Выгрузка заявок и оплат из Getcourse в Bitrix24
Создание базы, куда собираются данные
Инструкция по созданию базы по ссылке. Если база создана, пропустить этот шаг.
Подключение Getcourse
1. Подключить Getcourse. Если Getcourse подключен, пропустить этот шаг.
Подключение Bitrix24
1. Подключение Bitrix24. Если Bitrix24 подключен, пропустить этот шаг.
Основные настройки Bitrix24
1. Слева в меню выберите «Базы» - «Bitrix24».
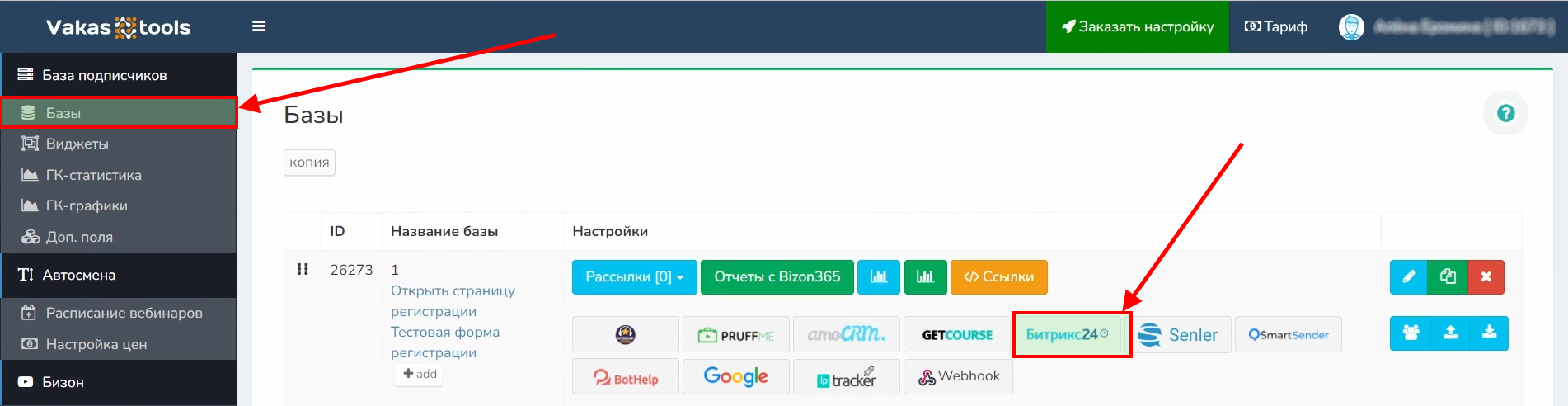
По умолчанию в настройках Bitrix24 в Vakas-tools включена проверка на дубли. Поиск дублей осуществляется по контактам (email, номер телефона) по всем воронкам. Если будет обнаружен email или номер телефона в одной из сделок, то данная сделка обновится, иначе будет создана новая сделка.
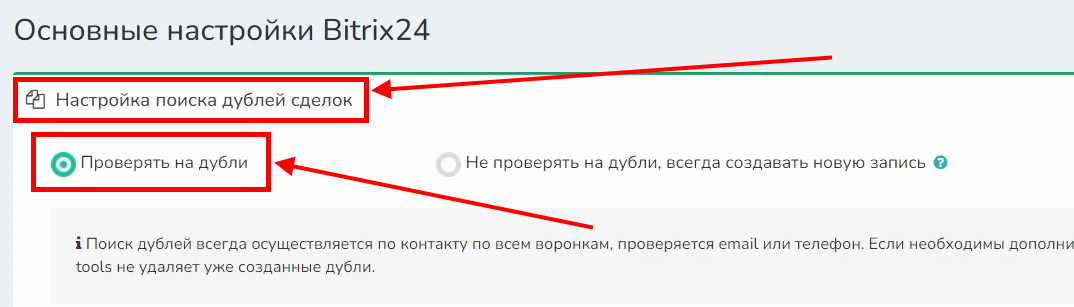
2. Выберите «Не проверять на дубли, всегда создавать новую заявку» и сохраните изменения, если обновлять существующие сделки не требуется.
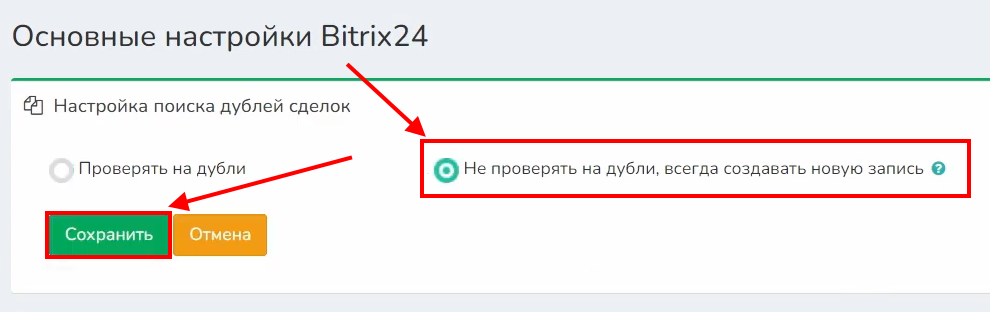
3. Если у вас несколько продуктов, для которых клиент может оставить заказы, и необходимо, чтобы на каждый заказ была своя сделка, выберите «Проверять на дубли» и настройте дополнительные условия.
4. Выберите в «Поле в Bitrix» поле «Номер заказа». Если оно отсутствует в ниспадающем списке, создайте его в Bitrix24 и обновите поля в Vakas-tools.
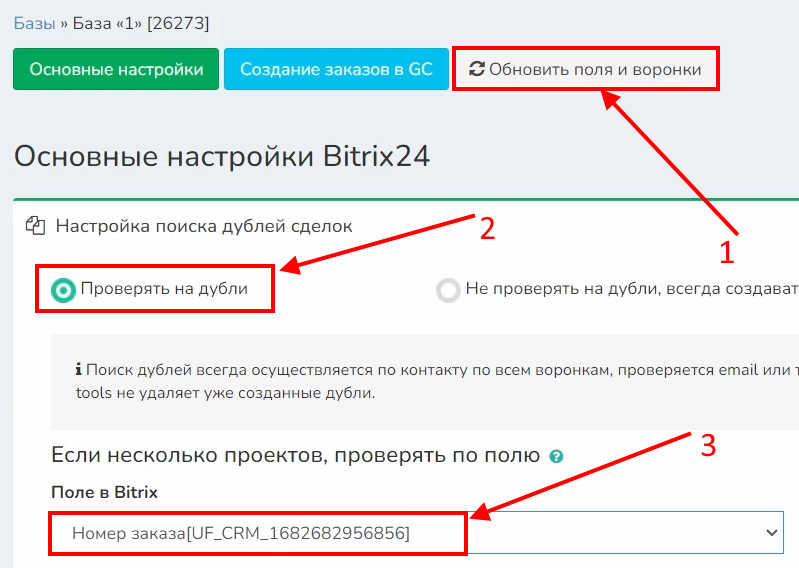
ВАЖНО! Обновить поля без обновления страницы можно по кнопке «Обновить поля и воронки».
5. Укажите значение поля. Для этого воспользуйтесь шорткодом {payment_number} из раздела «Для заказов». По данному шорткоду Vakas-tools проверит, какие заказы уже были переданы.
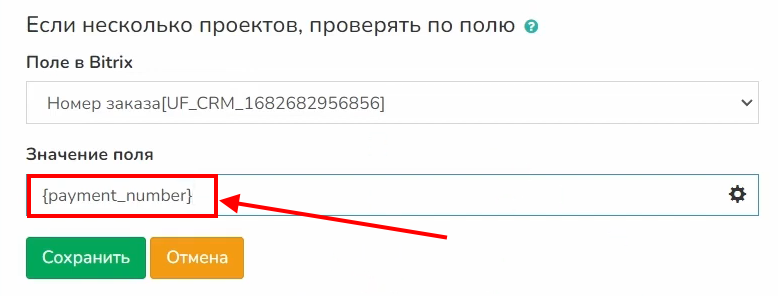
ВАЖНО! Шорткоды указаны на странице ниже. Для копирования шорткода нажмите на него. Использовать шорткоды необходимо с фигурными скобками {} без пробелов, иначе они не будут работать.
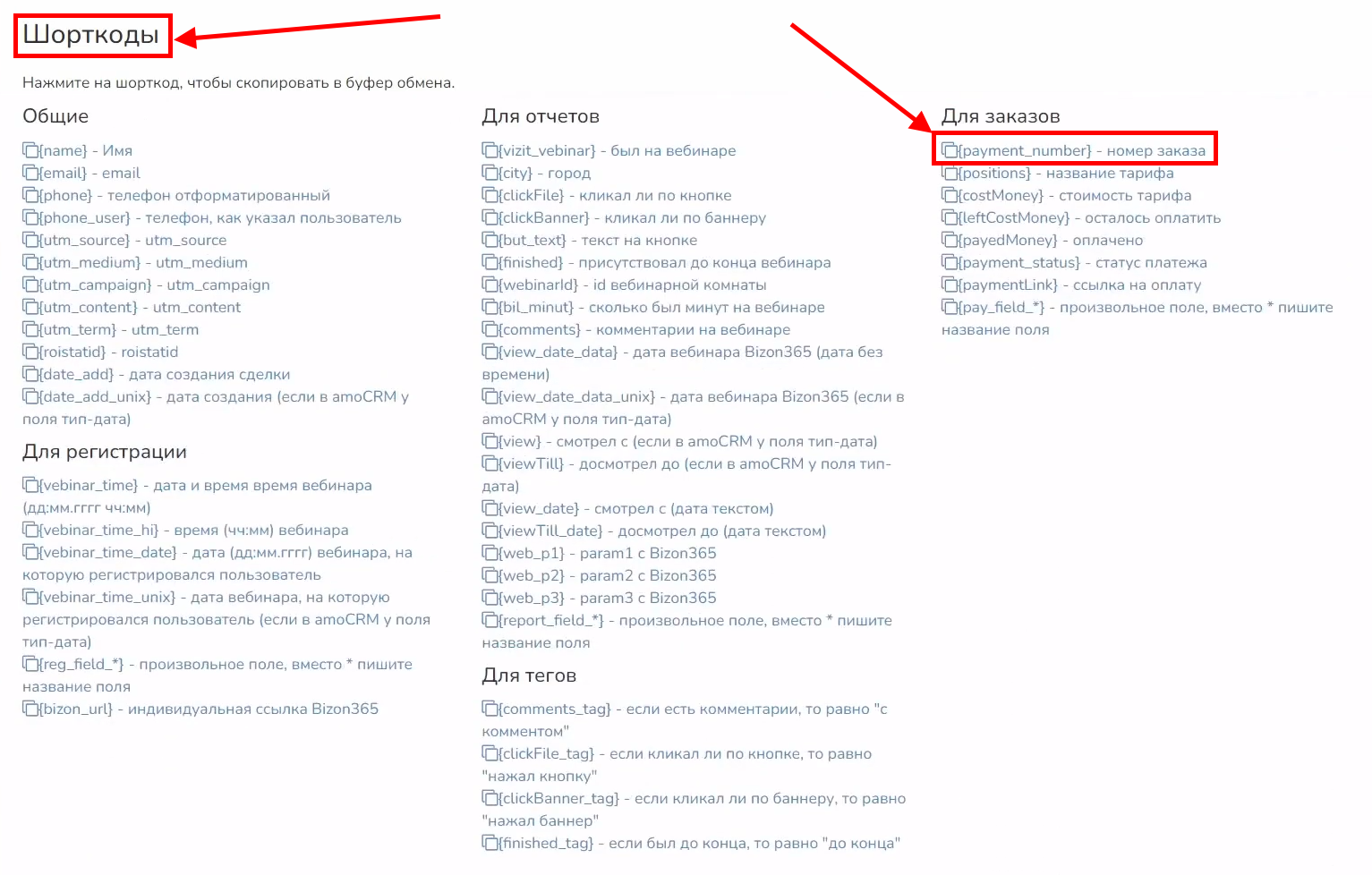
Поиск дублей можно осуществлять также и по другим полям, например, по названию тарифа или рекламной системе. Значение поля при этом можно использовать статичное, например, «яндекс». Т.е. если поступает заказ из рекламной системы яндекс, сделка обновится. Если поле будет пустым или иметь другое значение, будет создана новая сделка.
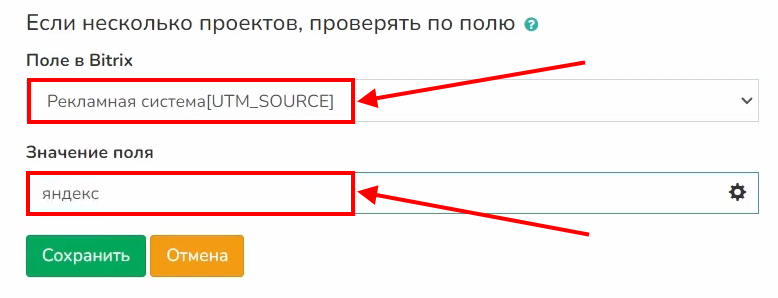
6. Также можно настроить условие поиска дублей в выбранных воронках. Если в выбранной воронке будет сделка с указанными контактами, то она обновится, иначе будет создана новая сделка.
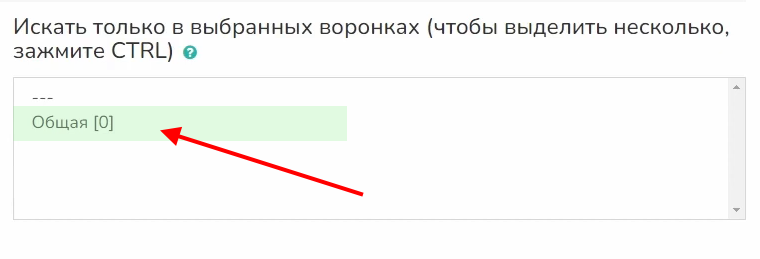
ВАЖНО! В Bitrix24 невозможно перемещать сделки между воронками. Т.е. если сделка изначально была в первой воронке, а затем поступил заказ с теми же контактными данными, но с указанием второй воронки, то сделка не переместится из первой во вторую воронку и во второй воронке создатся новая сделка. Будет 2 сделки, каждая в своей воронке.
7. Сохраните изменения.
8. Далее настройте распределение сделок по менеджерам. Выберите менеджера по умолчанию (обязательное поле).
9. Если необходимо назначить сделку на менеджера, ответственного за контакт, указанный в сделке, установите соответствующую галочку.
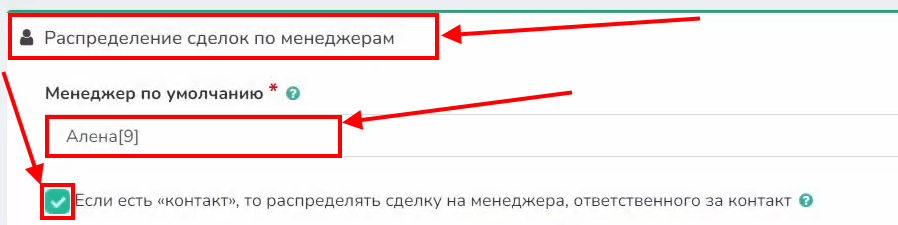
10. Если необходимо распределять сделки на нескольких менеджеров, установите соответствующую галочку и нажмите на «Назначить менеджеров».

11. Нажмите на «Добавить». Затем выберите менеджера, нажмите на галочку «Активен» и снова нажмите на «Добавить». Таким образом, добавьте остальных менеджеров.
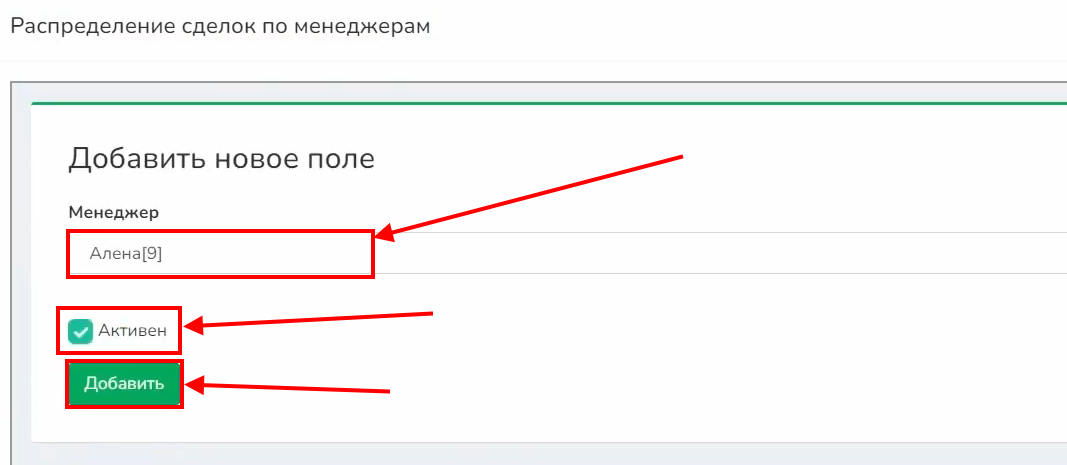
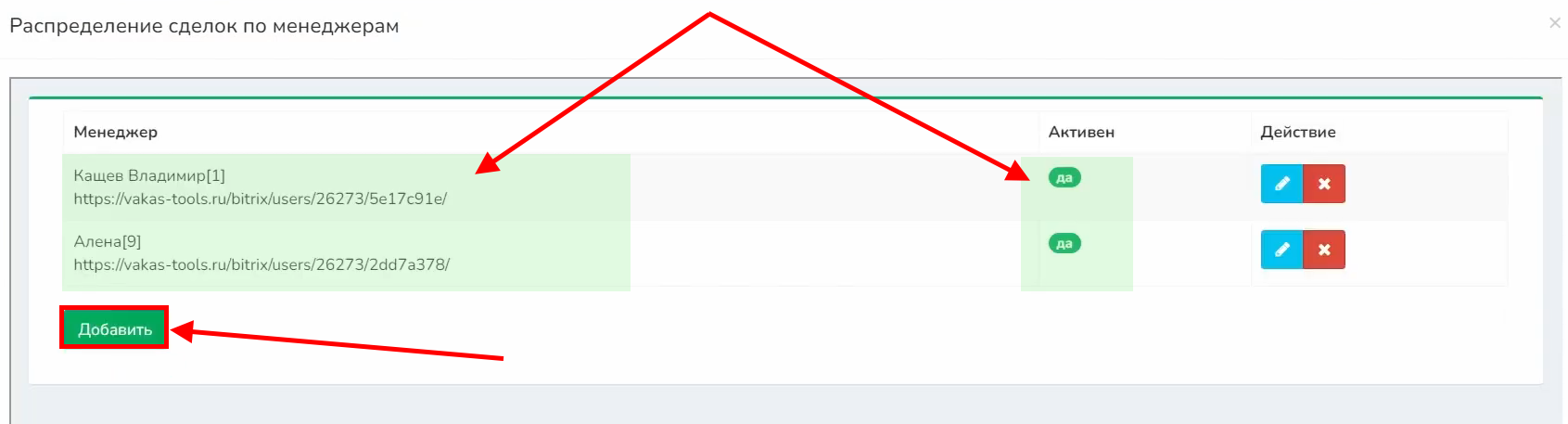
ВАЖНО! В данном случае будут распределяться на нескольких менеджеров только новые сделки. Если сделка уже есть и на нее назначен ответственный, менеджер не изменится.
12. Закройте окно и сохраните изменения.
Настройка передачи заказов и оплат в Bitrix24
1. Включите передачу заказов, частичных и полных оплат, установив галочку «Отправлять все оплаты» во вкладке «Оплаты».
2. Заполните поля «Шаблон названия сделки» и «Шаблон примечания». Это можно сделать вручную, указав текст или шорткоды (из разделов «Общие» и «Для заказов»), и автоматически, нажав на кнопку «Заполнить стандартными данными» (затем часть данных можно удалить или заменить другими).
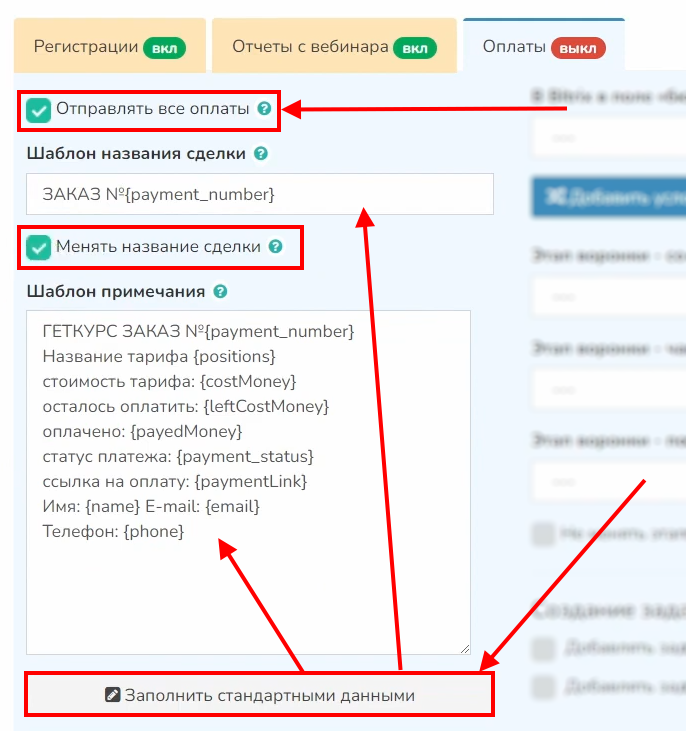
3. Если требуется, установите галочку «Менять название сделки». В таком случае при поступлении заказа или оплаты по клиенту название сделки обновится.
4. Выберите, какую информацию передавать в Bitrix24 в поле «Бюджет»: стоимость тарифа или сколько оплачено.
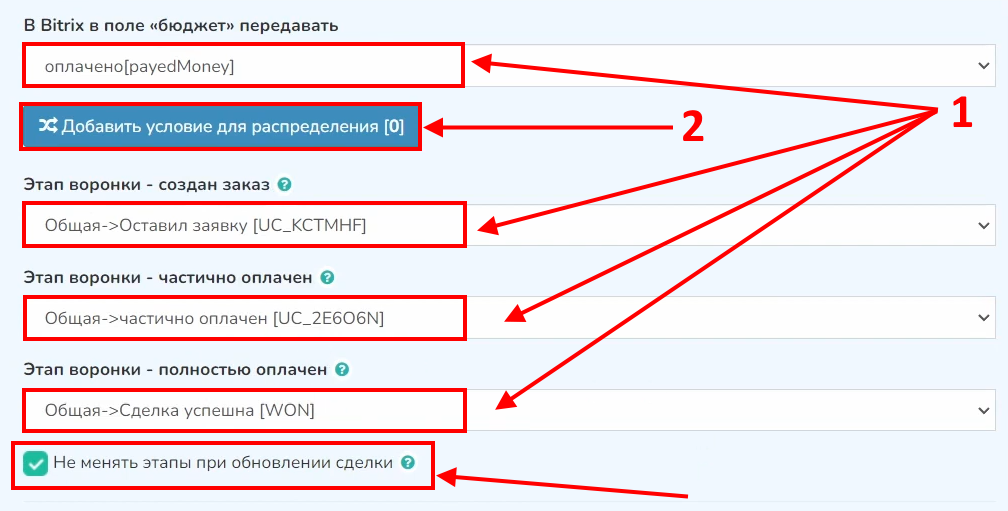
5. Выберите этапы воронки, куда будут распределяться заказы без оплаты, с частичной оплатой или полной оплатой. Независимо от этапа, на котором сделка находилась ранее, она будет перемещена в соответствующий этап.
6. Если требуется, установите галочку «Не менять этапы при обновлении сделки». Если она установлена, сделка останется на том этапе, в который она была перемещена изначально. Например, если изначально клиент оставил заявку без оплаты, а затем ее частично или полностью оплатил, сделка останется на этапе, указанном для действия «создан заказ».
7. Нажмите на «Добавить условия для распределения», чтобы настроить выгрузку остальных заказов в другие этапы воронки, например отмененные заказы.
ВАЖНО! Для каждого варианта действия клиента (оставил заказ, частично оплатил, полность оплатил, отменил заказ) должен быть создан отдельный процесс в Getcourse.
8. Укажите порядок «1», этап воронки, куда будет отправлен заказ, и условие. Например, для этапа «Сделка провалена» условие будет «статус платежа содержит Отменен». То есть, если на Getcourse статус заказа «Отменен», заказ будет отправлен в этап «Сделка провалена».
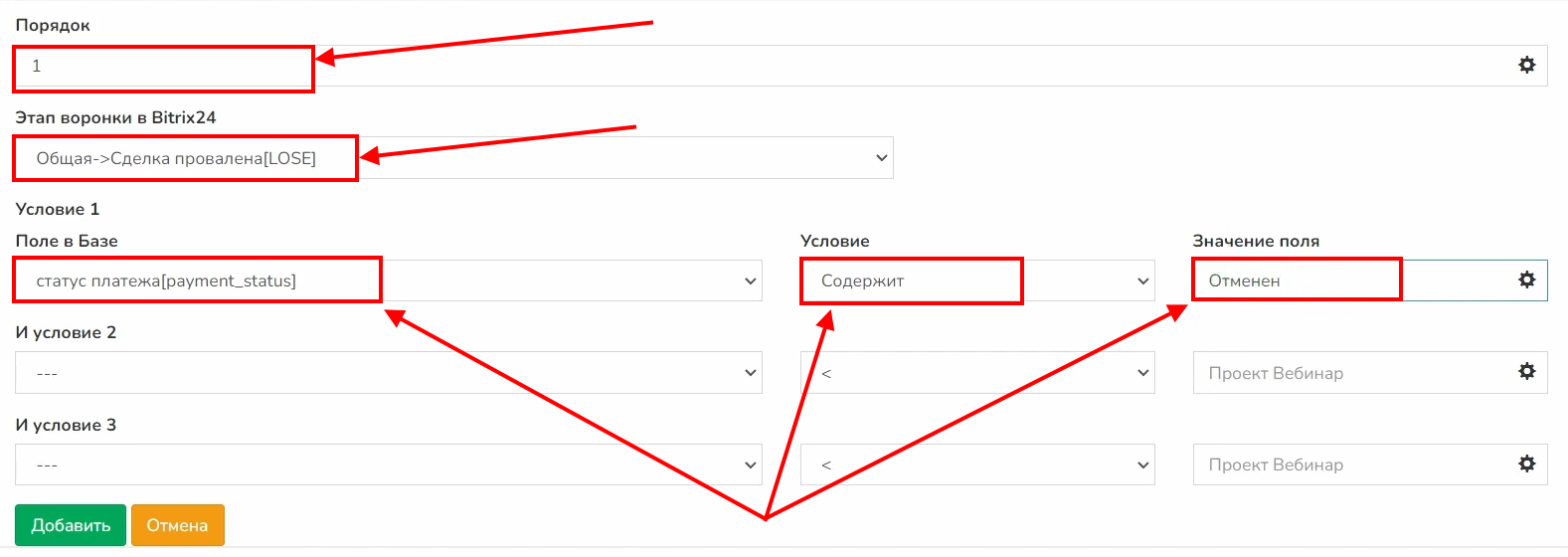
ВАЖНО! Статус заказа должен быть указан точно как в Getcourse.
9. Для передачи нулевых заявок в отдельный этап вместо этапа, соответствующего действию «создан заказ», укажите порядок «2», этап воронки, куда будет отправлен заказ, и следующие условия: «статус платежа содержит Завершен», «оплачено = 0», «осталось оплатить = 0».
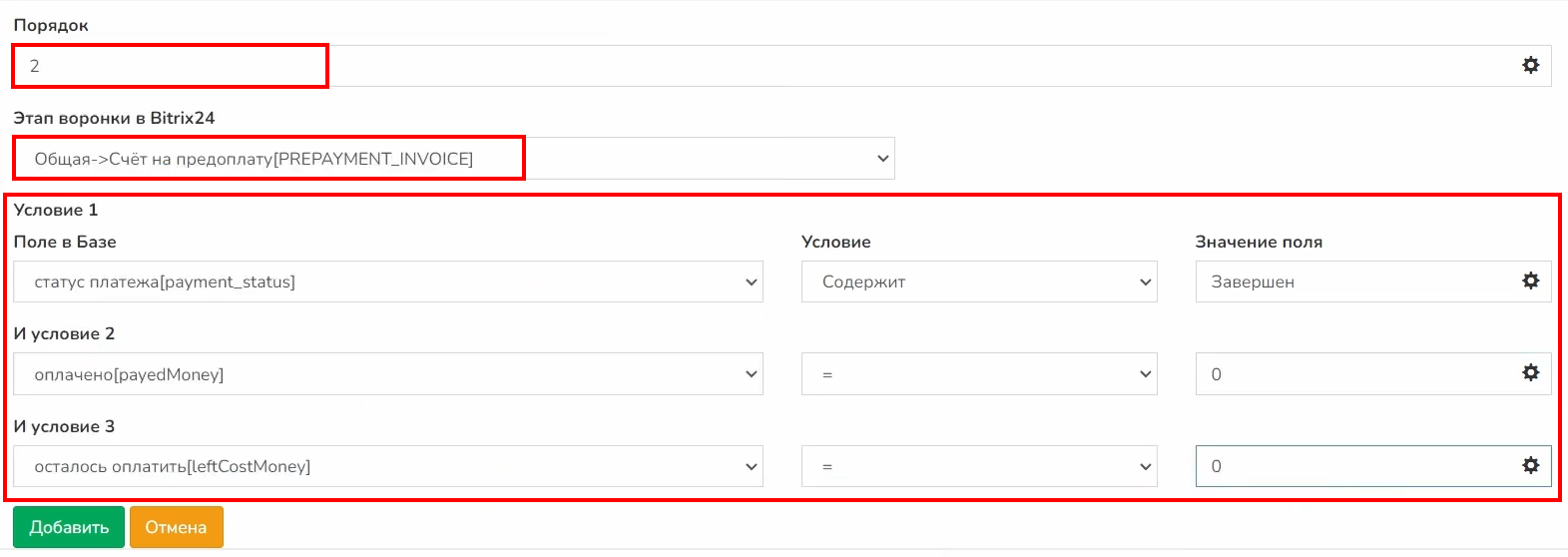
10. Также можно настроить распределение заказов по выбранному клиентом тарифу - наименованию предложения в Getcourse. Для этого укажите условие «Название тарифа содержит Самостоятельный», где «Самостоятельный» - название вашего предложения. Предложение должно быть указано точно как в Getcourse. Далее добавьте условия, чтобы распределить оплаченные и неоплаченные заявки. Например, чтобы переместить заявки без оплаты добавьте условия «оплачено = 0» и «осталось оплатить > 0». Чтобы переместить частично оплаченные заявки условия должны быть «оплачено = 1000» и «осталось оплатить > 0», если предоплата по заказу составляет 1000. Для полностью оплаченных заявок укажите условия «оплачено = 2000» и «осталось оплатить = 0», если стоимость тарифа составляет 2000.
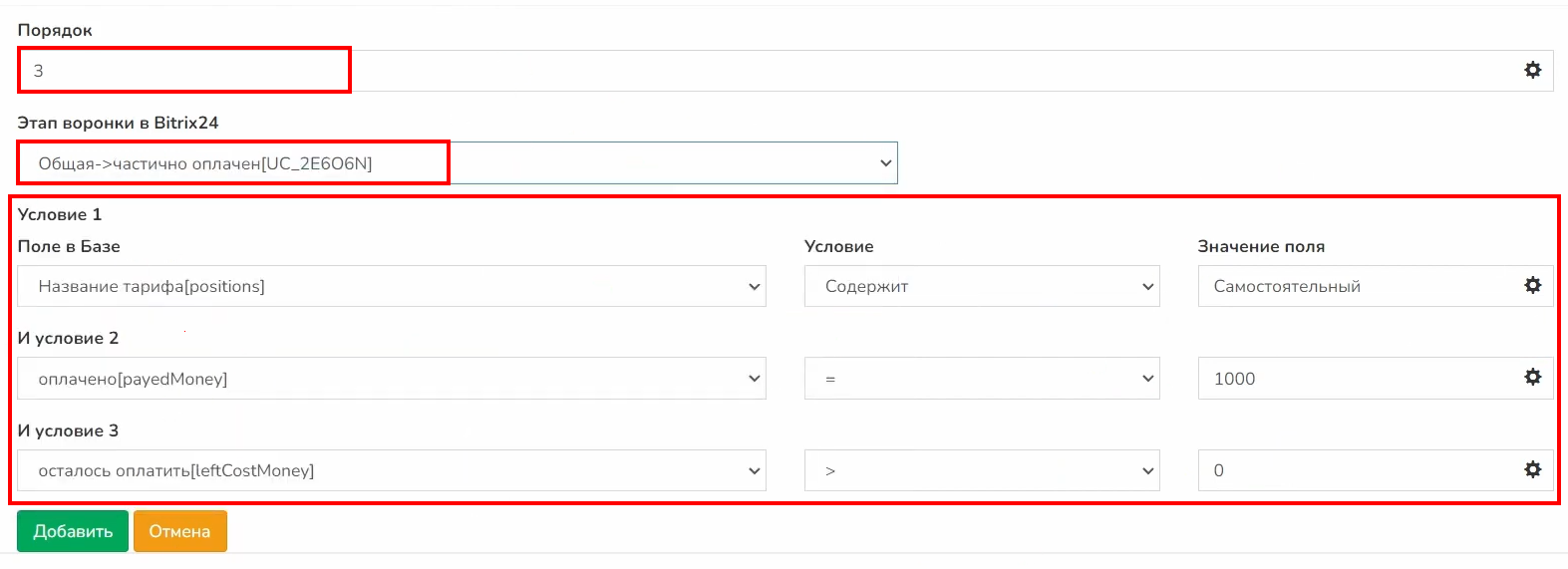
11. Далее настройте поля для оплат. Для этого нажмите на кнопку «Настройка полей у сделки».
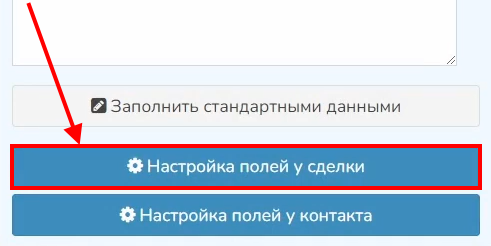
12. Для того, чтобы создать поля в Bitrix24 и заполнить их данными из Vakas-tools, нажмите на кнопку «Добавить поля по оплатам в Bitrix24».
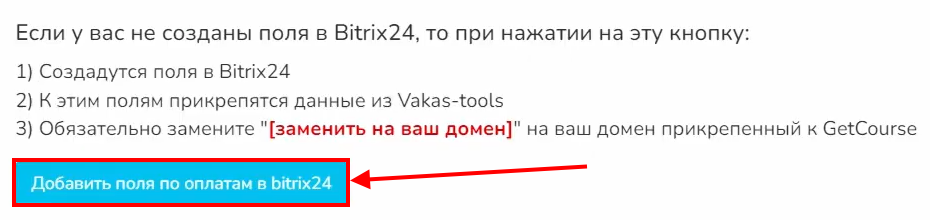
13. Будут созданы стандартные поля для оплат. Если необходимо добавить дополнительные поля, нажмите на «Добавить».
ВАЖНО! В ссылках на Getcourse необходимо заменить «[заменить на ваш домен]» на ссылку на ваш домен на Getcourse.
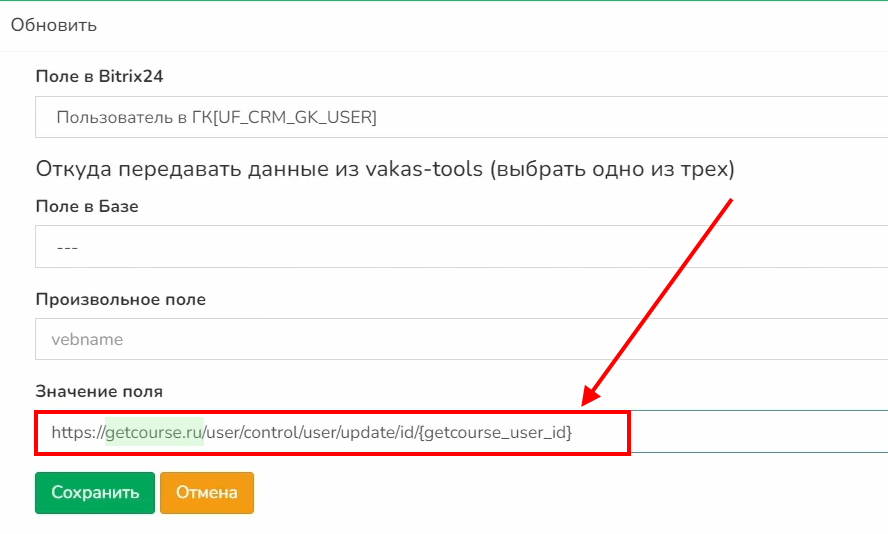
14. Выберите поле в Bitrix24 и источник данных: поле в базе, произвольное поле или какое-либо значение.
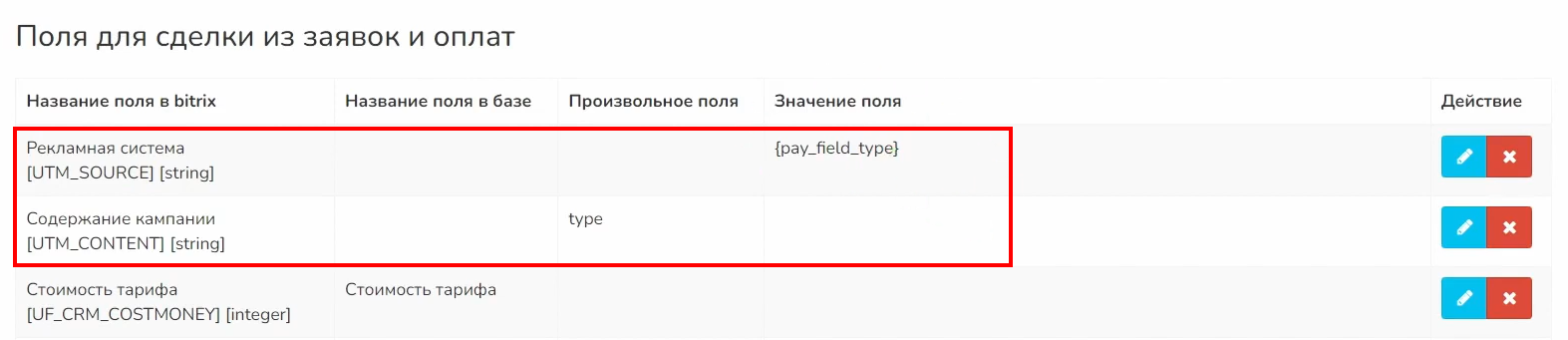
В произвольном поле указывается имя переменной из Getcourse на латинице в нижнем регистре без пробелов для корректной передачи данных.
В поле «Значение поля» можно указать статичное значение либо шорткод. В шорткоде необходимо указать имя переменной на латинице в нижнем регистре без пробелов.
15. Для передачи дополнительного поля в контакт нажмите на кнопку «Настройка полей у контакта». Выберите поле в Bitrix24, в которое необходимо передать данные. В «Поле в Базе» выберите какое-либо поле либо «Свое значение» и укажите шорткод {pay_field_*}. В шорткоде вместо * необходимо указать имя переменной, в которую записываются запрашиваемые данные.

16. Если необходимо, включите создание задач при добавлении или обновлении сделки. Для этого установите одну из галочек либо обе сразу. Далее укажите название задачи, ее описание и время на выполнение.
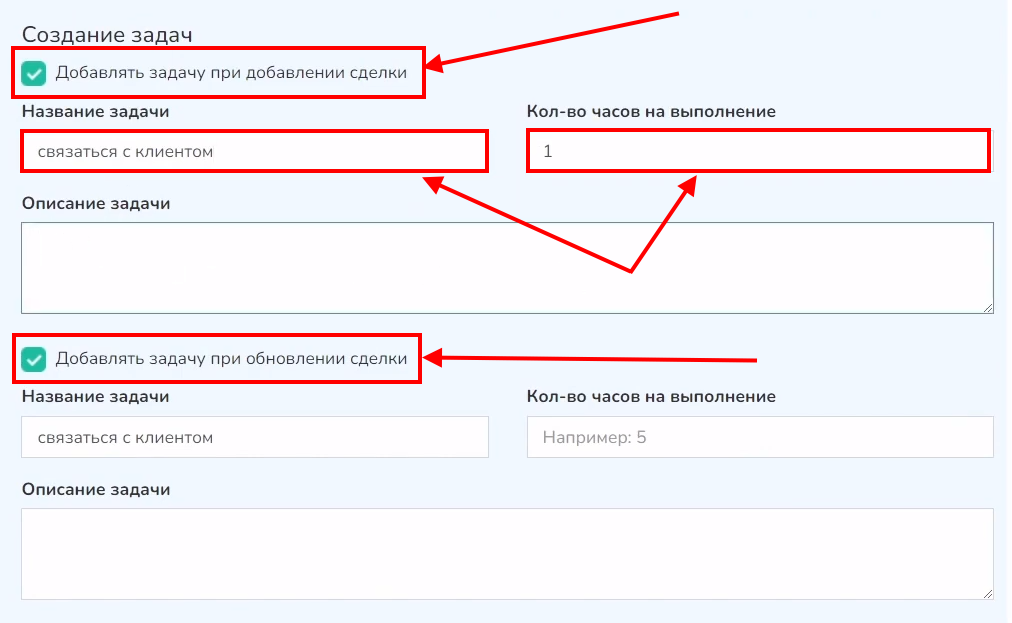
ВАЖНО! Чтобы создавать задачи, в настройках Bitrix24 должны быть выданы права на задачи.
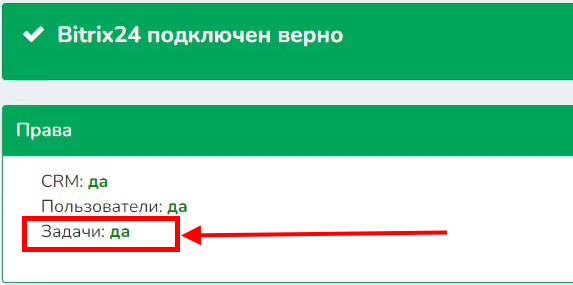
17. Сохраните настройки.
Создание процессов в Getcourse для выгрузки заказов и оплат
1. Перейдите в Getcourse. В меню слева выберите «Задачи» - «Процессы».
2. Нажмите на «Создать процесс».
3. Укажите название процесса, тип объекта «Заказы» и шаблон процесса «Без шаблона». Нажмите на кнопку «Создать».
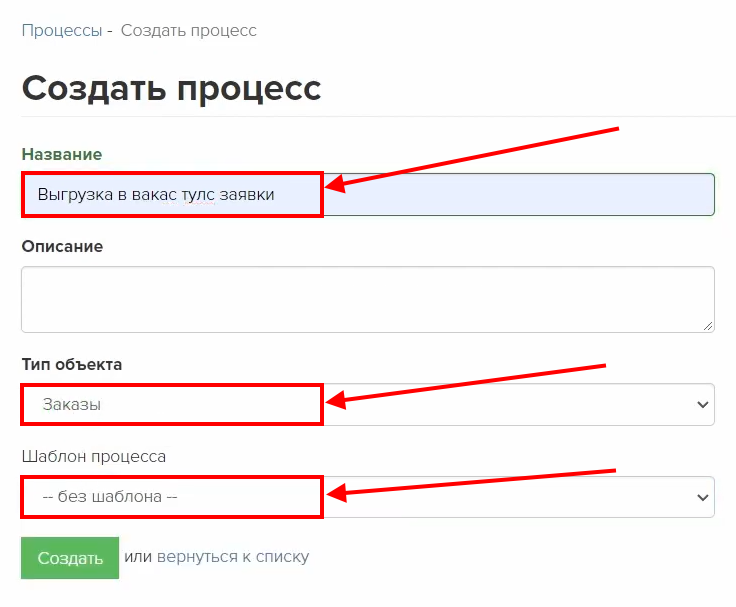
4. На вкладке «Общее» укажите правила вхождения в процесс. В разделе «Массовое создание задач» выберите «Периодическая проверка».
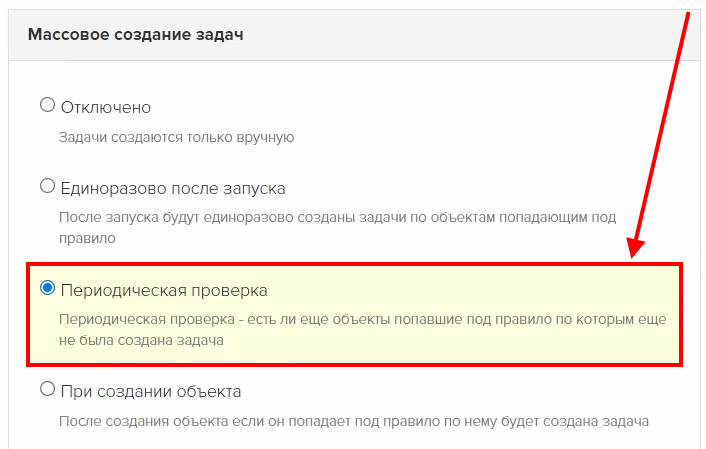
ВАЖНО! Если у вас выбрано «При создании объекта», то правило вхождения объекта должно быть пустым. Если правило вхождения объекта требуется указать, выберите «Периодическая проверка».
5. Создадим процесс передачи новых заказов. Нажмите на «Добавить условие» в правиле вхождения объекта и выберите «Статус» - «Новый». Добавьте «и» и выберите «Предложение» - предложение, по которому вы хотите, чтобы происходила выгрузка. Таким образом, Getcourse будет проверять наличие заказов с выбранным предложением в статусе «Новый».
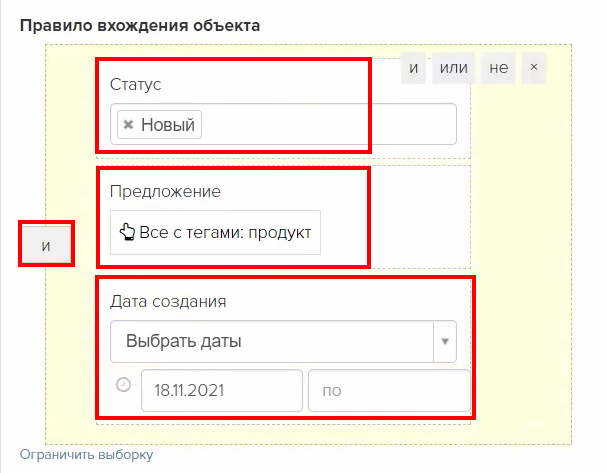
ВАЖНО! Если необходимо выбрать много предложений, то можно использовать теги. Для этого укажите в строке сверху тег и нажмите на галочку «Выбирать все с выбранными тегами».
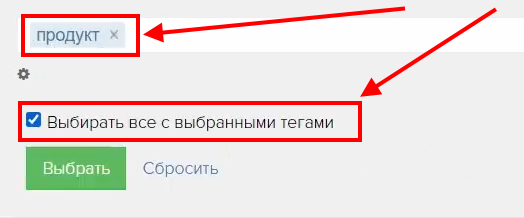
6. Также в условие можно добавить дату создания заказа. Для этого добавьте «и» и выберите «Дата создания». Укажите дату в поле «с», поле «по» можно оставить пустым.
7. Сохраните процесс и перейдите на вкладку «Процесс».
8. Есть 2 схемы передачи данных в Vakas-tools. Первая схема стандартная. Нажмите на «Добавить блок» - «Операция».
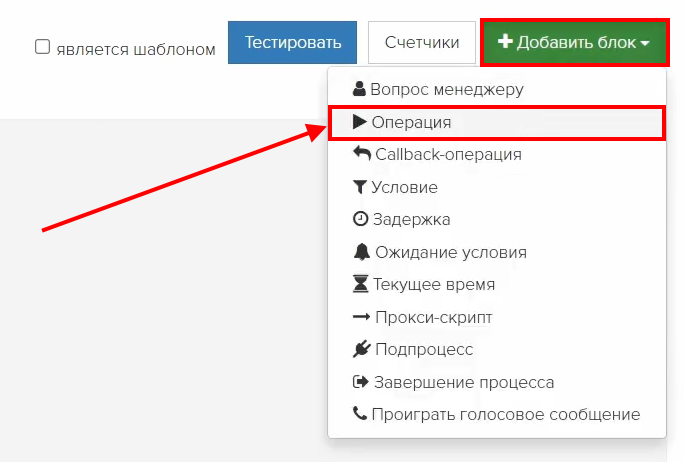
9. Оставьте выбранным «Заказ» и выберите действие «Вызвать url». Сохраните.
10. В поле «Url» необходимо вставить ссылку из Vakas-tools. Перейдите в Vakas-tools. В меню слева выберите «Базы», в нужной базе нажмите на кнопку «Ссылки».
11. Выберите вкладку «Оплаты». Скопируйте ссылку из поля «Для оплаты с Getcourse».
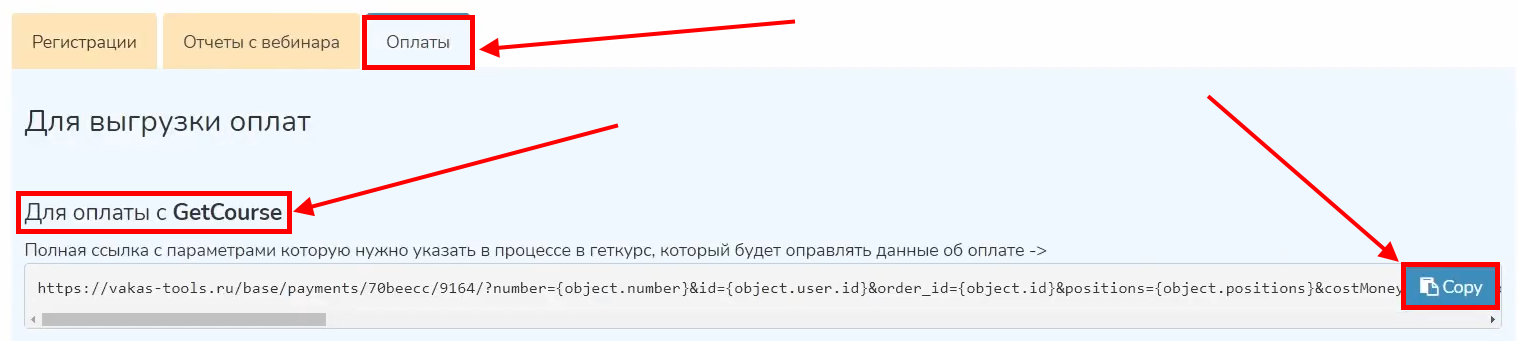
У нас получается ссылка вот такого плана.
https://vakas-tools.ru/base/users/70beecc/8399/?name={object.name}&email={object.email}&phone={object.phone}&getcourse_user_id={object.id} Вы ее копируете, как на скрине выше.
В этой ссылке передается информация по имени, email, телефон и getcourse id. Далее вы копируете вебхук и вставляете его в GetCourse, в раздел URL в блоке операции Вызвать URL..
Но, если вам нужно передать дополнительную информацию с Getcourse (дополнительные поля, в которые записывались данные) или вы используете другой процесс, для этого необходимо к этой ссылке прописать наши доп. поля.
Как это сделать
Можно сделать двумя способами, в ручную или при помощи генератора.
Формирование ссылки через генератор
Переходите в [Ссылки] у базы, в которую передаете оплаты.
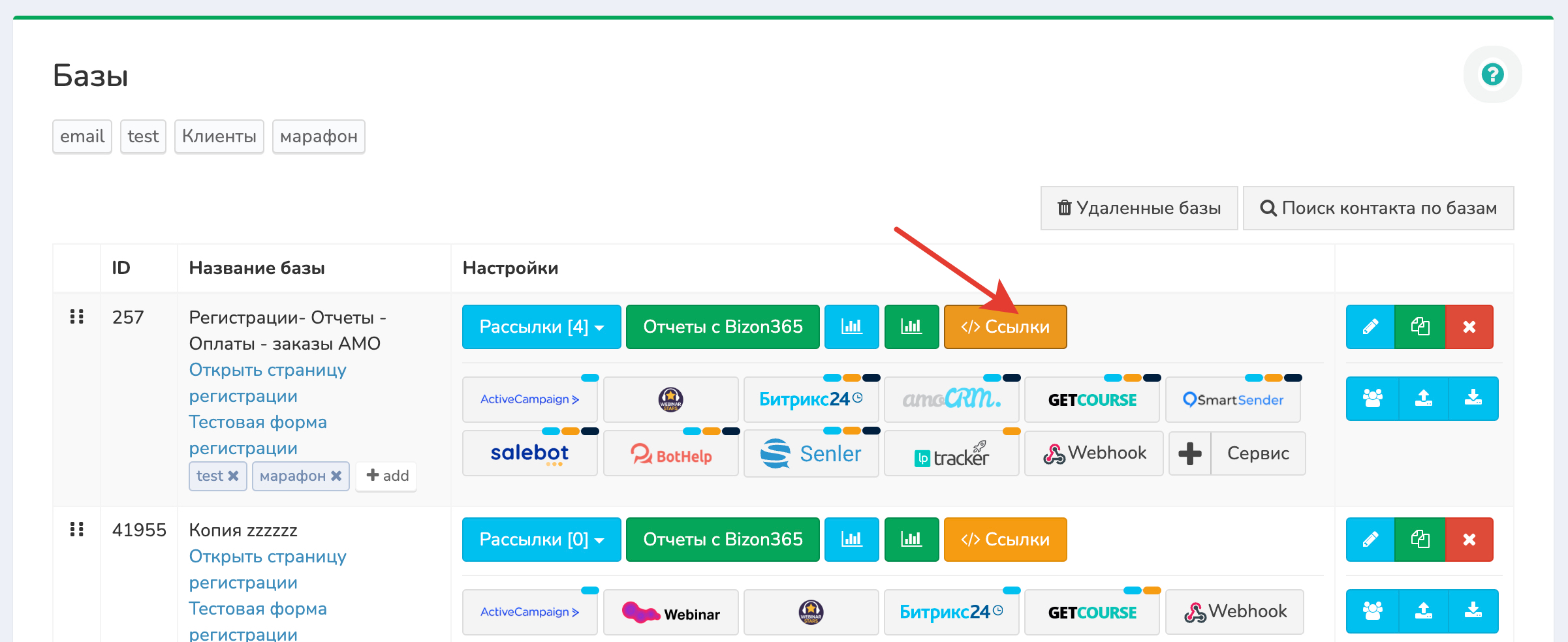
Во вкладке Оплаты спускаетесь до «Для оплат и заказов с GetCourse» и переходите по ссылке «генератор вебхука»
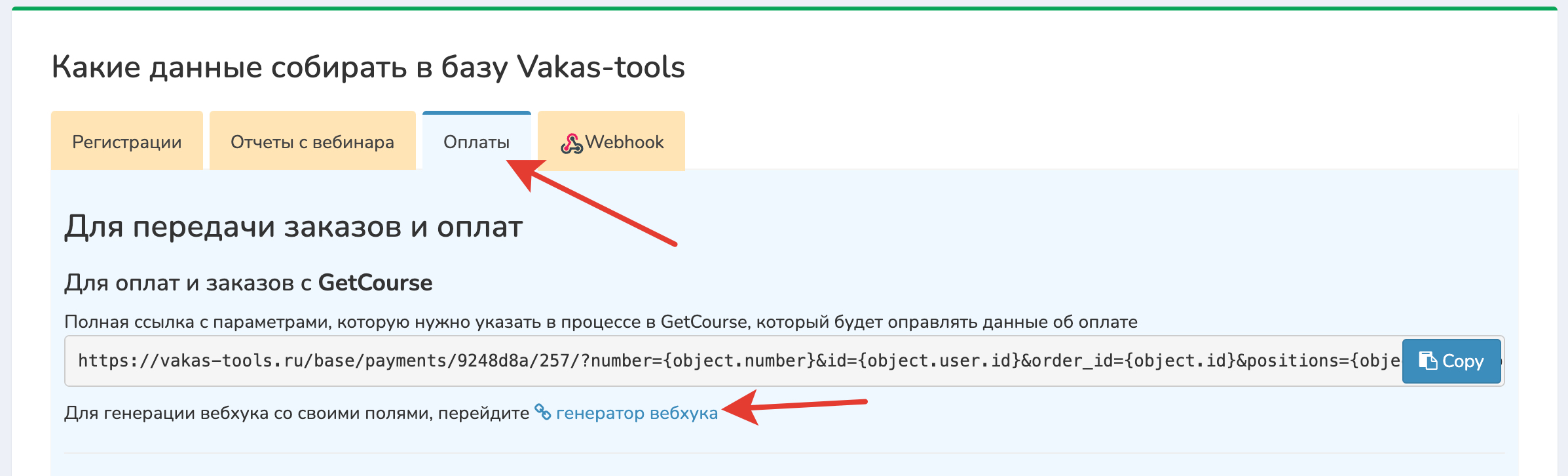
Начните с выбора события для передачи - «Оплаты». Укажите тип процесса, с которым вы работаете. Соотнесите поля в Vakas-tools с соответствующими полями в GetCourse. Используйте кнопку [Добавить поле] для формирования дополнительных частей ссылки. Вы можете добавить столько дополнительных полей, сколько требуется.
После заполнения всех необходимых полей нажмите [Сгенерировать вебхук] для завершения формирования вебхука. Далее вы копируете вебхук и вставляете его в GetCourse, в раздел URL в блоке операции Вызвать URL.
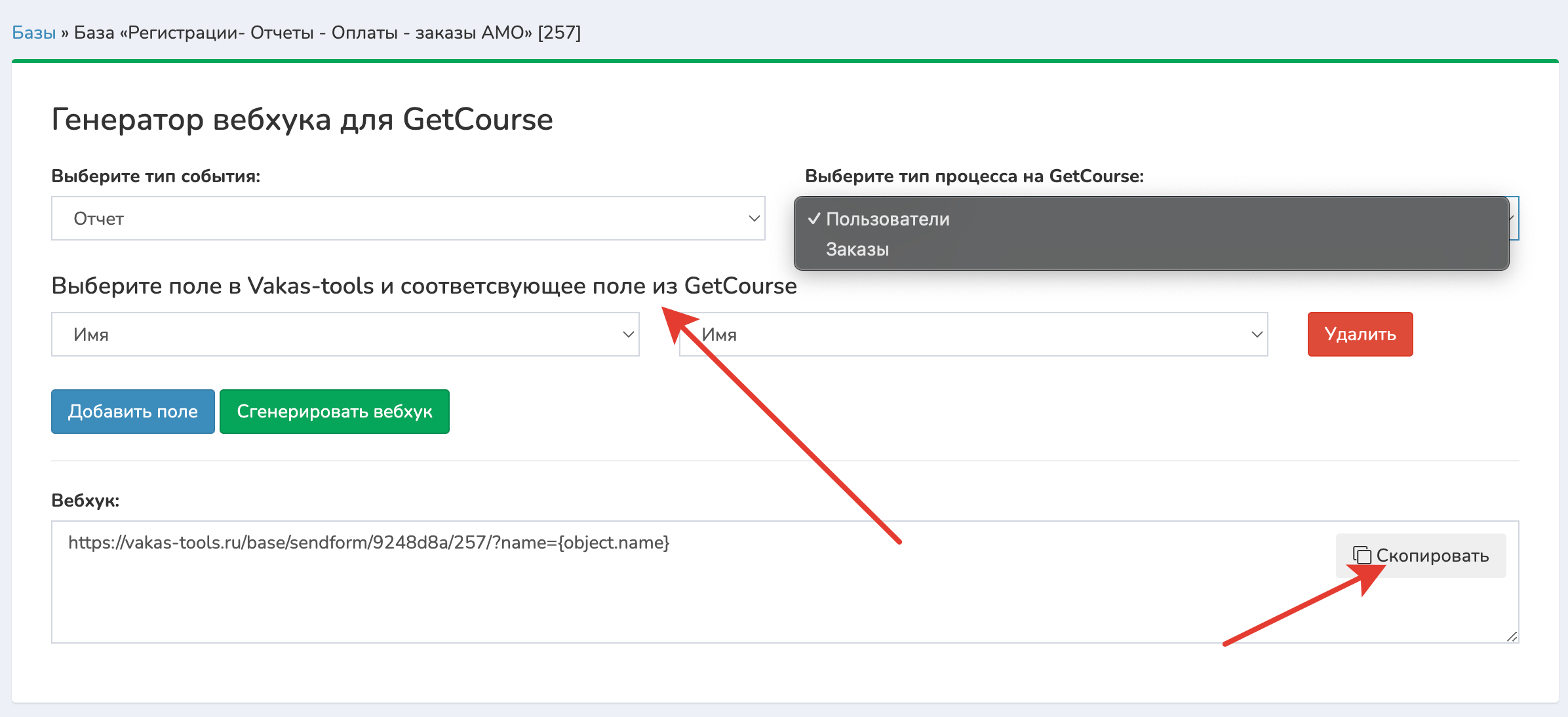
Формирование ссылки вручную
Идете в Getcourse в ваши доп. поля. Допустим берете, сколько был минут - minut и формируете кусочек ссылки. Копируете кусочек от символа &, например - &getcourse_user_id={object.id} и заменяете на нужные значения.
Слева от равно, как поле называется в Vakas-tools, справа от равно - в Getcourse.
Какие есть поля в Vakas-tools указано на картинке.
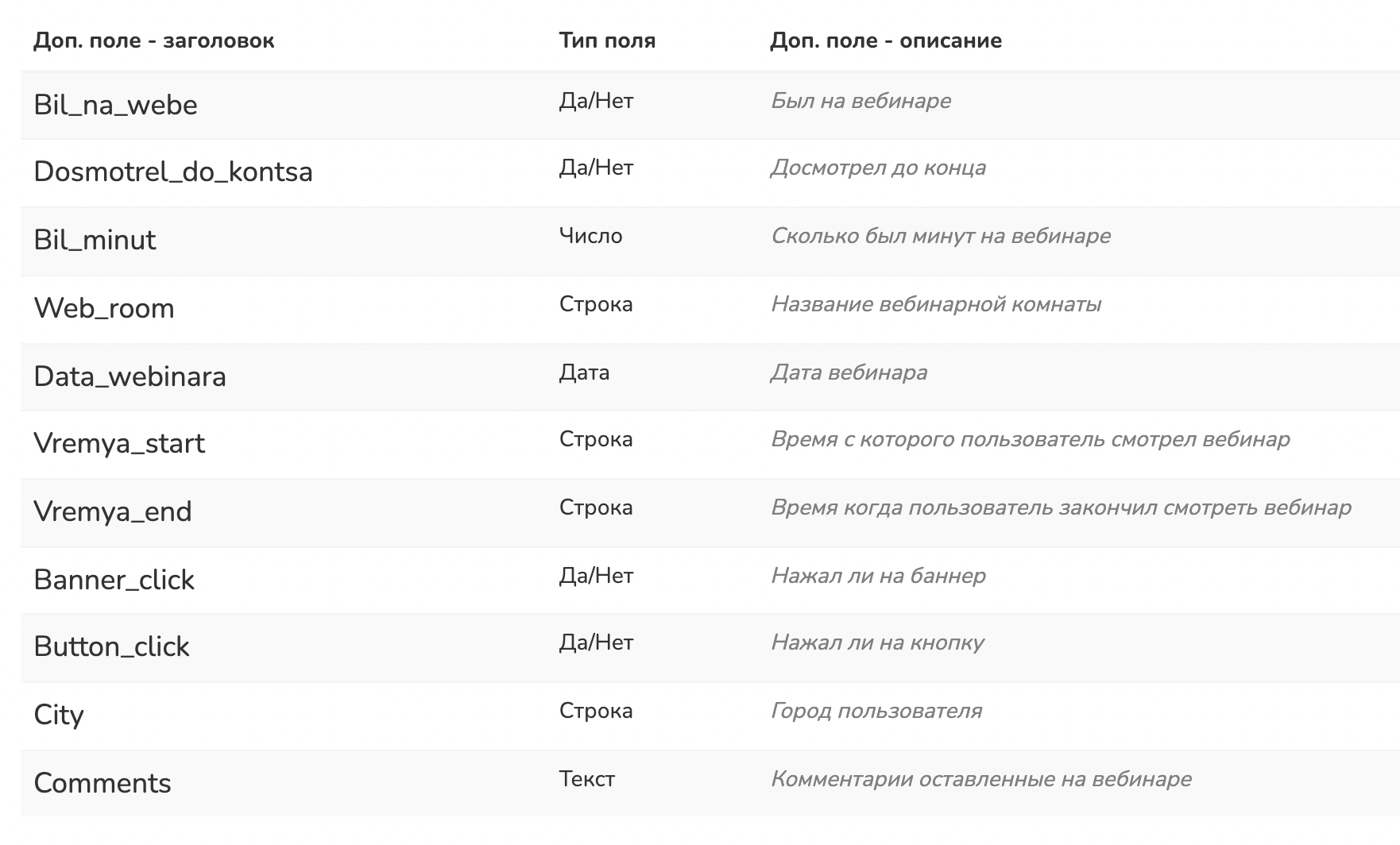
Получается &bil_minut={object.minut} И так формируете все кусочки, в зависимости от того, какие доп. поля передавать. В нашем случае получилась ссылка:
Пример ссылки:
https://vakas-tools.ru/base/users/924fgga/1257/?name={object.name}&email={object.email}&phone={object.phone}&getcourse_user_id={object.id}&Dosmotrel_do_kontsa={object.do_kontsa}&Dosmotrel_do_kontsa={object.do_kontsa}&Bil_minut=&Dosmotrel_do_kontsa={object.min_web}
Сформированную ссылку мы вставляем в Getcourse, в раздел URL в блоке операции Вызвать URL.
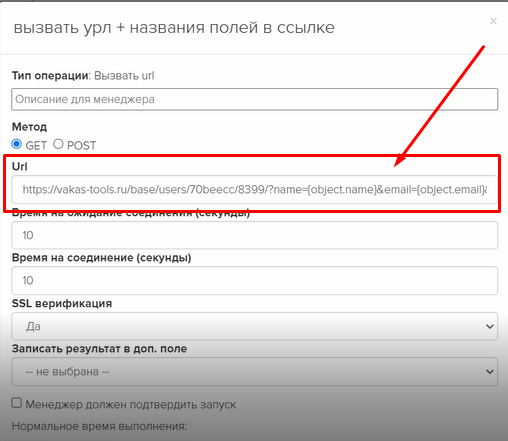
12. Нажмите на «Добавить блок» - «Завершение процесса». Соедините блоки друг с другом.
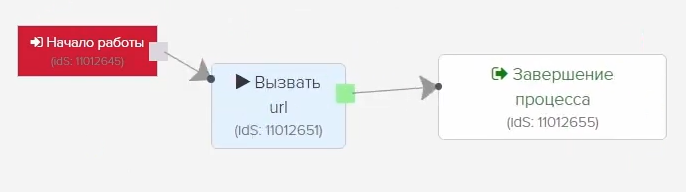
13. Вторая схема основана на предварительной проверке наличия у заказа оплаты (полной или частичной). Нажмите на «Добавить блок» - «Задержка». Укажите длительность задержки. Сохраните.
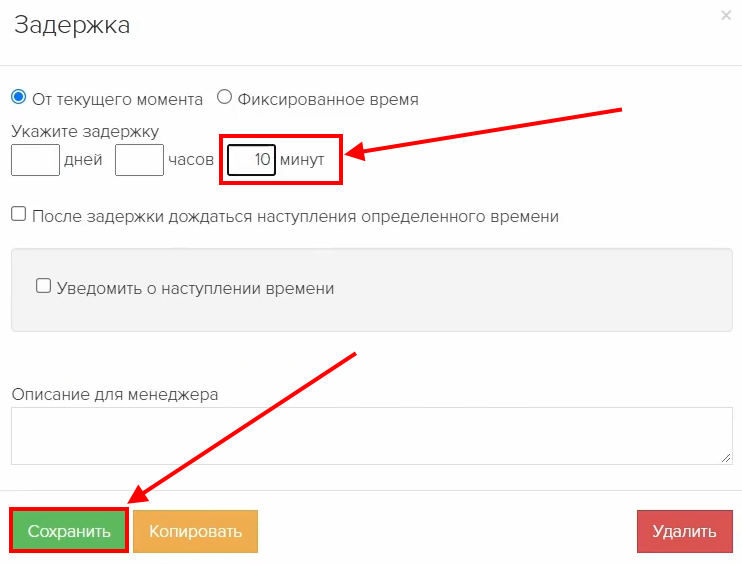
14. Нажмите на «Добавить блок» - «Условие». Выберите условие «Оплачен». Затем через оператор «или» добавьте условия «Завершен» и «Частично оплачен». Во всех условиях оставьте параметр «Да». Сохраните.
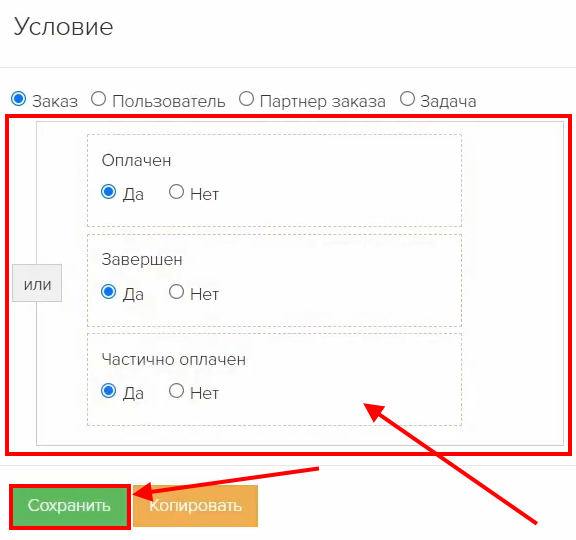
15. Соедините блоки друг с другом как на изображении. Таким образом, заявки сперва будут проверяться на наличие полной или частичной оплаты. Если заказ не оплачен, то заказ по вебхуку будет передан в Vakas-tools. Оплаченные заказы будут обрабатываться по другим процессам. Поскольку оплата может быть произведена клиентом в течение нескольких минут после создания заявки, указывается задержка, за счет чего статус заказа на момент передачи данных будет актуальным.
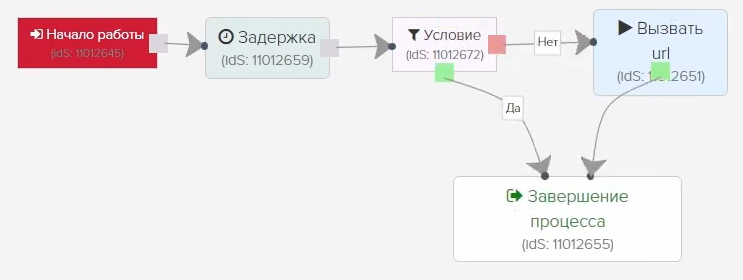
16. Вернитесь во вкладку «Общее». Сохраните и запустите процесс. Справа нажмите на кнопку «Копировать» для того, чтобы скопировать процесс.
17. Создадим процесс для передачи частично оплаченных заказов. Выберите «Периодическая проверка» и измените статус на «Частично оплачен». Сохраните.
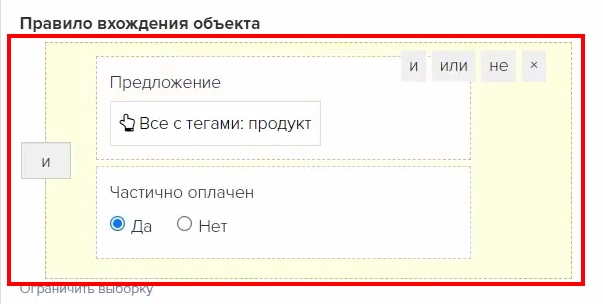
18. Перейдите во вкладку «Процесс». Для передачи частично оплаченных заказов задержка и условие не нужны, удалите их. Соедините блоки в стандартную схему передачи данных. Сохраните и запустите процесс.190. Если существует внутренняя рассрочка и клиент может оплатить заказ несколькими платежами, для каждого платежа необходимо создать свой процесс. Добавьте условие «Есть платеж» и укажите в каждом процессе то количество платежей, которое должно быть совершено клиентом.
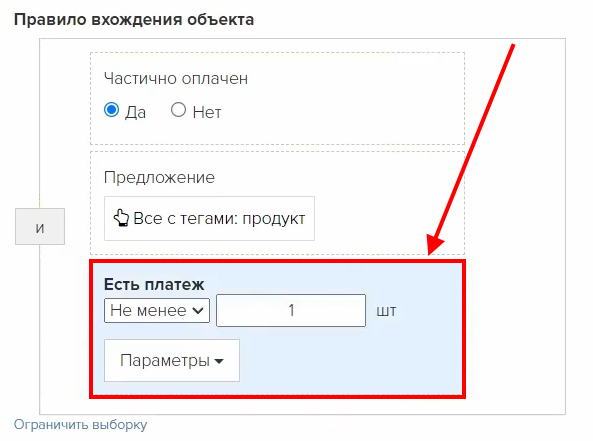
ВАЖНО! Каждый заказ проходит через процесс один раз, потому если клиент прошел через процесс после первой оплаты, после второй оплаты повторно он в этот процесс не попадет и данные о второй оплате переданы не будут.
20. Скопируйте процесс. Создадим процесс для передачи полностью оплаченных заказов. Выберите «Периодическая проверка» и измените статус на «Оплачен». Через оператор «или» к данному статусу добавьте статус «Завершен». Сохраните.
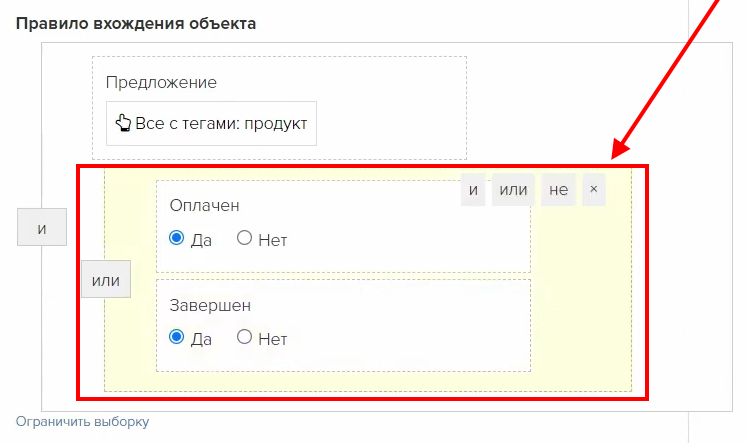
21. Перейдите во вкладку «Процесс». Должна быть настроена стандартная схема передачи данных. Сохраните и запустите процесс.
Таким образом, нами были созданы процессы в Getcourse для передачи заказов и оплат в Vakas-tools и выполнены настройка проверки сделок на дубли, назначение на сделку менеджера и передача заказов и оплат из Vakas-tools в Bitrix24.
