Выгрузка отчетов с Getcourse в Vakas-tools
Создание процесса для передачи отчета
Где взять вебхук (ссылку) в Vakas-tools?
Нулевые заказы, как их проверять
Как создать ссылку для передачи дополнительных полей из Getcourse в Vakas-tools
Создание базы, куда собираются данные
Инструкция по созданию базы по ссылке. Если база создана, пропустить этот шаг.
Подключение Getcourse
1. Подключить Getcourse. Если Getcourse подключен, пропустить этот шаг.
Создание процесса для передачи отчета в Getcourse
Переходите в Геткурс и создаете процесс. Выбираете тип объекта: Пользователи или Заказы. Заказы используются в том случае, если вы собираете регистрации и у вас создается нулевой заказ. Как проверять нулевые заказы, смотреть тут.
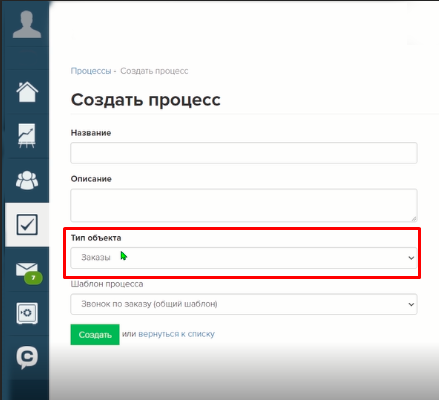
Теперь необходимо создать дополнительные поля.
1. если регистрации на вебинар приходили через раздел «Заказы» бесплатное (нулевое) предложение, создаем дополнительные поля в разделе «Заказы».
2. если регистрации на вебинар приходили через раздел «Пользователи» создаем дополнительные поля в разделе «Пользователи».
Создание дополнительных полей если регистрации приходят по бесплатному предложению «Заказы».
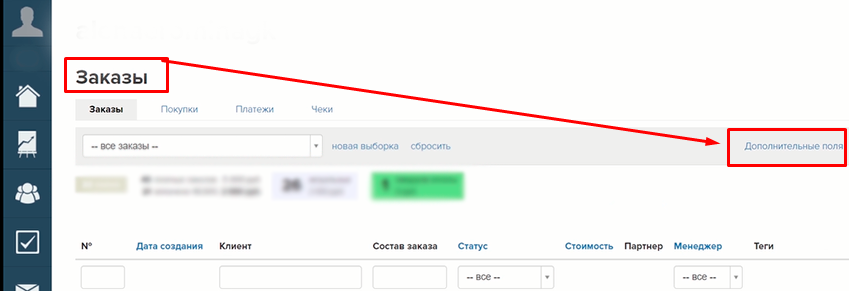
Ссылка на инструкцию от GetCourse как собирать «Дополнительные поля заказа» найдете по ссылке.
Создание дополнительных полей если регистрации приходят через стандартную форму регистрации «Пользователи»
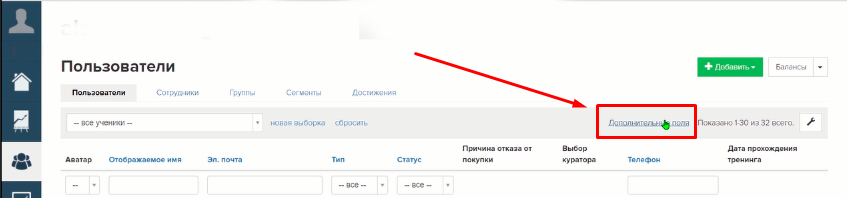
Ссылка на инструкцию от GetCourse как собирать «Дополнительные поля пользователя» найдете по ссылке.
Примеры полей, которые нужно создать в Getcourse
1. Сколько был минут: Название «minut» - тип поля Числовой.
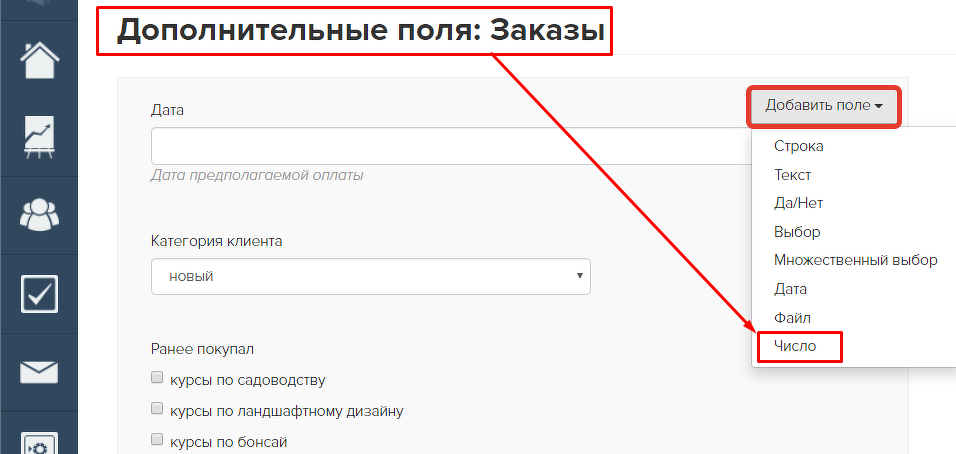
2. Нажимал ли на баннер: Название «Banner_click» - тип поля Да/Нет.
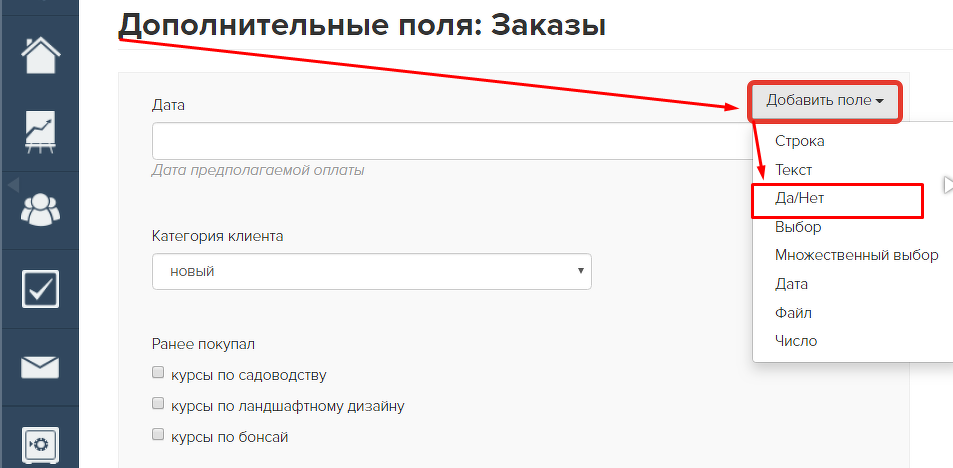
3. Досмотрел вебинар до конца: Название «Dosmotrel_do_kontsa» - тип поля Да/Нет.
4. Был ли вообще на вебинаре: Название «Bil_na_webe» - тип поля Да/Нет.
ВАЖНО!: Рекомендуем писать латинскими буквами, т.к. будут использоваться для формирования вебхука. При создании полей проверьте, чтобы не было пробелов до/после в названии поля.
Настройки процесса
Переходим в процесс, во вкладку Общие. Выбираете Тип объекта, зависит от того, как вы собирали регистрации на вебинар.
Если регистрации на вебинар приходили через «Заказы» - бесплатное (нулевое) предложение, создаем процесс по заказам. Если у вас будет по пользователям, выбираете тип объекта Пользователи.
Когда запускать процесс - периодическая проверка.
Выбираете Условие вхождения в процесс.
Условие вхождения
Например Группа - выбираем группу куда собирались регистрации на вебинар.
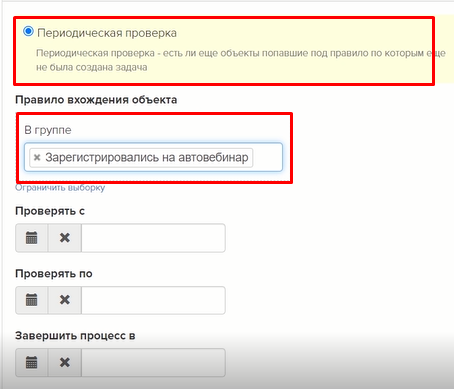
ВНИМАНИЕ!
Это пример самого простого пошагового процесса отчет с вебинара, если вам нужны какие то гибкие настройки, вам нужно найти технического специалиста, который умеет работать с процессами.
Срезы пользователей
Если у вас нестандартные срезы пользователей которые предлагает GetCourse вам нужно «Сделать срез пользователей» во время вебинара, он используется во время проведения вебинара или автовебинара, чтобы точно замерить список пользователей, которые присутствовали в конкретный важный момент. Например, когда спикер произносит ключевую мысль на 25 минуте и сразу после этого срезает список пользователей.
Чтобы зафиксировать срез, необходимо ввести название среза и сохранить. Для автовебинара необходимо добавить команду «Сделать срез пользователей» в сценарий.
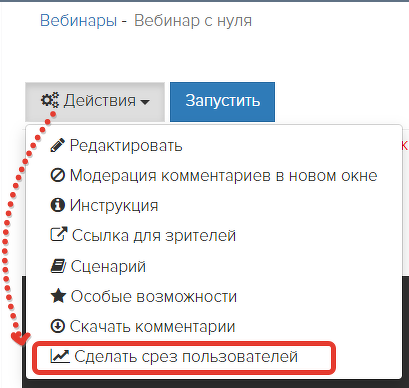
Добавляете блоки.
Первый блок - Задержка.
Блок задержка используется для того чтобы, процесс запустился после вебинара, если у вас живой вебинар и он может задержаться, используйте с запасом.
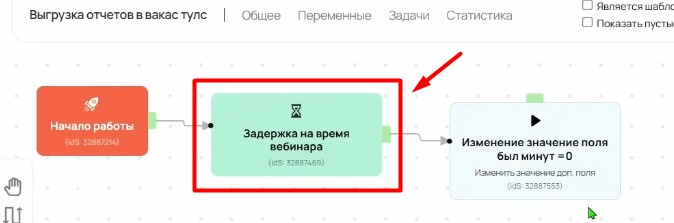
Например задержка: в 3 часа.
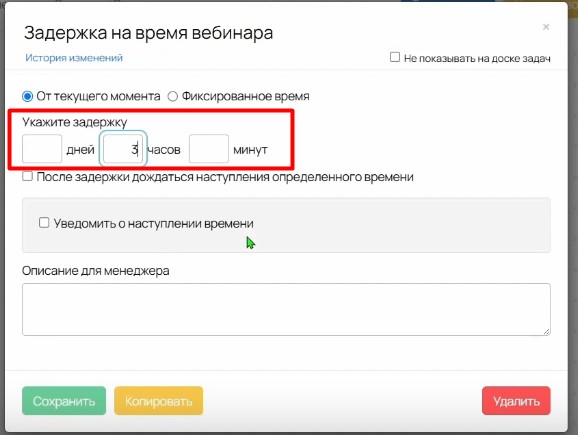
Второй блок - Изменить значение доп поля.
Ранее мы с вами создали дополнительные поля, которые отображаются в карточке пользователя, или карточке заказа, данный блок процесса заполняет поле minut.
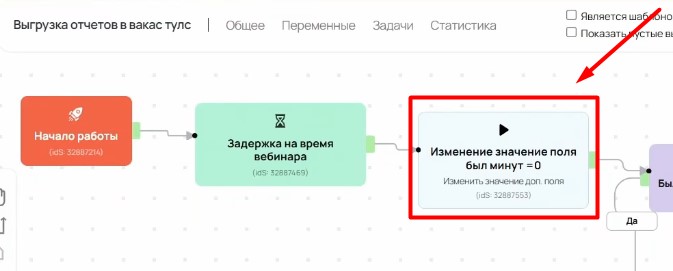
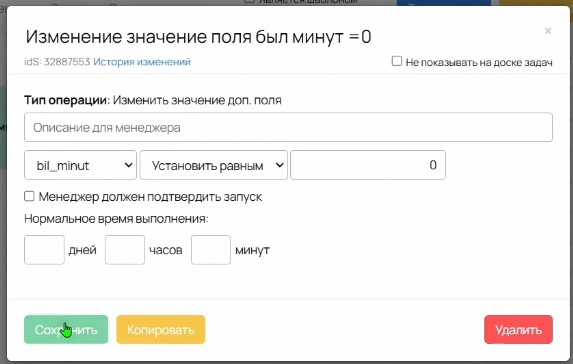
Чтобы дополнительное поле minut заполнилось корректно, нужно проверить условия был или не был участник на вебинаре, для этого запускаем операцию проверка условия.
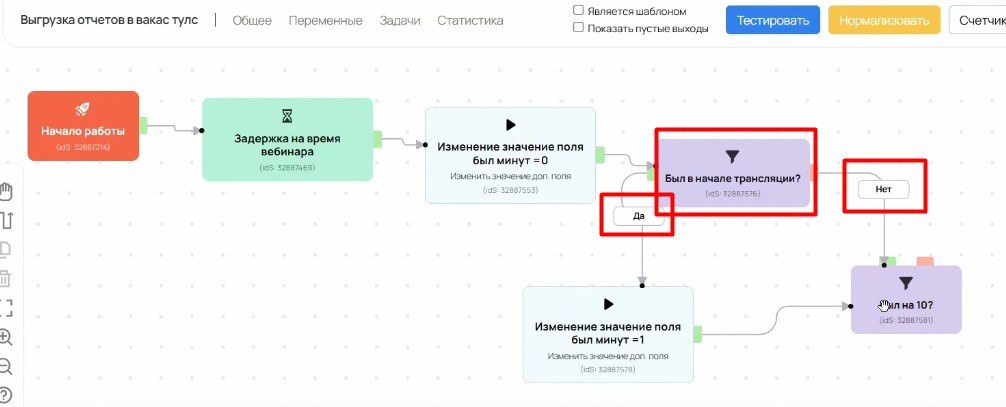
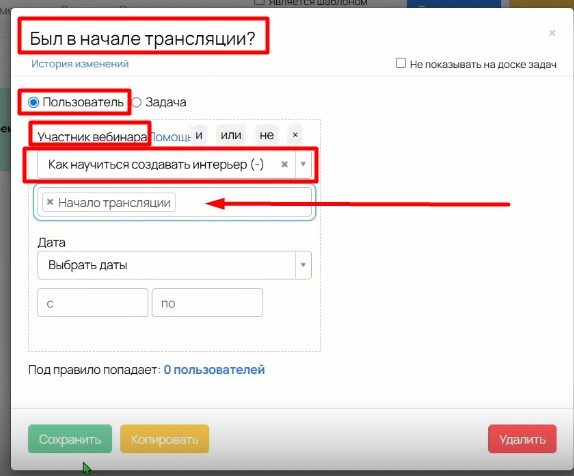
Первое проверяем был ли вначале, Начало трансляции это и есть срез пользователей, если вы развернете, вы увидите какие еще бывают срезы.
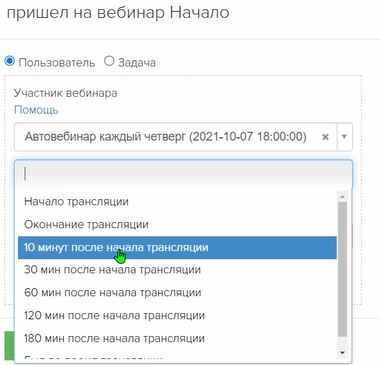
Если при проверке условия: Начало трансляции - участник был, присваиваем ему значение minut - 1
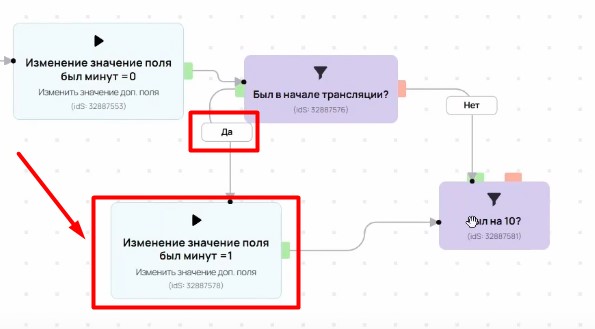
Указываете Установить равным - 1.
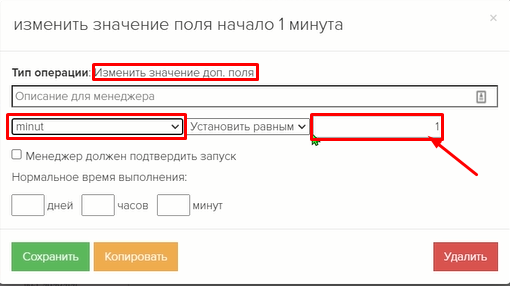
Если при проверке данного условия, нет информации по пользователю, о том, был ли он на этапе Начало трансляции, идет проверка по следующему условию, в нашем примере следующая проверка Был ли он на 10 минуте. Ниже на примере вы видите что идет проверка, Был ли 10 минут, 30 минут, 60 минут, 120 минут. При обнаружении информации о том был ли участник на 10 минуте, 30 минуте, 60 минуте, запускается операция изменения значения дополнительного поля и присваивается нужное значение.
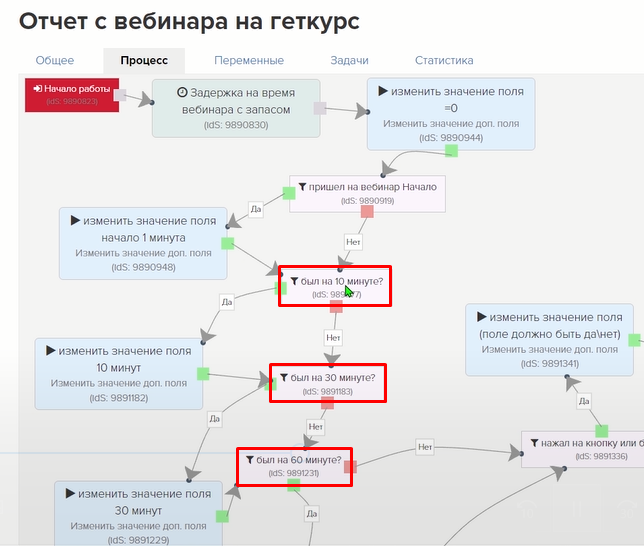
Дальше настраиваем проверку, был ли на 10 минуте. Выбираете срез: 10 минут после начала вебинара и прописываете значение доп. поля 10 минут:
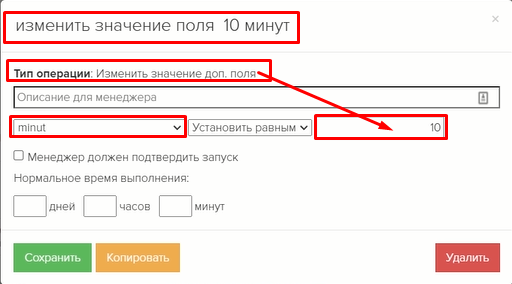
По такой же логике устанавливаются последующие значения, 30, 60, 120 и так далее, все зависит от вашего конкретного запроса по выгрузке информации о том что делал участники вебинара.
ВАЖНО! Есть предустановленные срезы по минутам. Если вы хотите более детальную сегментацию, например Был на 25 минуте. То во время вебинара надо сделать срез и добавить эти блоки в схему. После, в выпадающем списке появятся ваши срезы.
Третий блок - Проверка, кликал ли по баннеру во время вебинара.
Блок проверка условия: Нажал ли на кнопку или баннер.
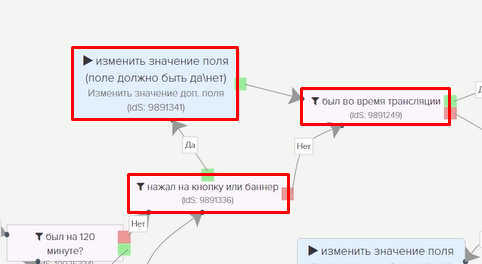
Если Да, изменить значение дополнительного поля Banner_click.
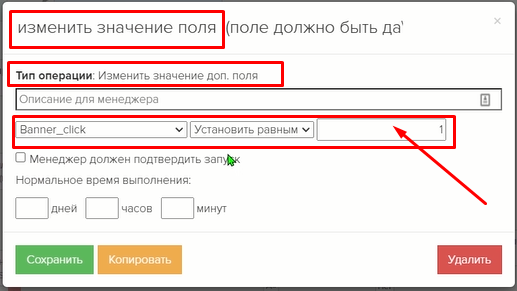
Пример нашего блока проверка условий кликал по кнопке или баннеру. Во время проведения тестового вебинара, для создания данной инструкции, были использованы такие настройки, что при клике по баннеру, создавался заказ в статусе Новый.
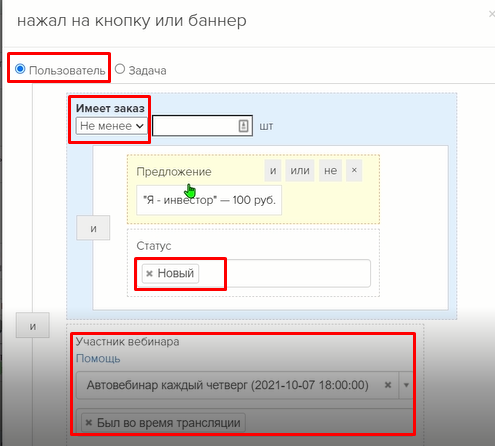
Для того чтобы правильно отследить, у вас должно быть конкретное предложение созданное именно для вебинара.
Четвертый блок - Был во время вебинара.
Позволяет отслеживать участие пользователей по трем критериям: присутствие на всем вебинаре; присутствие в заданном интервале; количество минут присутствия.
Присутствие на всем вебинаре - если участник присутствовал более 80% времени на вебинаре, то он отмечается как присутствующий на всем вебинаре.
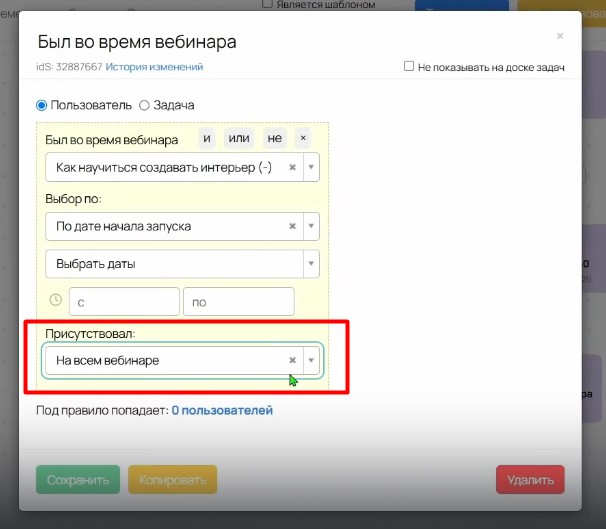
Далее можем установить значение поля "был минут" на 55 минут для обозначения, что участник присутствовал почти все время.
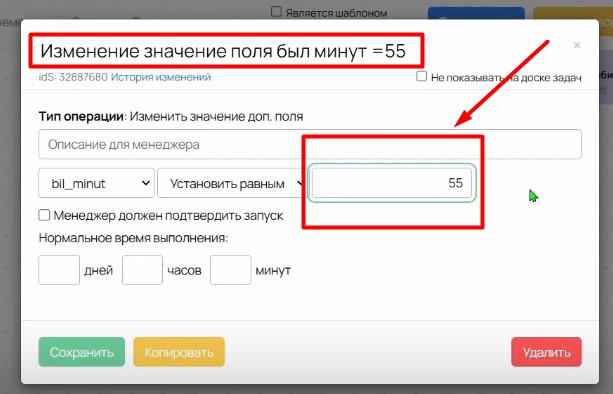
Если человек присутствовал более 80% времени на вебинаре, мы отправляем на изменение значения поля был минут на 55.
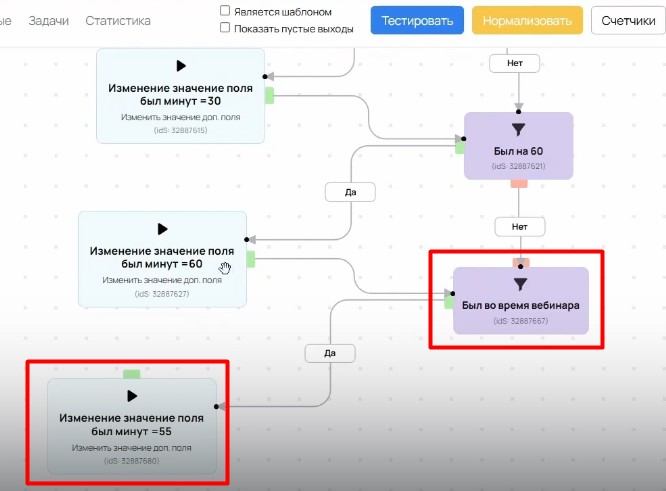
Присутствие в интервале. Определяем конкретный интервал (например, с 25 по 45 минуту).
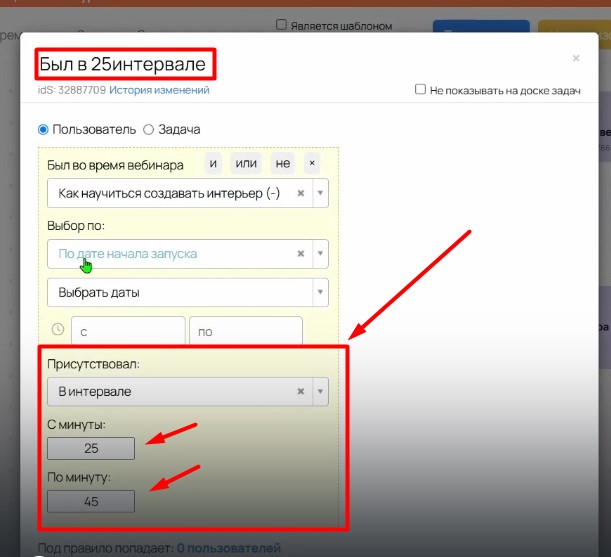
Можем записать значение поле сколько был минут, а можем создать дополнительное поле и указываем "Установить равным" заданный диапозон "25-45"
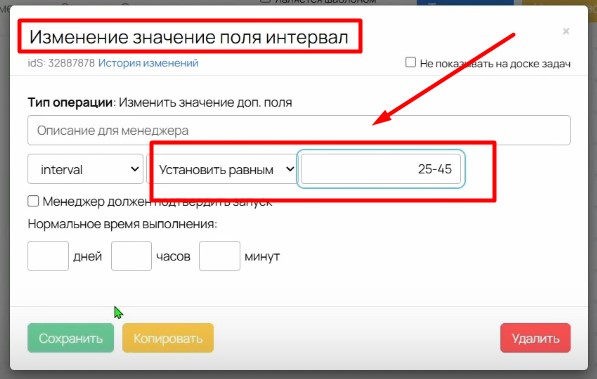
Количество минут присутствия. Участников можно сегментировать по количеству минут, проведенных на вебинаре (например, менее или более 60 минут).
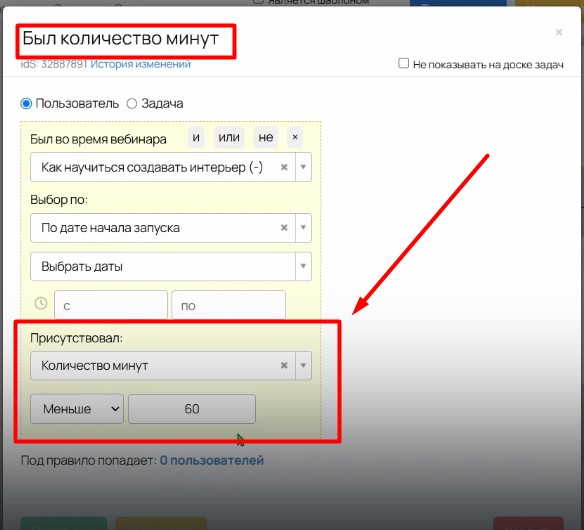
Задать значение поля "был минут", указывая необходимое (например, 45 минут).
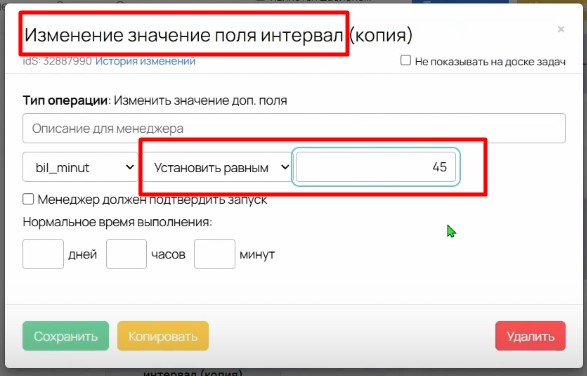
Продающий блок
Если вы добавили продающий блок, который сразу ведет на страницу оплаты в случае нажатия, то в таком случае пользователи, которые нажали на подобный продающий блок, но не совершили оплату, могут быть выявлены с помощью выборки. Если пользователь нажал на такой продающий блок, но не оплатил заказ, то в любом случае такому пользователю будет создан заказ, этот заказ будет в статусе «Новый». Чтобы произвести поиск таких пользователей, вы можете сделать выборку в разделе «Пользователи», введя условия «Участник вебинара» - «Выбрать нужный вебинар» - «Был во время трансляции»
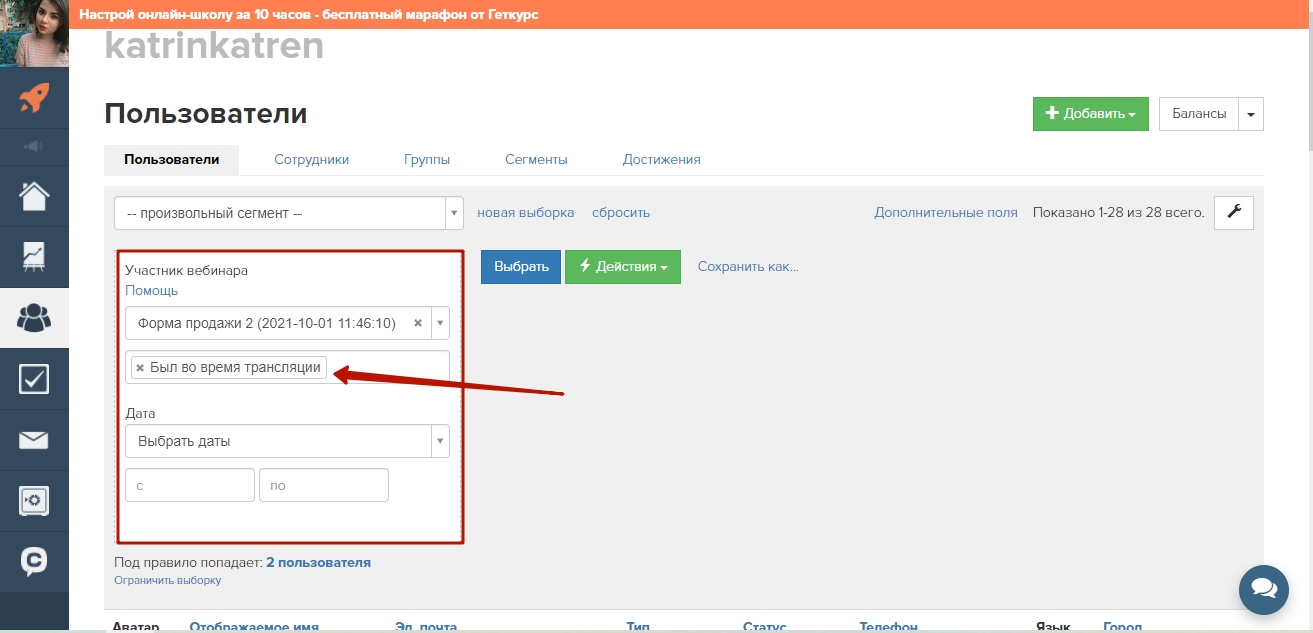
Через логический оператор «И» добавьте условие «Имеет заказ» - «Статус – Новый».
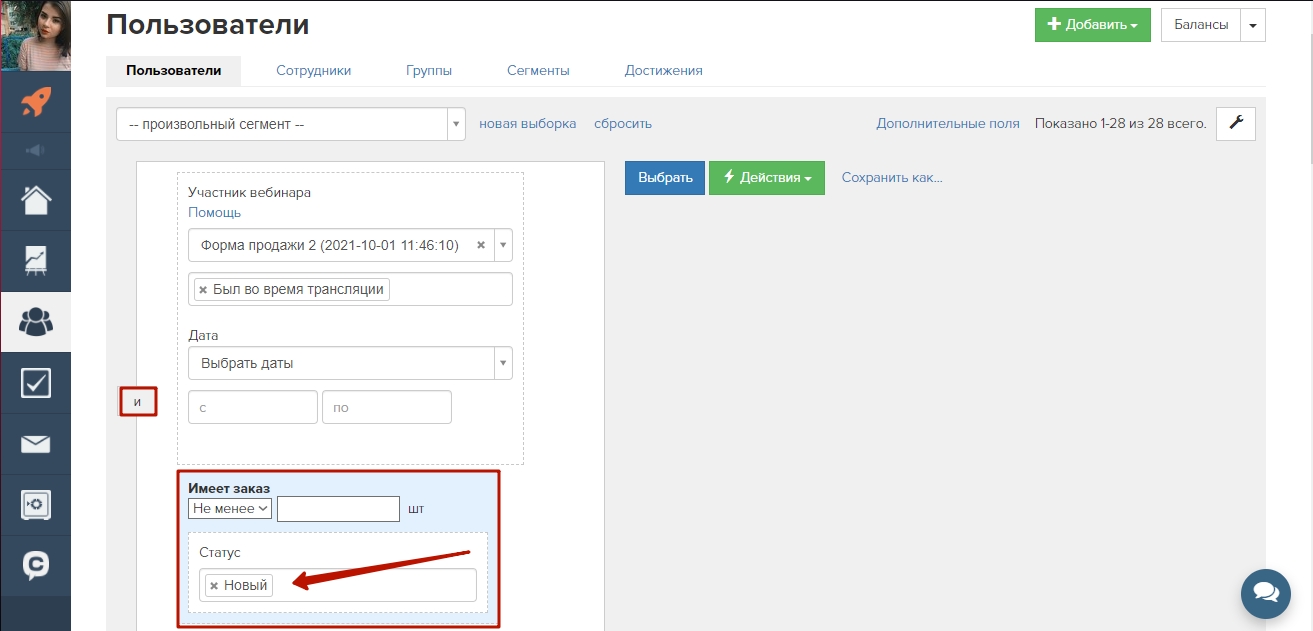
Так же через логический оператор «И» вы можете добавить к этому условию «Предложение», выбрав предложение, которое можно было приобрести по нажатию на продающий блок вебинара
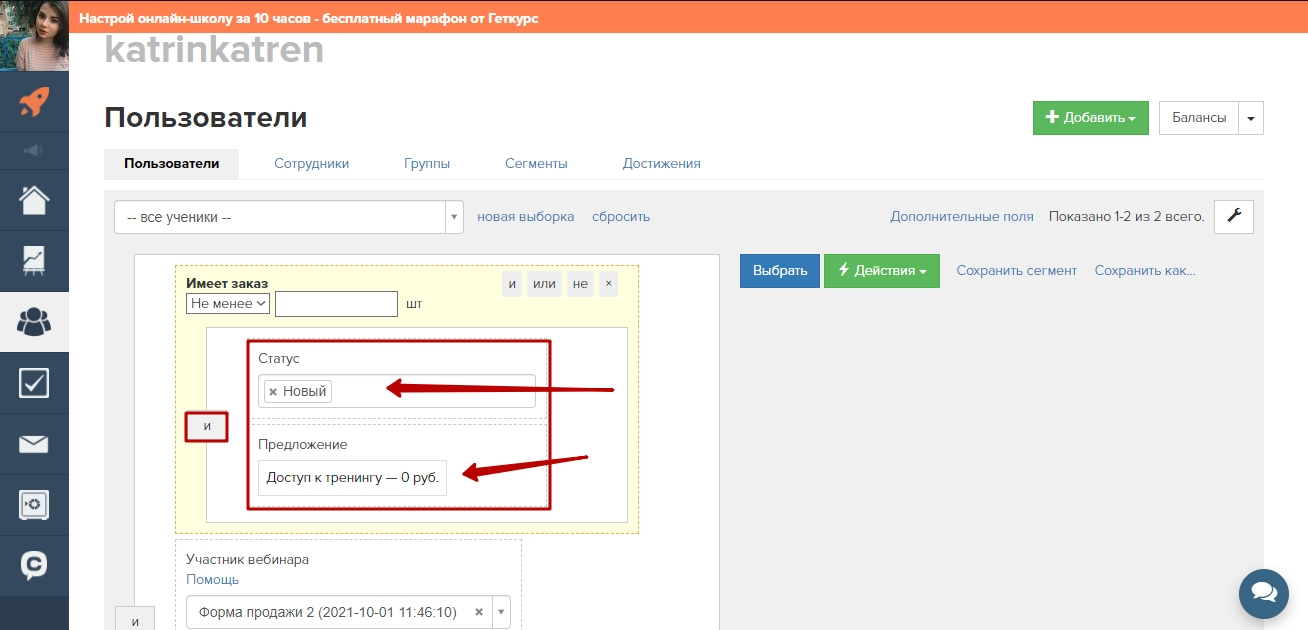
Такая выборка будет показывать точные данные, если нигде, кроме как в вебинаре, данное предложение не было показано, и купить его иным путем было невозможно.
Если же продающий блок, в случае нажатия на него, перенаправляет пользователя на другую страницу, то тогда вы можете отследить таких пользователей с помощью выборки «Участник вебинара» - «Выбрать нужный вебинар» - «Был во время трансляции»
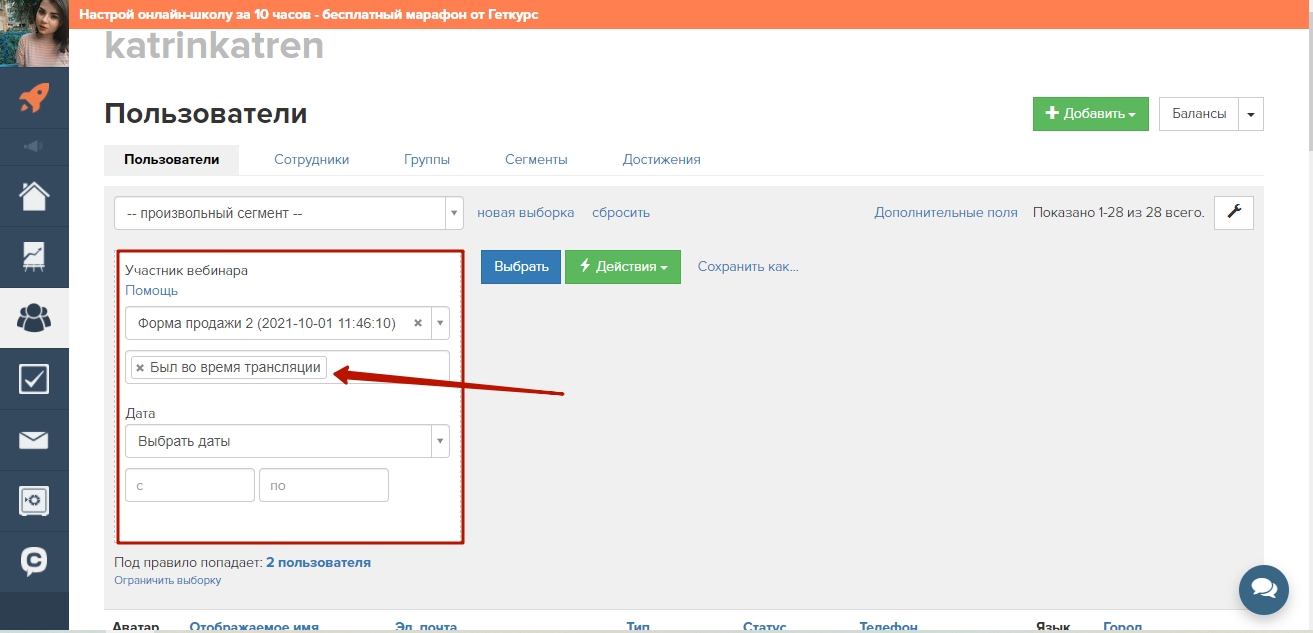
через логический оператор «И» добавьте условие «Имеет посещение» - «Посетил страницу» - «Нужная страница»
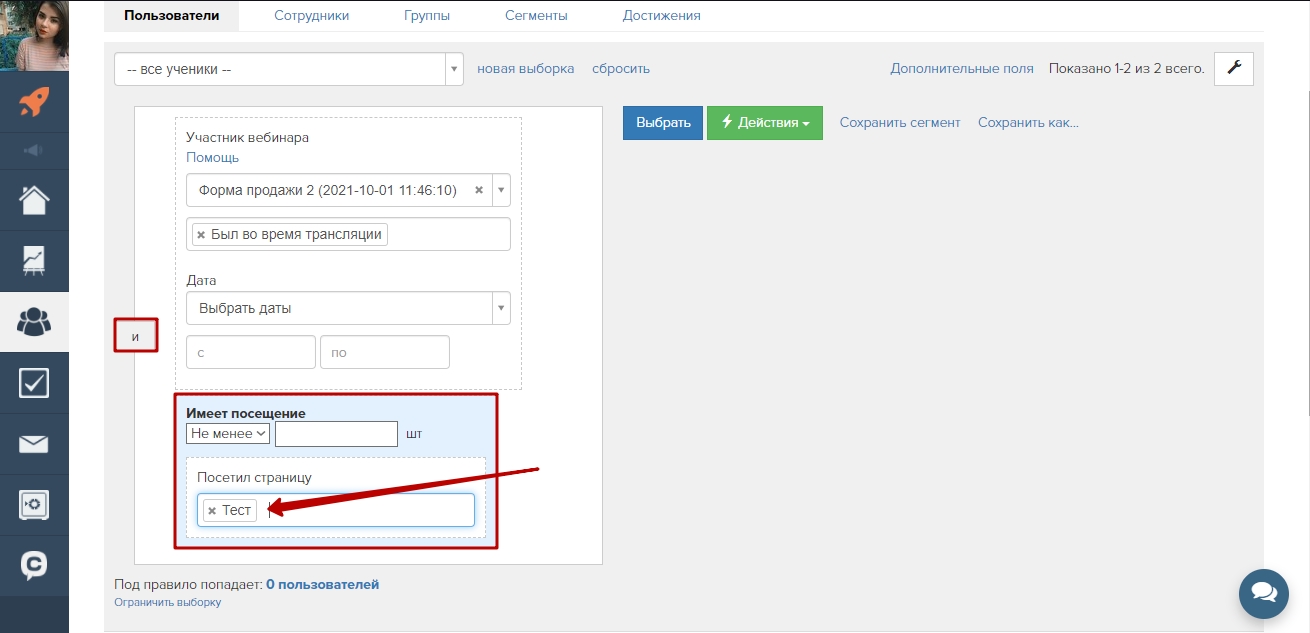
Отмечу, что выборка будет максимально точной, если, кроме как из вебинара, пользователь больше никак не мог попасть на данную страницу. Подробнее о сегментах по пользователям по ссылке.
Для дальнейшего отслеживания всех пользователей, которые нажали на продающий блок, вы можете сделать следующее: в продающем блоке, при нажатии на него, должен быть настроен редирект на созданную вами страницу специально для показа в вебинаре

На эту страницу добавьте блок «Действие с пользователем»
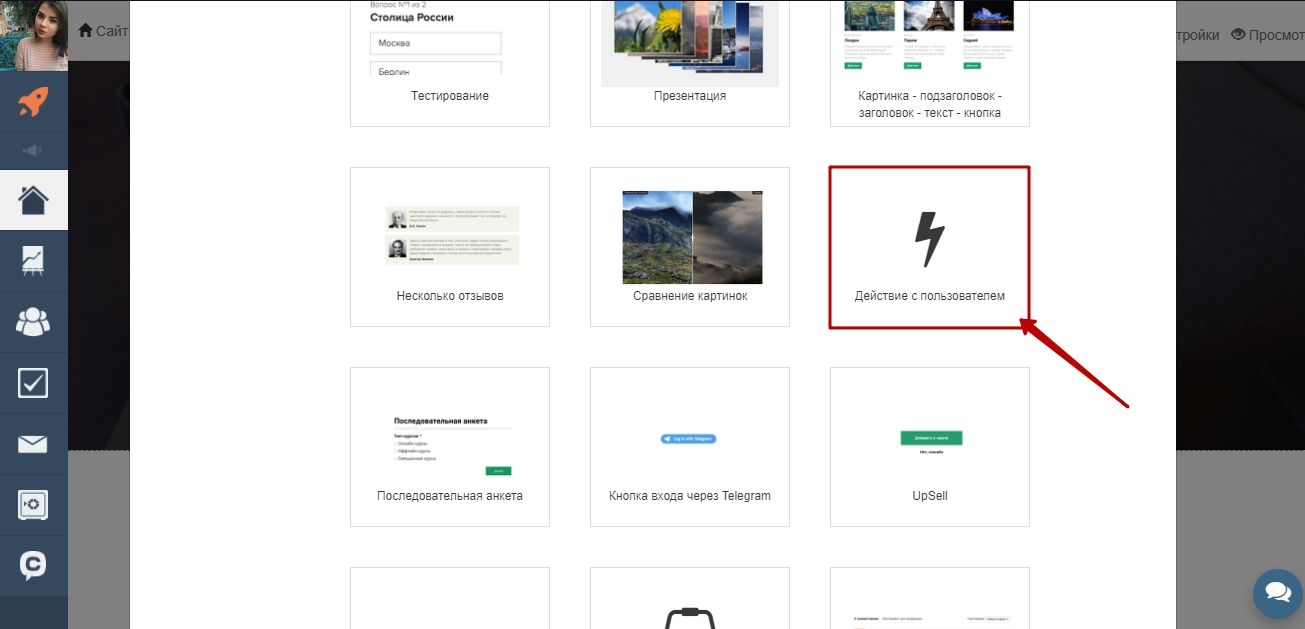
и в настройках блока установите условие, что пользователя, который зашел на страницу, нужно будет добавить в группу.
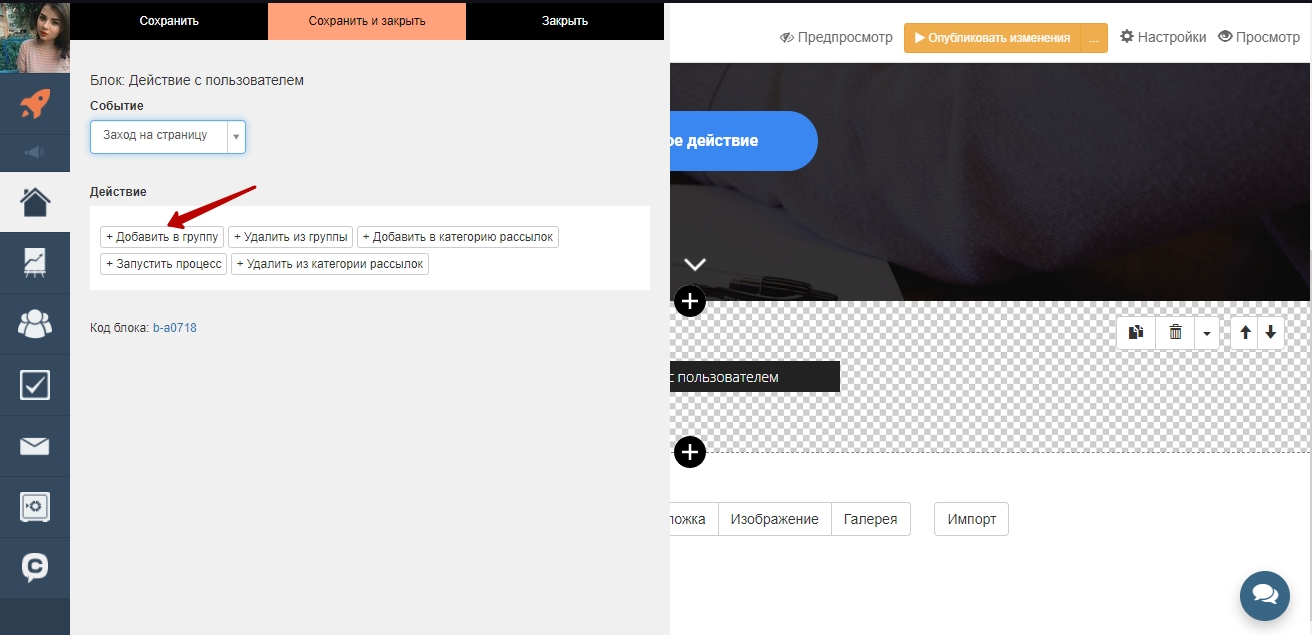
Группа должна быть создана специально для отслеживания пользователей, нажавших на продающий блок. Сохраните изменения и опубликуйте их на странице
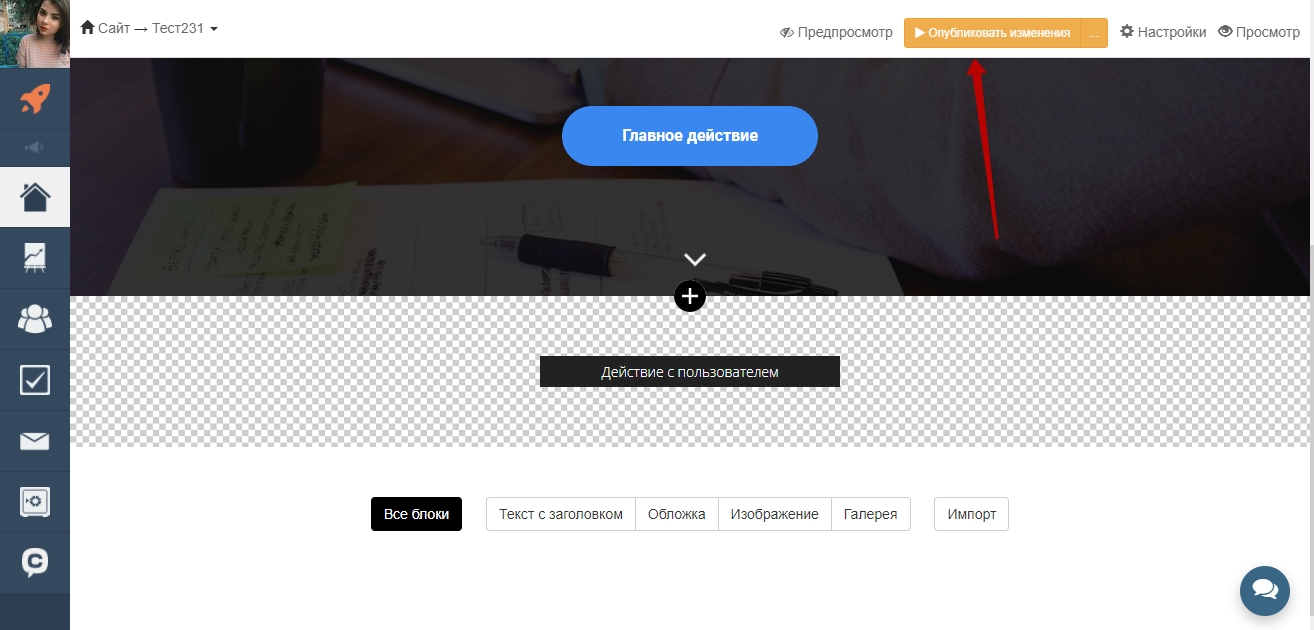
Таким образом, пользователь, который нажал на продающий блок, будет перенаправлен на нужную страницу и автоматически добавлен системой в группу для отслеживания. Подробнее о группах пользователей по ссылке. Информация о функции «Действие с пользователем» доступна по ссылке.
Пятый блок - Был ли вообще человек во время трансляции.
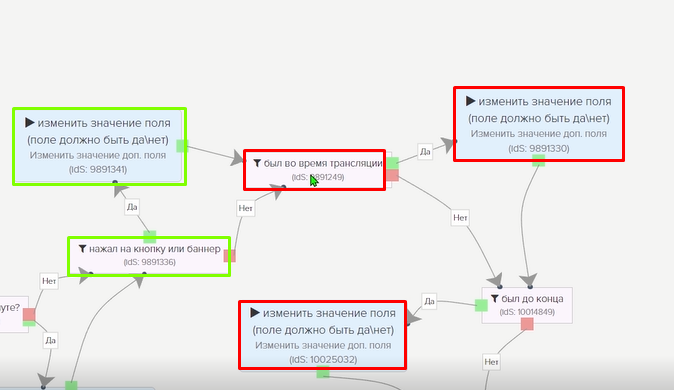
Участник мог не быть на Начало трансляции и не на предустановленных минутах: на 10 минуте, 30, 60,120 и так далее, но мог зайти на 87 минуте, и кликнуть по баннеру и оставить заявку. Для этого мы создаем проверку условия Был ли на вебе, если Да, то меняем значение дополнительного поля Bil_na_webe = 1.
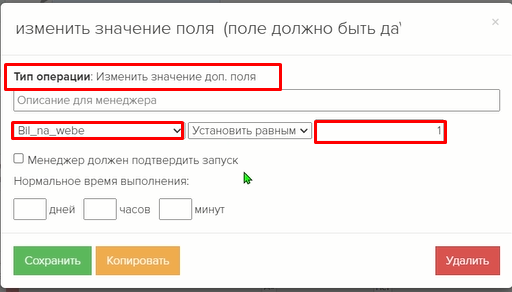
Шестой блок - Был ли участник до конца вебинара.
Проверка идет на срезе Окончание трансляции. Проверка условия Был ли до конца, если Да то присваиваем значение Был до конца, и меняем значение дополнительного поля Dosmotrel_do_kontsa.
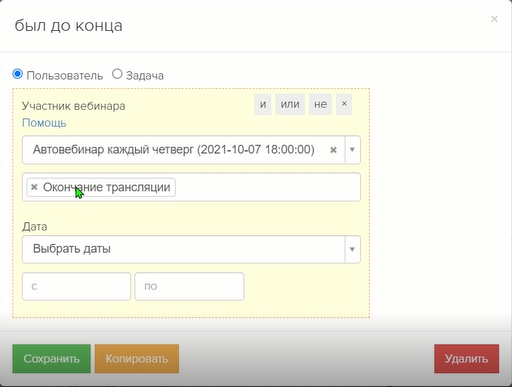
Присваиваем значение Dosmotrel_do_kontsa = 1
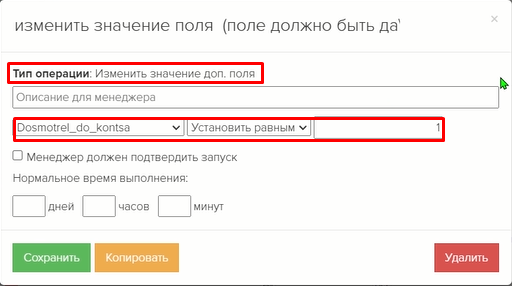
Седьмой блок - Задержка 2 минуты, чтобы данные успели записаться.
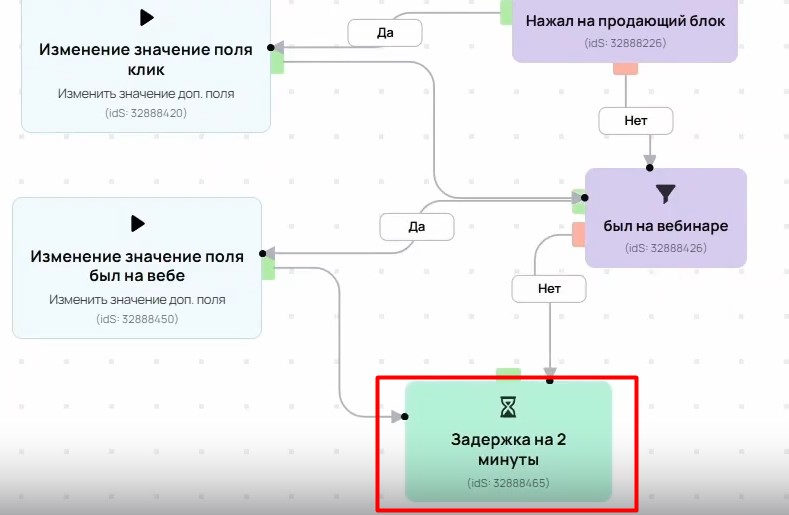
Восьмой блок - самый главный, вызвать URL, чтобы передать в Vakas-tools.
Чтобы отчет с вебинара пришел в базу на Vakas-tools, вам нужно запустить операцию Вызвать URL.
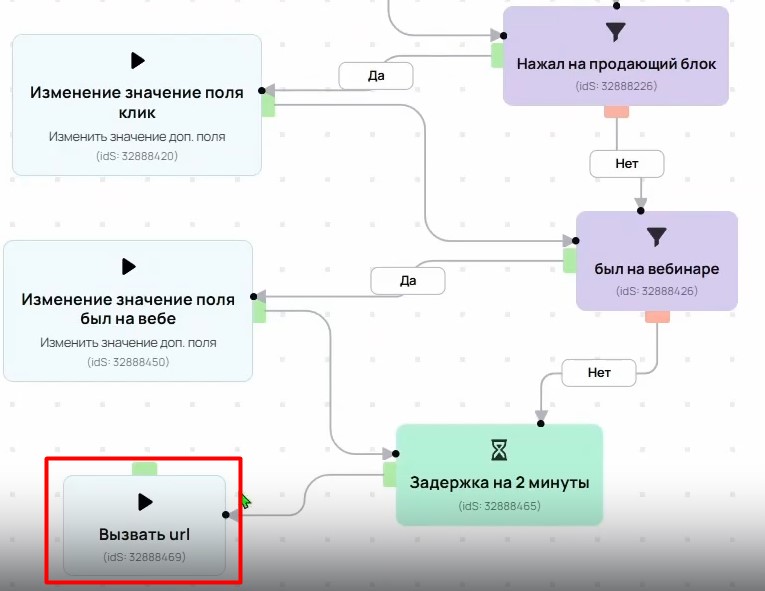
В блоке вызова URL, вам нужно прописать вебхук (ссылку) от нужной базы, которая передаст нужную информацию по пользователю с отчета с вебинара на Getcourse.
В зависимости от источника данных и типа информации, выбранный способ передачи будет варьироваться. Если в процессе тип объекта Пользватели - используйте вкладку "Регистрация" или "Отчеты" с вебинара, если тип объекта Закзаы - используйте "Отчеты" или "Оплаты"
Где взять вебхук (ссылку) в Vakas-tools?
Переходим у нужной базы по кнопке [Ссылки] и копируете вебхук со вкладки Отчеты с вебинара.
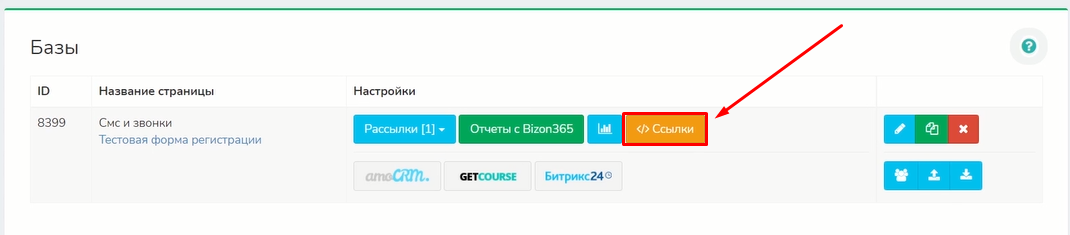
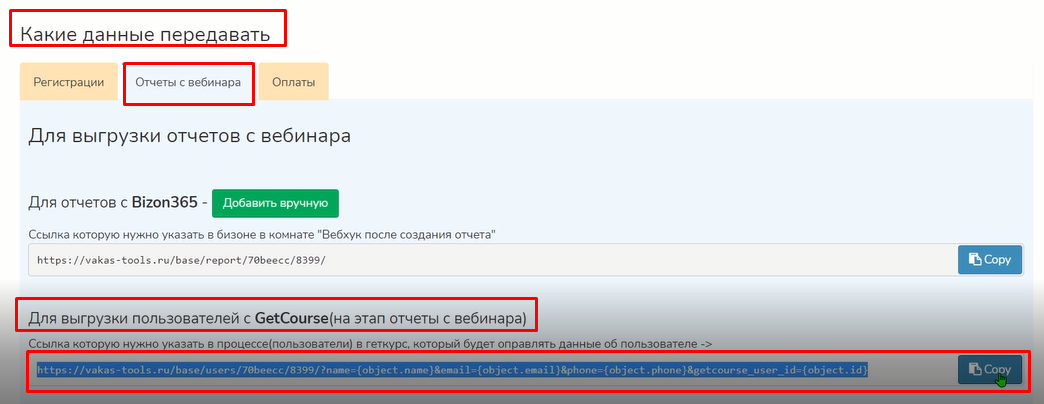
У нас получается ссылка вот такого плана.
https://vakas-tools.ru/base/users/70beecc/8399/?name={object.name}&email={object.email}&phone={object.phone}&getcourse_user_id={object.id} Вы ее копируете, как на скрине выше.
В этой ссылке передается информация по имени, email, телефон и getcourse id. Далее вы копируете вебхук и вставляете его в GetCourse, в раздел URL в блоке операции Вызвать URL..
Но, если вам нужно передать дополнительную информацию с Getcourse (дополнительные поля, в которые записывались данные) или вы используете другой процесс, для этого необходимо к этой ссылке прописать наши доп. поля.
Как это сделать
Можно сделать двумя способами, в ручную или при помощи генератора.
Формирование ссылки через генератор
Переходите в [Ссылки] у базы, в которую передаете отчеты.
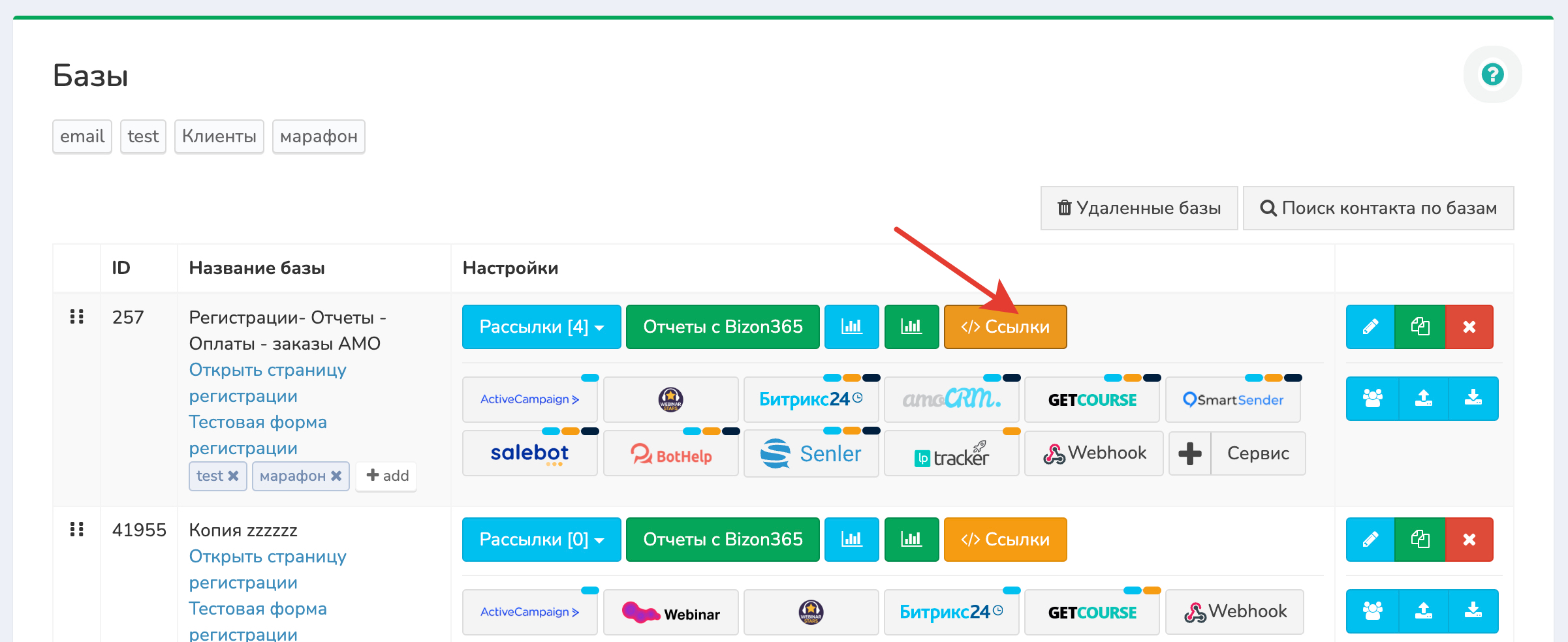
Во вкладке Отчеты спускаетесь до «Для отчетов с GetCourse (на этап - отчеты с вебинара)» и переходите по ссылке «генератор вебхука»
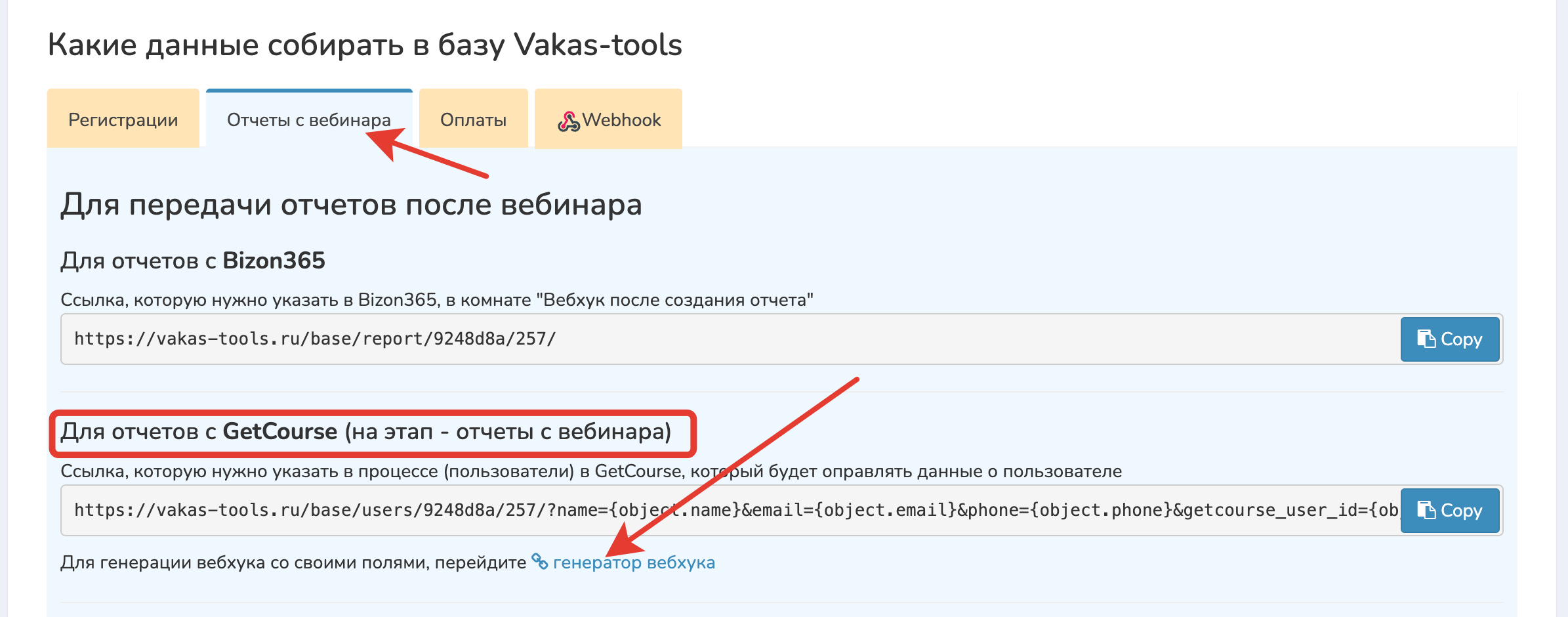
Начните с выбора события для передачи, например, «Отчеты». Укажите тип процесса, с которым вы работаете. Обязательно добавьте контакты.Соотнесите поля в Vakas-tools с соответствующими полями в GetCourse. Используйте кнопку [Добавить поле] для формирования дополнительных частей ссылки. Вы можете добавить столько дополнительных полей, сколько требуется.
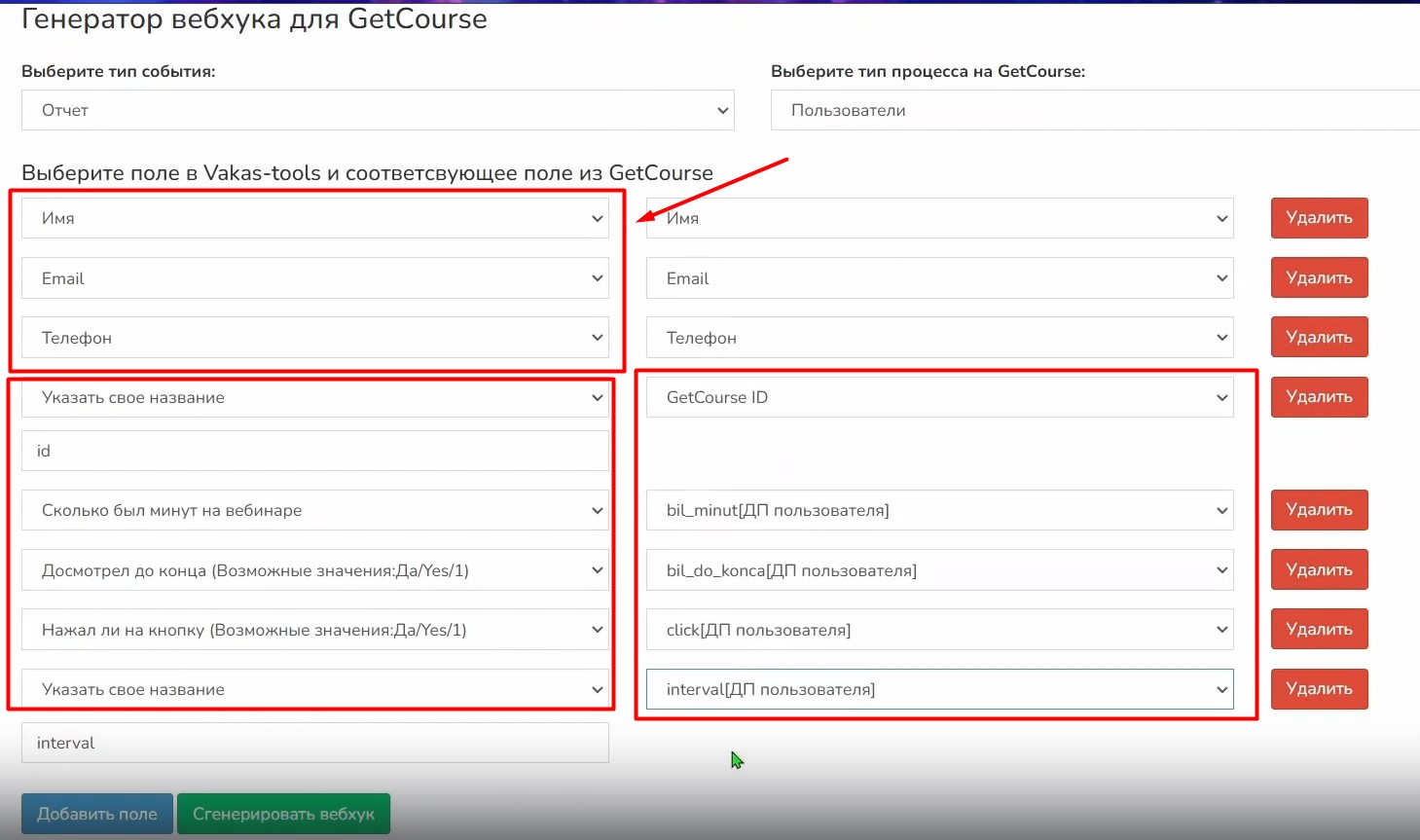
После заполнения всех необходимых полей нажмите [Сгенерировать вебхук] для завершения формирования вебхука. Далее вы копируете вебхук и вставляете его в GetCourse, в раздел URL в блоке операции Вызвать URL.
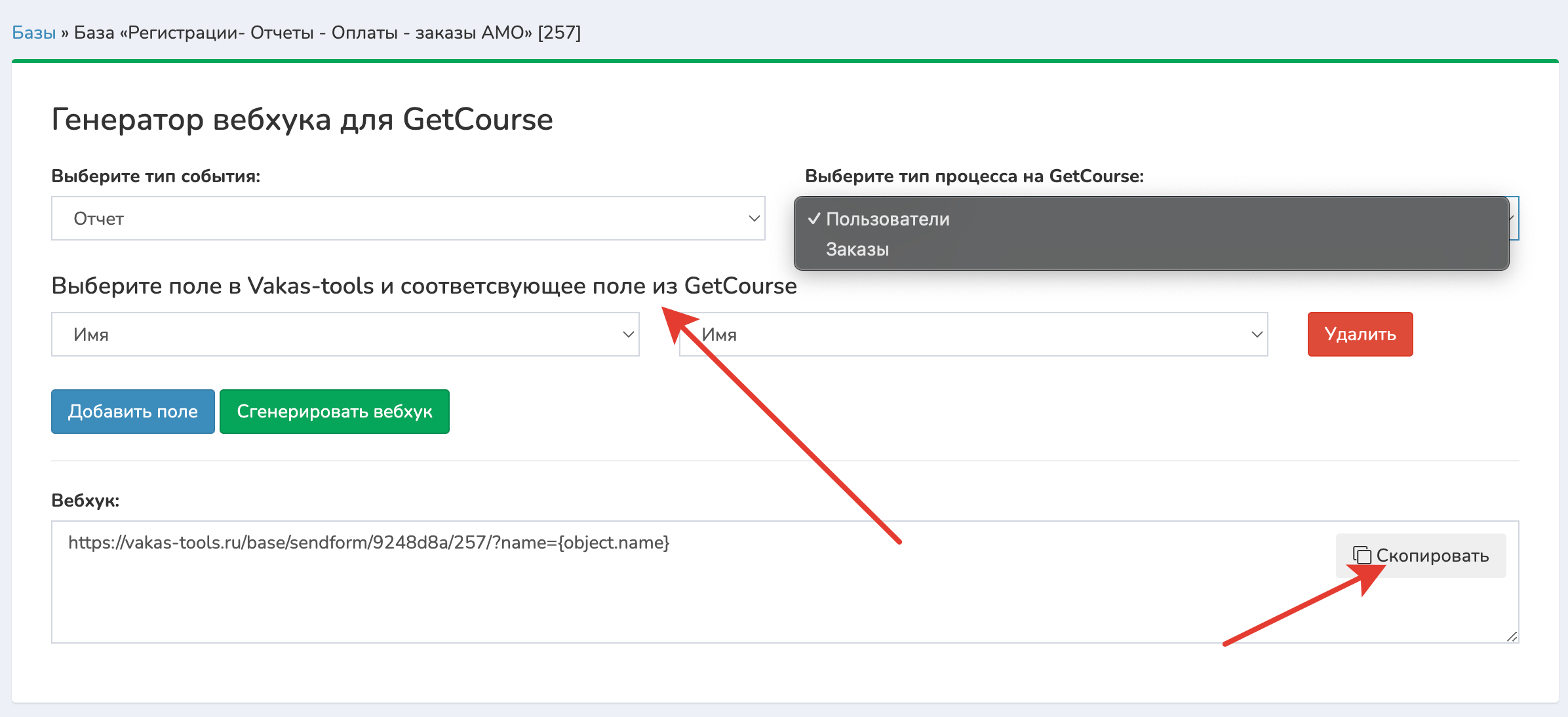
Формирование ссылки вручную
Идете в Getcourse в ваши доп. поля. Допустим берете, сколько был минут - minut и формируете кусочек ссылки. Копируете кусочек от символа &, например - &getcourse_user_id={object.id} и заменяете на нужные значения.
Слева от равно, как поле называется в Vakas-tools, справа от равно - в Getcourse.
Какие есть поля в Vakas-tools указано на картинке.
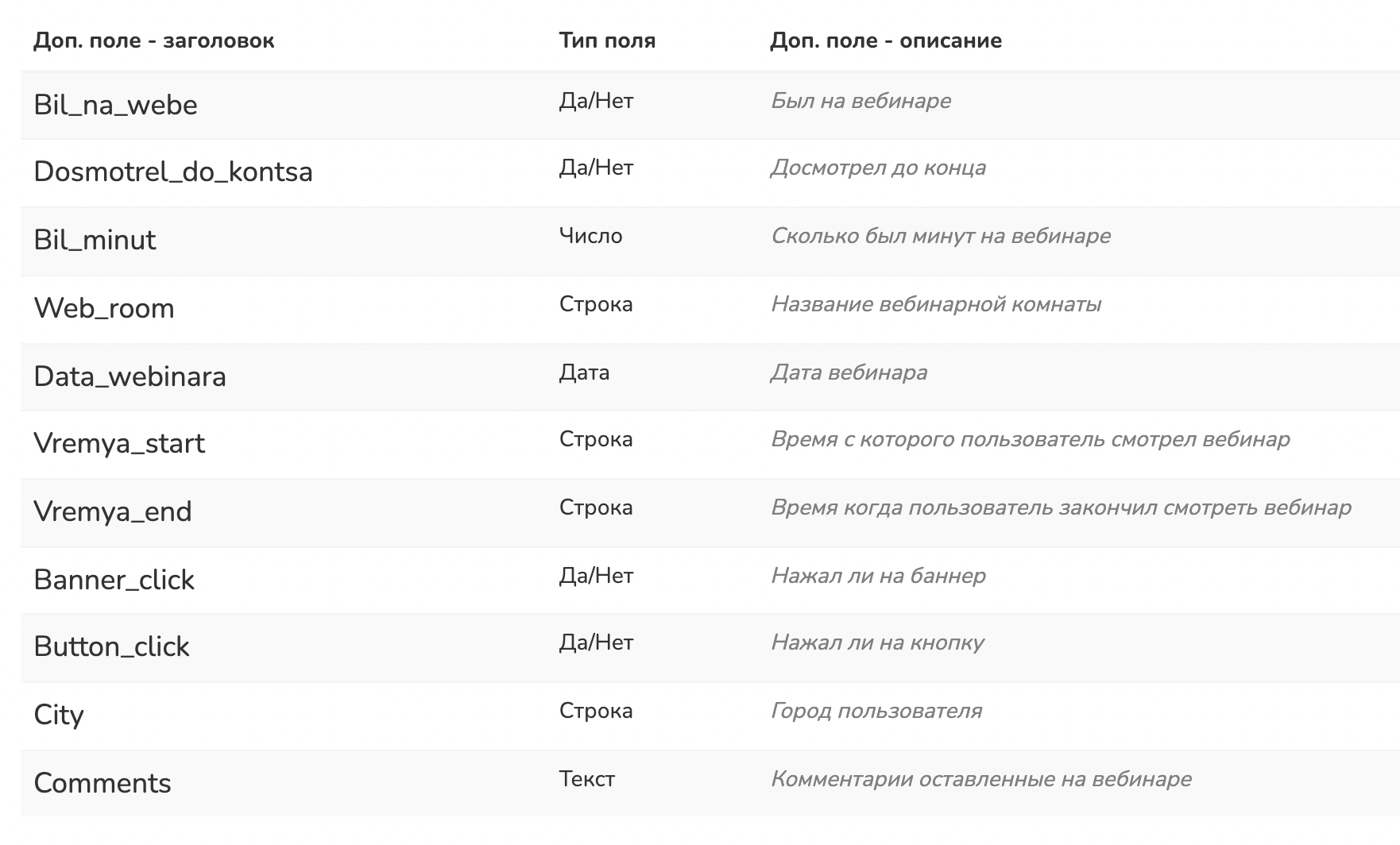
Получается &bil_minut={object.minut} И так формируете все кусочки, в зависимости от того, какие доп. поля передавать. В нашем случае получилась ссылка:
Пример ссылки:
https://vakas-tools.ru/base/users/70beecc/1111/?name={object.name}&email={object.email}&phone={object.phone}&id={object.id}&bil_minut={object.bil_minut}&dosmotrel_do_kontsa={object.bil_do_konca}&button_click={object.click}&interval={object.interval}
Сформированную ссылку мы вставляем в Getcourse, в раздел URL в блоке операции Вызвать URL.
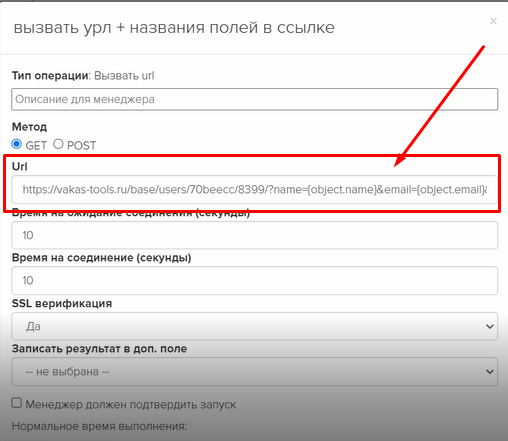
Нулевые заказы, как их проверять
Правильный учет регистраций на вебинар/автовебинар
Основные действия по учету регистраций:
1. Создать бесплатное предложение «Регистрация»
2. Поставить галочку «Не отправлять автоматическое письмо пользователю» в настройках предложения «Регистрация»
3. Создать сегмент с условием «Есть заказ с предложением «Регистрация» и «Дата создания заказа — Сегодня».
4. Добавить на страницу регистрации в форму действие «Создать заказ» на бесплатное предложение «Регистрация». И настроить видимость этого блока «Скрывать, если пользователь в сегменте из Есть заказ с предложением Регистрация»
5. Сделать на странице регистрации копию формы. В ней настроить добавление пользователя в группу «Регистрация» и настроить видимость этого блока «Показывать только, если пользователь в сегменте из
Есть заказ с предложением Регистрация»
На странице регистрации на вебинар размещаются 2 формы регистрации, у которых настроена видимость по сегменту и заданы определенные настройки:
Настройки первой формы (действия в обработчике формы):
1. Авторизация без пароля
2. Создать бесплатный заказ «Регистрация»
3. Добавить в группу «Регистрация»
4. Переадресация на страницу «Спасибо»
Эту форму скрывать от пользователей, которые уже находятся в сегменте «Регистрация»
Настройки второй формы (действия в обработчике формы):
1. Авторизация без пароля
2. Добавить в группу «Регистрация»
3. Переадресация на страницу «Спасибо»
Эту форму показывать только пользователям, которые уже находятся в сегменте «Регистрация»
Правильный учет вошедших на вебинар/автовебинар
Основные действия по учету регистраций:
1. Создать продукт и предложение «Пришли на вебинар»
2. Поставить галочку «Не отправлять автоматическое письмо пользователю» в настройках предложения «Пришли на вебинар»
3. Создать сегмент с условием «Пришли на вебинар» (т.е есть заказ с предложением «Пришли на вебинар и дата создания — сегодня)
4. На страницу входа на вебинар добавить 4 блока: две с формой входа на вебинар и две — с фоном и заголовками.
5. Первый блок с формой входа на вебинар создает заказ, добавляет в группу, авторизует пользователя и переадресовывает его на страницу с вебинаром. Этот блок скрывается по сегменту «Пришли на вебинар». Показывается только во время вебинара (но можно запускать пользователей на вебинар и чуть раньше)
6. Второй блок с формой входа добавляет в группу, авторизует пользователя и переадресовывает его на страницу вебинара. Показывается только тогда, когда пользователь в сегменте «Пришли на вебинар». Показывается только во время вебинара (но можно запускать пользователей на вебинар и чуть раньше)
7. Третий блок с фоном и текстом «Вебинар начнется через» + стоит таймер. Блок показывается за 2 часа до начала вебинара.
8. Четвертый блок с фоном и текстом «Вебинар закончился». Блок показывается после окончания вебинара.
9. В вебинарной комнате доступ только для авторизованных и переадресация остальных на страницу входа на вебинар.
