Выгрузка отчетов с Bizon365 в amoCRM
Создание базы, куда собираются данные
Базовые настройки передачи в amoCRM
Распределение сделок по менеджерам
Настройка шаблона сделки для отчетов
Настройка полей у конкретной сделки
Как добавить условие для распределения
Подключение нужных комнат в Bizon365, с которых выгружать отчеты
Возможные ошибки при передаче отчетов
Создание базы, куда собираются данные
Инструкция по созданию базы по ссылке. Если база создана, пропустить этот шаг.
Подключение Bizon365
1. Подключить Bizon365. Если Bizon365 подключен, пропустить этот шаг.
Подключение amoCRM
1. Подключить amoCRM. Если amo подключен, пропустить этот шаг.
Базовые настройки передачи в amoCRM
1. У нужной базы нажать кнопку [amoCRM].
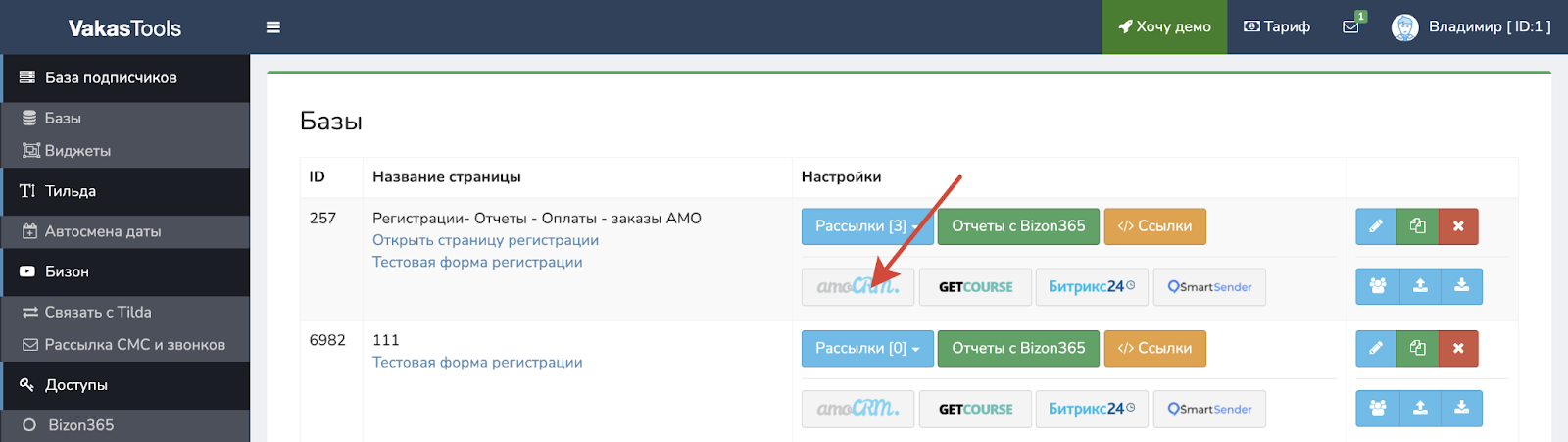
Переходим в основные настройки.
Настройка поиска дублей сделок
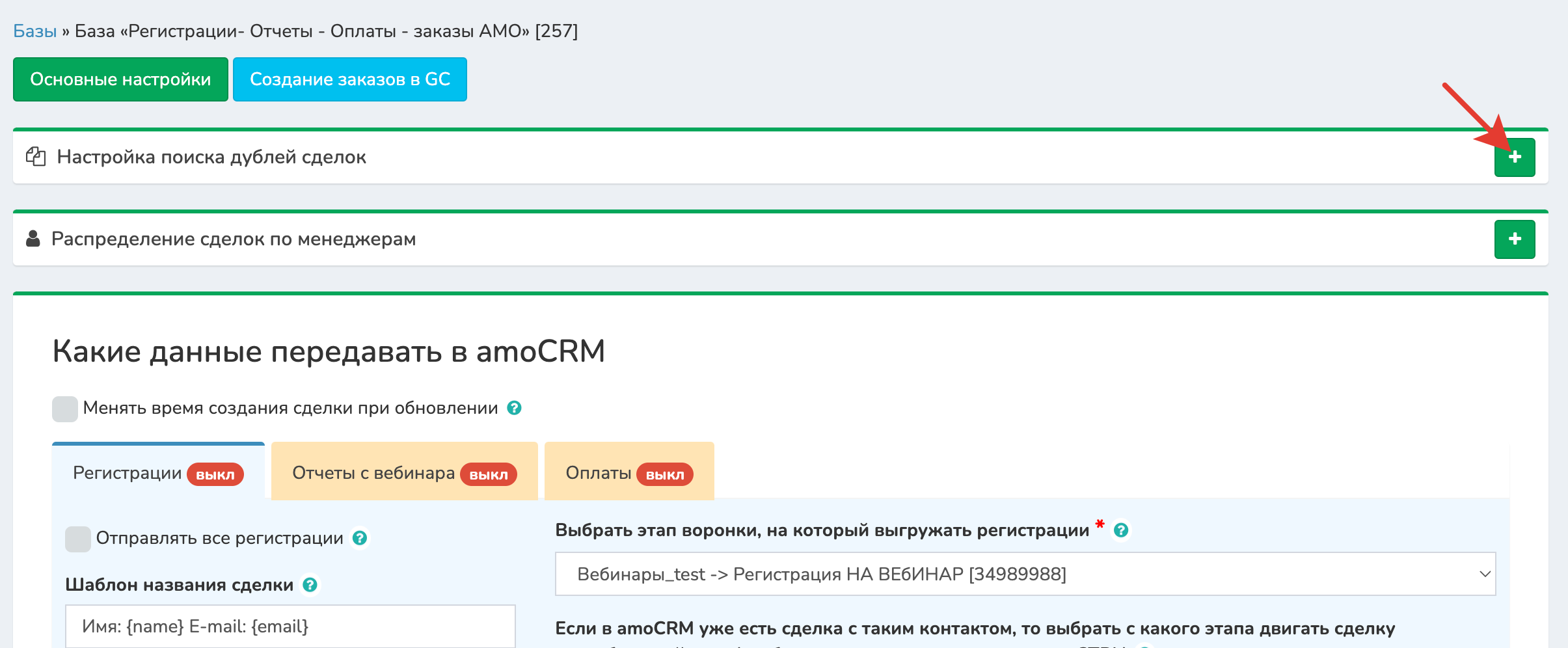
Выбираете выполнять проверку на дубли или нет. Если не выполнять, то переходите к следующему пункту.

ВАЖНО! Поиск дублей всегда осуществляется по контакту по всем воронкам, проверяется email или телефон. Уже созданные дубли Vakas-tools не удаляет и не склеивает.
1. Поиск дублей только в выбранных воронках, если необходимо, указать в каких воронках искать сделки. С помощью воронок можно разделить продукты, чтобы они не перемешивались.
-
Если ничего не выбрано, поиск идет по всем воронкам.
-
Если воронка выбрана: идет проверка, если сделка с таким контактом уже есть, будет проверка находится ли сделка в выбранной воронке, если да, то она обновится.
-
Если у всех найденных сделок воронка другая, то создастся новая сделка.
2. По какому полю искать дубли, если у вас несколько проектов в amoCRM и необходимо их разделить, чтобы данные с одним телефоном или email не попадали в одну сделку. Проверка идет по полю, которое вы специально создали в amoCRM.
-
Выберите по какому полю проверять на дубли (например, создайте поле «Продукт»).
-
Задайте «Значение поля» - название проекта/продукта (например: «Ногти»).
При поиске Vakas-tools ищет сделку, проверяет значение у поля. И если найдет поле «Продукт» со значением «Ногти», то сделка обновится, если не найдет, то создается новая сделка с этим полем и таким значением.
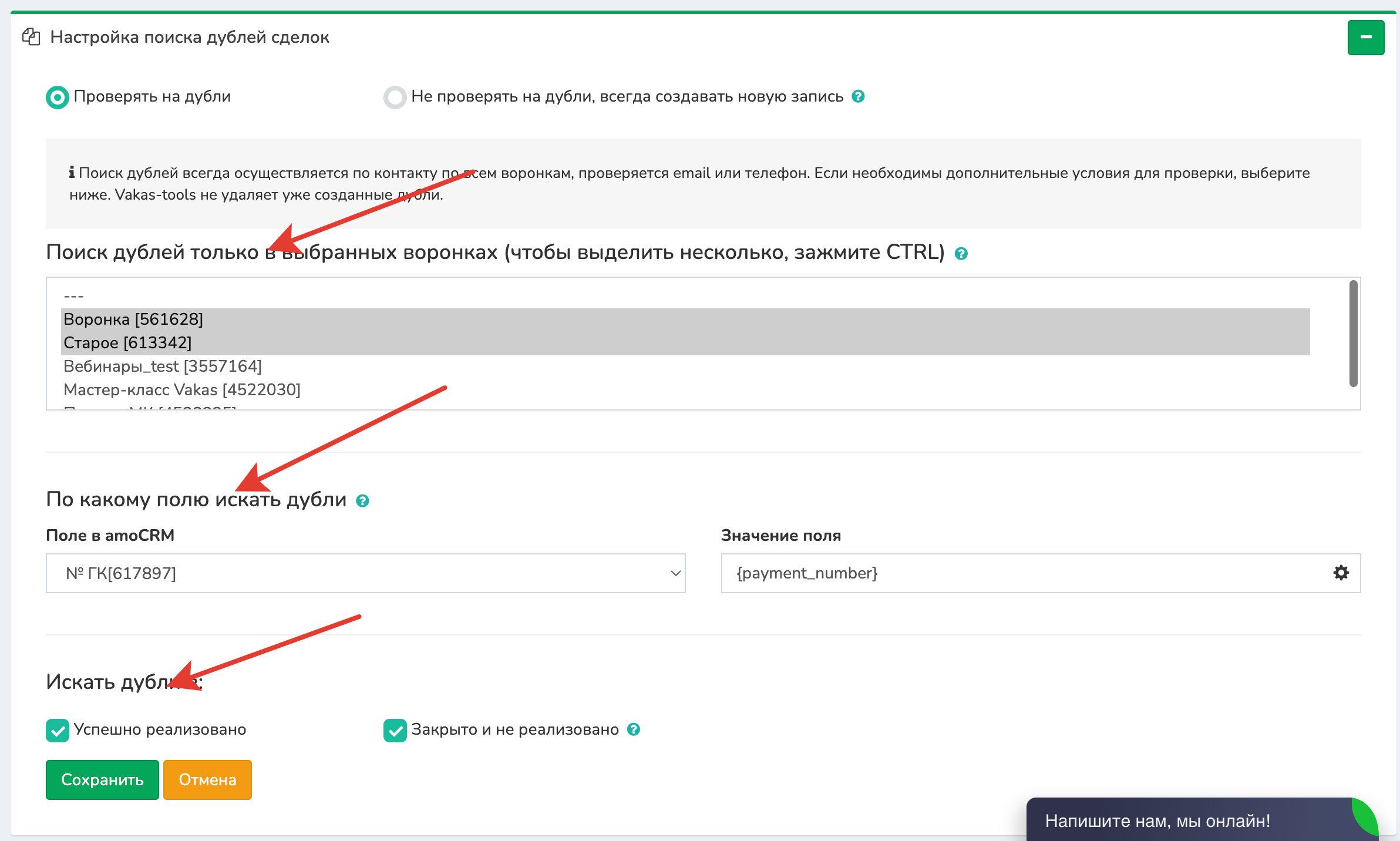
3. Выбрать, искать ли в закрытых этапах «Успешно реализовано или Закрыто не реализовано», если вы хотите, чтобы проверка шла в закрытых сделках и обратно возвращалась в воронку на нужный этап.
Например: клиент был на нескольких вебинарах, позвонили, отказался, вы закрыли сделку. Позже, он снова посетил ваш вебинар. И чтобы у вас не создавалась новая сделка, было видно всю прошлую историю и было понимание, как вести диалог.

После настройки, нажать кнопку Сохранить.
Распределение сделок по менеджерам
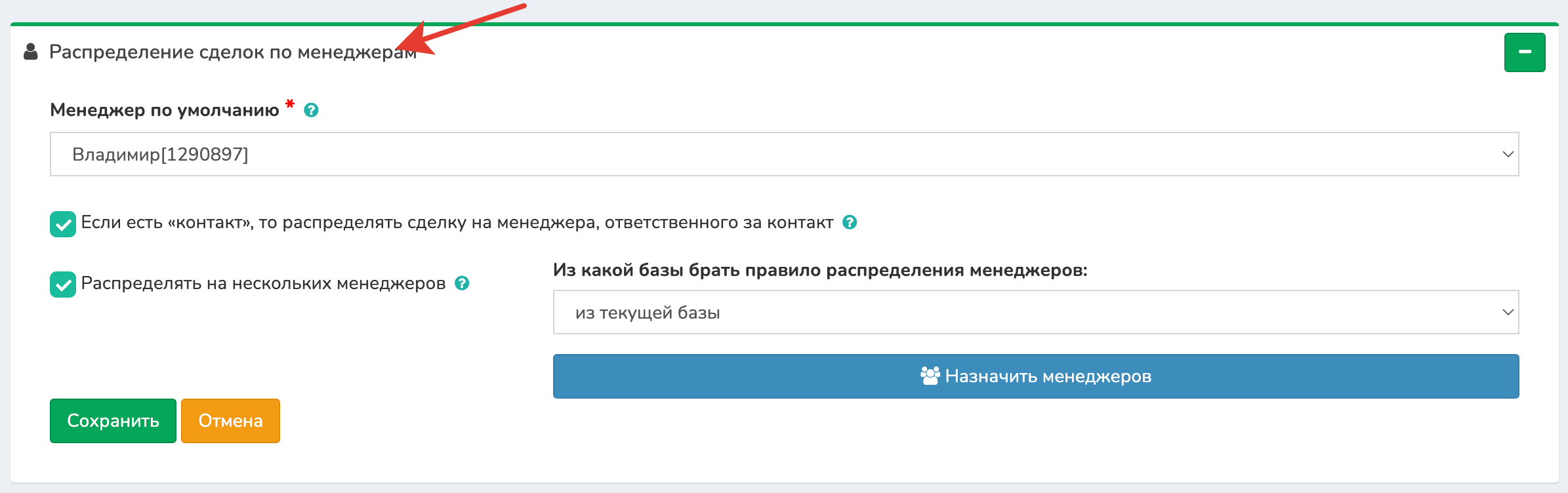
1. «Менеджер по умолчанию» - выбираем из списка ответственного пользователя, который будет по умолчанию. Все сделки будут добавляться к нему.
-
Если есть «контакт», то распределять сделку на ответственного за контакт - при добавлении сделки, если сделки не было, а контакт был, то назначается ответственным тот, кто был ответственен за контакт.
-
Если вы хотите распределить на несколько пользователей, то ставите галочку «Распределять на нескольких пользователей».
Если вы уже настраивали распределение в других базах, можно указать такое же правило распределения.
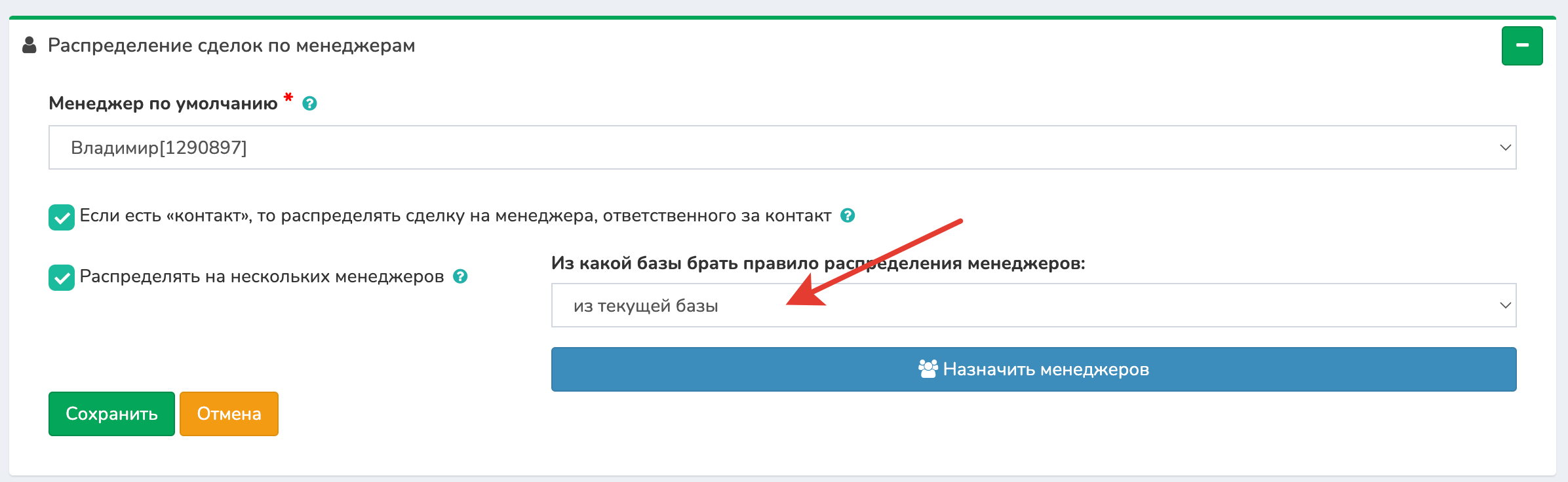
Настроить распределение на конкретных менеджеров.
1. По кнопке [Назначить менеджеров], выбираете менеджеров, по которым будут распределяться сделки.
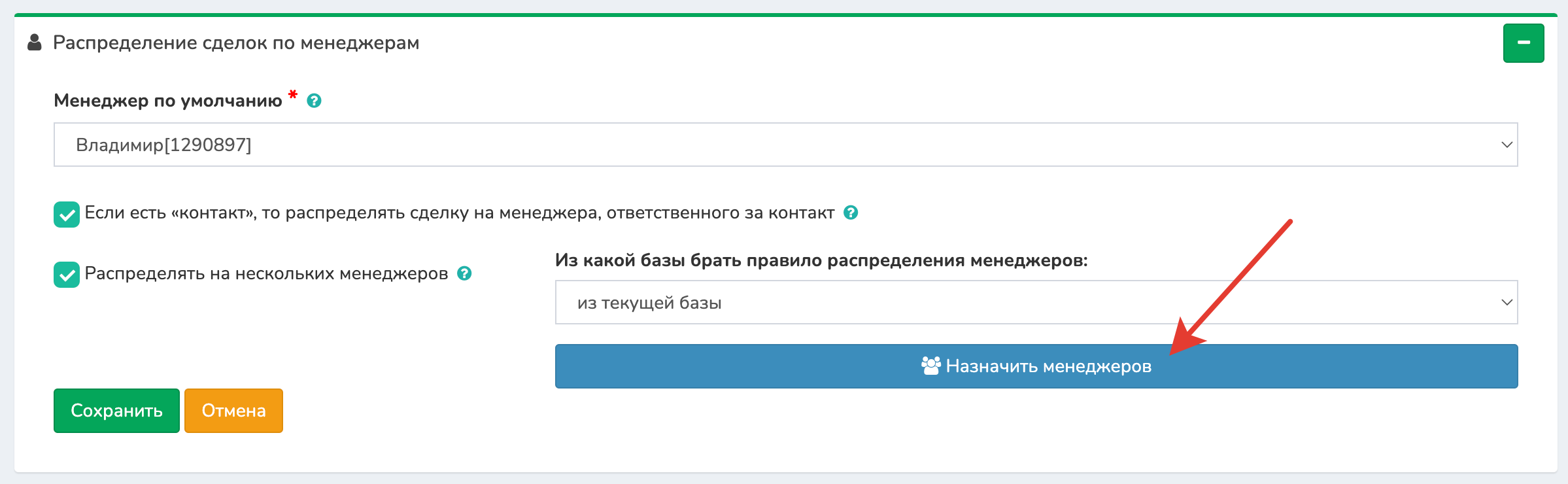
2. Нажимаете на кнопку [Добавить] и добавляем туда менеджеров, которые подтягиваются из amoCRM. Порядок, поле, в котором указывается в каком порядке будут падать сделки. В каком порядке будут стоять менеджеры, в таком порядке будут падать им сделки.
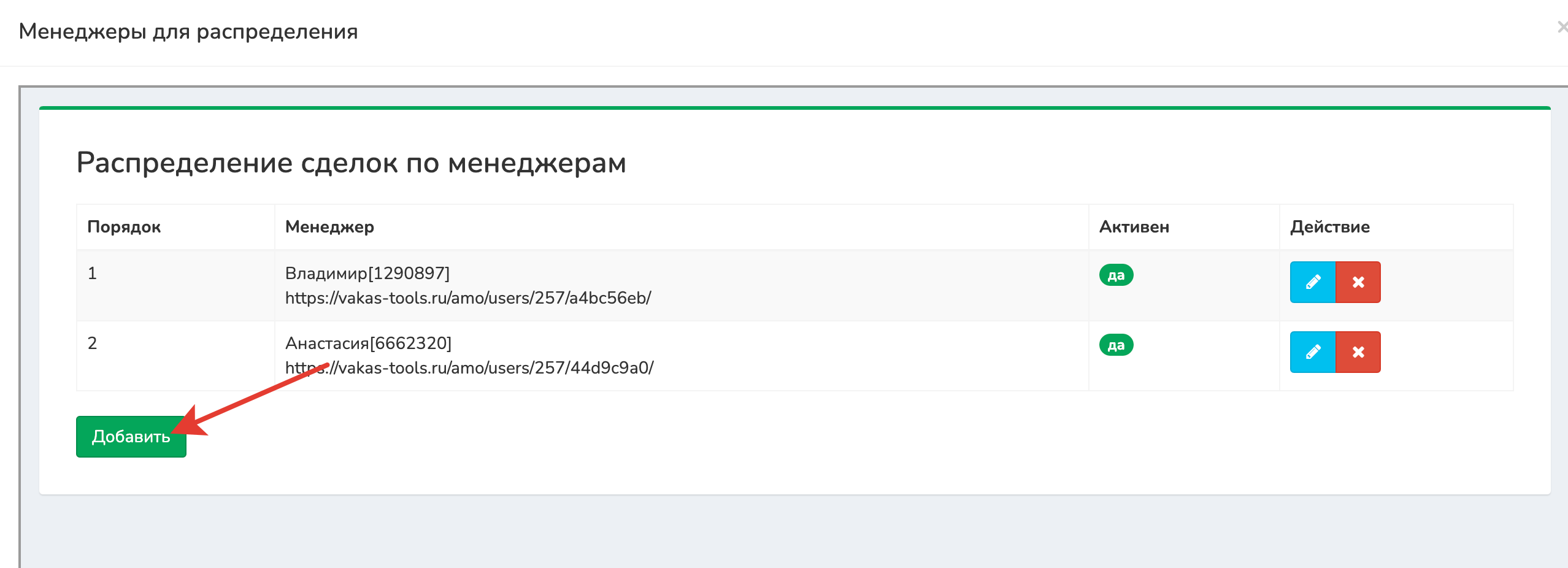
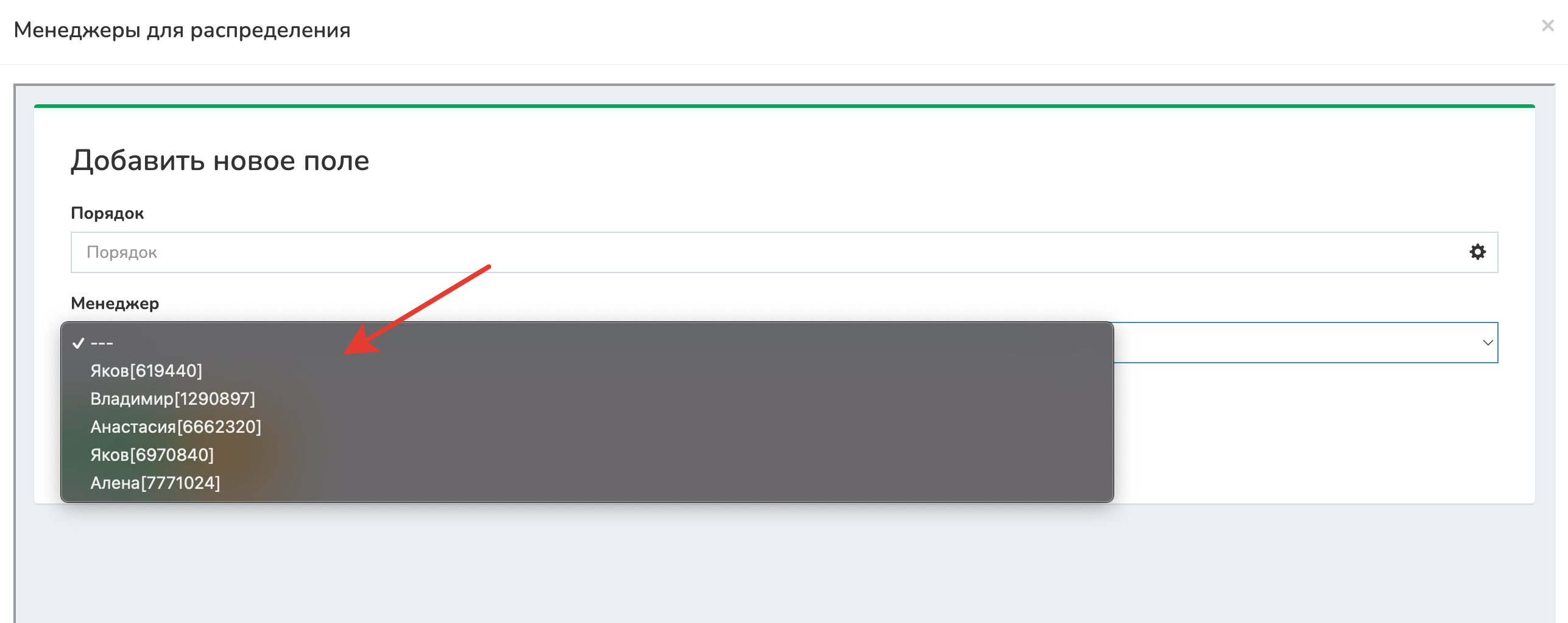
3. Чтобы сделка распределялась на конкретного пользователя, ставим у него галочку «Активен». Если какой то менеджер не работает, то вы отключаете поле «Активен». И на него не будут распределяться сделки.
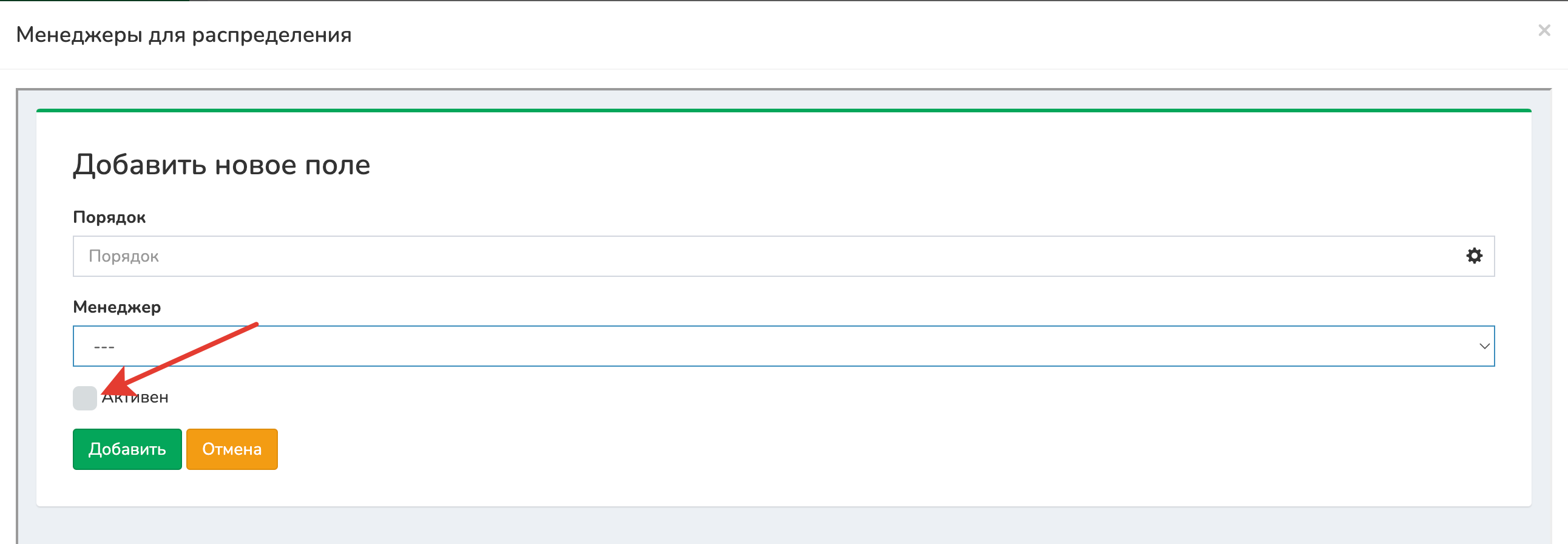
4. Если ни кто не активен, то сделки будут распределяться на пользователя по умолчанию, которого мы указывали в начале настройки.
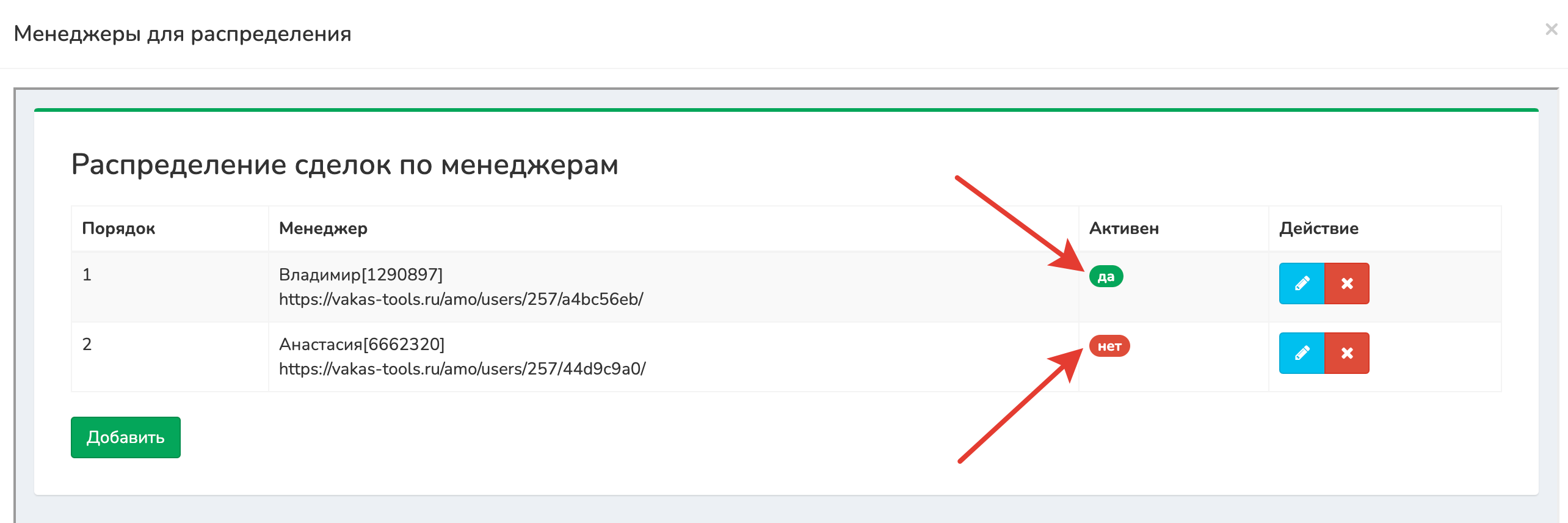
Каждому менеджеру можно выдать ссылку, по которой он может включать и выключать себя сам.
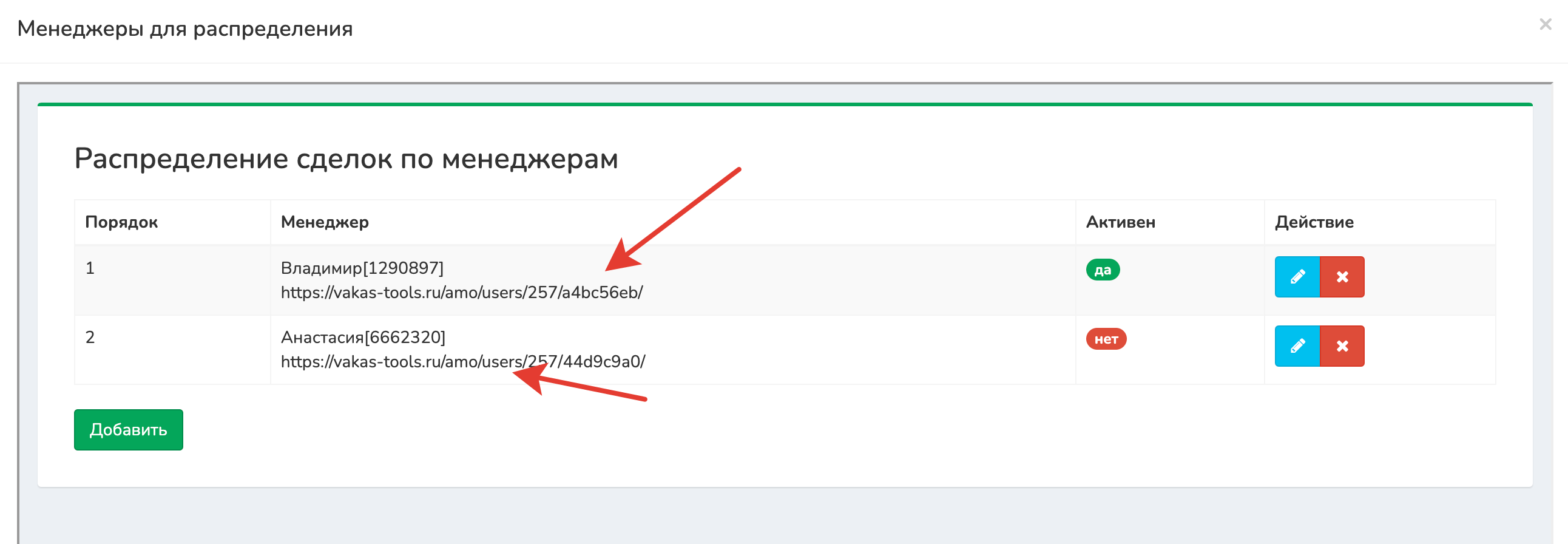
По ссылке открываеся страница такого вида, где можно включить/выключить менеджера.
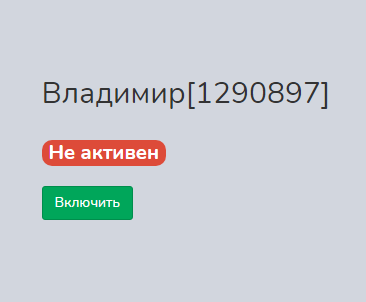
Настройка шаблона сделки для отчетов
Переходим к настройкам Какие данные передавать в amoCRM
1. Сделки сортируются по времени добавления. По умолчанию, при обновлении сделки, она остается на месте. Галочка «Менять время создания сделки при обновлении», если активна, то при обновлении, сделка будет подниматься выше.

1. Выбираете вкладку «Отчеты с вебинара».
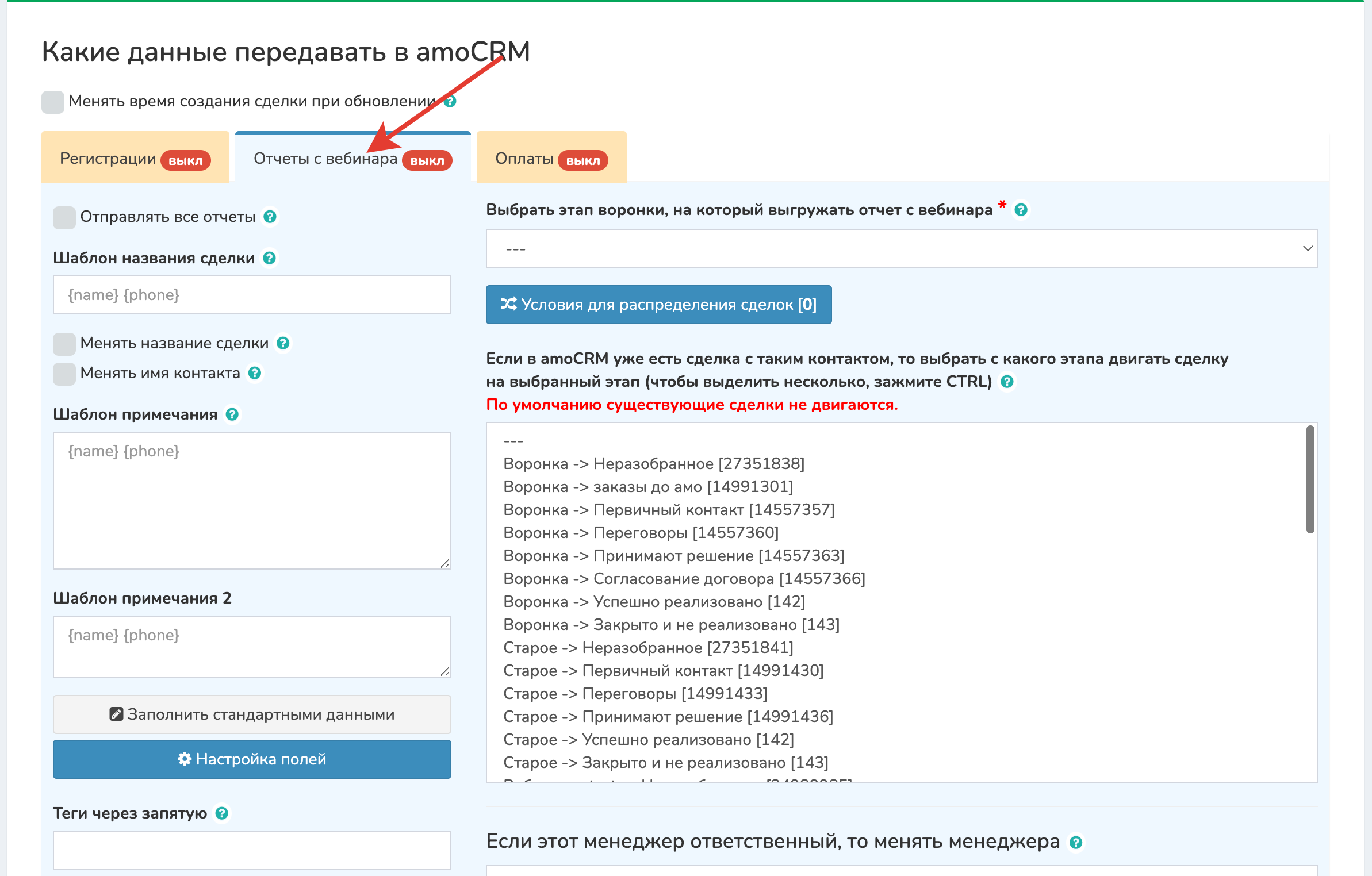
2. Отмечаете галочку «Отправлять все отчеты» - выгружать все отчеты с вебинара, которые падают в базу. Если галочка не активна, отчеты не будут выгружаться.
Шаблоны заполняются с шорткодами, в зависимости от того какие данные вам необходимы. Шорткоды внизу страницы.
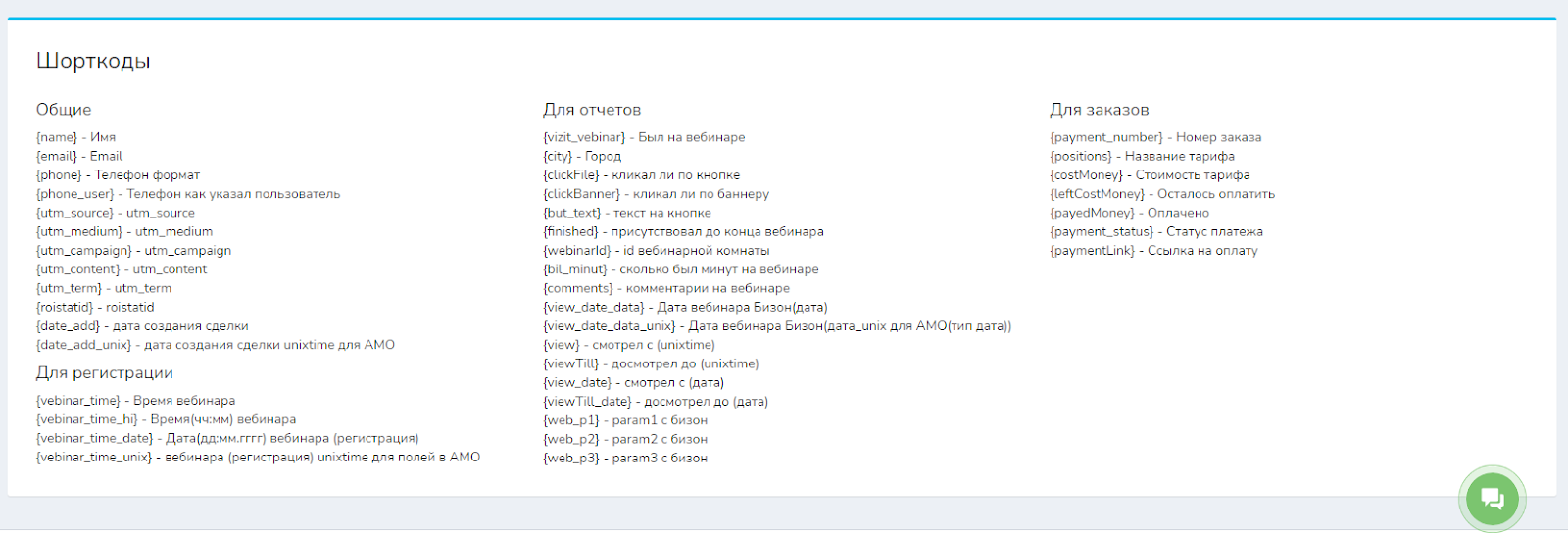
3. Заполните «Шаблон названия сделки» - как будет называться сделка в amoCRM.
4. Заполните «Шаблон примечания» - данные, которые передаются в примечание у сделки в amoCRM (нужные поля и порядок).
5. Заполните «Шаблон примечания 2» - в основном используется для добавления комментариев с вебинара, чтобы не добавлялось все в одно примечание.
Ниже видно, как выглядят данные в amoCRM.
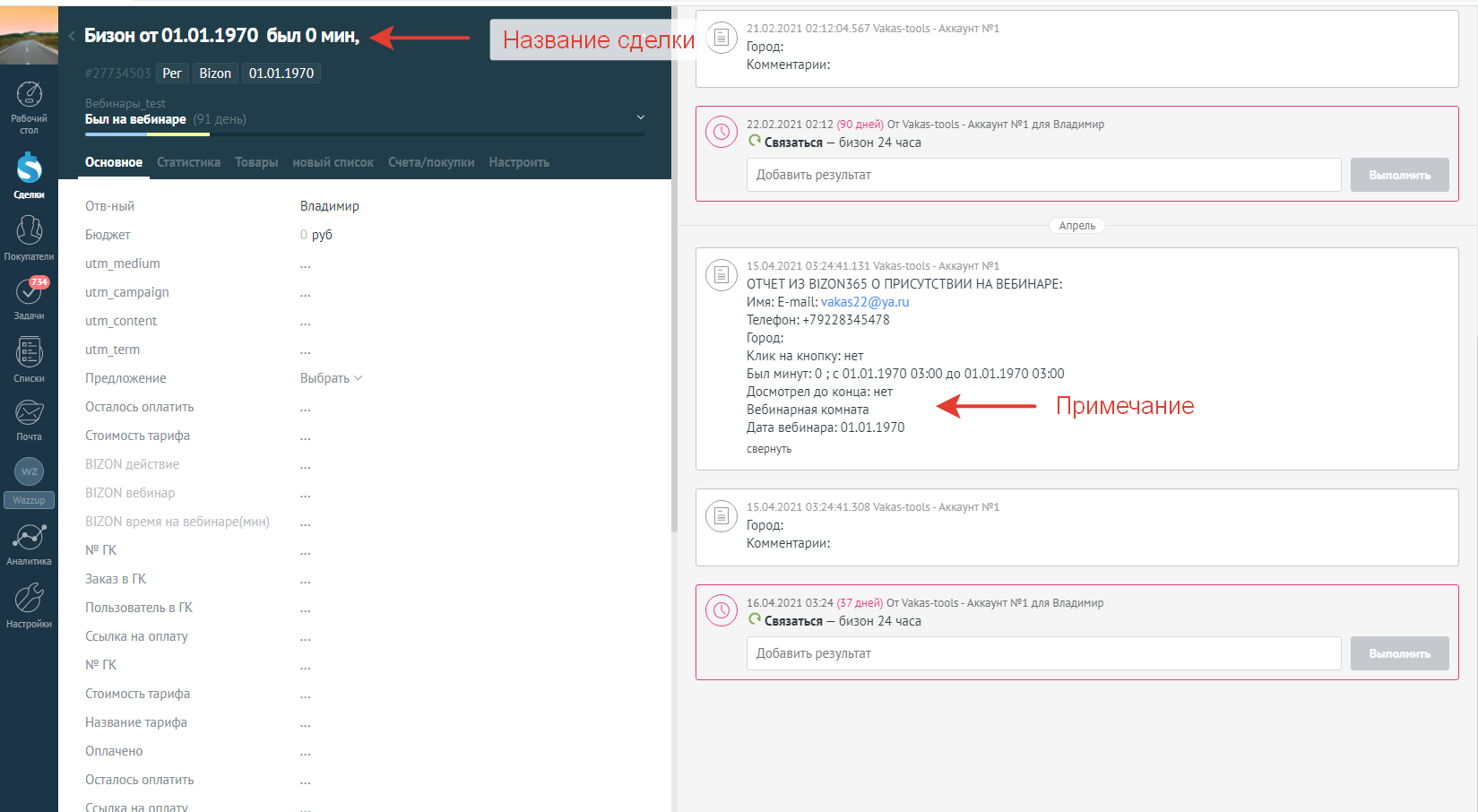
6. По кнопке [Заполнить стандартными данными] и не нужные поля удалить или оставить.
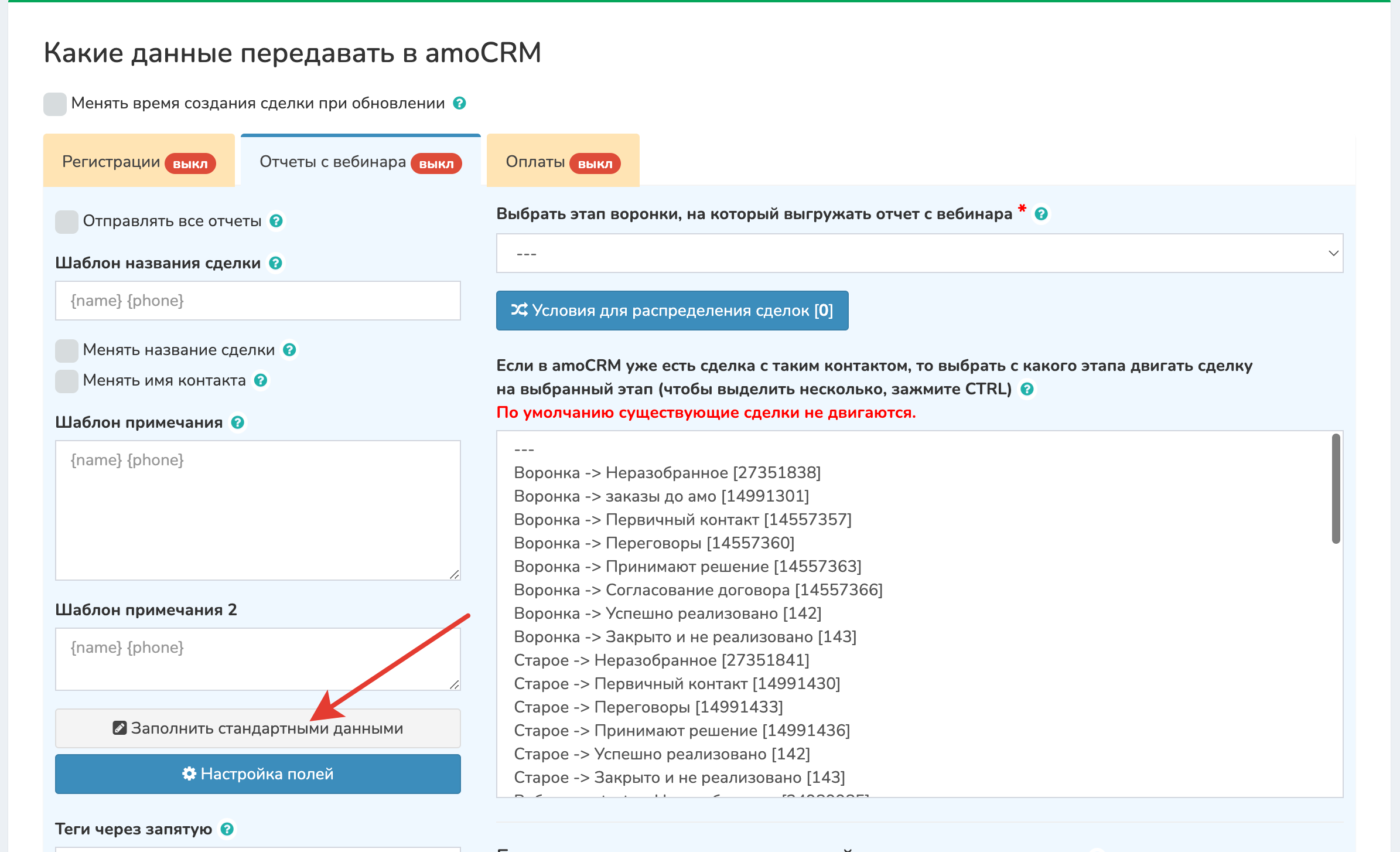
7. Галочка « Менять название сделки» - если сделка уже создана, при обновлении будет меняться название сделки, указанное в шаблоне.
8. Галочка «Менять имя контакта» - если контакт такой есть, при обновлении будет меняться «Имя контакта». По умолчанию «Имя контакта» не меняется. Например при регистрации указано имя Сергей, а после выгрузки отчета с вебинара, если активирована галочка, то имя поменяется на имя указанное в отчете. Часто нужно, если регистрации собираются без имени.
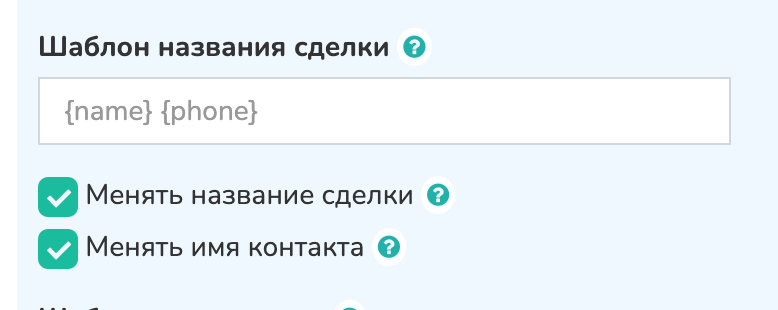
Дополнительно, чтобы имя менялось, необходимо в настройках нужной Базы поставить галочку. Переходите в редактирование Базы и в «Дополнительных настройках» отмечаете галочку «Обновлять имя контакта при передачи в vakas-tools из отчета Bizon365».
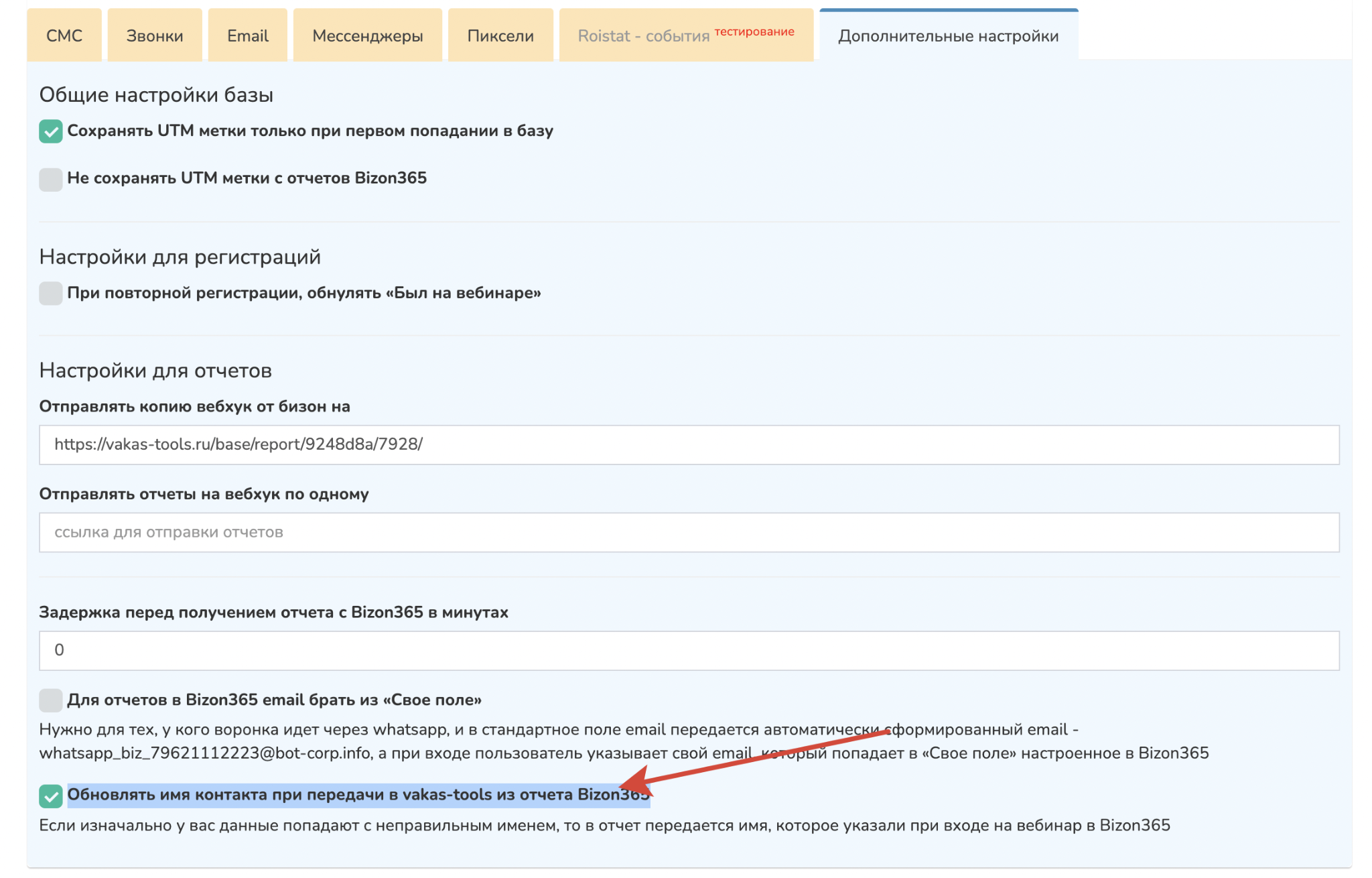
9. Заполните «Теги» через запятую, по которым потом в amoCRM можно осуществлять поиск (в тегах можно использовать шорткоды, т.е. к примеру хотите, чтобы передавались в теги в amoCRM дата вебинара, пишите {vebinar_time_date} ).
10. В выпадающем списке выбрать этап воронки, на который выгружать отчет с вебинара.
ВАЖНО! В этап «Неразобранное» (этап по умолчанию в amoCRM) нельзя передать регистрации, отчеты и оплаты.
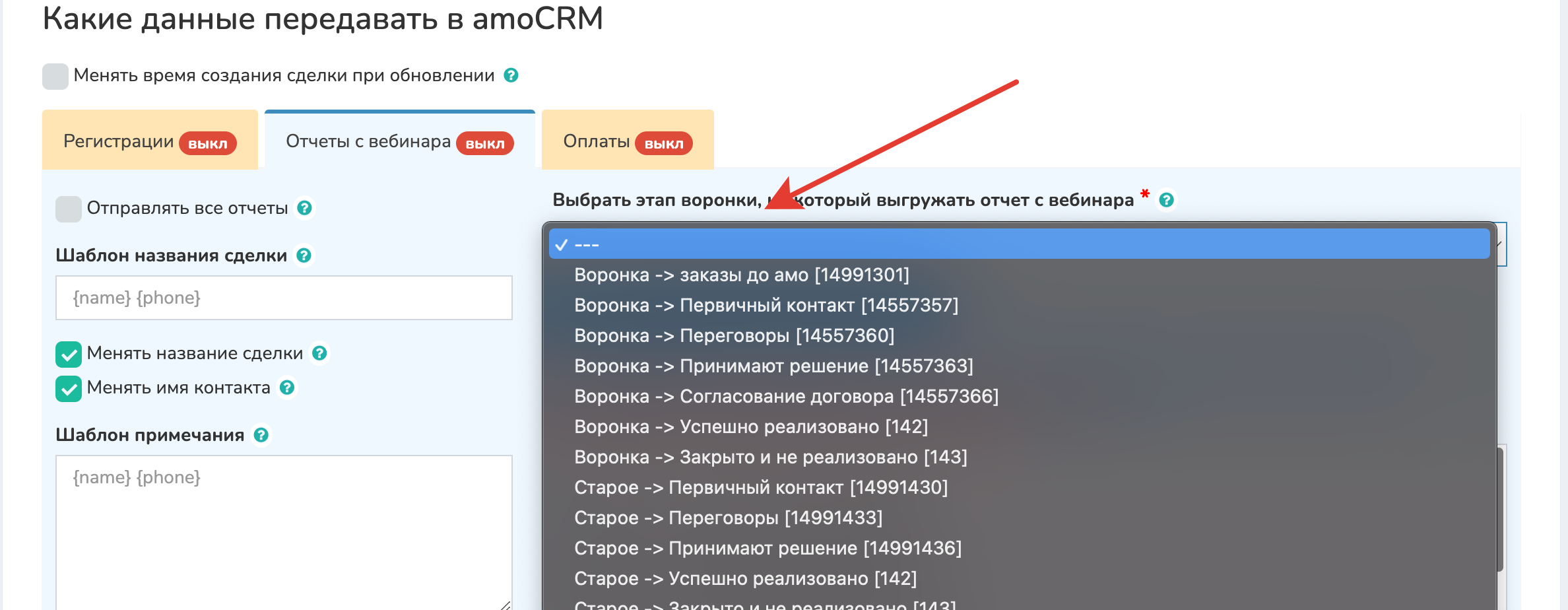
11. Если необходимо, добавить условие для распределения отчетов. Переходите по кнопке [Условия для распределения сделок] Инструкция ниже.
12. «Если в amoCRM уже есть сделка с контактом, то выбрать с какого этапа двигать сделку на выбранный выше этап»
По умолчанию, новая сделка всегда создается на выбранном этапе (вы указали в выпадающем списке выше). Но старая сделка обновляется, но не двигается.Т.е., если уже есть сделка в amoCRM, то в этом поле можно указать с какого этапа двигать сделку на выбранный этап (можно указать несколько).
Например: контакт регистрировался на вебинар и вы выгрузили регистрации в этап воронки «Регистрации», но после просмотра вебинара, он должен попасть на этап «Был на вебинаре», для этого нужно выбрать двигать с этапа «Регистрации». И у сделки поменяется этап «Регистрации» на «Был на вебинаре». Если не указать с каких этапов двигать, то сделка обновится, но так и останется на этапе «Регистрации»
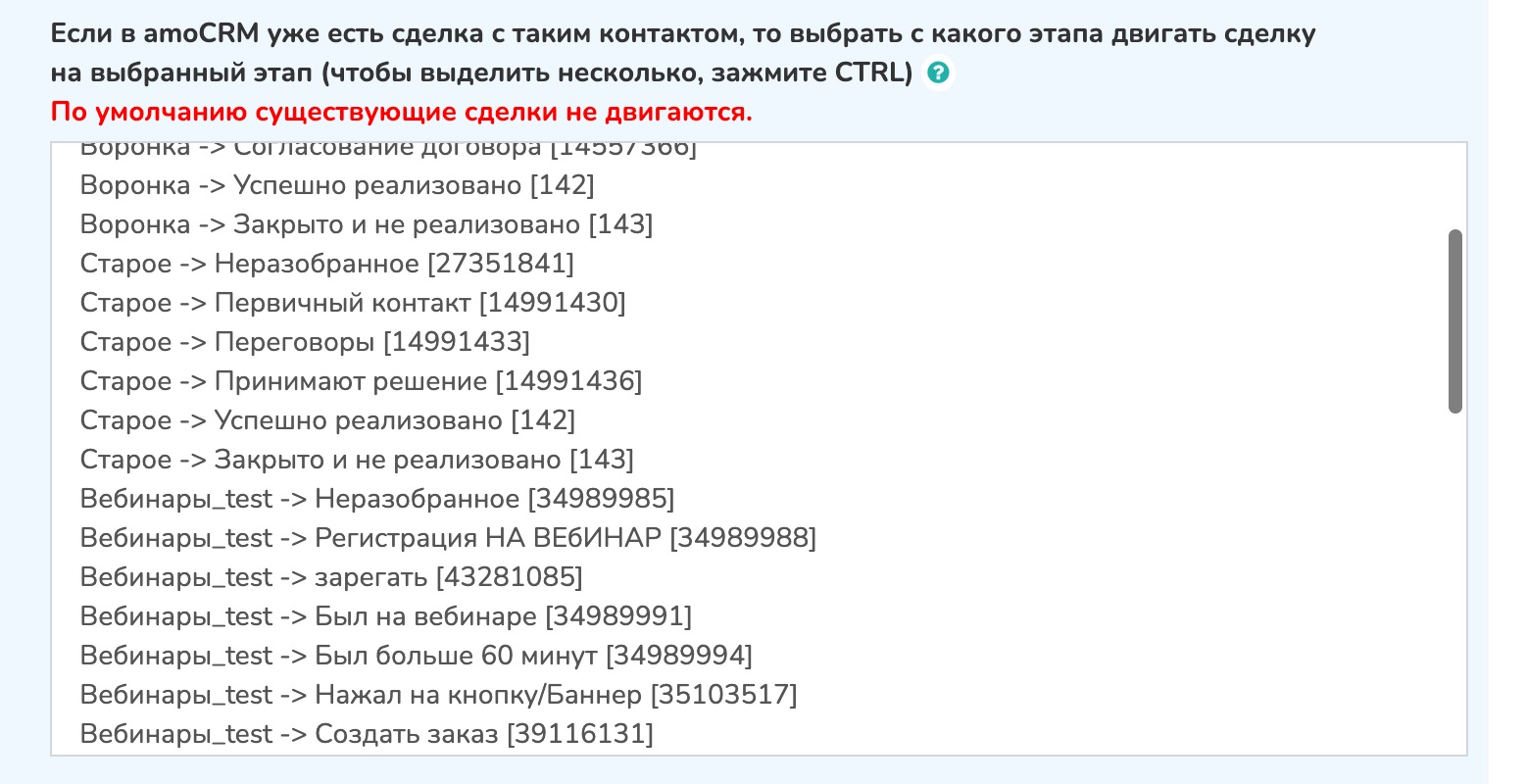
13. «Если этот менеджер ответственный, то менять менеджера»
По умолчанию, когда выгружаются сделки, новый ответственный ставится только у новой сделки. Если сделка уже есть (передаете регистрации в amoCRM), то менеджер остается прежний. Чтобы сделки после вебинара распределялись равномерно по менеджерам, вам необходимо во вкладке Регистрации указать ответственного, на которого будут падать сделки. А во вкладке Отчеты с вебинара, в выпадающем списке «Если этот менеджер ответственный, то менять менеджера» выбираете ответственного, который был выбран во вкладке Регистраций. В итоге с этого ответственного все сделки распределятся равномерно по остальным менеджерам. Иначе получится ситуация, когда на одного менеджера упало часть регистраций, а в итоге люди не пришли, соответственно их нет в отчете после вебинара. И менеджер остался без заказов.
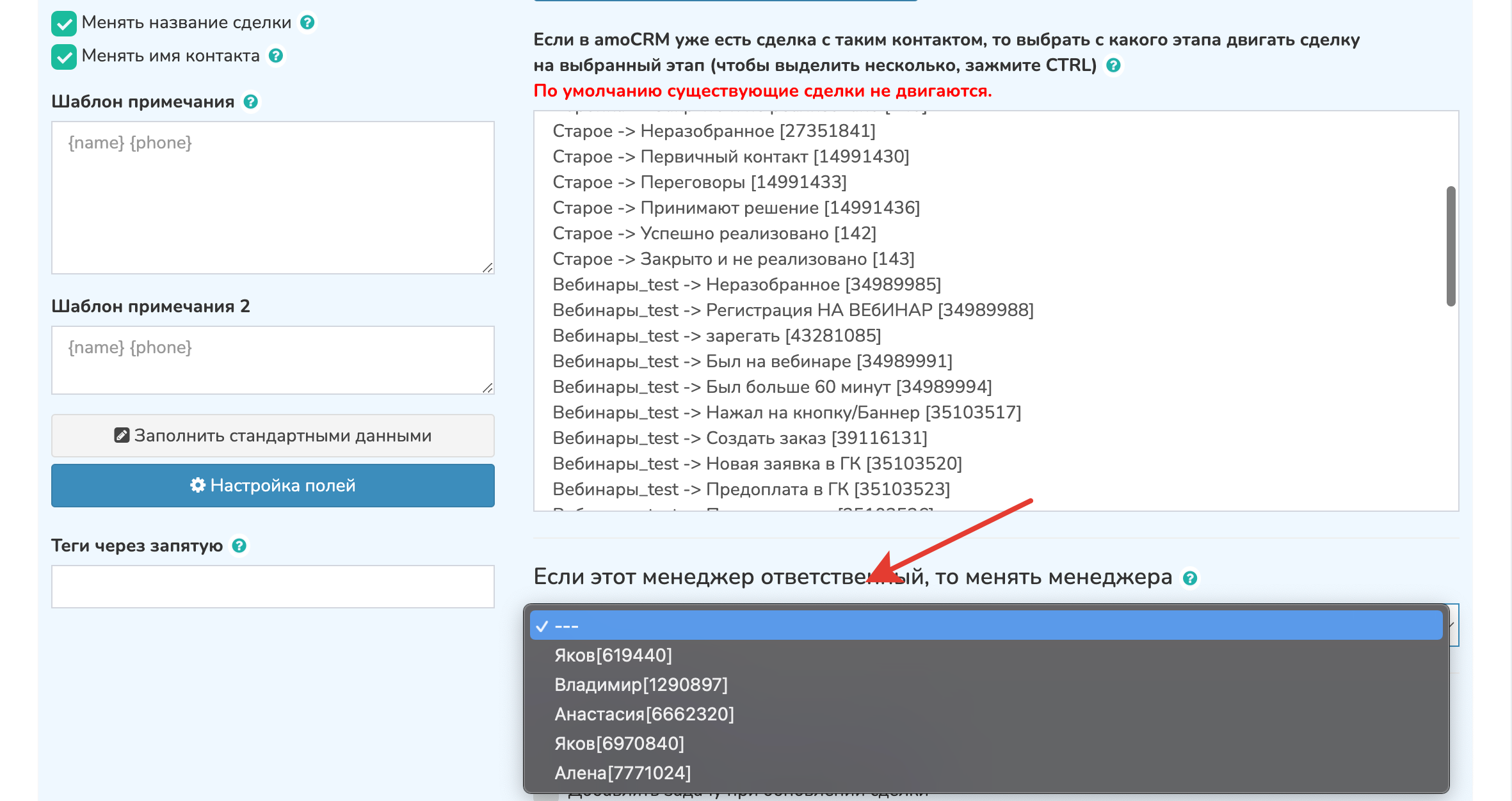
Как выглядит настройка в передачи регистраций.
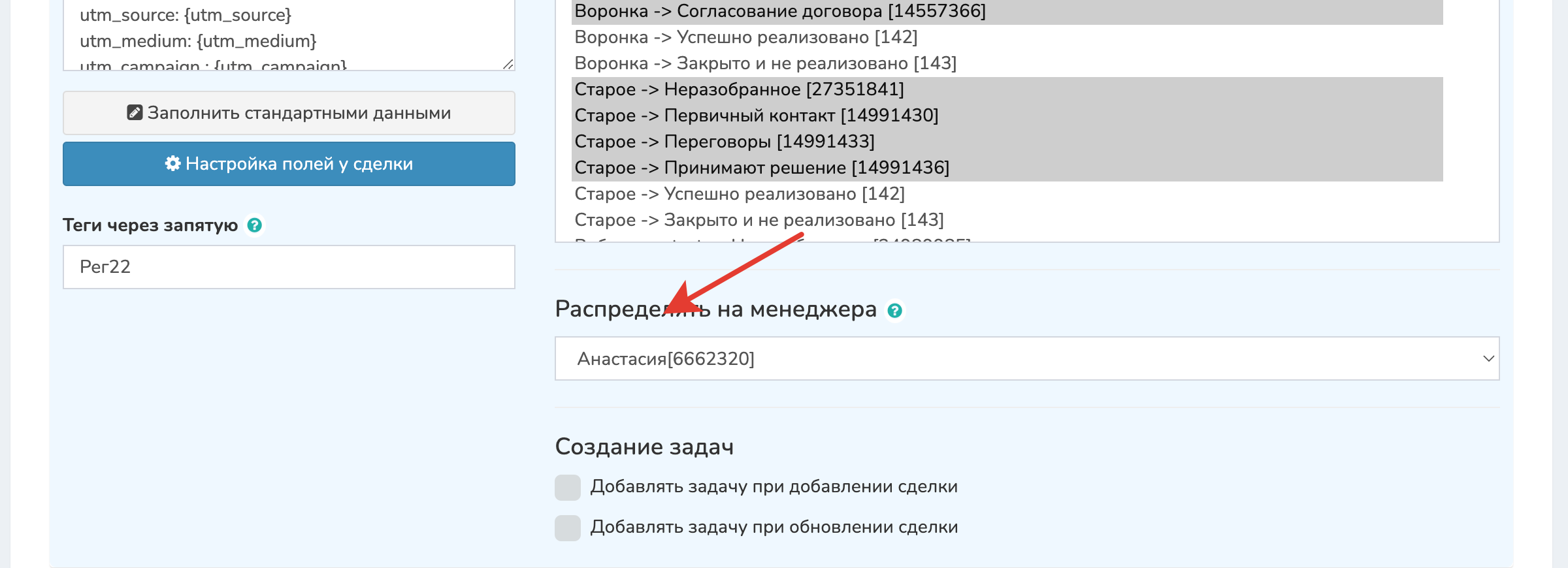
Создание задач
В amoCRM есть сделки и есть задачи.
Здесь можно указать какую задачу назначить менеджеру, после добавления или обновления сделки и время на ее выполнение в часах. Например: связаться с клиентом.
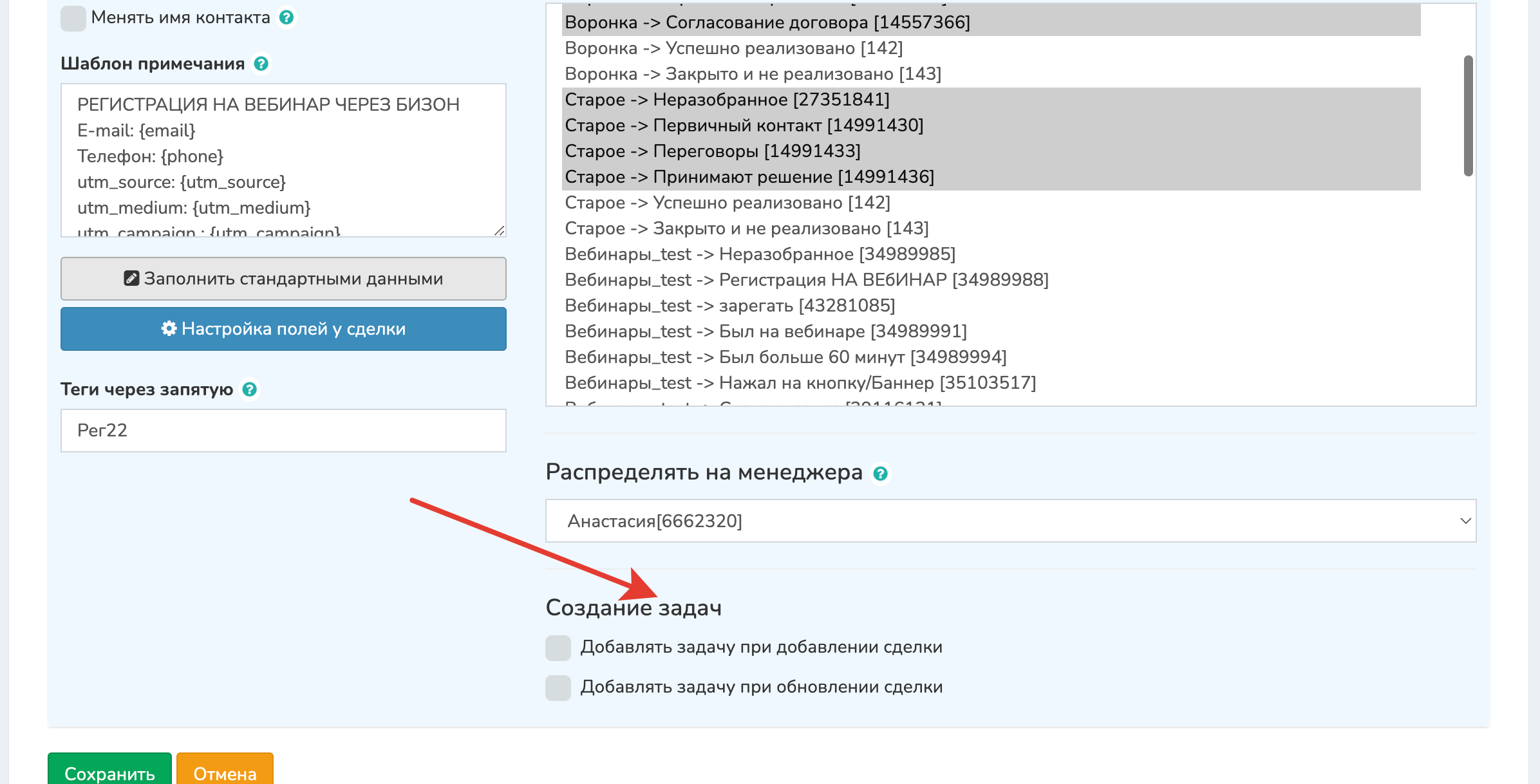
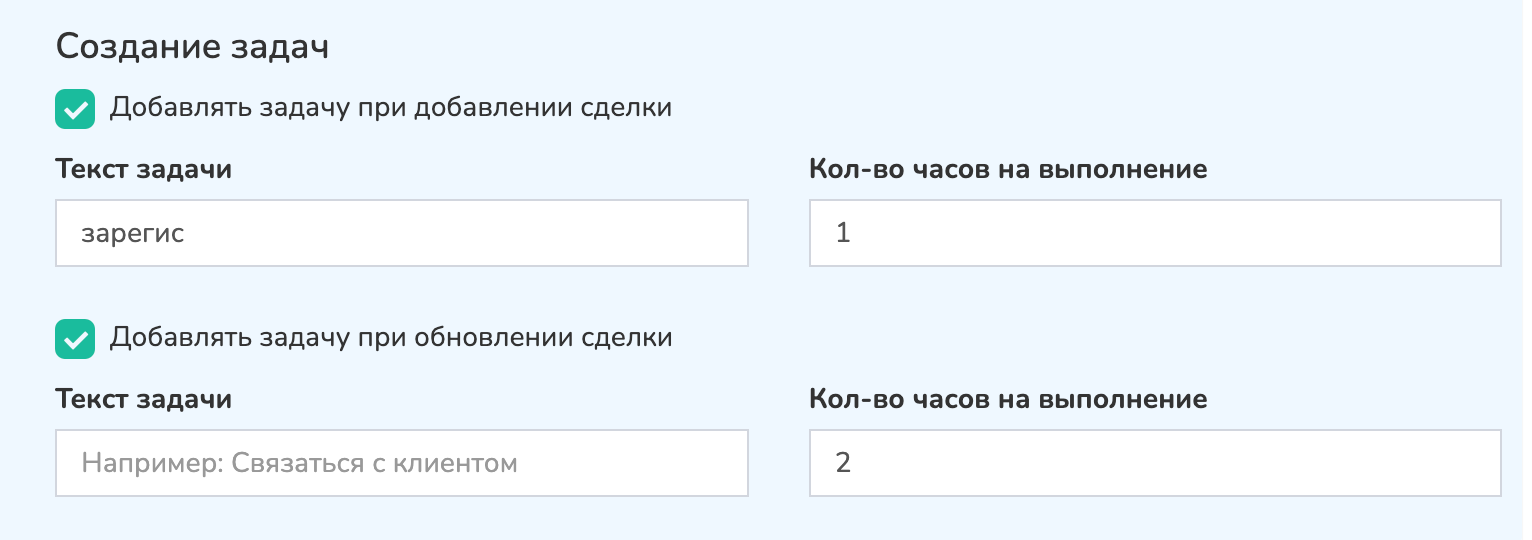
После указания всех настроек, нажать кнопку сохранить.
Настройка конкретных полей у сделки в amoCRM
Настройка необходима для того, чтобы данные, которые вам нужны передавались в конкретные поля в сделке в amoCRM.
1. Во вкладке Отчеты с вебинара нажимаете кнопку [Настройка полей у сделки].
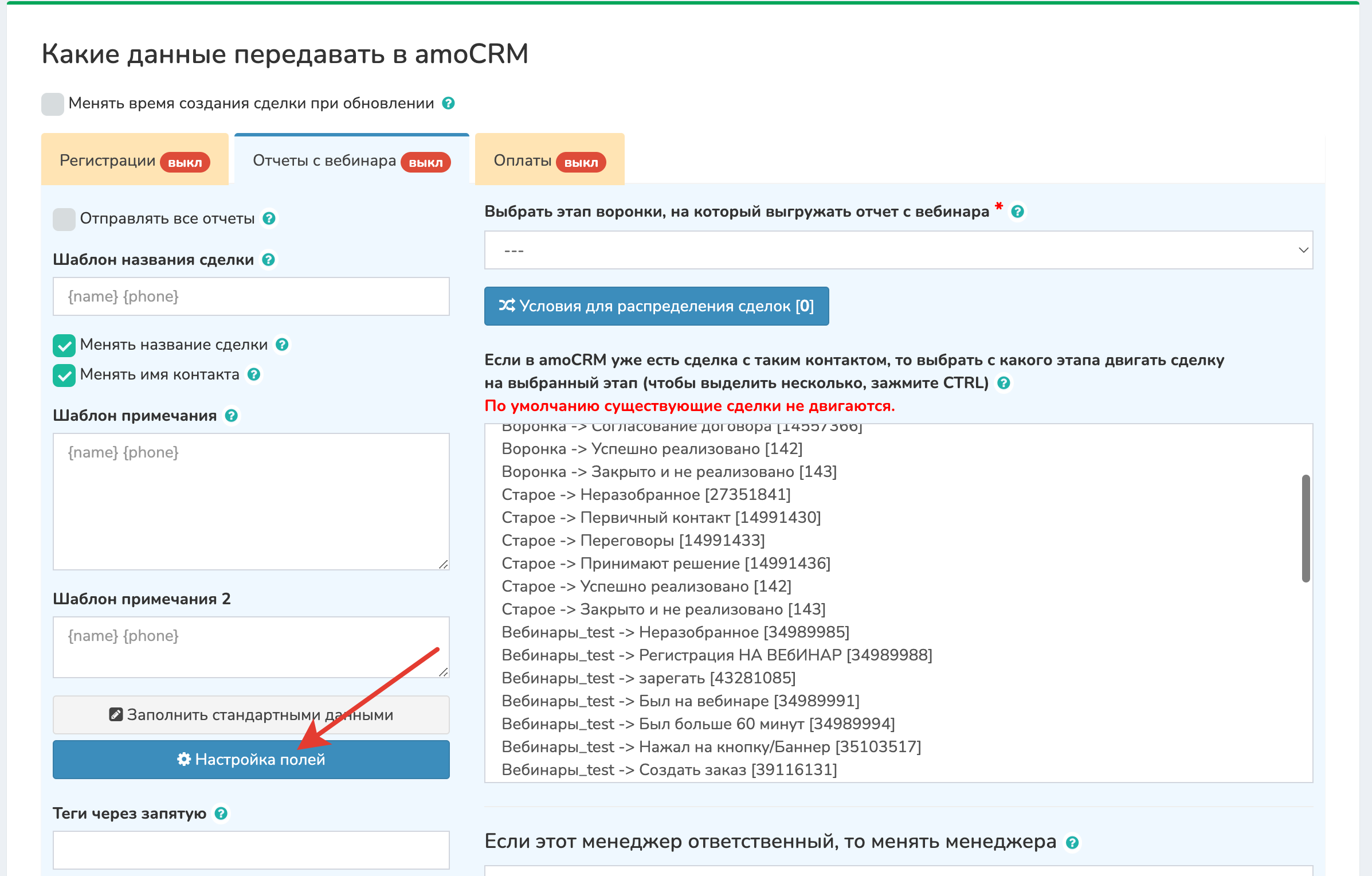
2. Если у вас в amoCRM нет нужных полей, то можно нажать кнопку [Добавить поля по вебинару в amoCRM], поля автоматически создадутся в amoCRM и подтянуться соответствующие поля из Vakas-tools.
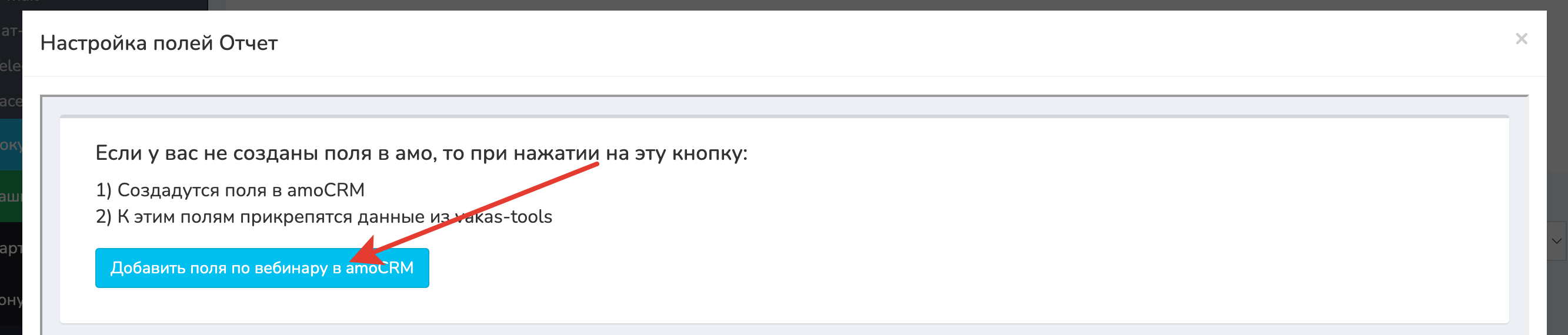
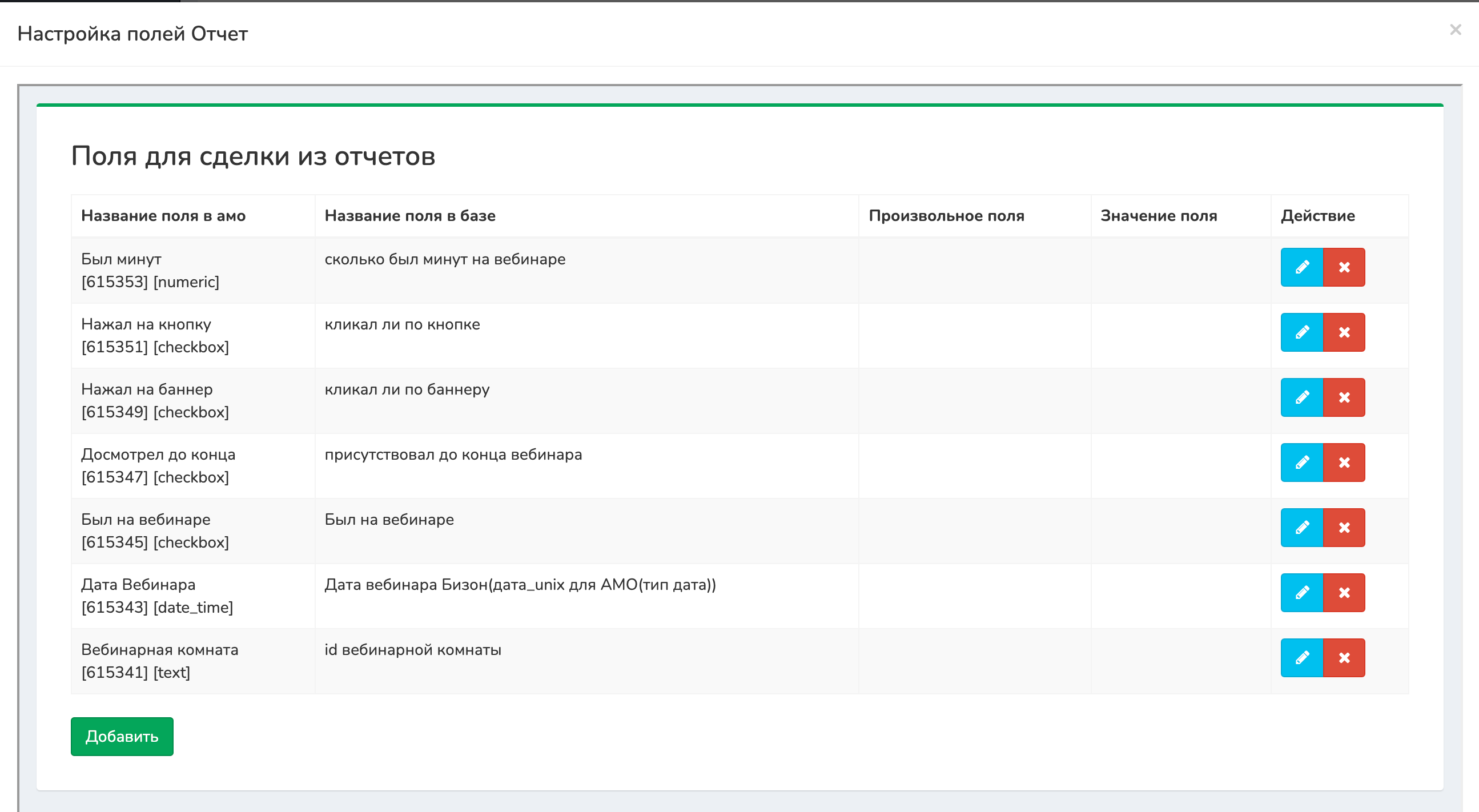
3. Если у вас уже есть поля в amoCRM или вы хотите создать свои и соотнести с полями в Vakas-tools, то нажимаете кнопку [Добавить]. P.S. Заранее поля в amoCRM уже должны быть созданы. Как создать поля в amoCRM, инструкция ниже.
4. В amoCRM можно передать на выбор данные из трех источников: «Поле в Базе», «Произвольное поле», «Значение поля».
Первый вариант: выбираете поле в amoCRM и выбираете соответствующее ему поле в Базе. Если нет нужного поля, создаете его в amoCRM и оно подтянется в выпадающий список, в Базе vakas-tools всевозможные поля уже созданы.
Второй вариант: если у вас есть дополнительные поля, которых нет в vakas-tools (т.е. в выпадающем списке «Поле в Базе»), то вы можете передать его в amo, указав его значение в «Произвольное поле».
Третий вариант: просто текст или шорткод, с помощью поля «Значение поля». Например вы хотите, чтобы передавалось в это поле русское название вебинара.
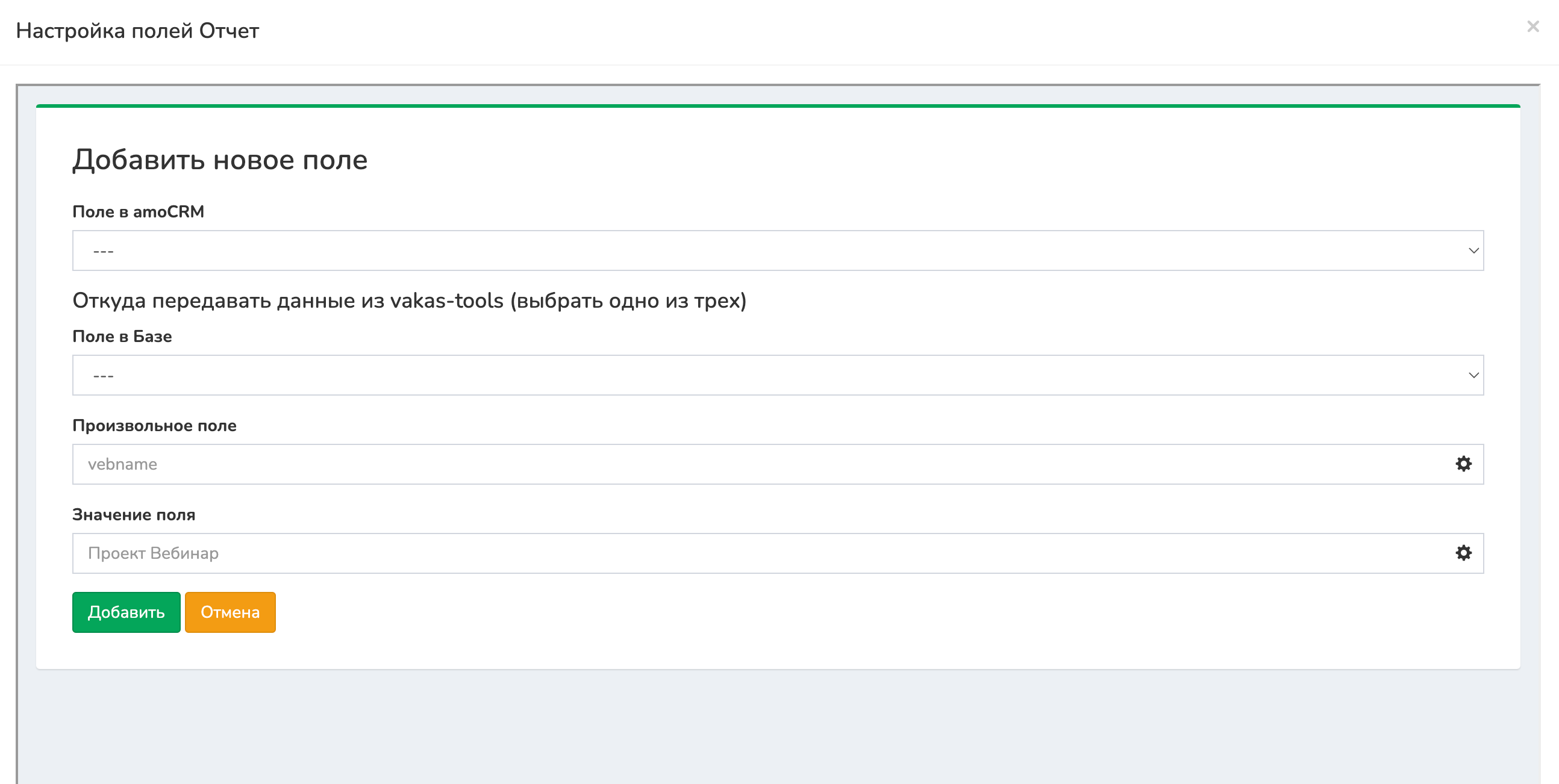
Как добавить условие для распределения
Для этого нажимаете кнопку [Добавить условие для распределения] -> [Добавить]
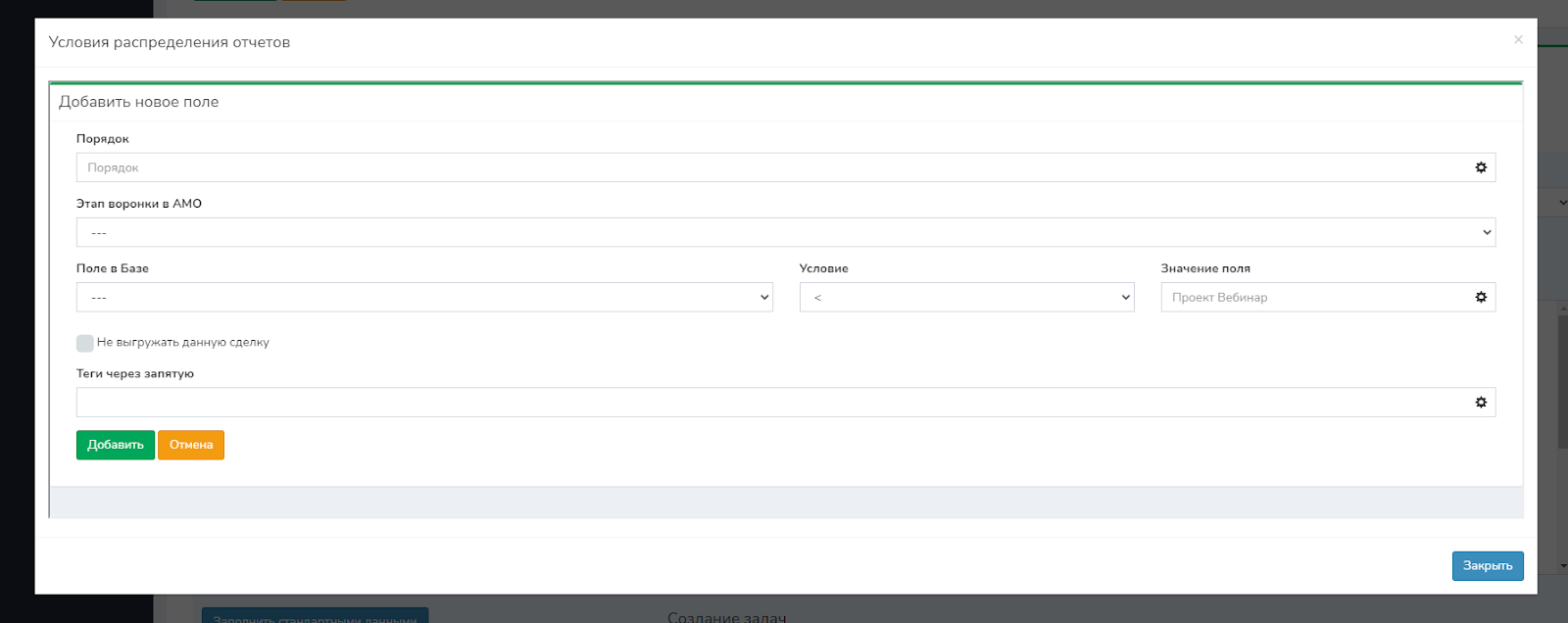
Порядок - в каком порядке будет проверяться правило распределния. Если правило выполняется, то остальные не проверяются. Очень важен порядок, распределяете по «горячести».
Например: Есть три этапа «Кликал ли по кнопке», «Присутствовал до конца вебинара», «Сколько был минут на вебинаре». Самое горячее «Кликал по кнопке», значит это правило должно выполняться в первую очередь, если выполнилось, остальные этапы игнорируются. Если не правильно распределить порядок, к примеру первым поставить «Присутствовал до конца вебинара», то лид, который кликал по кнопке попадет не в тот этап и вы не узнаете, что он самый «горячий».
ВАЖНО! Если вы выбираете условие для распределения «Присутствовал до конца вебинара», то туда могут попасть даже люди, которые зашли в последний момент и были всего минуту. Так происходит, потому что Bizon365 таким образом отдает параметр. Поэтому желательно использовать условие «Сколько был минут на вебинаре»
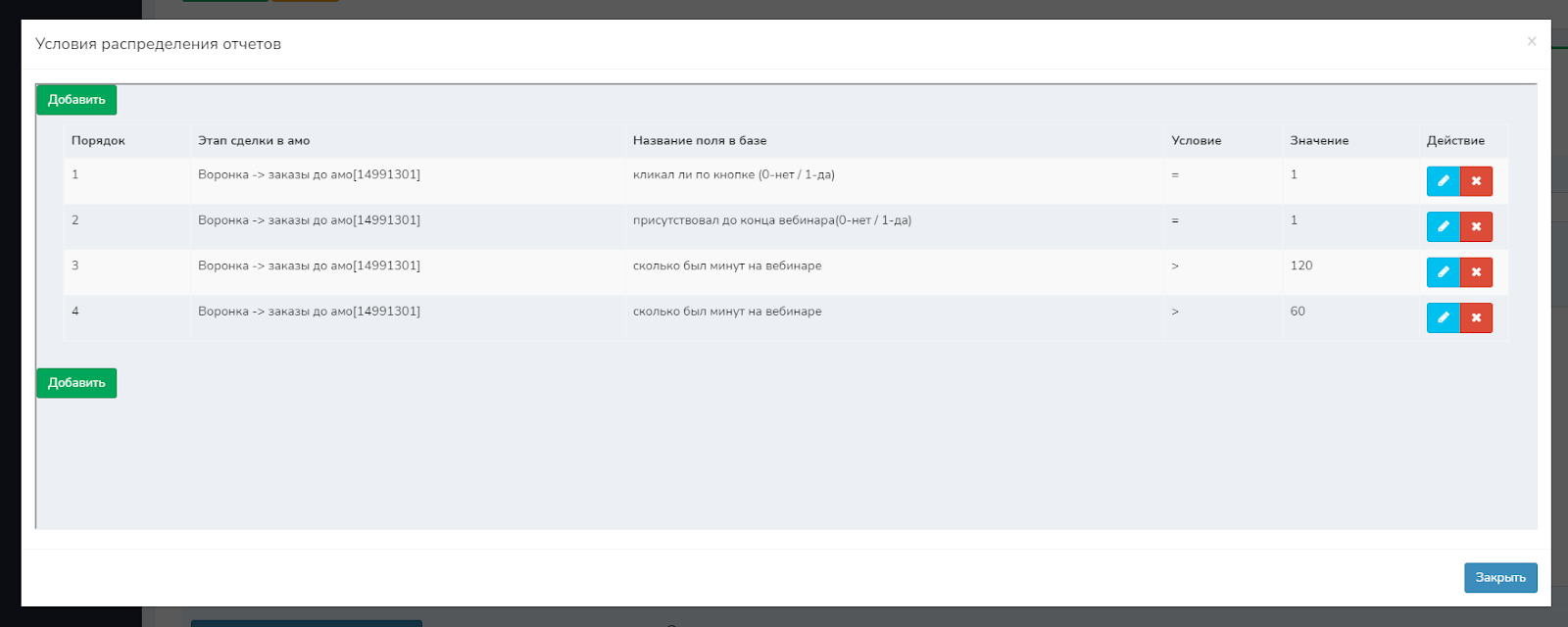
Условия можно создавать разные, для разных этапов воронки в amo.
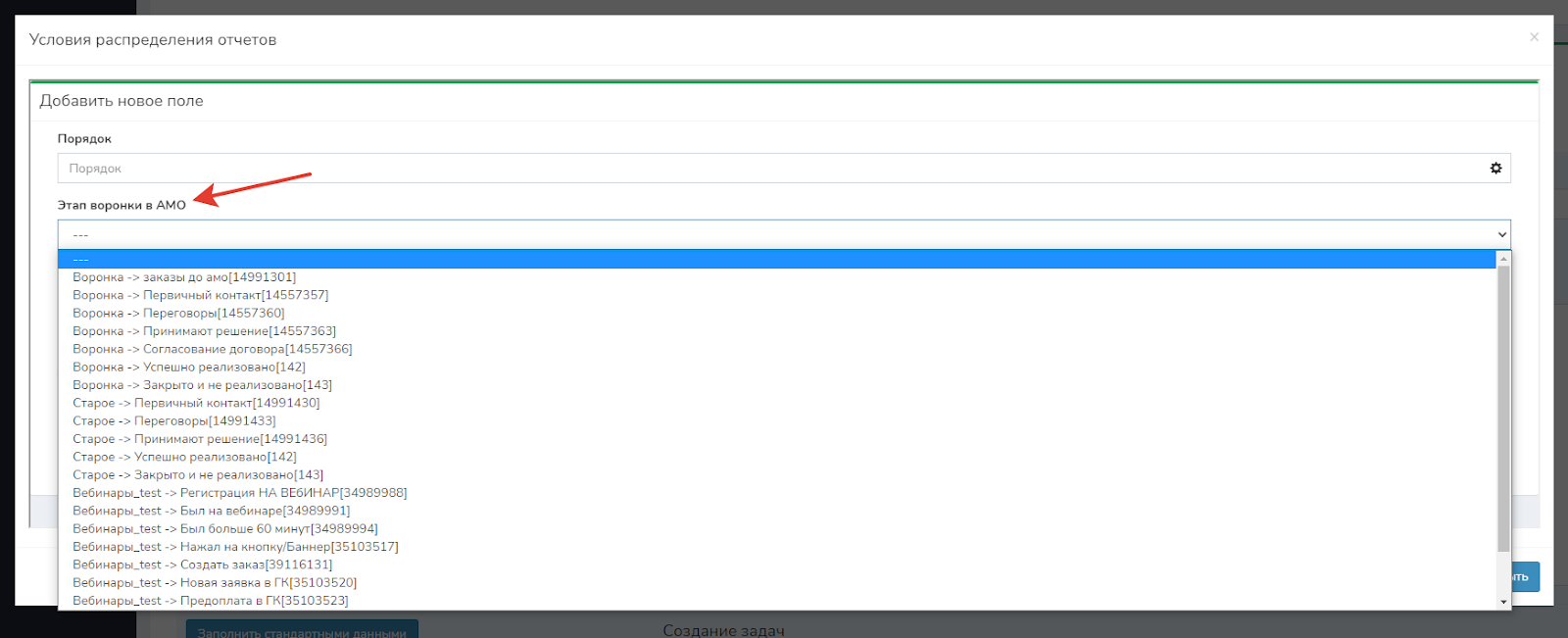
Галочка «Не выгружать данную сделку» - если отметить галочку, при заданных вами условиях, сделки не будут выгружаться в amo.
Теги нужны для того, чтобы для каждого условия можно было добавить свой тег. Например: для тех, кто был больше часа, тег 60 минут.
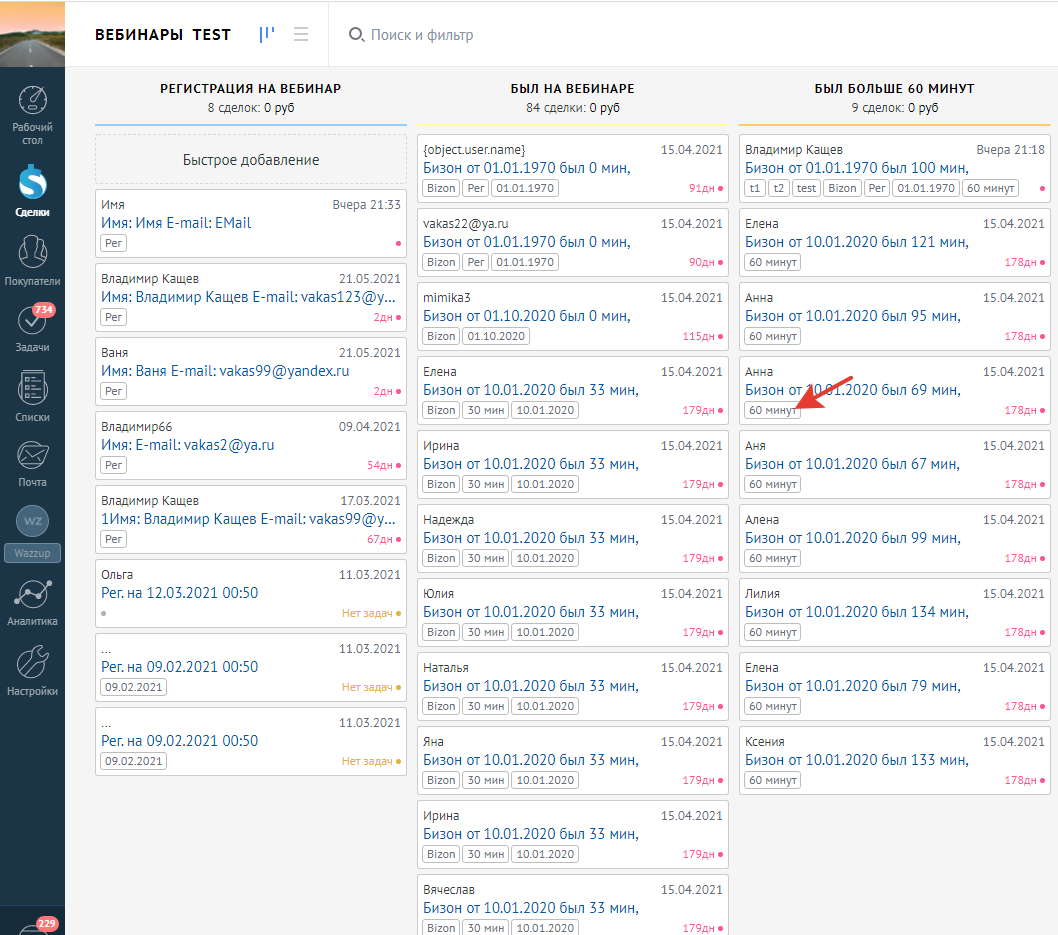
Тип полей для «контакта»
Настройки полей для «контакта», выбрать тип поля, который будет создаваться у контакта.

Как создать поля в amoCRM
В сделке есть вкладка Настройки и в ней кнопка [Добавить поле]
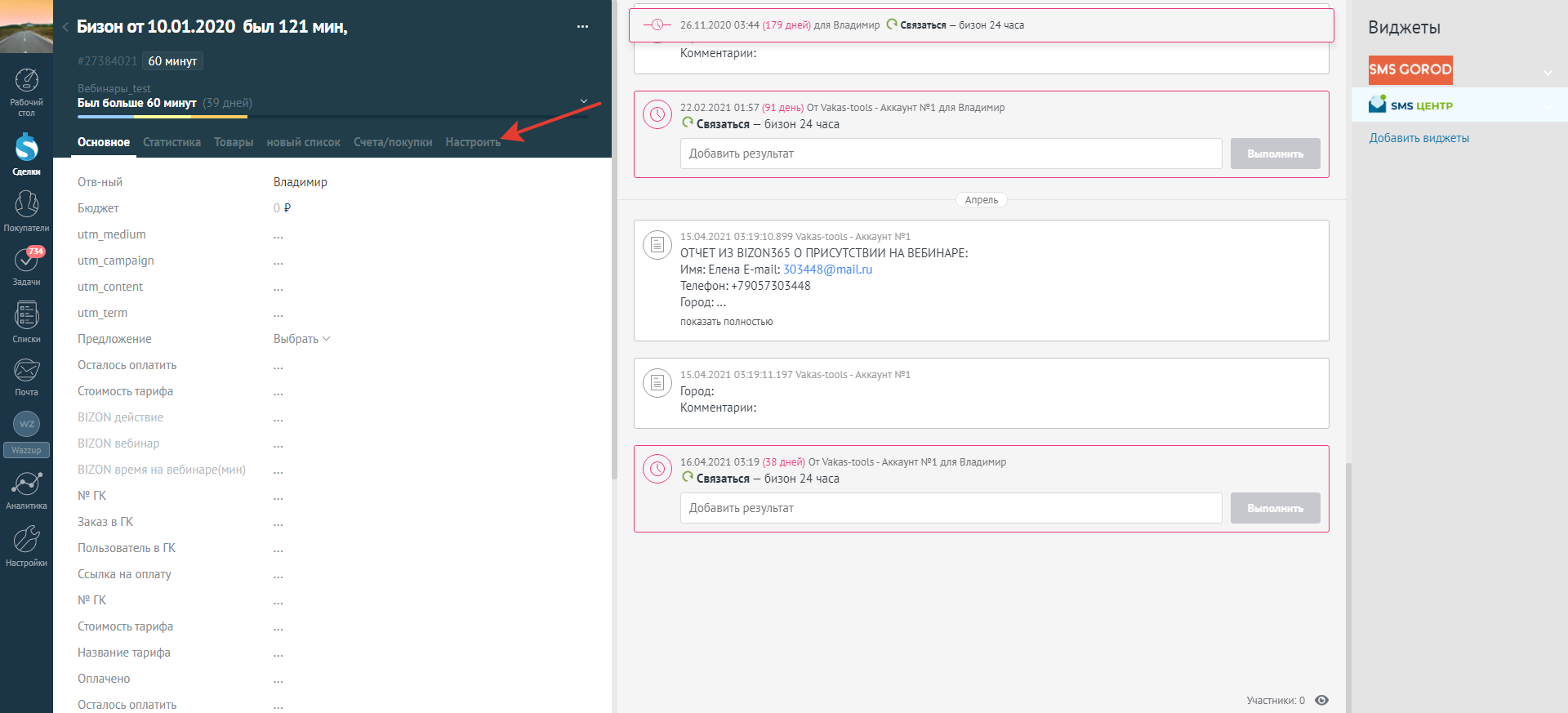
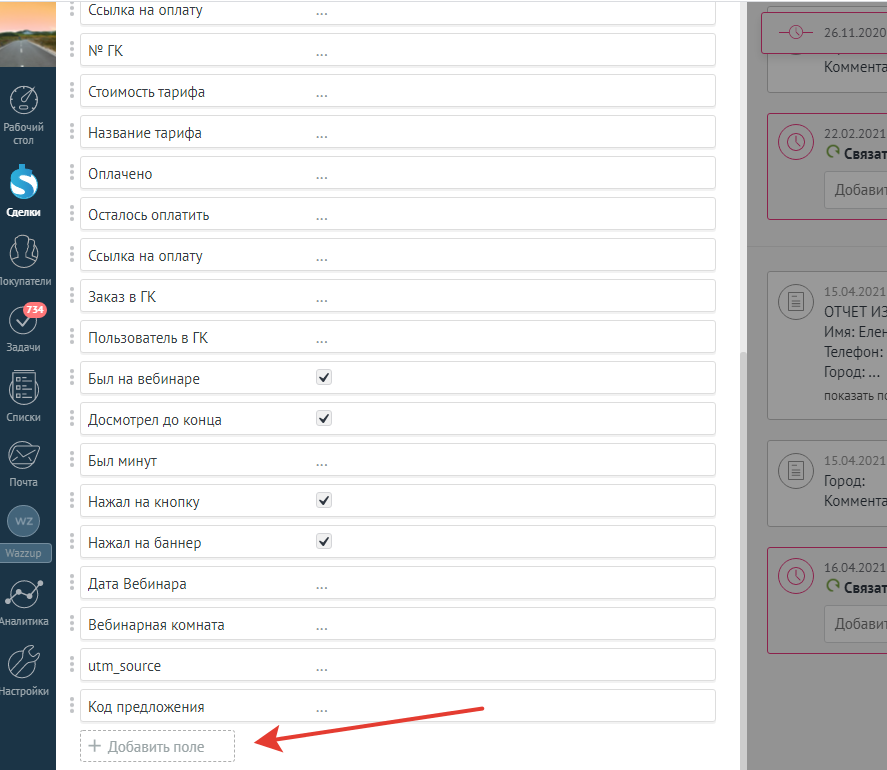
У поля есть разный тип, важно указать подходящий тип, чтобы дальнейший поиск был проще и правильнее. Например, если выбраны правильные типы: дата, в поиске будет выпадать календарик. Число, то можно будет задавать поиск от и до.
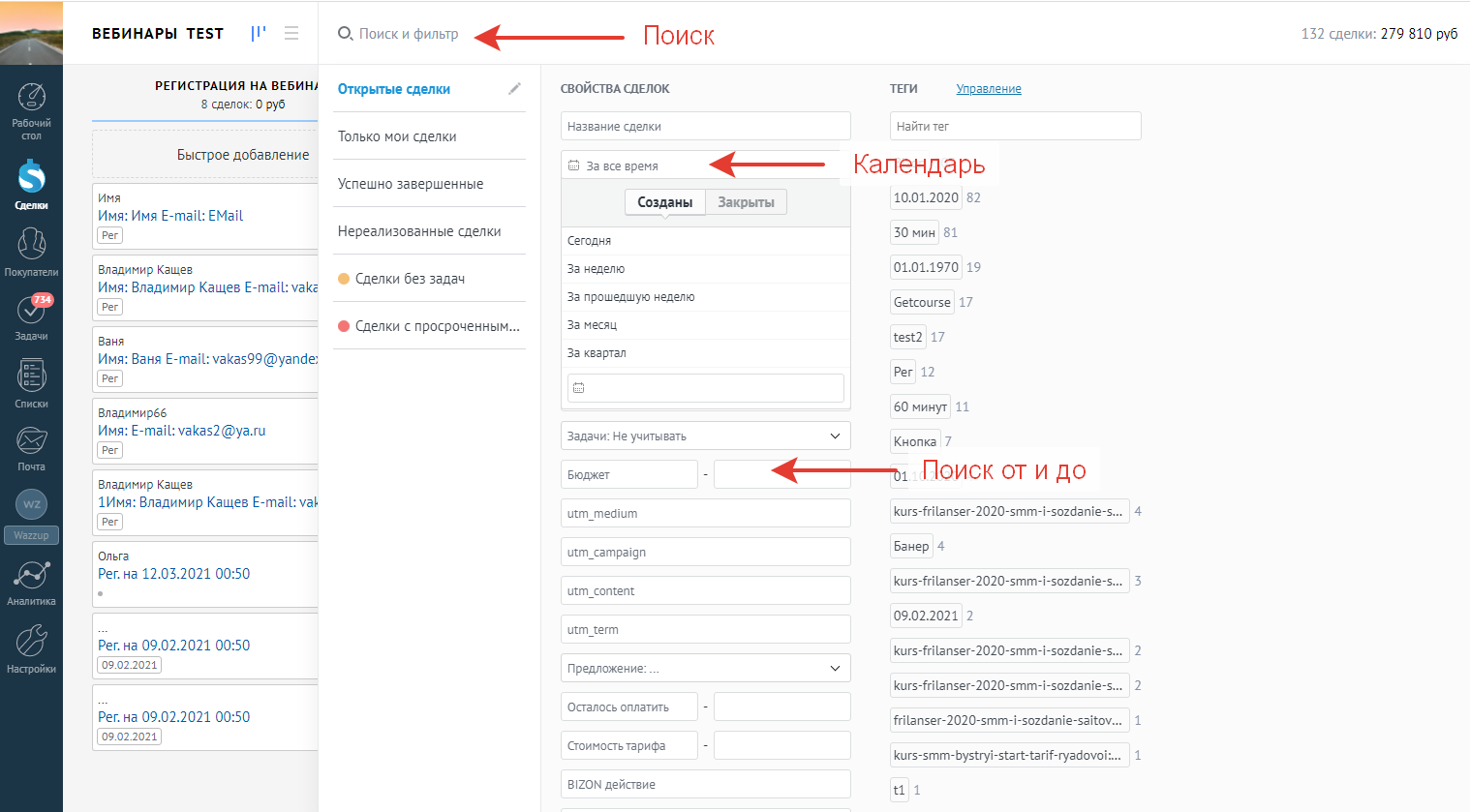
Подключение нужных комнат в Bizon365, с которых выгружать отчеты
1. У созданной базы в vakas-tools, нажимаете оранжевую кнопку [Ссылки].
2. Переходите во вкладку «Отчеты с вебинара». Копируете ссылку «Для отчетов с Bizon365», которую нужно указать в Bizon365.
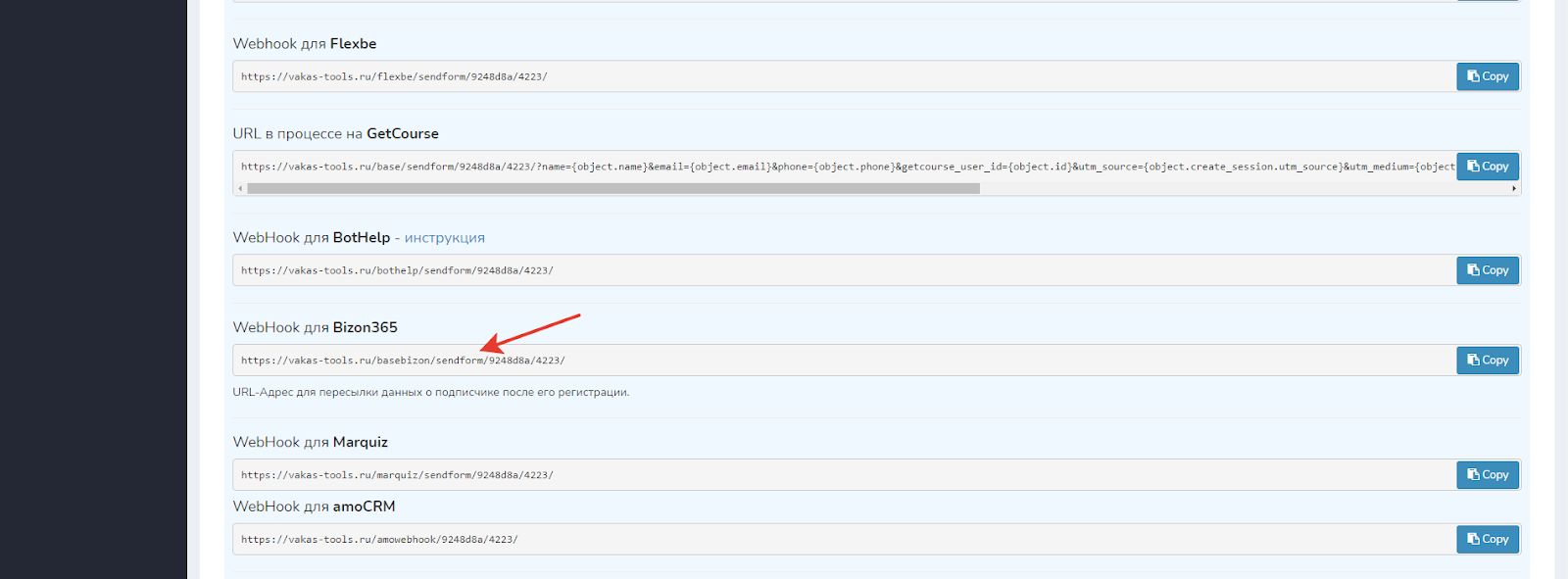
3. Переходите в Bizon365.
4. Нажимаете Вебинары -> Настройки комнаты -> Больше настроек -> Разное.
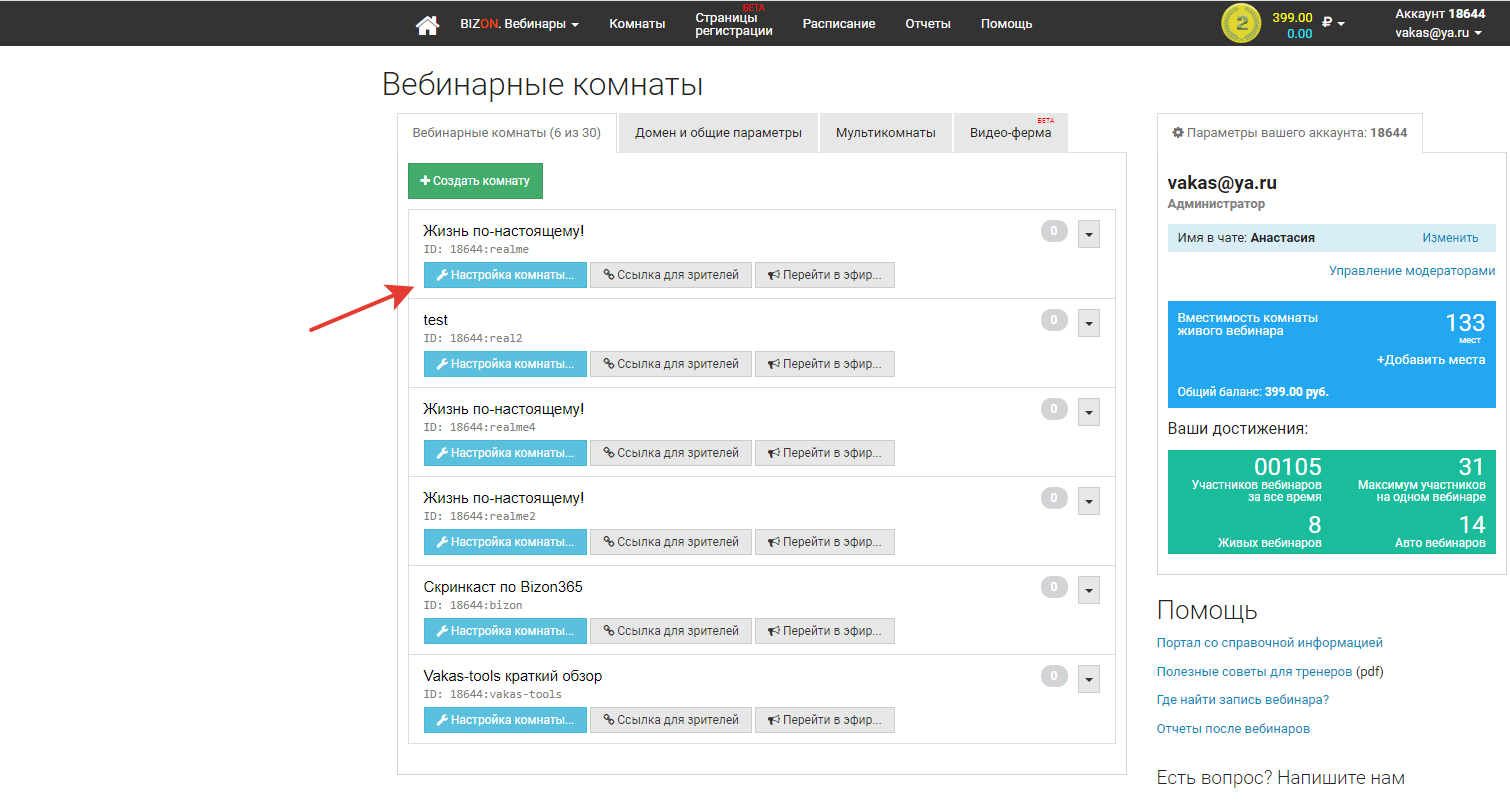
5. Выбираете вкладку «После вебинара».
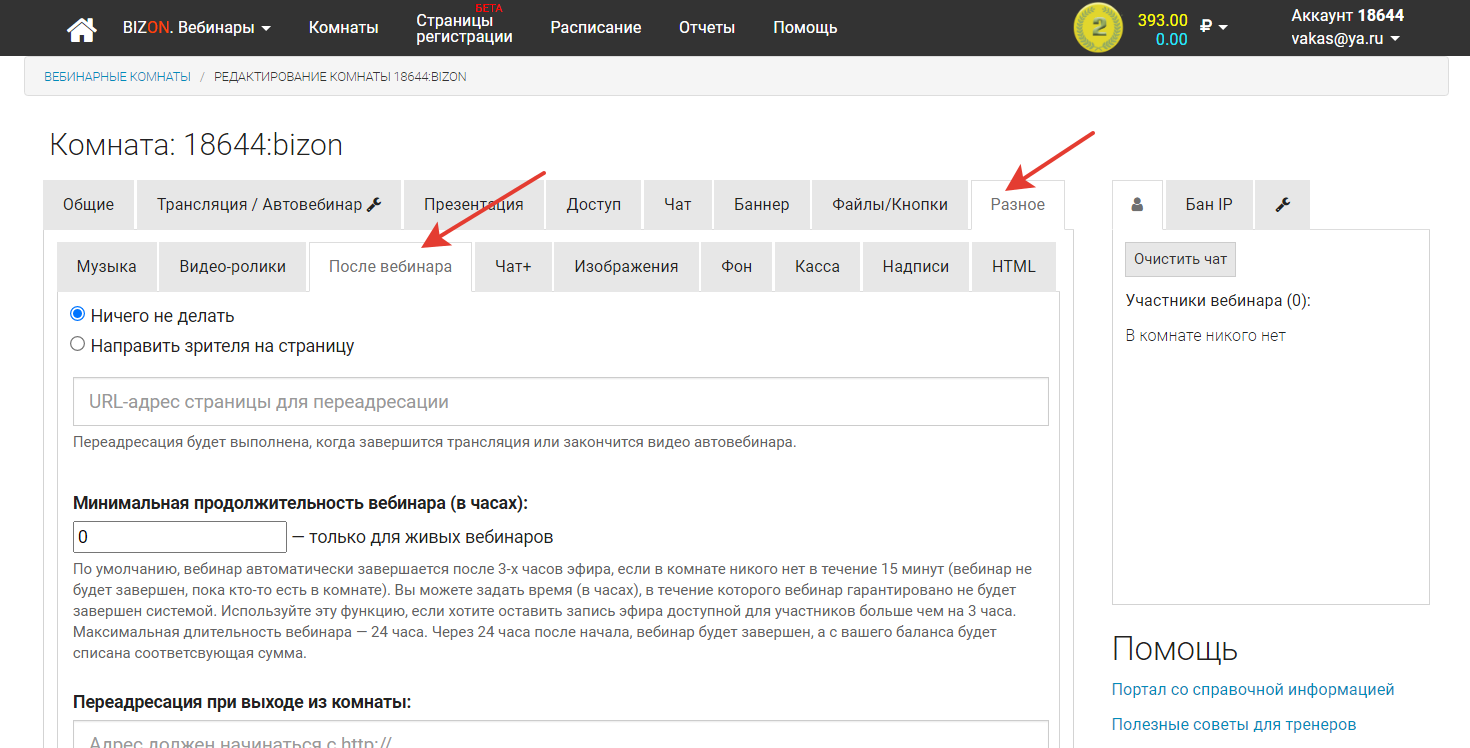
6. Вставляете в поле «Вебхук после создания отчета» нашу ссылку и сохраняете.
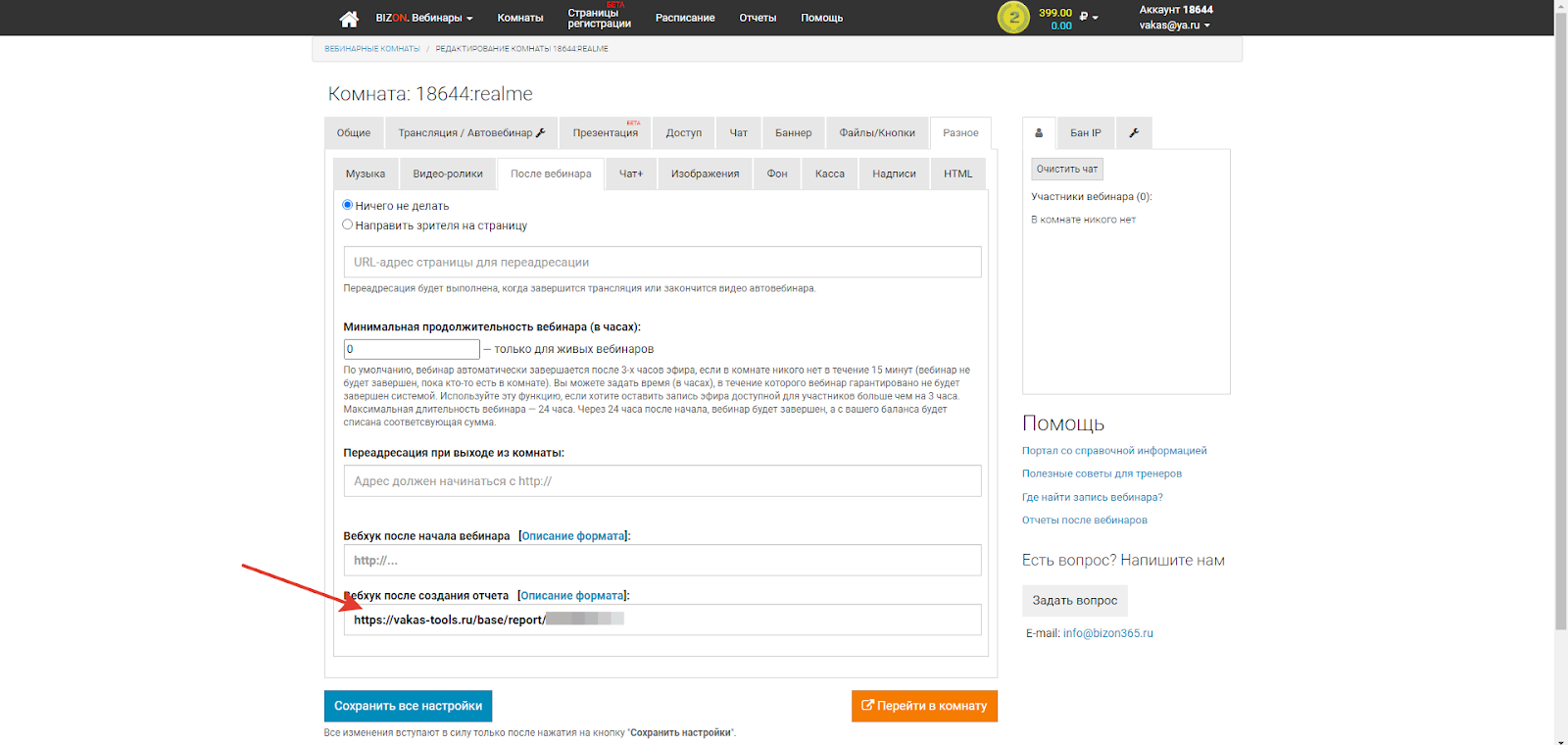
Также необходимо проверить, чтобы в общих настройках не было указано вебхуков.
Заходите Вебинары > Домены и общие параметры > Вебхуки и проверяете, чтобы поле было пустым иначет вебхук в комнате будет не приоритетным и отчеты автоматически не передадутся.
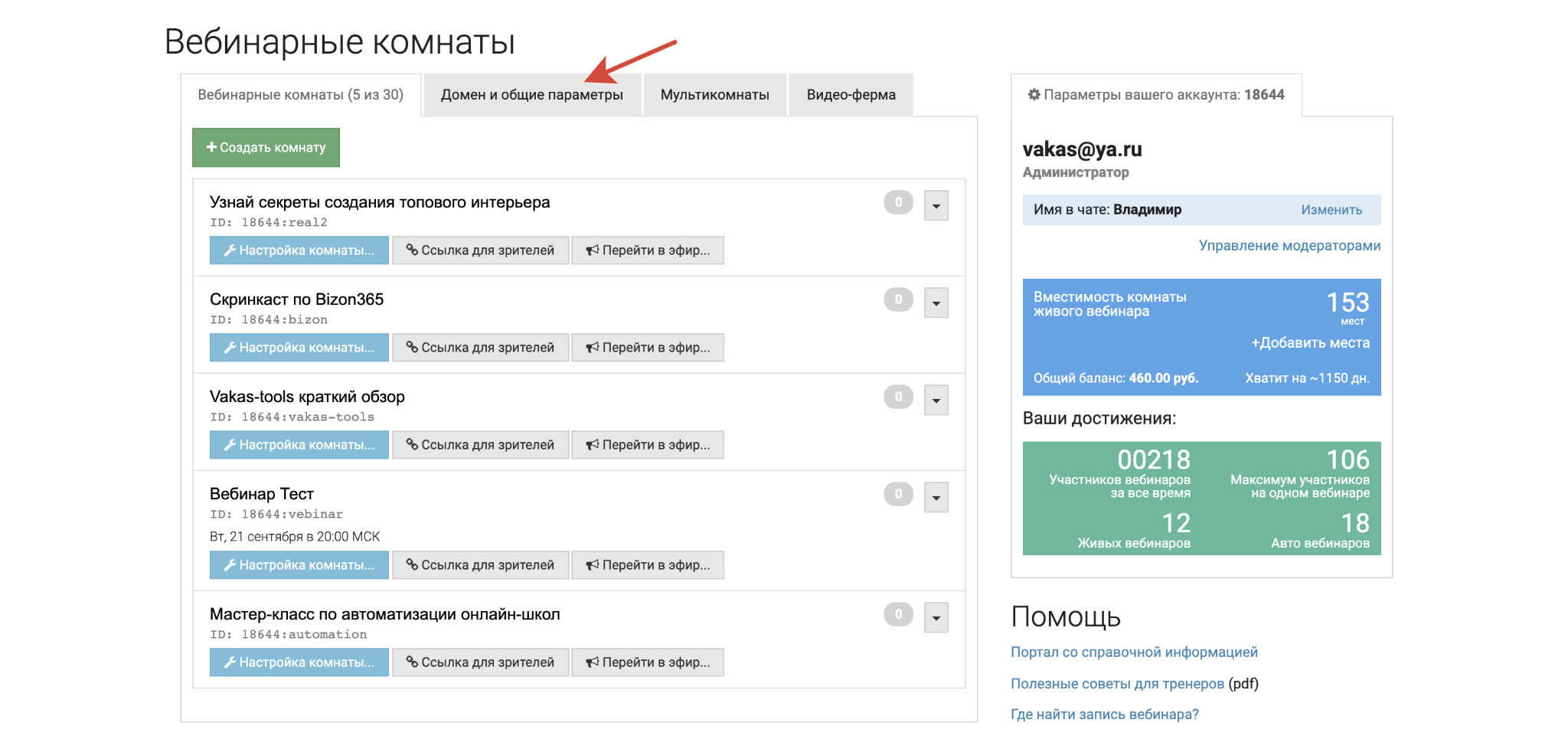
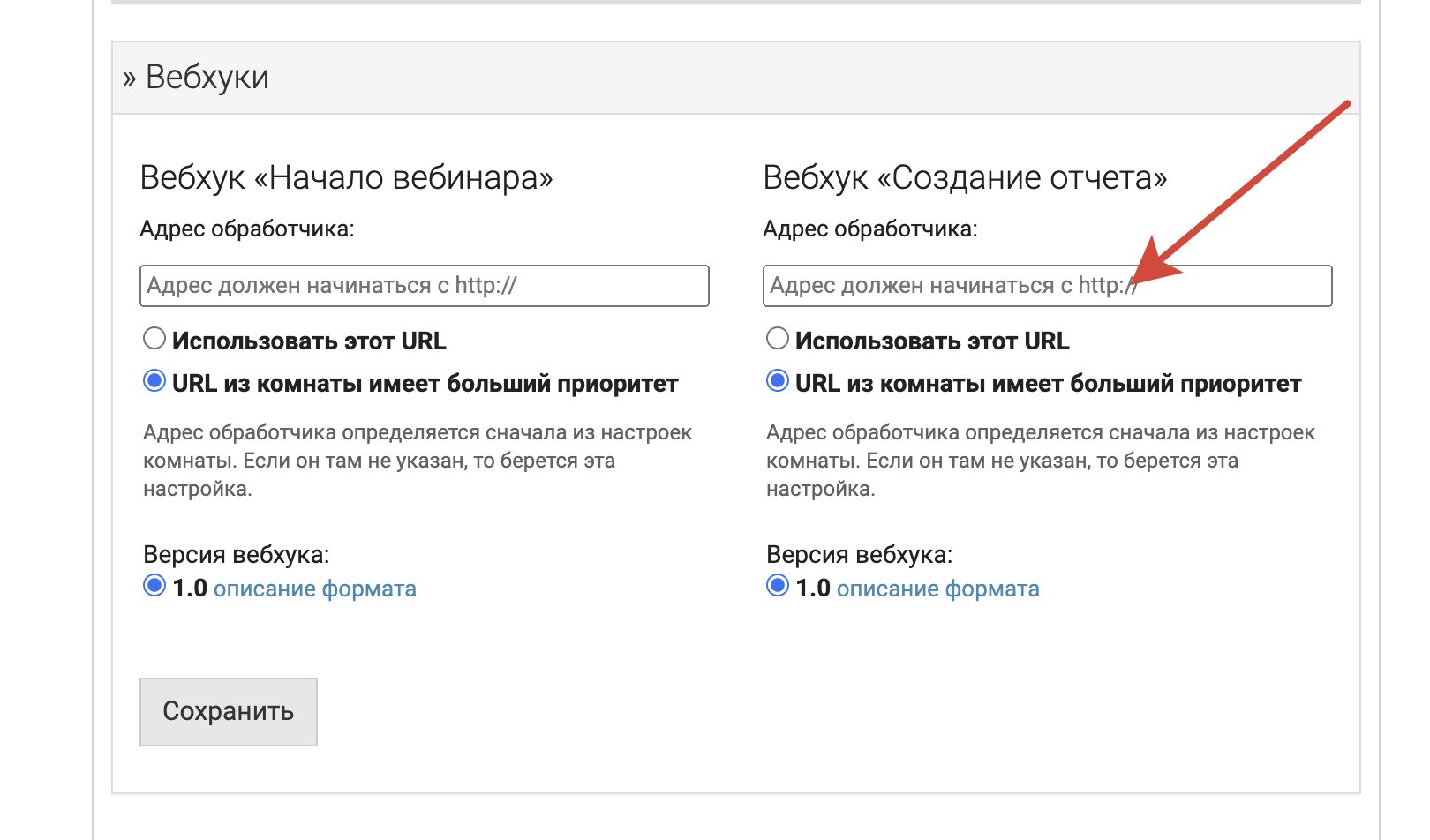
Возможные ошибки при передаче отчетов
Смотреть ошибки у каждой базы по кнопке [Посмотреть базу]. Ошибки при передаче отчетов по кнопке pay. На примере кнопка report.
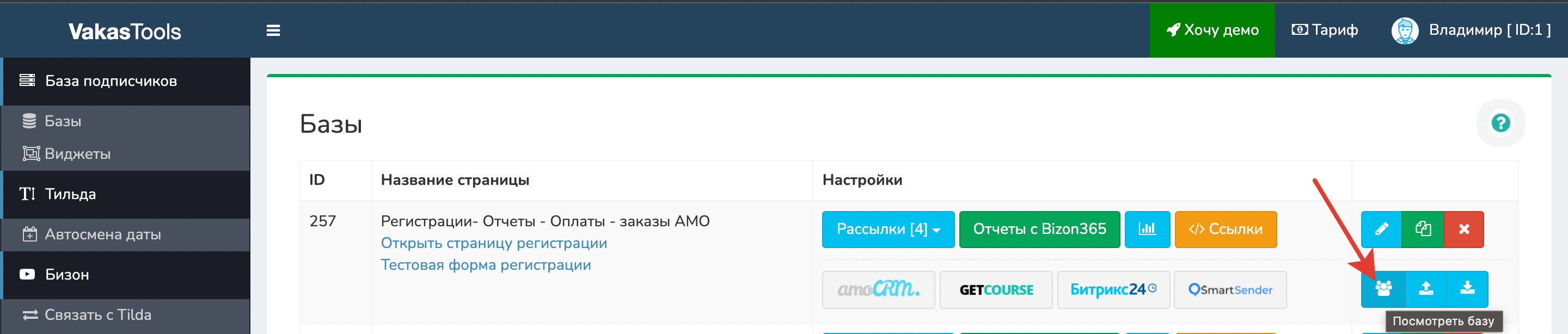
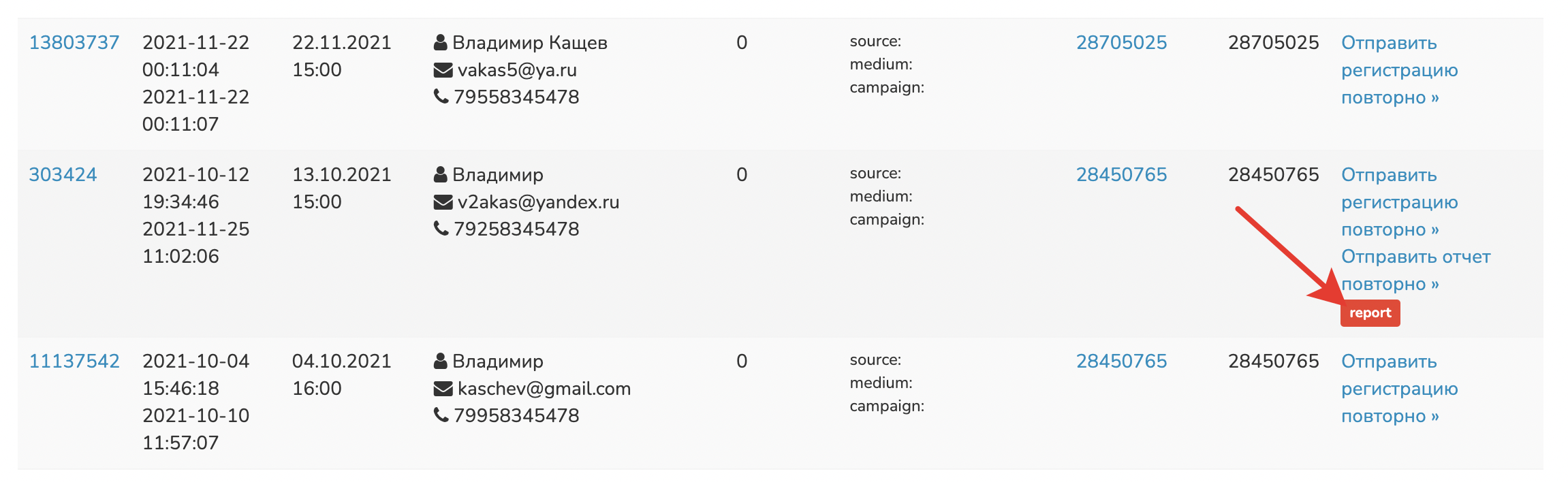
Виды ошибок:
1. Не верно выбран ответственный менеджер. Менеджер на которого распределяют сделки удален или отключен в amoCRM.
2. Не верно выбран этап сделки. Этап сделки удалили в amoCRM.
3. Не верно выбрано поле. Удалили поле в amoCRM.
4. Слишком большое поле. Если передали текст в поле amoCRM больше 256 символов.
5. В поле amoCRM, у которого тип Ссылка передают обычный текст. Это чаще всего бывает, когда при настройке полей Оплаты, у добавленных полей по умолчанию, не указывают в ссылке свой домен, в итоге ссылка остается в виде - https://[заменить на ваш домен]/user/control/user/update/id/{getcourse_user_id}
6. Не оплачен amoCRM.
