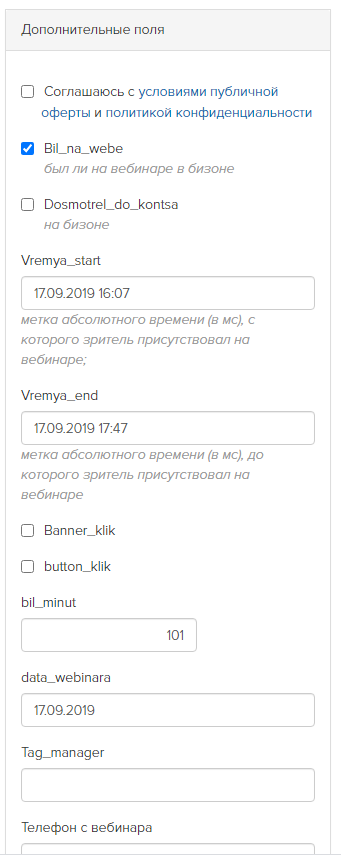Выгрузка отчетов с Bizon365 в Getcourse
Создание базы, куда собираются данные
Подключение комнат в Bizon365, с которых выгружать отчеты
Как создать доп. поля в GetCourse
Как выглядит отчет на Getcourse после выгрузки
Создание базы, куда собираются данные
Инструкция по созданию базы по ссылке. Если база создана, пропустить этот шаг.
Подключение Bizon365
1. Подключить Bizon365. Если Bizon365 подключен, пропустить этот шаг.
Подключение Getcourse
1. Подключить Getcourse. Если Getcourse подключен, пропустить этот шаг.
Подключение нужных комнат в Bizon365, с которых выгружать отчеты
1. У нужной Базы в Vakas-tools, нажимаете оранжевую кнопку [Ссылки].
2. Переходите во вкладку «Отчеты с вебинара». Копируете ссылку «Для отчетов с Bizon365», которую нужно указать в Bizon365.
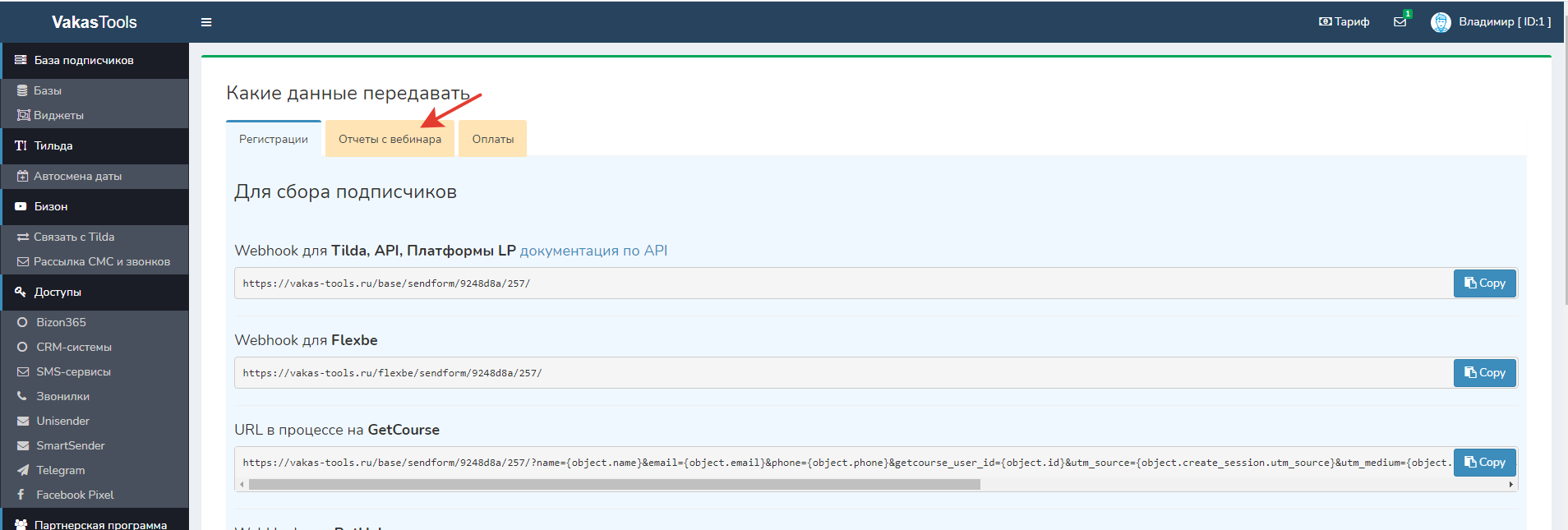
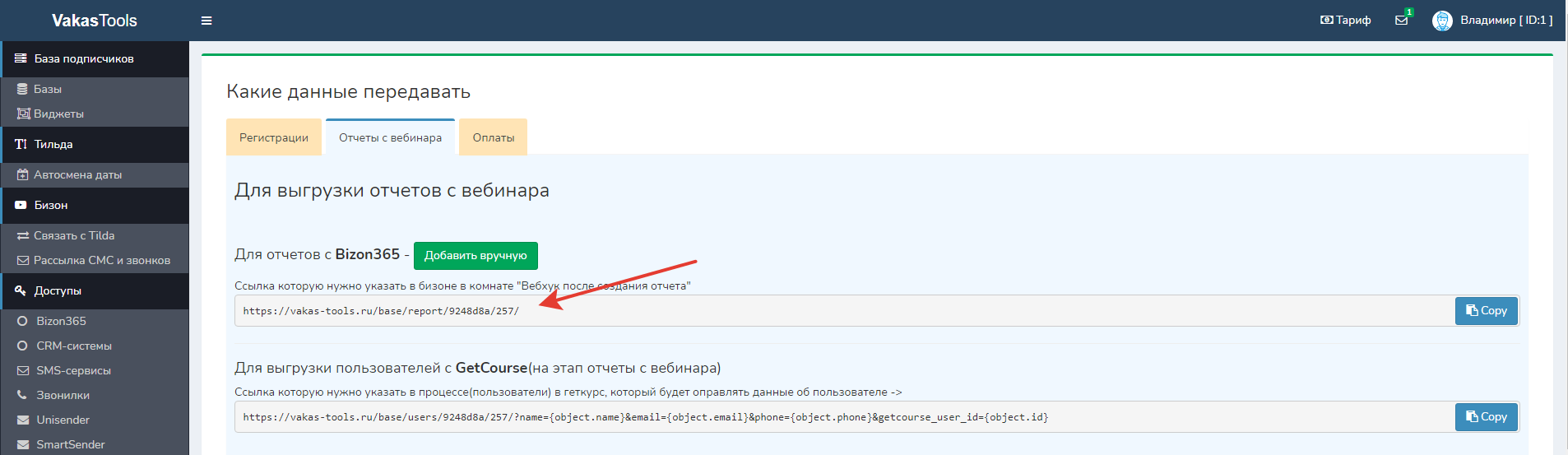
3. Переходите в Bizon365.
4. Нажимаете Вебинары -> Настройки комнаты -> Больше настроек -> Разное.
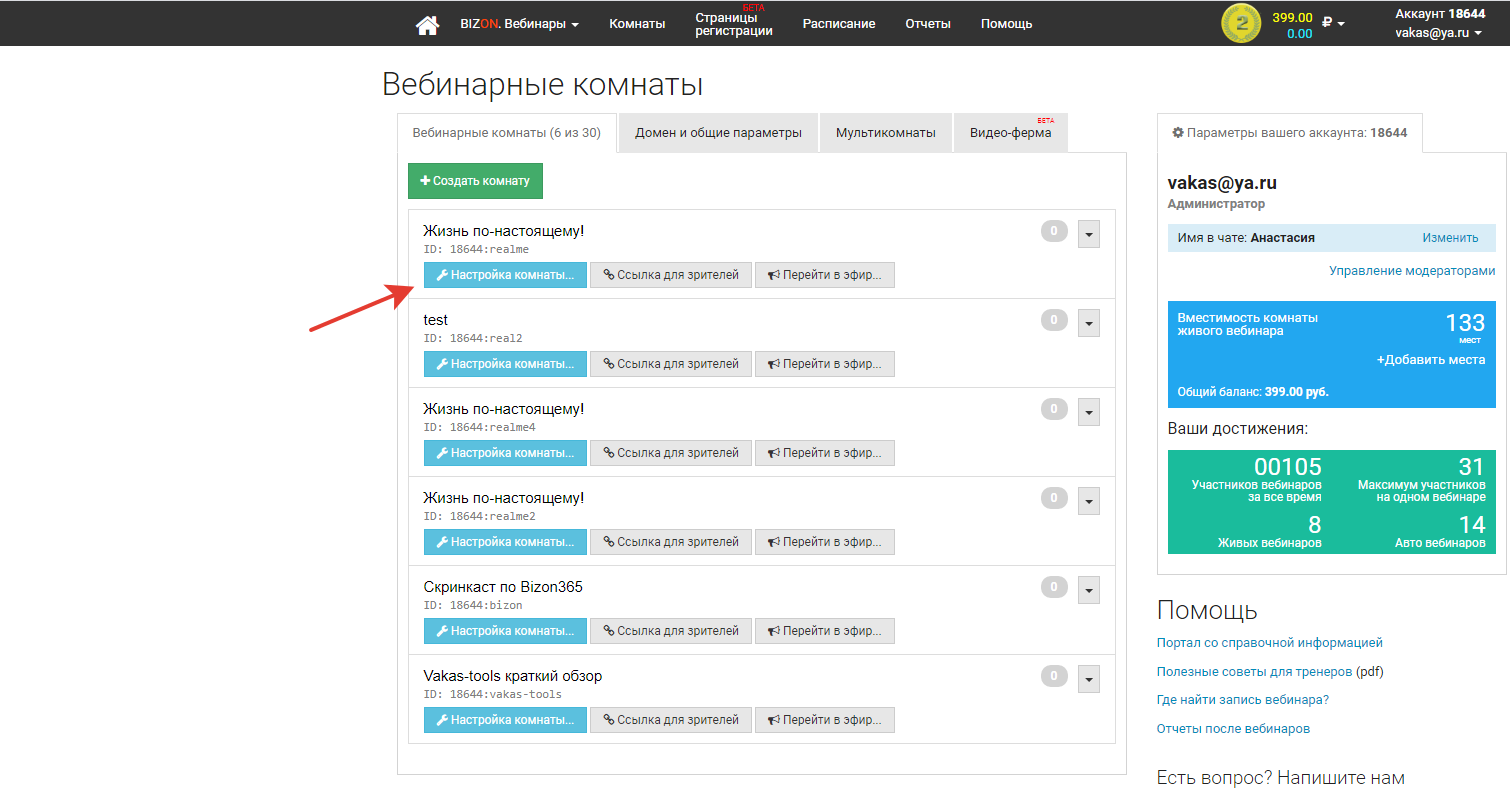
5. Выбираете вкладку «После вебинара».
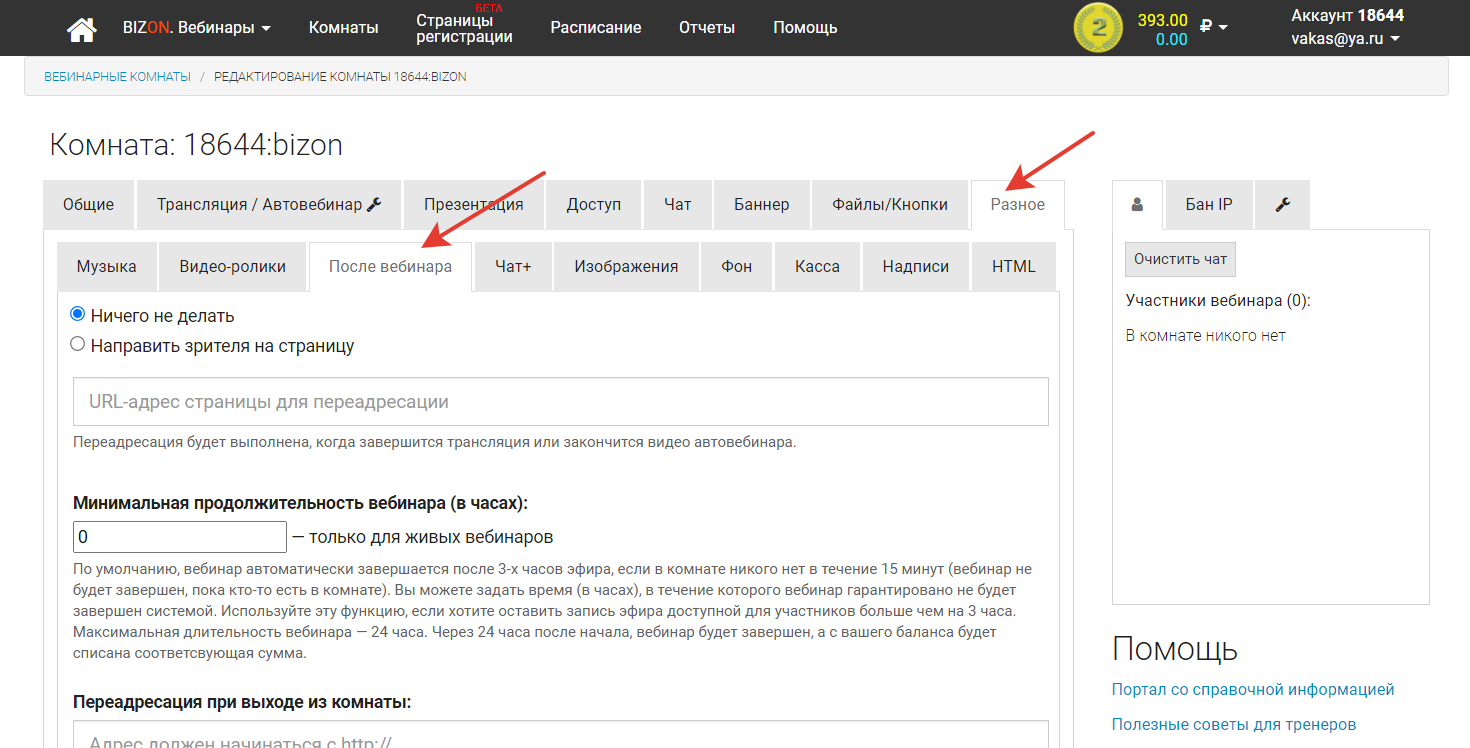
6. Вставляете в поле «Вебхук после создания отчета» нашу ссылку и сохраняете. Можно передавать данные из нескольких комнат в одну Базу.
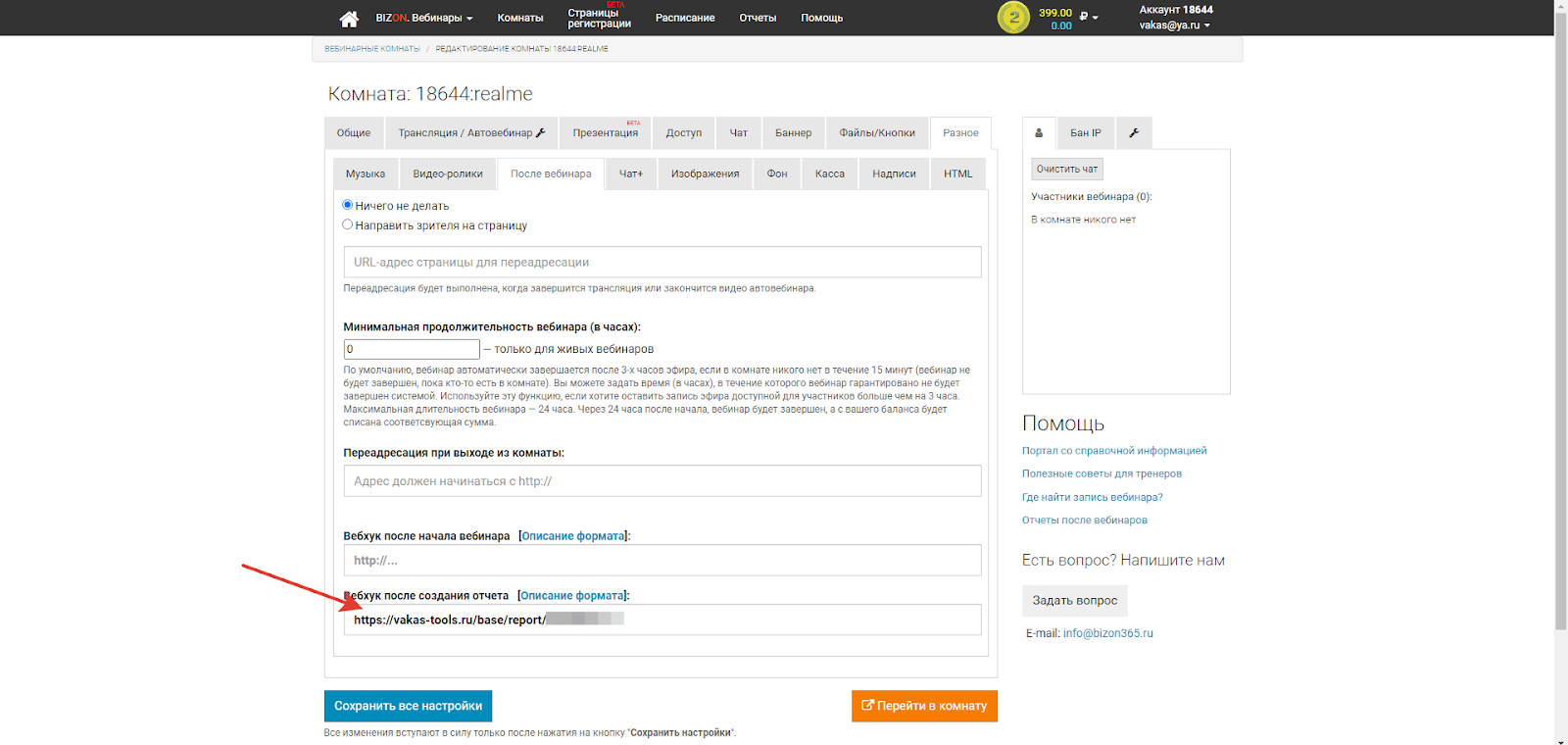
Также необходимо проверить, чтобы в общих настройках не было указано вебхуков.
Заходите Вебинары > Домены и общие параметры > Вебхуки и проверяете, чтобы поле было пустым иначет вебхук в комнате будет не приоритетным и отчеты автоматически не передадутся.
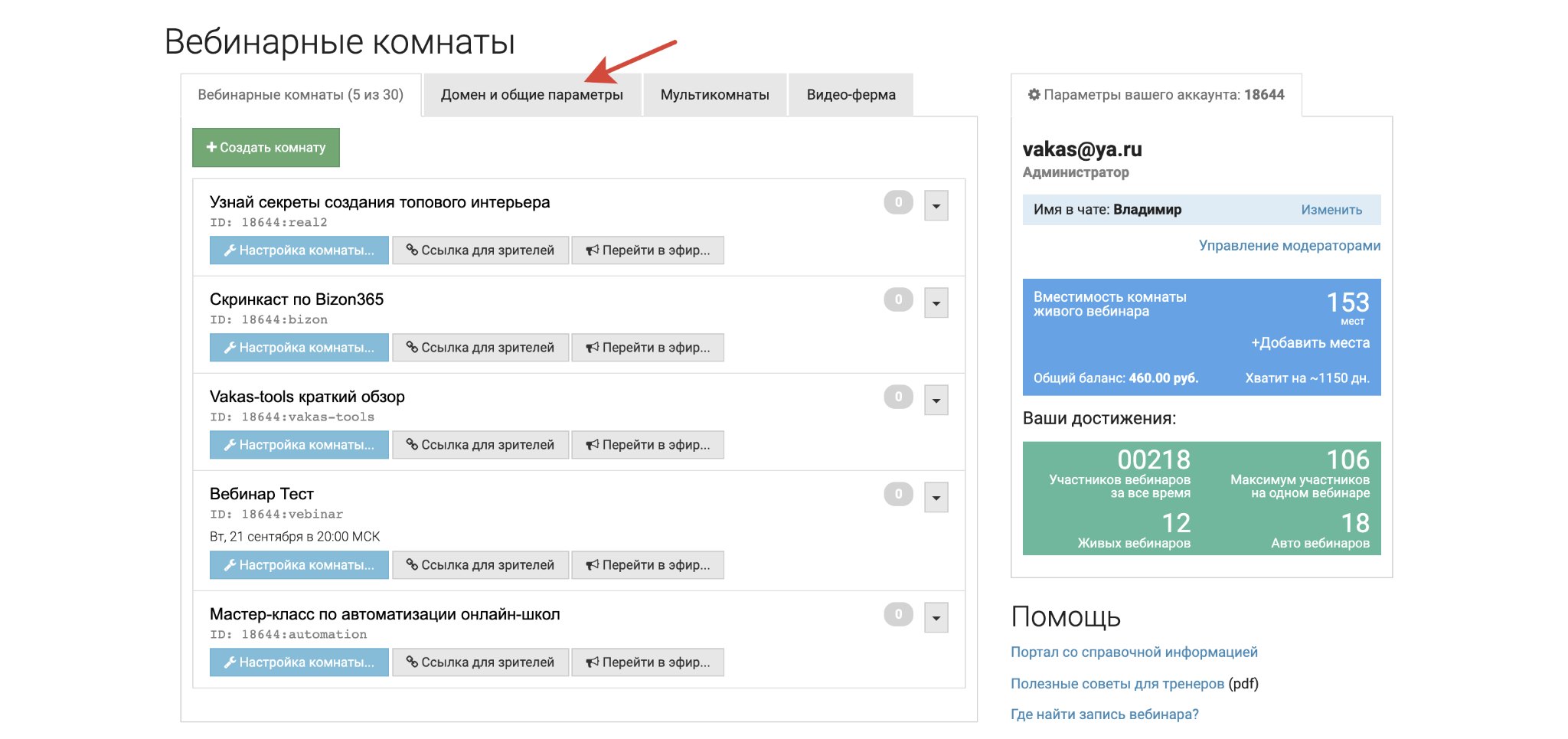
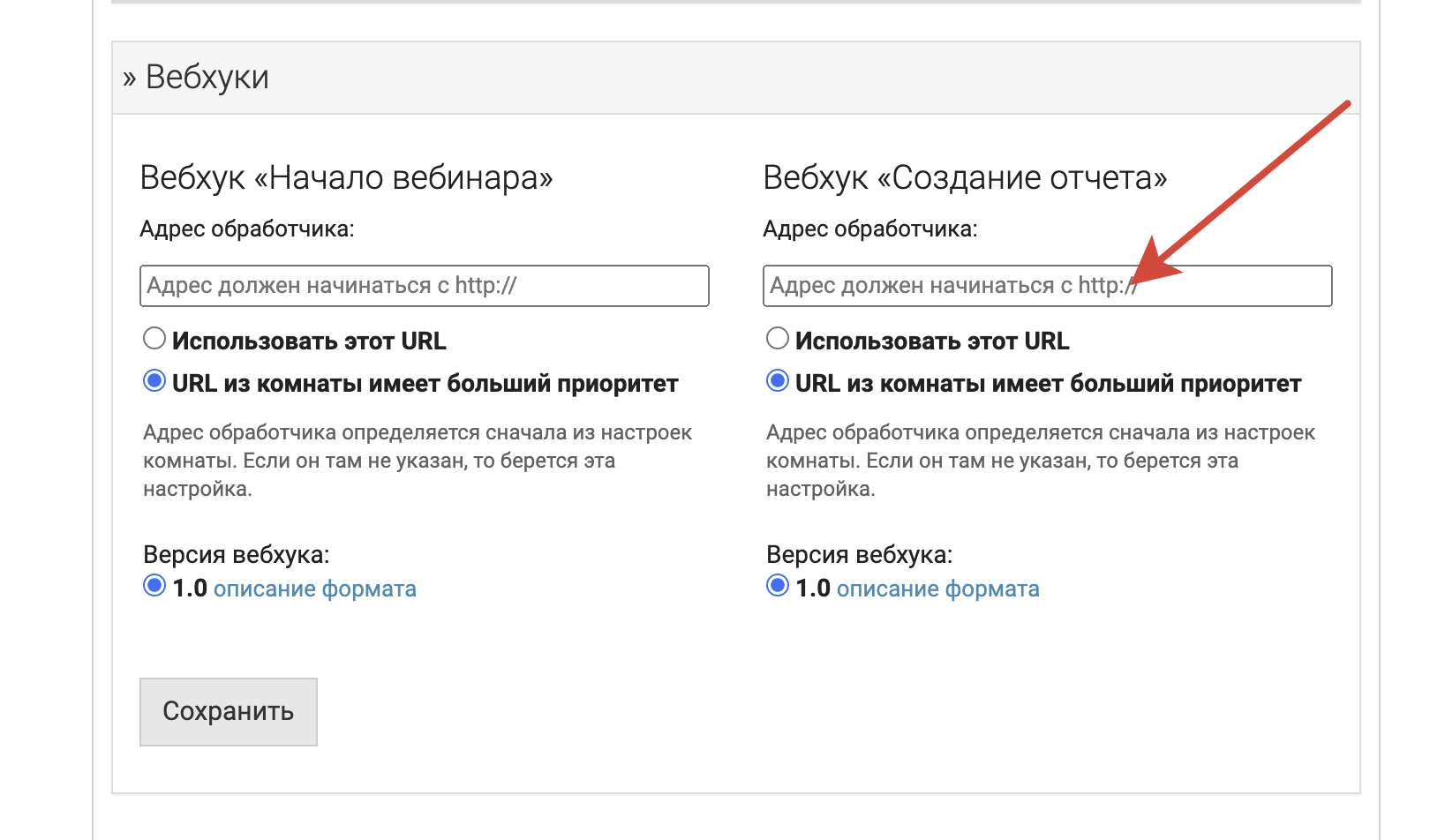
Создание полей в Getcourse
Поля в Getcourse, в которые будут передаваться данные.
1. У нужной Базы в Vakas-tools нажмите кнопку [Getcourse].
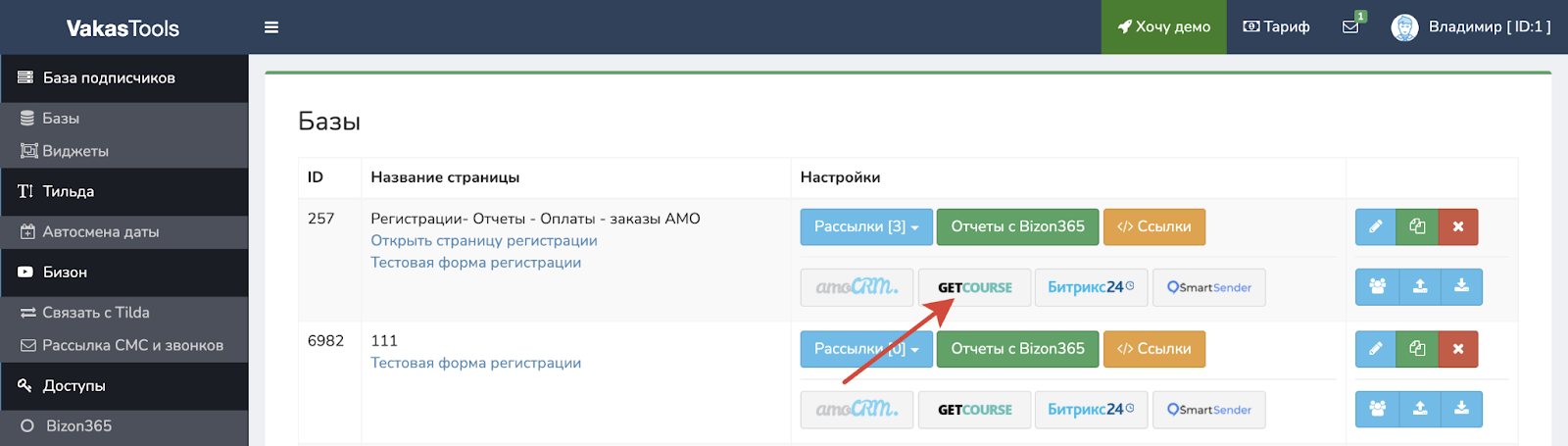
2. Во вкладке Отчеты отметьте галочку «Отправлять все отчеты»
3. Передачу данных можно настроить, как для пользователя, так и для заказа, по отдельности.
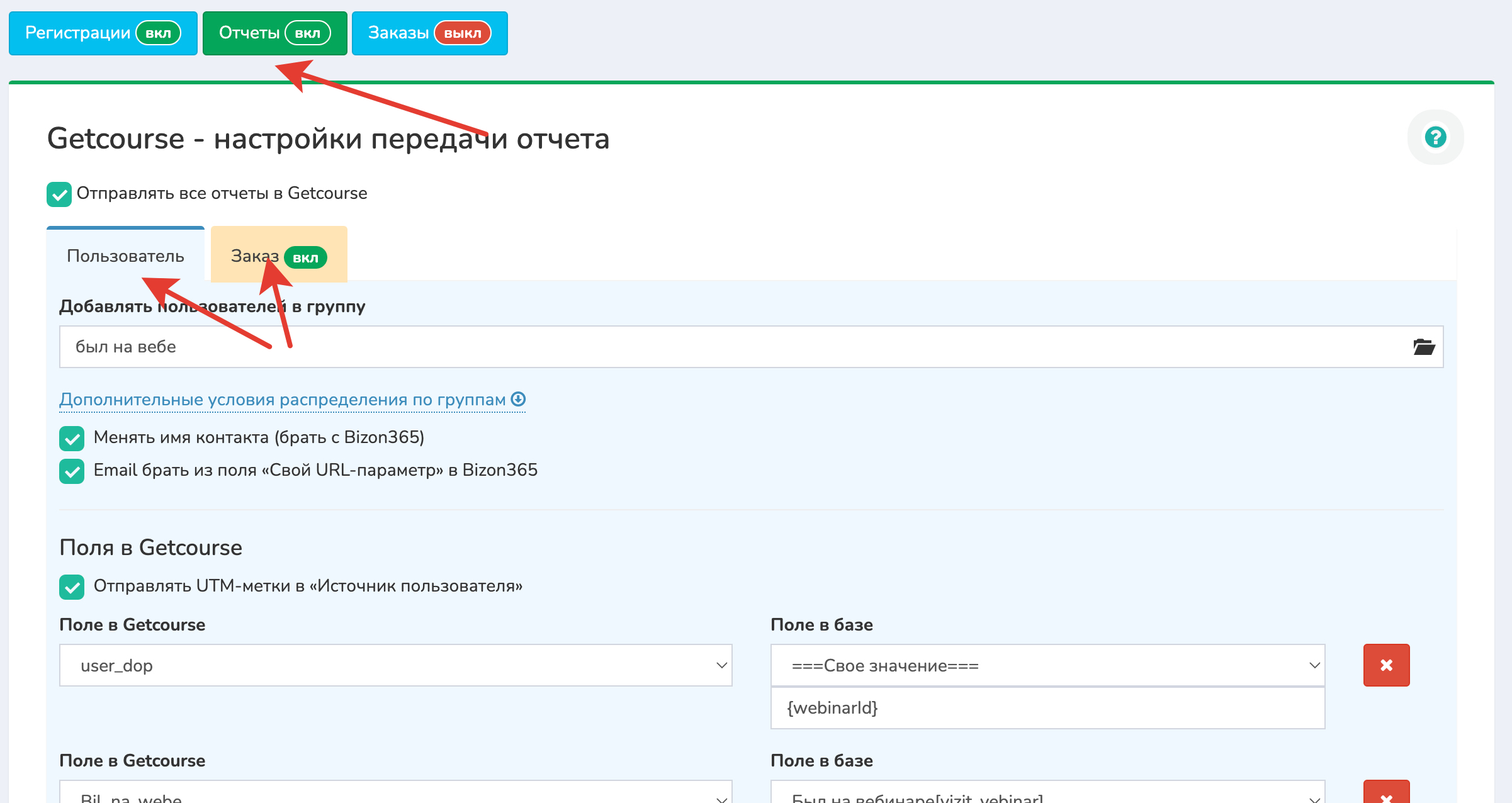
4. Если нужно, напишите название группы, в которую будут попадать пользователи на GetCourse. Сохраните. Не обязательно создавать заранее в Getcourse.
Название группы должно совпадать с названием группы в Getcourse, если такой группы нет, она автоматически создастся в Getcourse. Название можно писать, используя шорткоды. Например: Пробный поток {finished} (шорткод finished - присутствовал до конца вебинара)
Также можно указать дополнительные условия добавления в другие группы. Для этого необходимо нажать на кнопку «Дополнительные условия» и откроется окно.
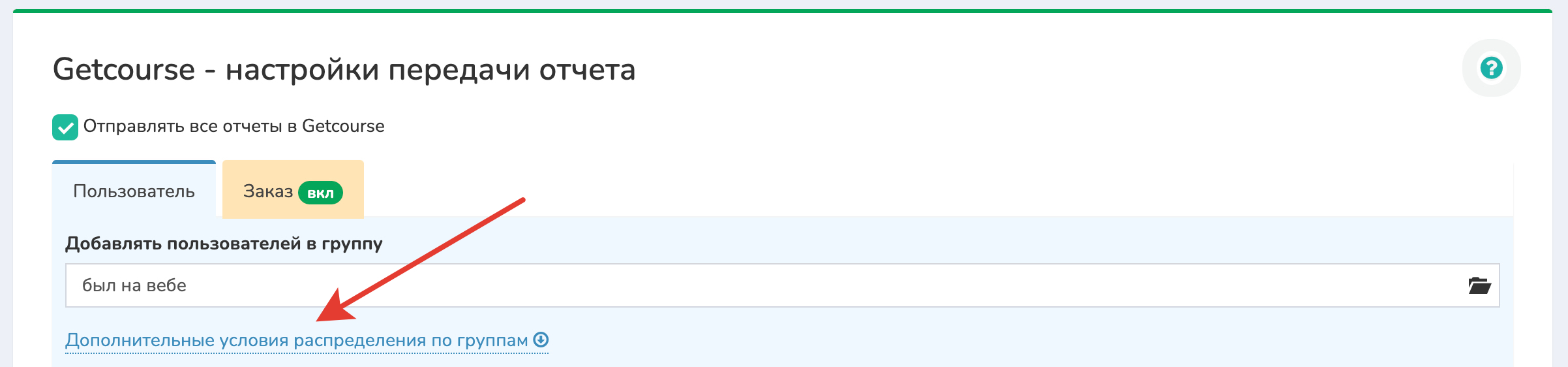
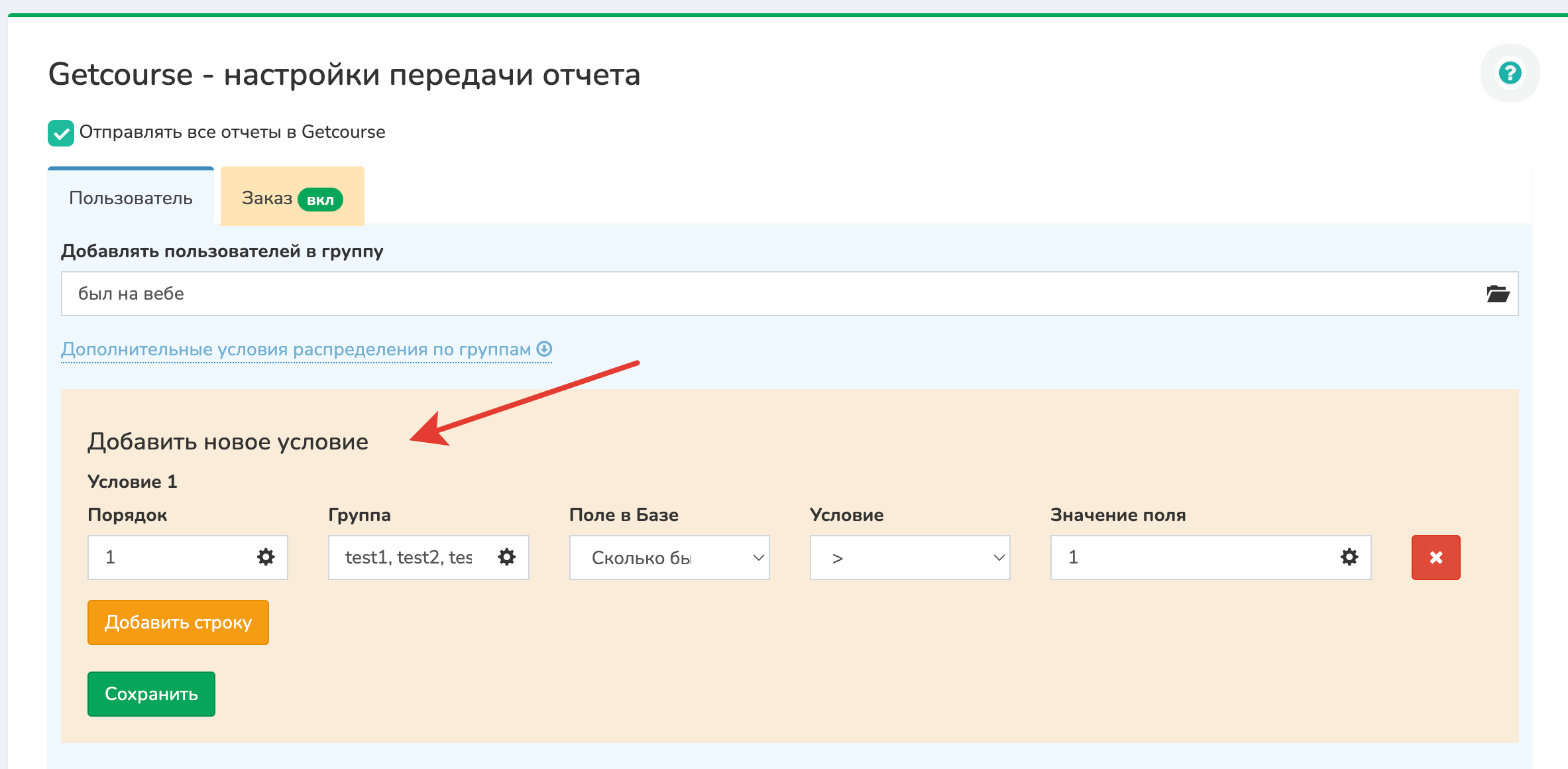
5. Галочка «Менять имя контакта» - если пользователи регистрируются на вебинар без имени, чтобы поле Имя обновлялось из отчета Bizon365, которое пользователь вводит при заходе на вебинар.
6. Галочка Email брать из поля «Свой URL-параметр» в Bizon365, если не хотите, чтобы email передавался именно из этого поля.
7. Галочка UTM-метки в «Источник пользователя»/«Источник заказа», если вам необходимо отправлять метки в «Источник пользователя/заказа», если нужно передать UTM-метки в доп. поля, создайте доп. поля и соотнесите их.
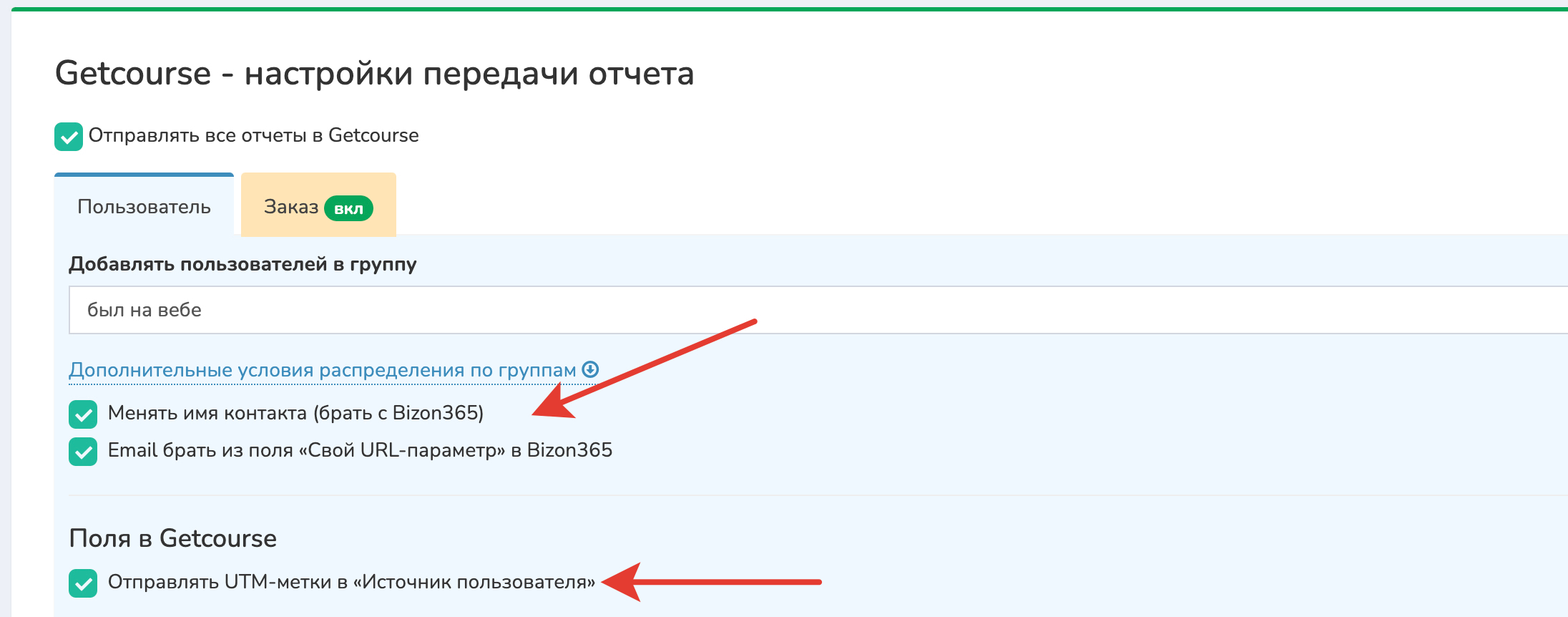
8. Вкладка «Заказ». Галочка «Создавать заказ при передачи отчета» - конкретный отчет выгружается в конкретный заказ. По умолчанию, без галочки, все отчеты выгружаются в доп.поля Getcourse у пользователя. И они содержат данные только по последнему вебинару. Если активировать галочку, то дополнительно для каждого вебинара создается свой заказ и в него записываются данные. Предварительно, создайте доп. поля у заказа. Но есть нюанс, эти заказы видит пользователь. Укажите статус, с каким будет создаваться заказ.
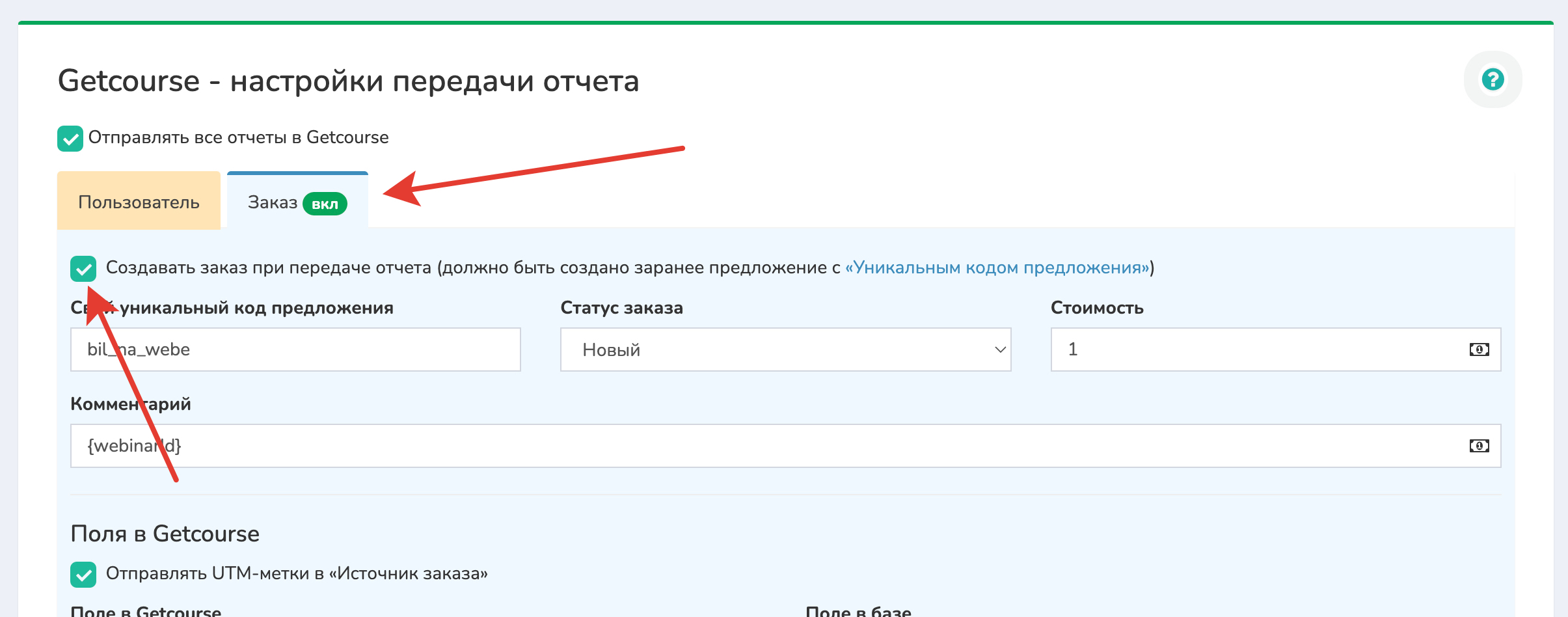
9. Прописываете код предложения, выбираете статус (с этим статусом создатся Заказ), указываете стоимость.
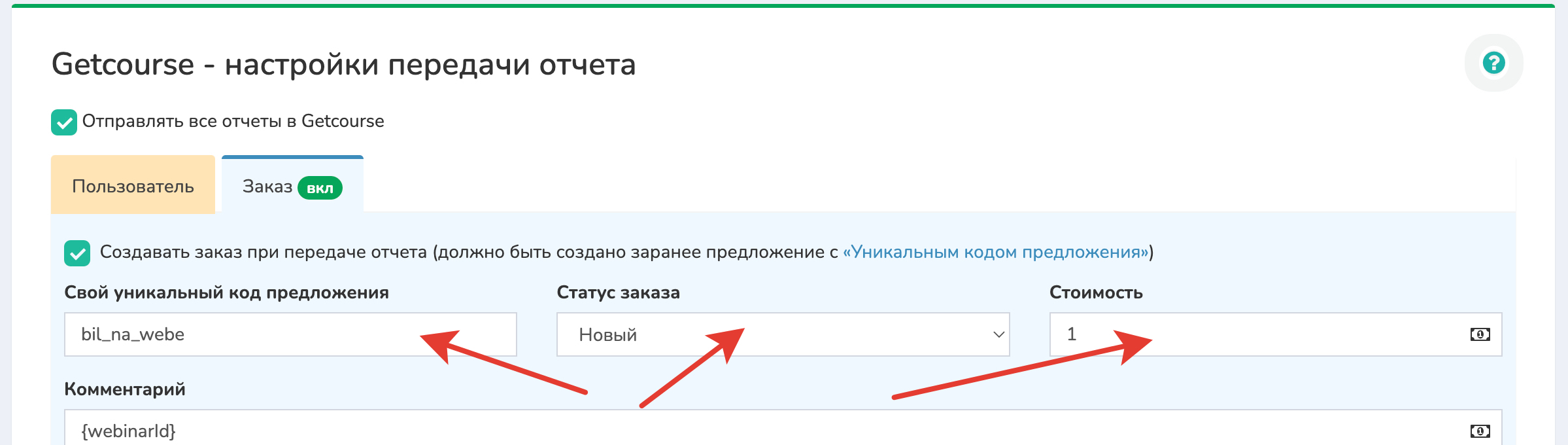
10. Если вы хотите указать комментарий в заказ на Getcourse, пропишите его в поле комментарий, используя шорткоды. На картинке представлен пример.

Настройка передачи данных в доп. поля
Как во вкладке «Пользователи», так и во вкладке «Заказы» (в зависимости от того, куда передавать доп. поля, в «Пользвателя» или в «Заказ») для передачи доп. полей надо соотнести поле с Getcourse с полем с Базы Vakas-tools. Поля автоматически подтягиваются из Getcourse. Поля в Getcourse должны быть созданы заранее.
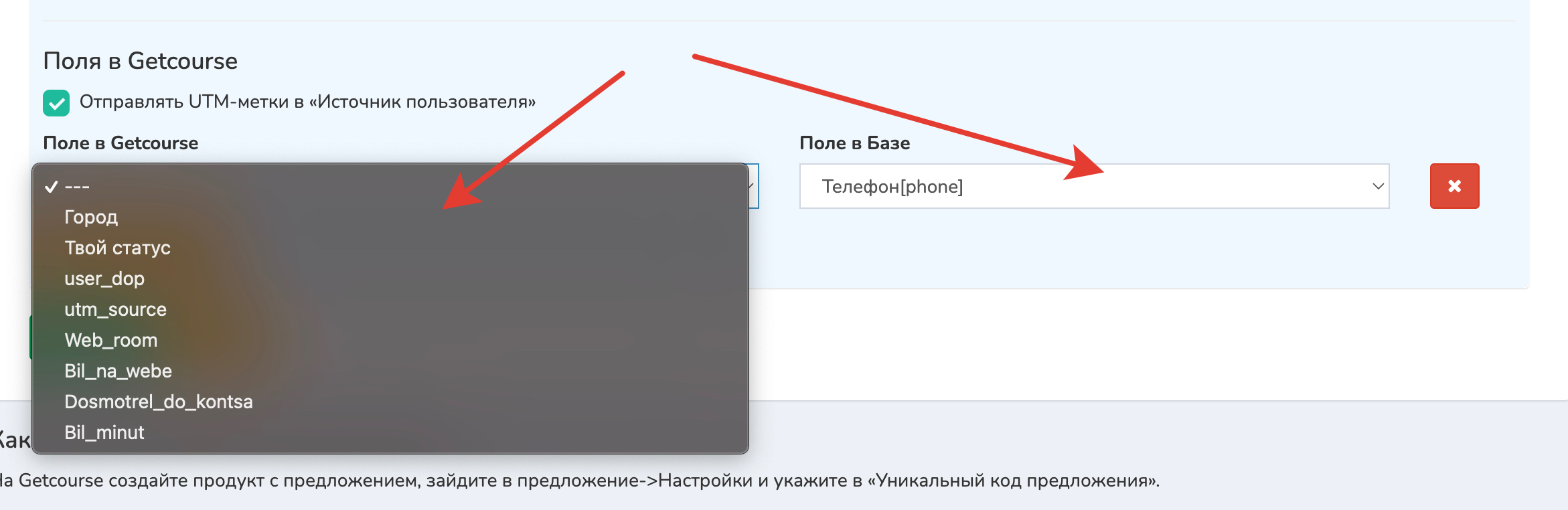
ВАЖНО! Если вы планируете передавать произвольные поля, нужно справа выбрать свое значение и указать шорткод.
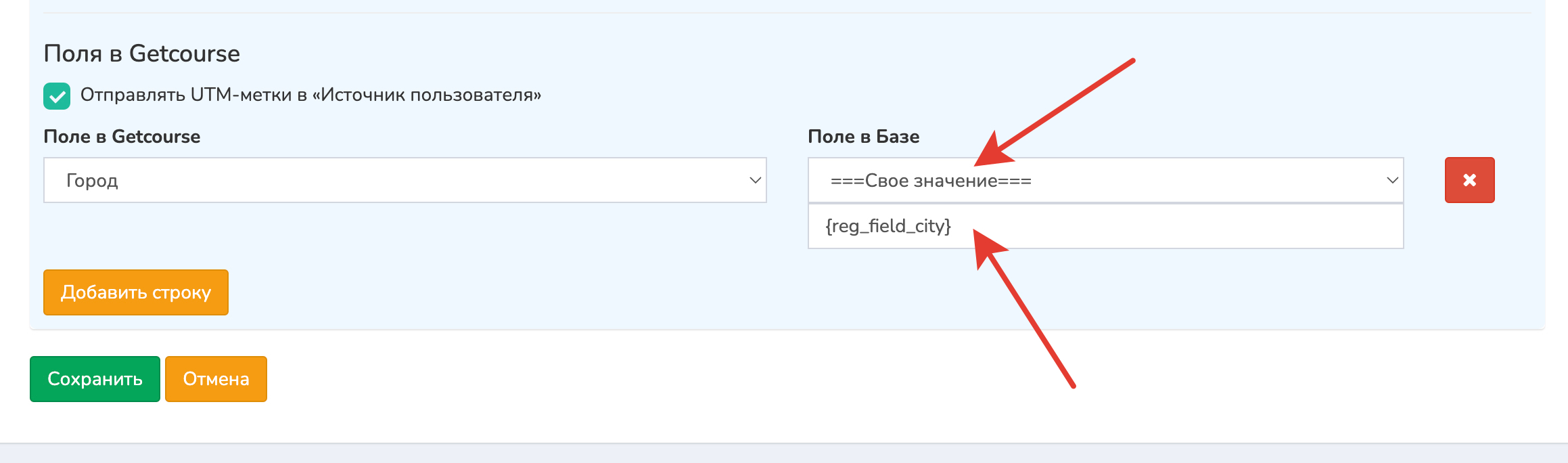
Как создать доп. поля в GetCourse
Заходите в GetCourse -> Пользователи -> Дополнительные поля.
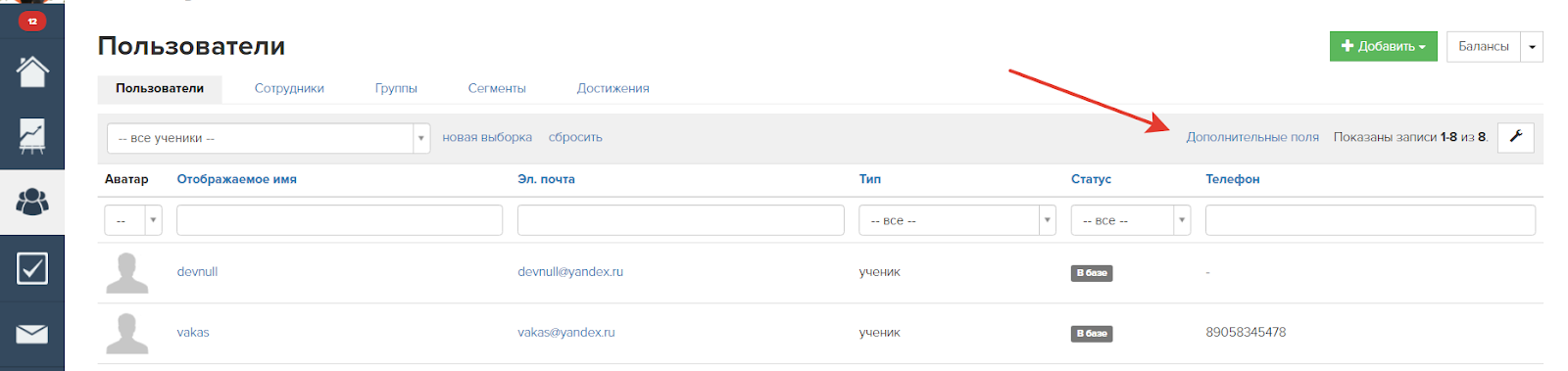
Нажиматете «Добавить поле», выбираете обязательно тип поля, который указан в vakas-tools и копируете название полей, написанные латиницей, которые вам нужны и добавляете.
Проверьте, чтобы не было лишних пробелов.
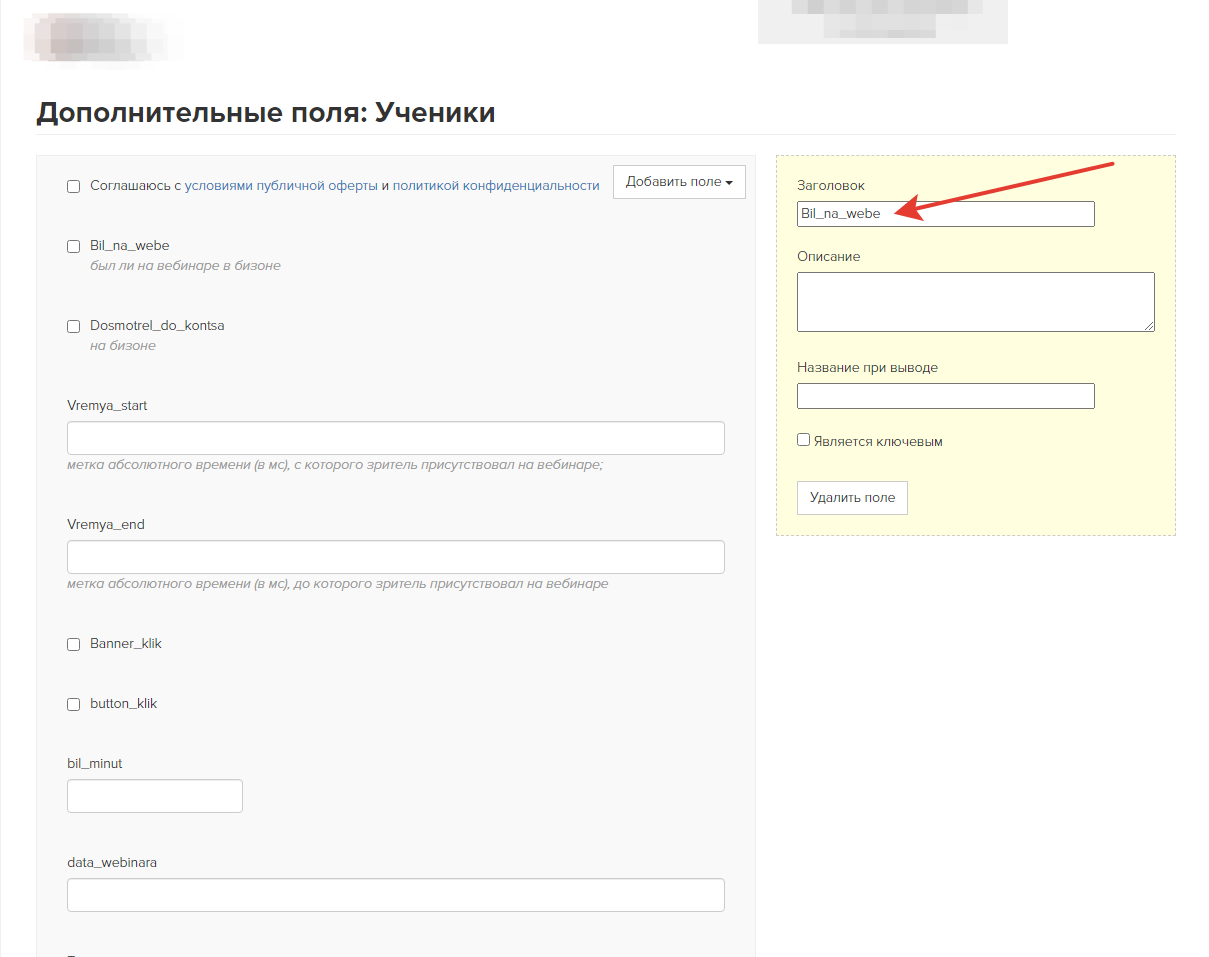
Как выглядит отчет на Getcourse после выгрузки
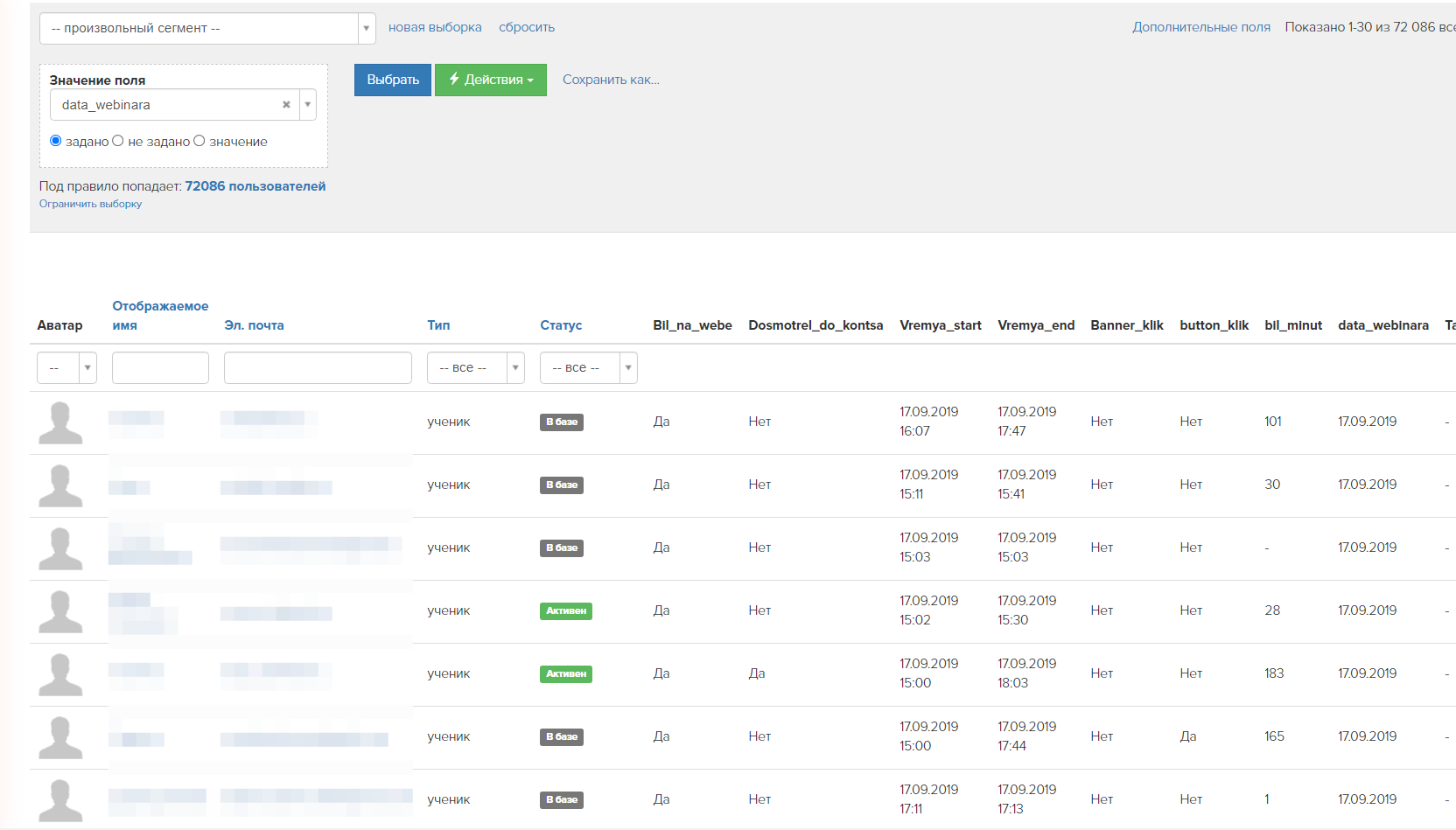
Чтобы не отображались лишние поля, вы в настройках можете скрыть колонки - какие не нужны, чтобы они не выводились в общем списке.
Конкретно в пользователе, дополнительные поля выглядят так.