Выгрузка отчетов с Vakas-tools в Bitrix24
ВАЖНО! Предварительно определитесь и настройте, откуда вы будете собирать отчеты в базу Vakas-tools.
Подключение Bitrix24
Инструкция по подключению сервиса по ссылке. Если сервис подключен, пропустите этот шаг.
Основные настройки Bitrix24
1. Слева в меню выберите «Базы» - «Bitrix24».
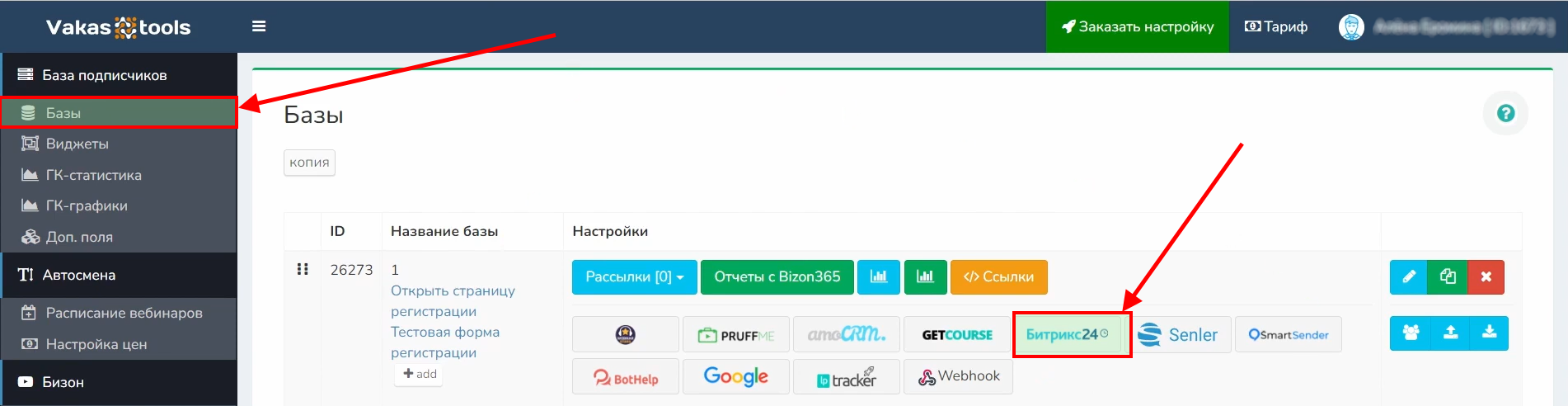
По умолчанию в настройках Bitrix24 в Vakas-tools включена проверка на дубли. Поиск дублей осуществляется по контактам (email, номер телефона) по всем воронкам. Если будет обнаружен email или номер телефона в одной из сделок, то данная сделка обновится, иначе будет создана новая сделка.
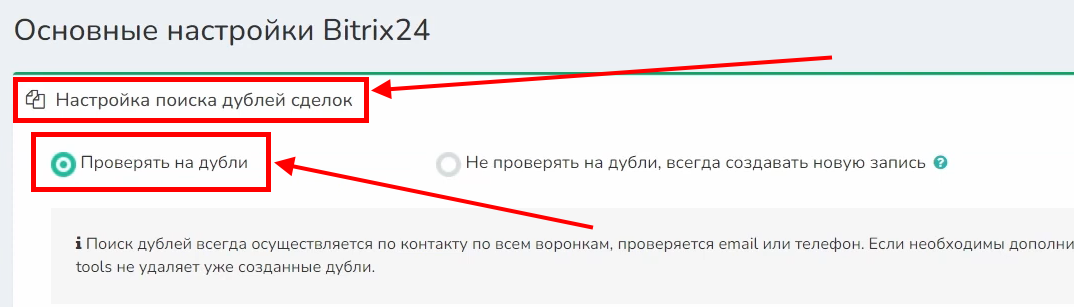
2. Выберите «Не проверять на дубли, всегда создавать новую заявку» и сохраните изменения, если обновлять существующие сделки не требуется.
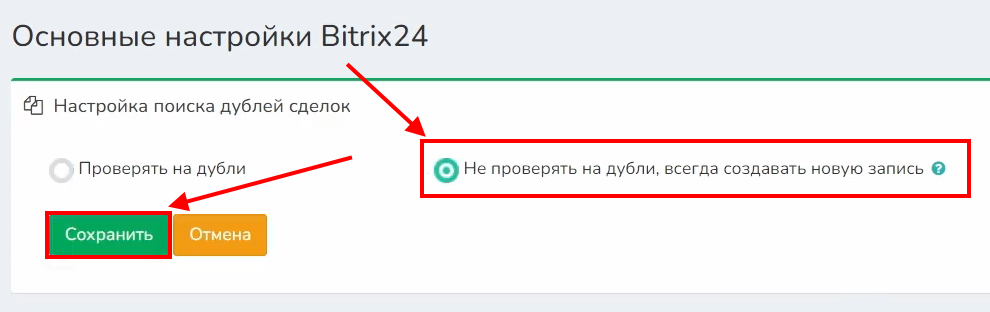
3. Если у вас несколько продуктов, для которых клиент может оставить заказы, и необходимо, чтобы на каждый заказ была своя сделка, выберите «Проверять на дубли» и настройте дополнительные условия.
4. Выберите в «Поле в Bitrix» поле «Номер заказа». Если оно отсутствует в ниспадающем списке, создайте его в Bitrix24 и обновите поля в Vakas-tools.
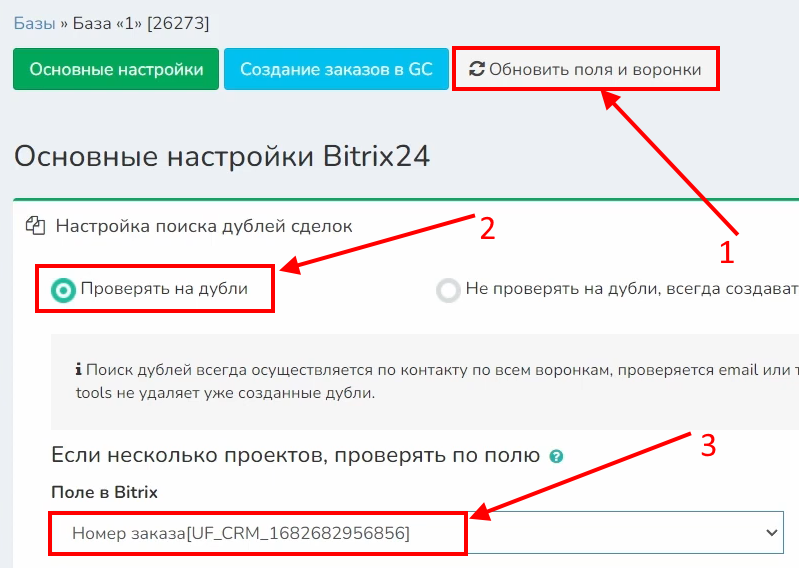
ВАЖНО! Обновить поля без обновления страницы можно по кнопке «Обновить поля и воронки».
5. Укажите значение поля. Для этого воспользуйтесь шорткодом {payment_number} из раздела «Для заказов». По данному шорткоду Vakas-tools проверит, какие заказы уже были переданы.
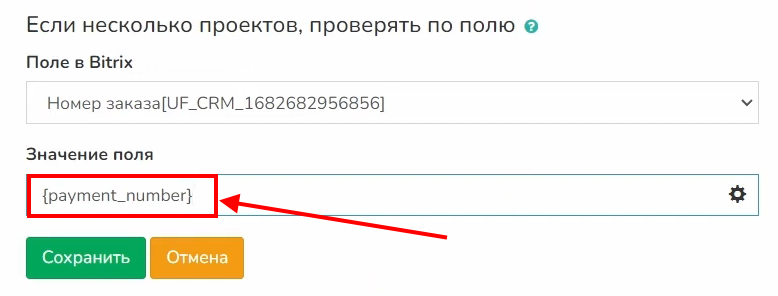
ВАЖНО! Шорткоды указаны на странице ниже. Для копирования шорткода нажмите на него. Использовать шорткоды необходимо с фигурными скобками {} без пробелов, иначе они не будут работать.
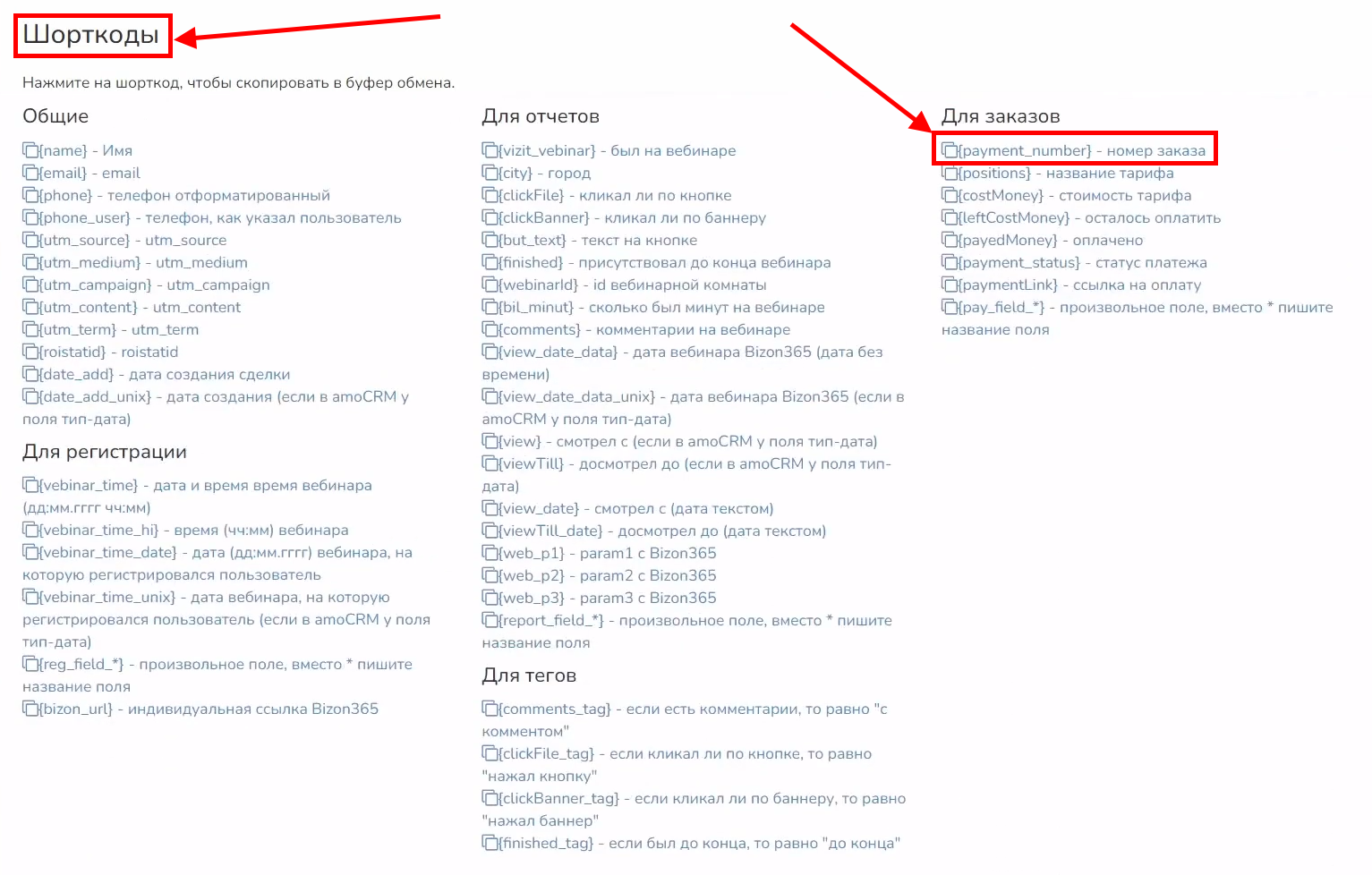
Поиск дублей можно осуществлять также и по другим полям, например, по названию тарифа или рекламной системе. Значение поля при этом можно использовать статичное, например, «яндекс». Т.е. если поступает заказ из рекламной системы яндекс, сделка обновится. Если поле будет пустым или иметь другое значение, будет создана новая сделка.
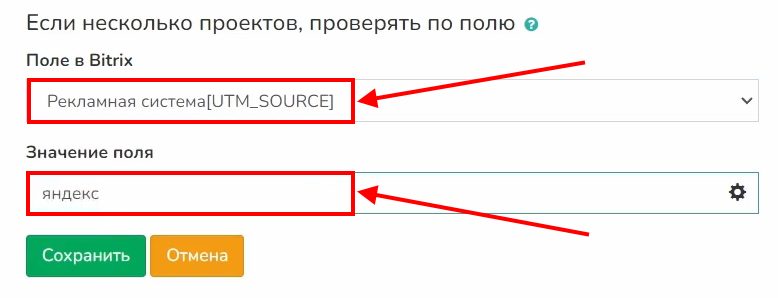
6. Также можно настроить условие поиска дублей в выбранных воронках. Если в выбранной воронке будет сделка с указанными контактами, то она обновится, иначе будет создана новая сделка.
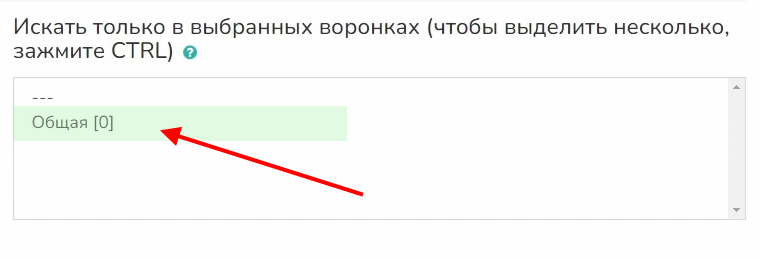
7. Сохраните изменения.
8. Далее настройте распределение сделок по менеджерам. Выберите менеджера по умолчанию (обязательное поле).
9. Если необходимо назначить сделку на менеджера, ответственного за контакт, указанный в сделке, установите соответствующую галочку.
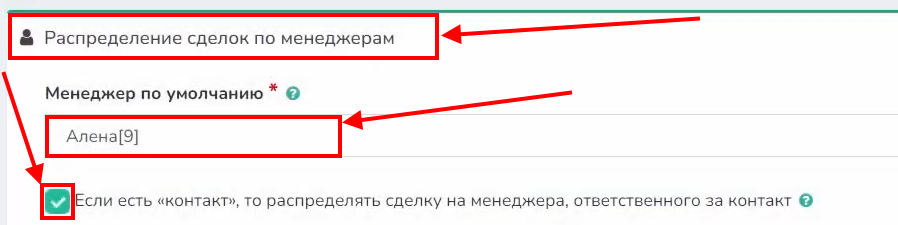
10. Если необходимо распределять сделки на нескольких менеджеров, установите соответствующую галочку и нажмите на «Назначить менеджеров».

11. Нажмите на «Добавить». Затем выберите менеджера, нажмите на галочку «Активен» и снова нажмите на «Добавить». Таким образом, добавьте остальных менеджеров.
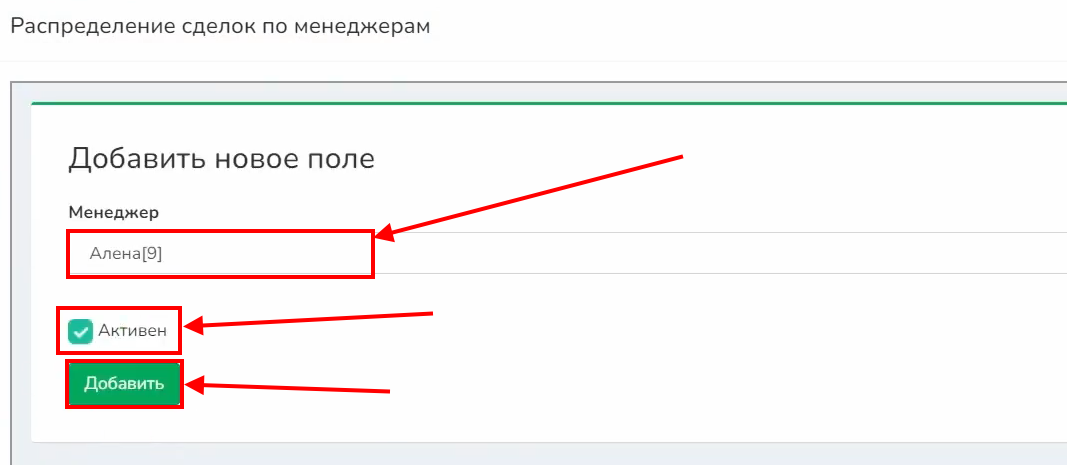
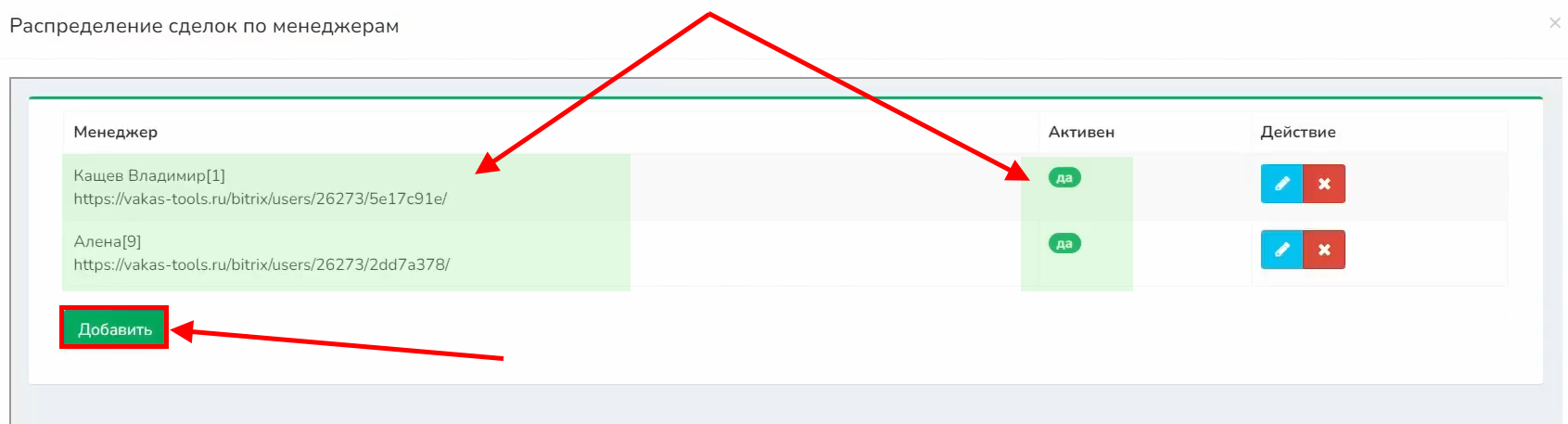
ВАЖНО! В данном случае будут распределяться на нескольких менеджеров только новые сделки. Если сделка уже есть и на нее назначен ответственный, менеджер не изменится.
12. Закройте окно и сохраните изменения.
Настройка передачи отчетов в Bitrix24
1. Включите передачу отчетов, установив галочку «Отправлять все отчеты» во вкладке «Отчеты с вебинара».
2. Заполните поля «Шаблон названия сделки», «Шаблон примечания» и «Шаблон примечания 2». Это можно сделать вручную, указав текст или шорткоды (из разделов «Общие» и «Для отчетов»), и автоматически, нажав на кнопку «Заполнить стандартными данными» (затем часть данных можно удалить или заменить другими).
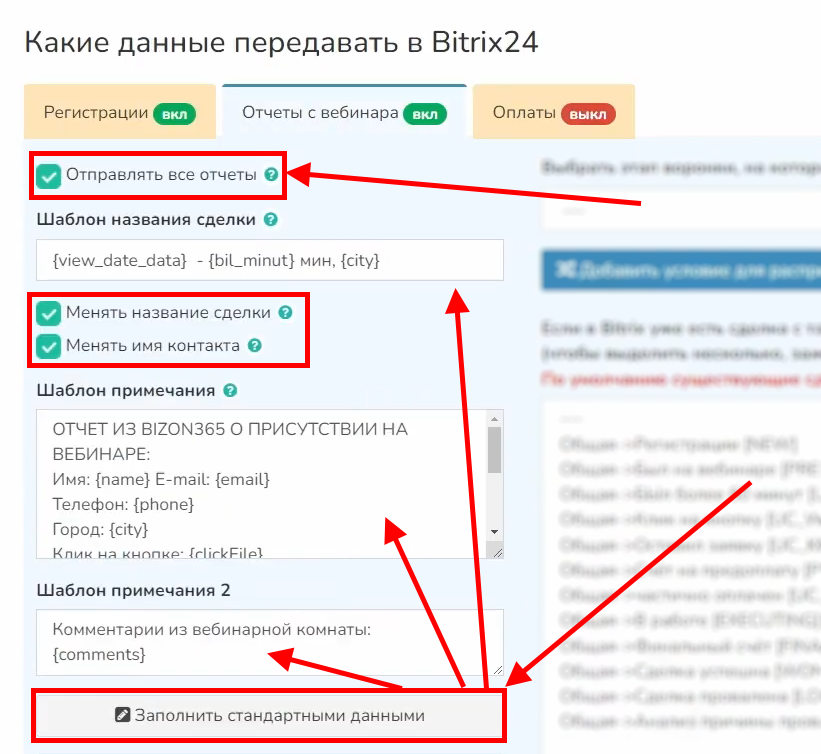
ВАЖНО! Поле «Шаблон примечания 2» включает в себя комментарии из вебинарной комнаты. Комментарии отделены от остальных данных для удобства работы с ними.
3. Если требуется, установите галочку «Менять название сделки». В таком случае при поступлении отчета с вебинара по клиенту название сделки обновится.
4. Также можно установить галочку «Менять имя контакта», если требуется при поступлении отчета получить или обновить его.
5. Далее настройте поля для отчета. Для этого нажмите на кнопку «Настройка полей у сделки».
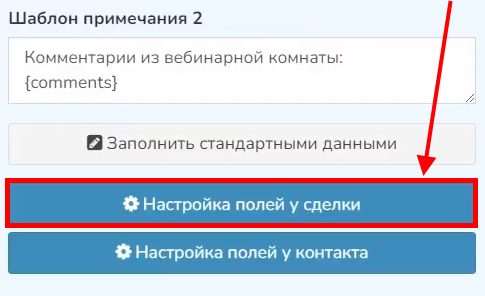
6. Для того, чтобы создать поля в Bitrix24 и заполнить их данными из Vakas-tools, нажмите на кнопку «Добавить поля по вебинару в Bitrix24».
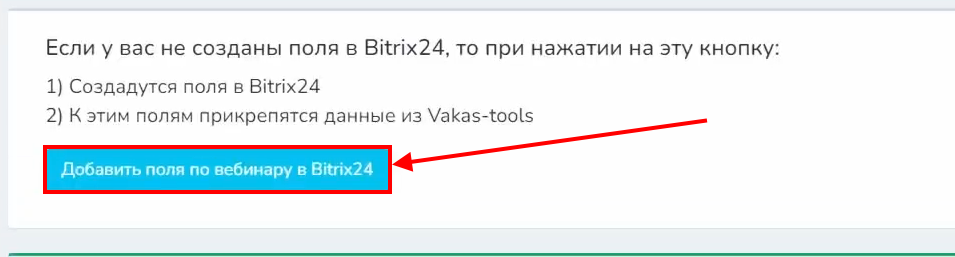
7. Будут созданы стандартные поля для отчета. Если необходимо добавить дополнительные поля, нажмите на «Добавить».
8. Выберите поле в Bitrix24 и источник данных: поле в базе, произвольное поле или какое-либо значение. Например, для передачи utm-меток выберите поле в Bitrix24 «Рекламная система» и поле в Vakas-tools «utm-source».
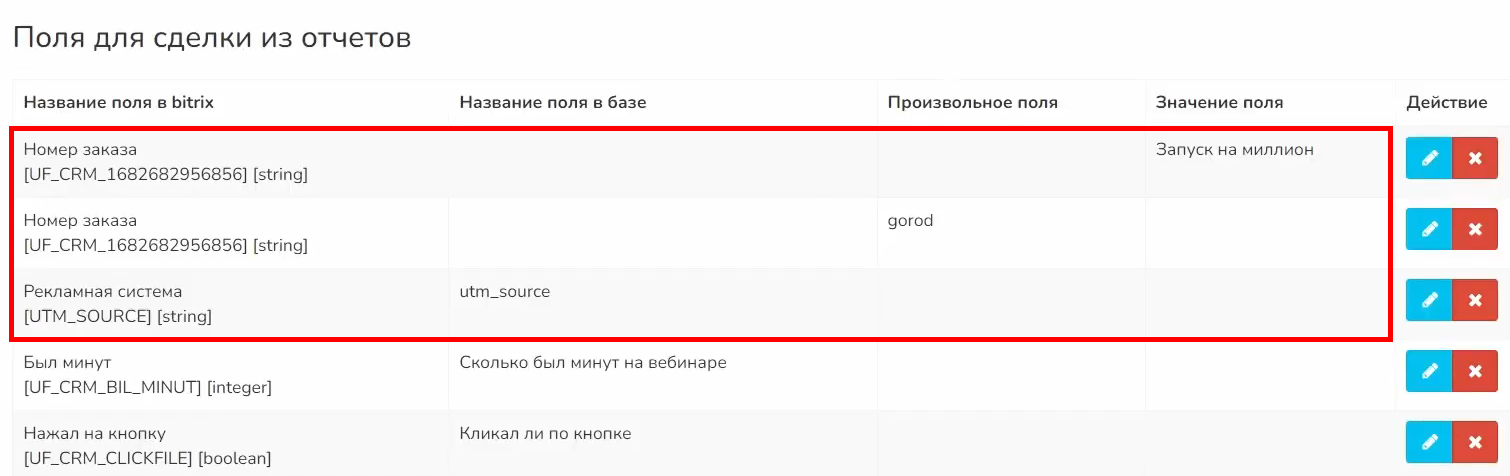
В произвольном поле указывается имя переменной из другой системы, например Tilda, на латинице в нижнем регистре без пробелов для корректной передачи данных.
В поле «Значение поля» можно указать статичное значение либо шорткод. В шорткоде необходимо указать имя переменной на латинице в нижнем регистре без пробелов.
9. Для передачи дополнительного поля в контакт нажмите на кнопку «Настройка полей у контакта». Выберите поле в Bitrix24, в которое необходимо передать данные. В «Поле в Базе» выберите «Свое значение» и укажите шорткод {report_field_*}. В шорткоде вместо * необходимо указать имя переменной, в которую записываются запрашиваемые данные.

10. Выберите этап воронки, на который будет выгружаться отчет с вебинара (обязательное поле).
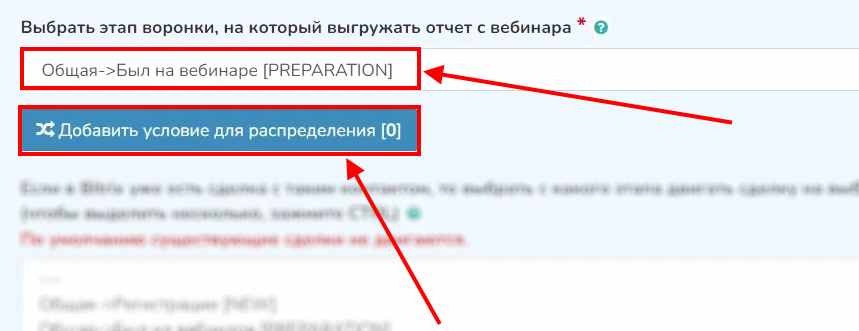
11. Для того, чтобы распределить отчеты по воронкам, если есть воронки для каждого действия клиента на вебинаре, нажмите на кнопку «Добавить условие для распределения».
12. Укажите порядок «1», этап воронки, куда будет отправлен отчет, и условие. Например, для этапа «Клик на кнопку» условие будет «кликал ли по кнопке = 1». То есть, если на вебинаре клиент кликнул на кнопку, отчет будет отправлен в этап «Клик на кнопку».
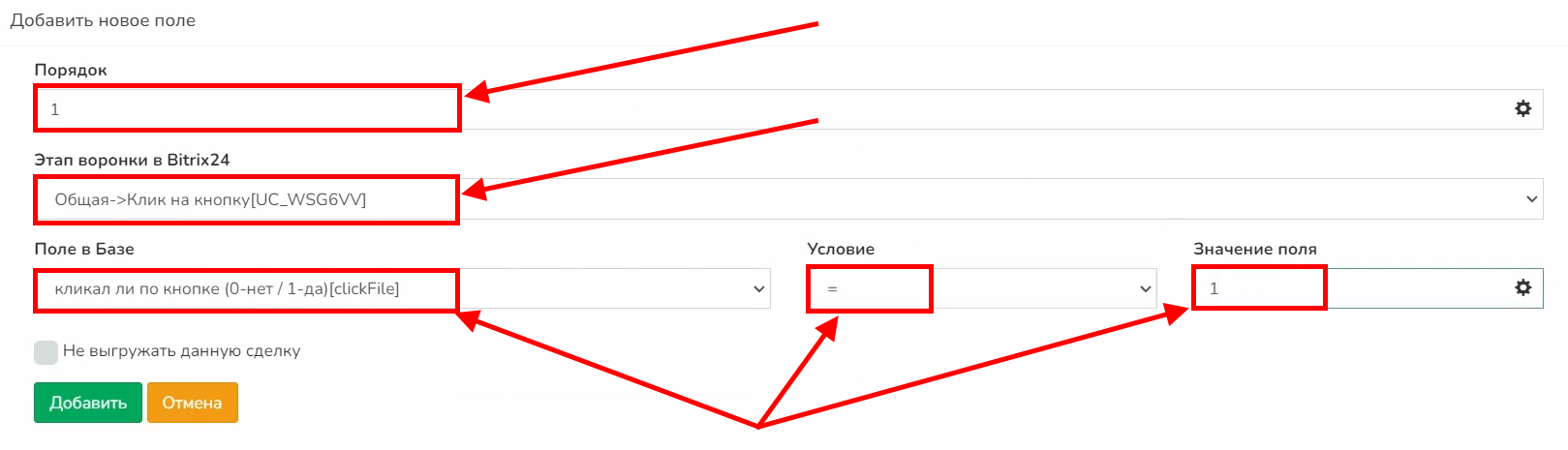
13. Если не нужно выгружать какие-то отчеты, то после выбора условия установите галочку «Не выгружать данную сделку». Например, укажите условие «был на вебинаре < 15». Таким образом, все, кто был на вебинаре меньше 15 минут, выгружаться не будут. Остальные, не попавшие под условия, выгрузятся в основной этап «Был на вебинаре».
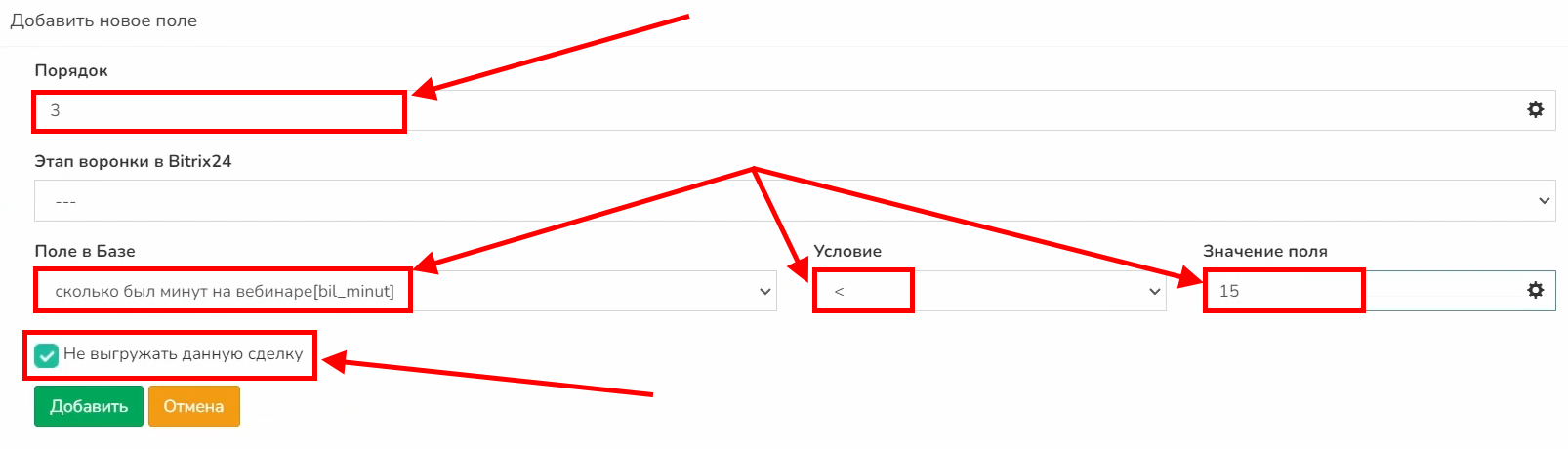

14. Выберите этапы воронки, с которых будут перемещаться сделки на выбранный основной этап либо этапы для распределения, если в Bitrix24 уже есть сделка с указанным контактом. Для выбора нескольких этапов зажмите CTRL. Таким образом, если сделка будет находиться на этапе, который не был выбран, данные в ней обновятся, но она останется на прежнем этапе. Между воронками сделки не перемещаются.
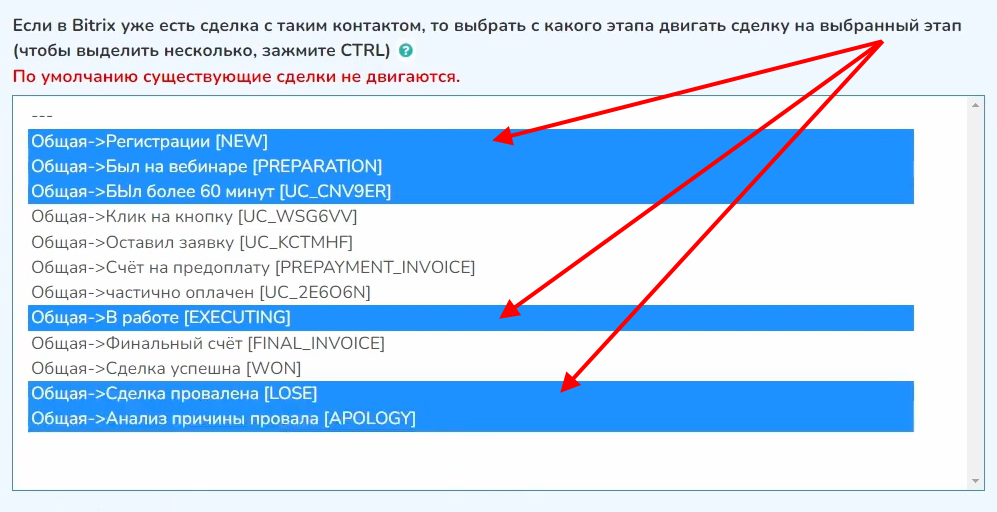
15. Если необходимо, включите создание задач при добавлении или обновлении сделки. Для этого установите одну из галочек либо обе сразу. Далее укажите название задачи, ее описание и время на выполнение.
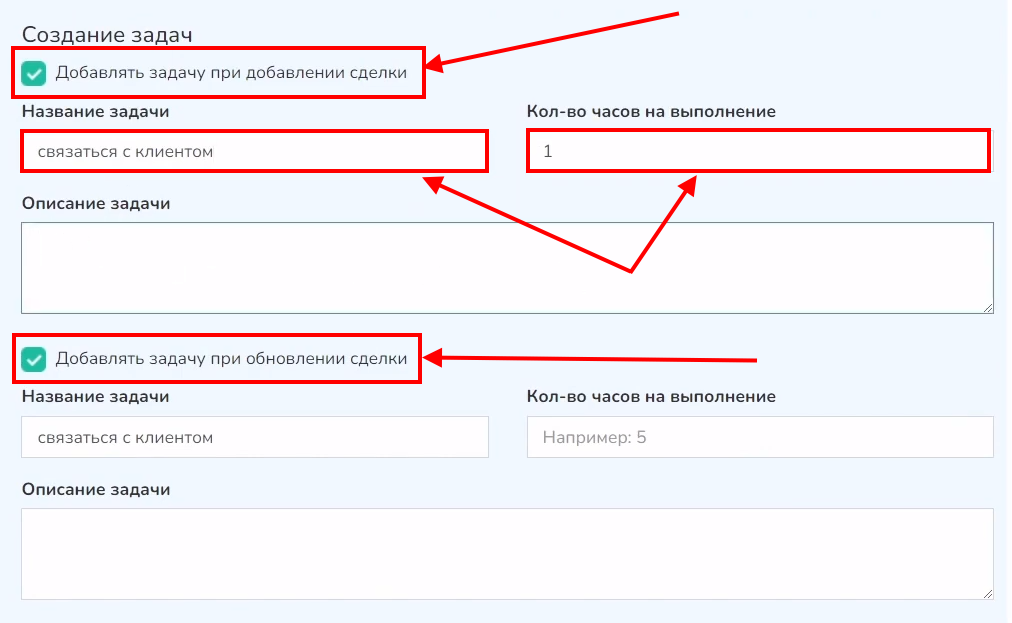
ВАЖНО! Чтобы создавать задачи, в настройках Bitrix24 должны быть выданы права на задачи.
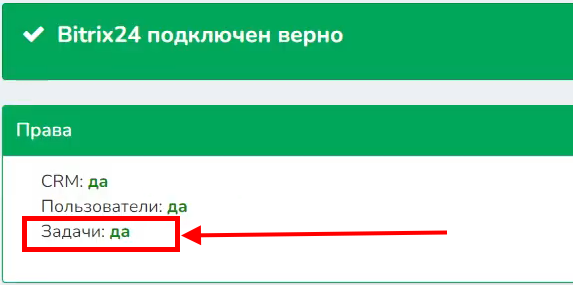
16. Сохраните настройки.
Таким образом, нами были выполнены настройка проверки сделок на дубли, назначение на сделку менеджера и передача отчетов после вебинара из Vakas-tools в Bitrix24.
