Выгрузка заявок и оплат с Tilda в Vakas-tools
Создание базы, куда собираются данные
Передача неоплаченных заявок с Tilda
Настройка передачи в CRM-системы
Для чего
Для передачи только полностью оплаченных заказов или не оплаченных заявок с конструктора Tilda.
Создание базы, куда собираются данные
Инструкция по созданию базы по ссылке. Если база создана, пропустить этот шаг.
Передача оплат с Tilda
Вставить Webhook в Tilda для оплат.
1. Webhook взять в vakas-tools по кнопке [Ссылки] - вкладка Оплаты - Для оплаты с Tilda. Копируете.
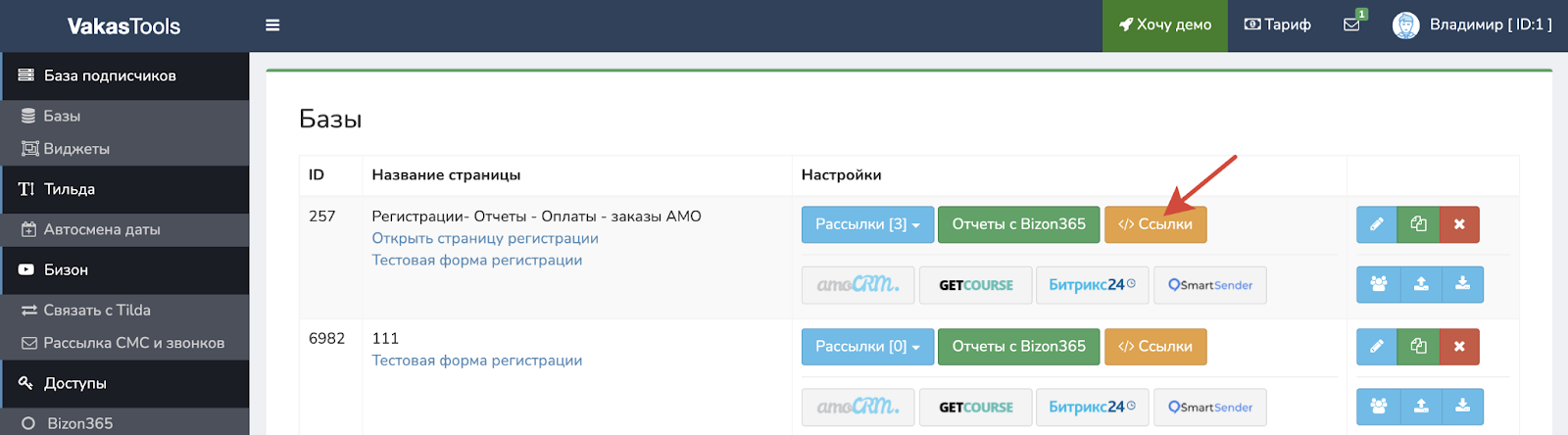
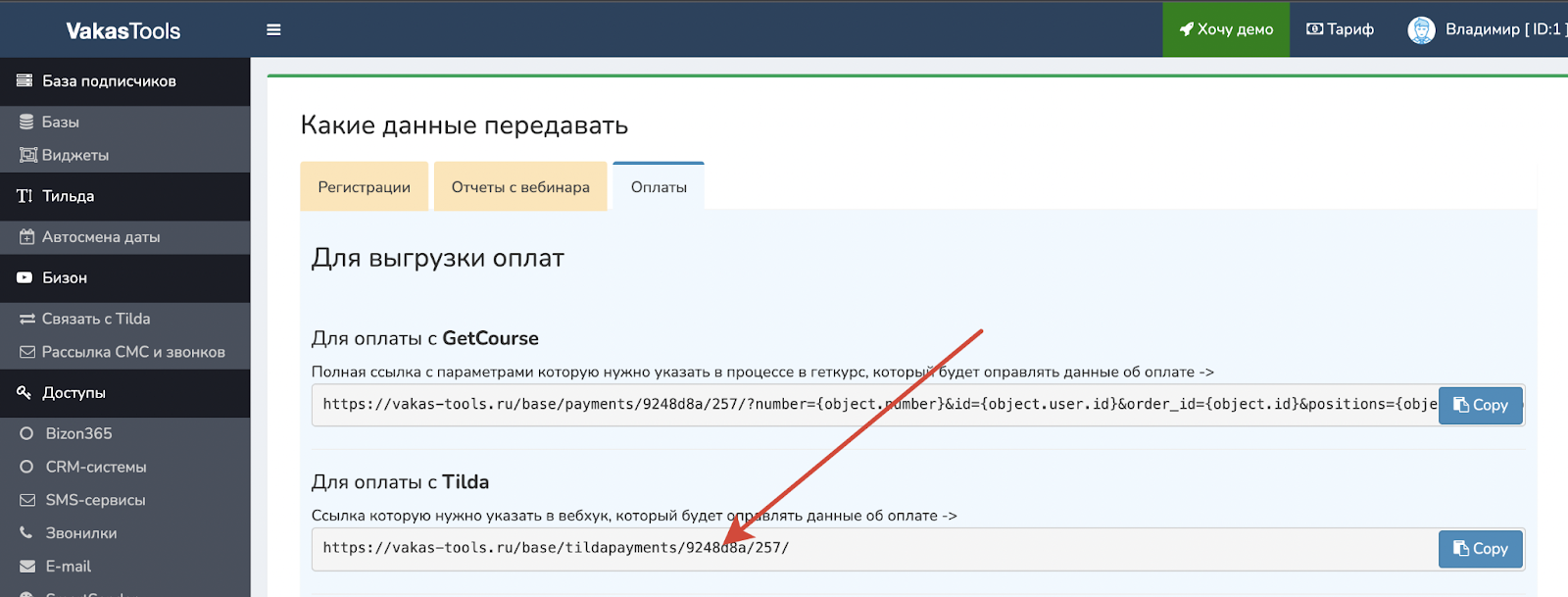
2. Переходите в Tilda - Настройки сайта - Формы - Webhook.
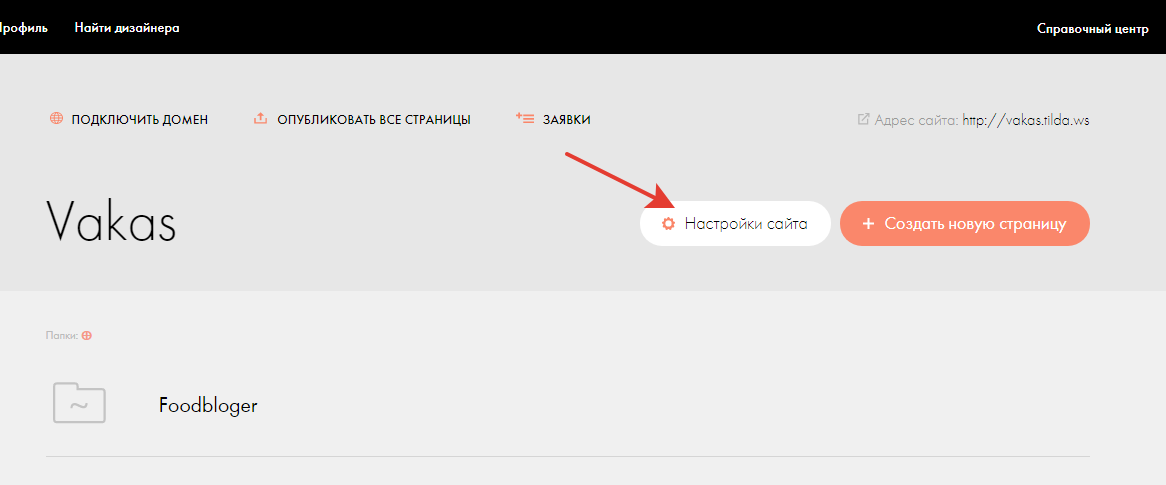
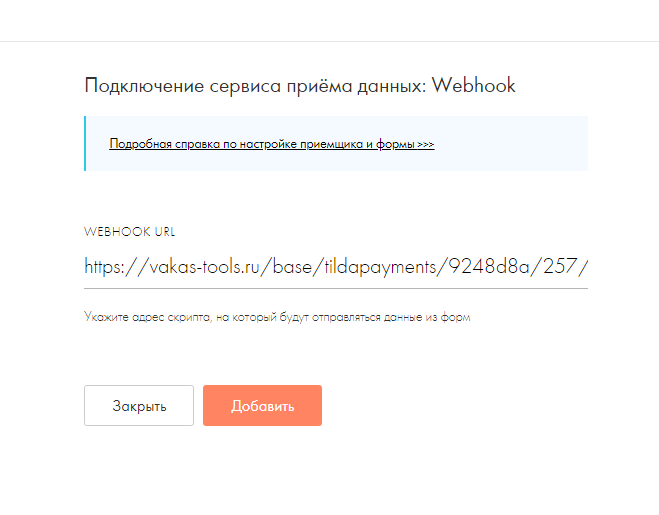
3. Заходите конкретно в страницу.
4. Переходите в блок с корзиной, переходите в Контент и отмечаете добавленный Webhook.
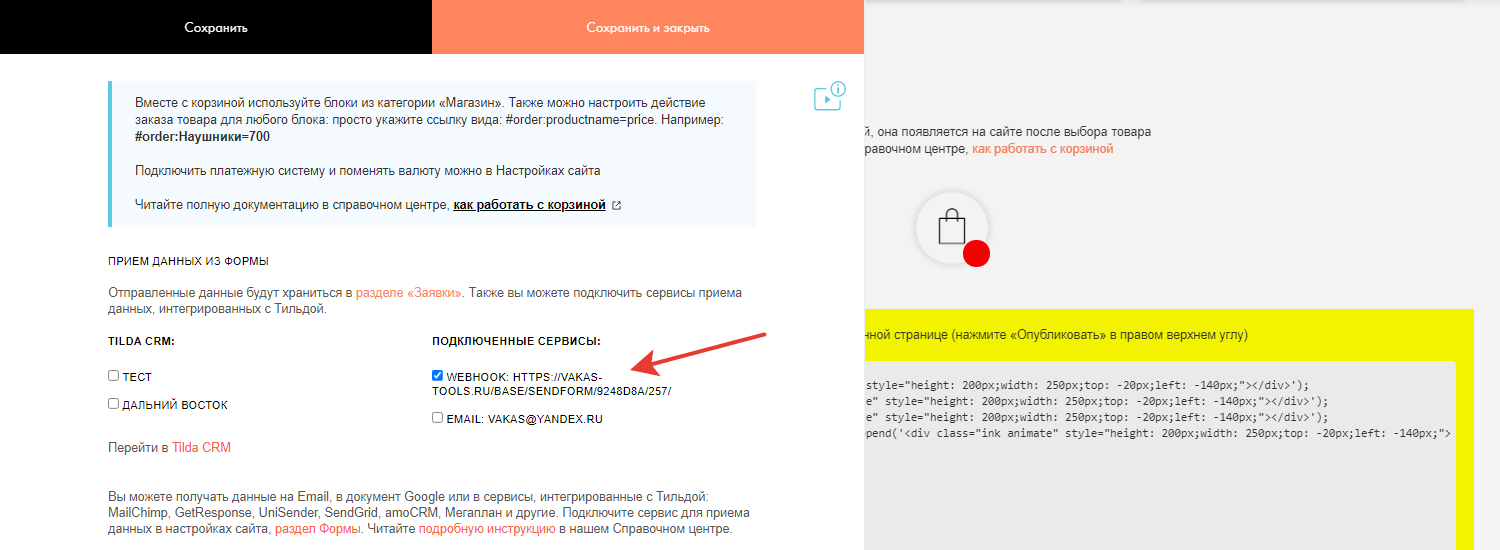
После этого все оплаты будут попадать в Vakas-tools.
Webhook в Tilda настроен таким образом, что передает только полностью оплаченные заказы, а если контакт заполнил форму оплаты, но не оплатил, такие заказы не попадают в Vakas-tools. Поэтому все остальные заказы вы можете посмотреть в Tilda - в заявках. Можно настроить, чтобы Tilda передавала все заявки, но тогда не будет видно факта оплаты.
ВАЖНО! У полей у корзины, должен быть variable name пустым. Но должен быть выбран соответствующий тип.
- у имени: имя
- у email: email
- у телефона: телефон
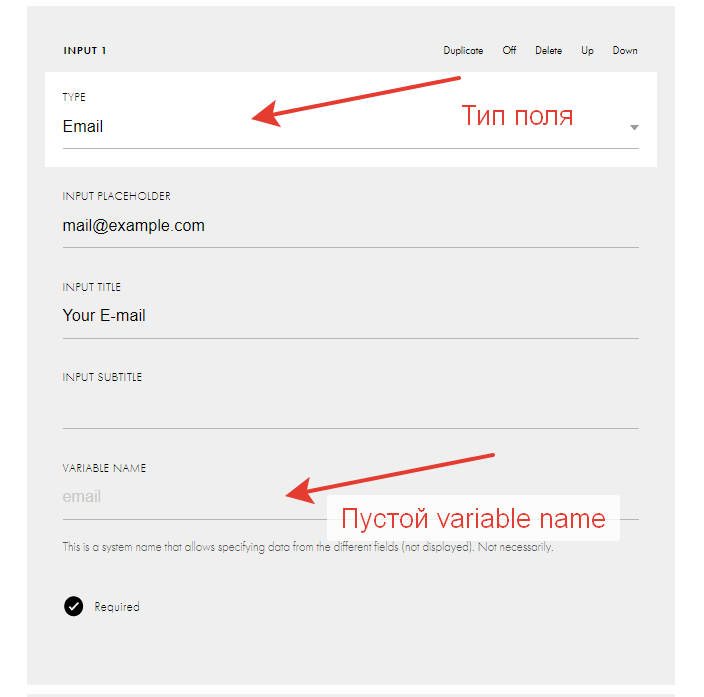
Передача неоплаченных заявок с Tilda
Добавляем блок в Tilda HTML, если уже есть, переходим в него. И добавляем код из Vakas-tools, который также находится по кнопке [Ссылки], во вкладке Оплаты:
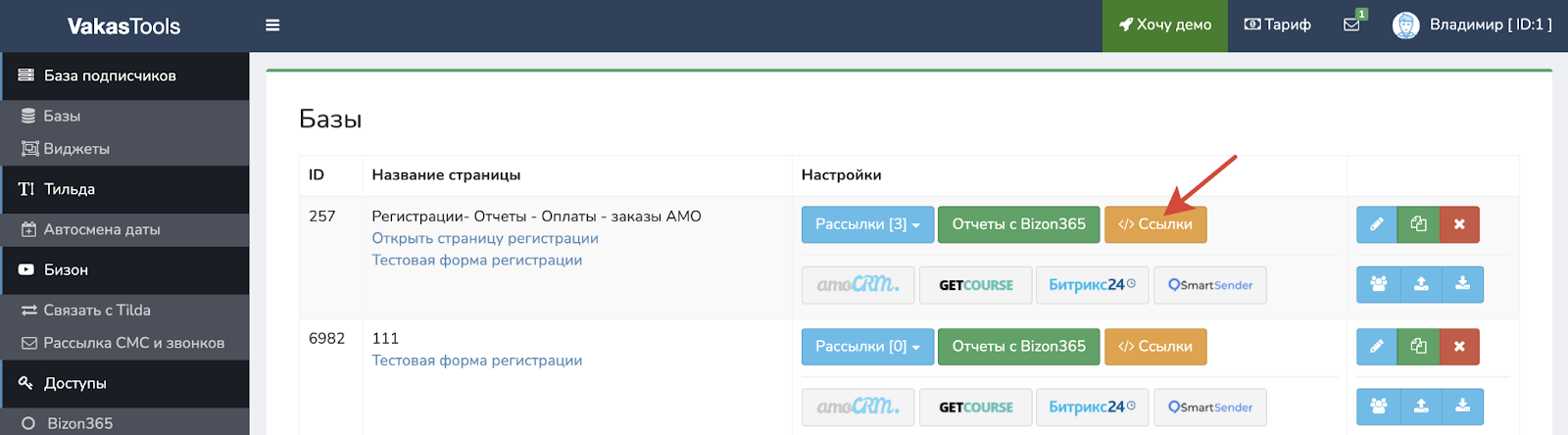
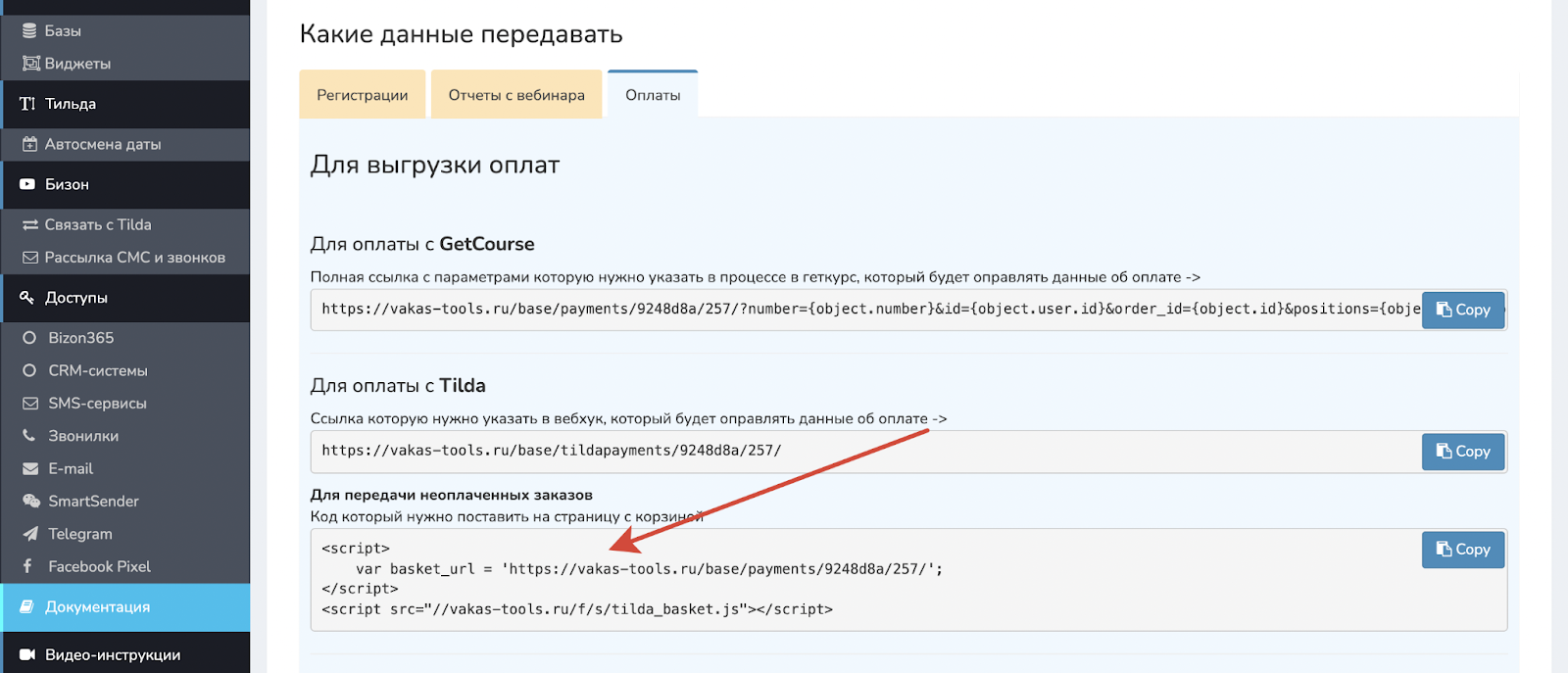
Настройка передачи в CRM-системы
Передача в amoCRM или Bitrix24. Показываем на примере amoCRM.
1. Переходим в настройки amoCRM Базы, куда собирали оплаты. Открываем вкладку Оплаты.
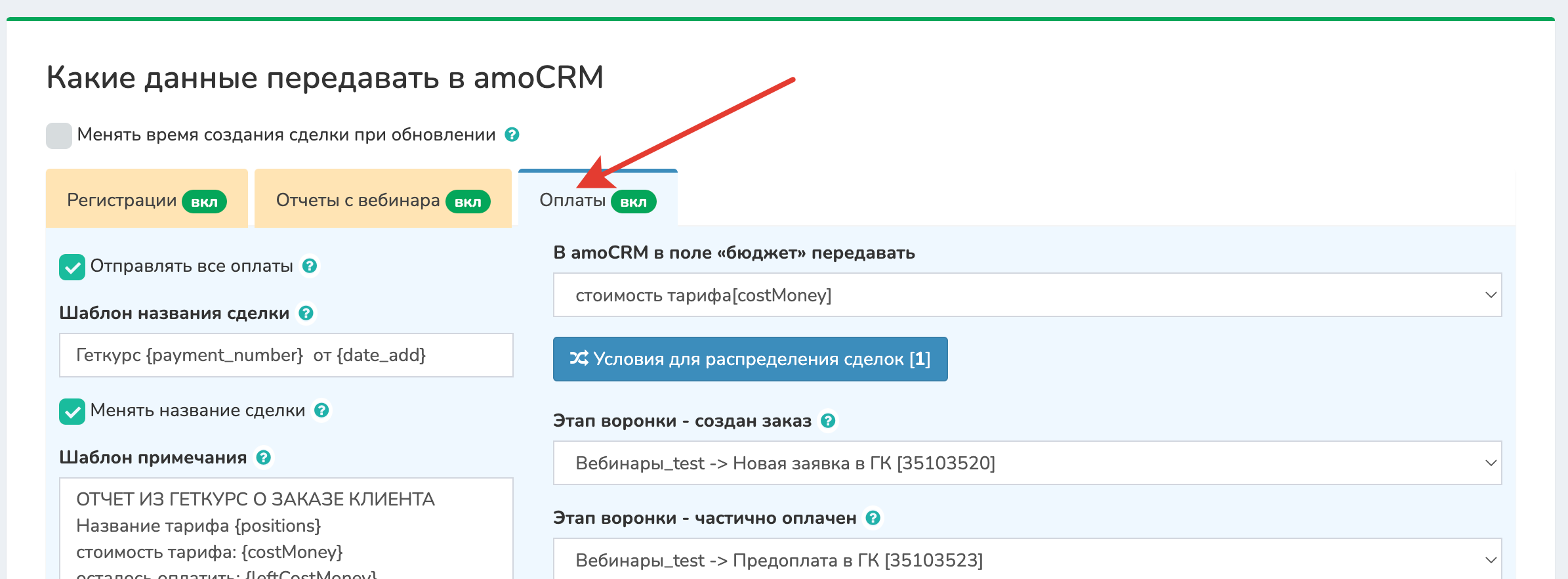
2. Отмечаете галочку «Отправлять все оплаты» - выгружать все заказы и оплаты с Tilda, которые падают в базу. Если галочка не активна, то не будут выгружаться.
3. Заполняете Шаблон названия и Шаблон примечания. Шаблоны заполняются с шорткодами, в зависимости от того какие данные вам необходимы. Шорткоды внизу страницы.
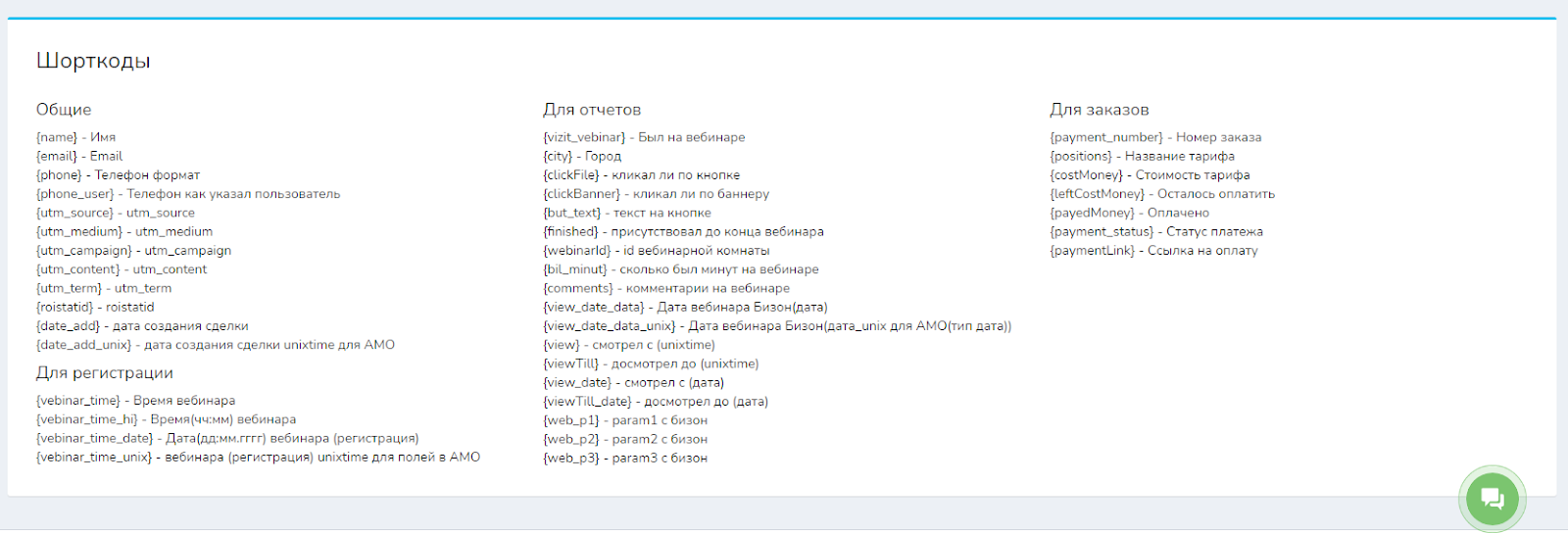
4. Заполните «Шаблон названия сделки» - как будет называться сделка в amoCRM.
5. Заполните «Шаблон примечания» - данные, которые передаются в примечание у сделки в amoCRM (нужные поля и порядок).
6. По кнопке [Заполнить стандартными данными], вы можете заполнить поля стандартными данными и ненужные удалить.
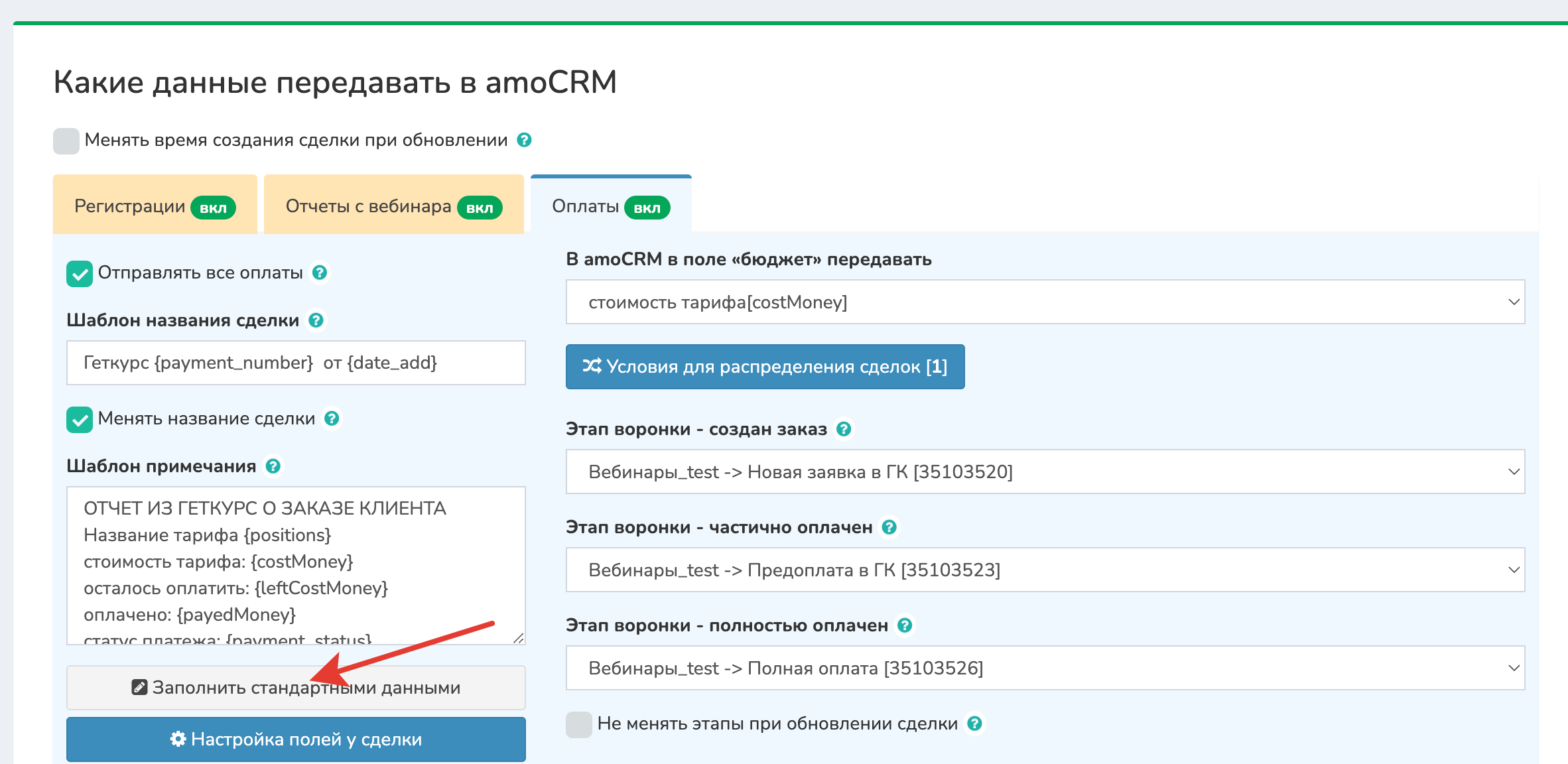
7. В выпадающем списке «В amoCRM в поле "бюджет" передавать» выбрать, что именно будет подтягиваться в поле бюджет.
8. И выбираете нужные вам этапы воронки. Этап - создан заказ, выбираете этап, куда будут падать заявки, Этап - полностью, выбираете, куда будут падать оплаты.
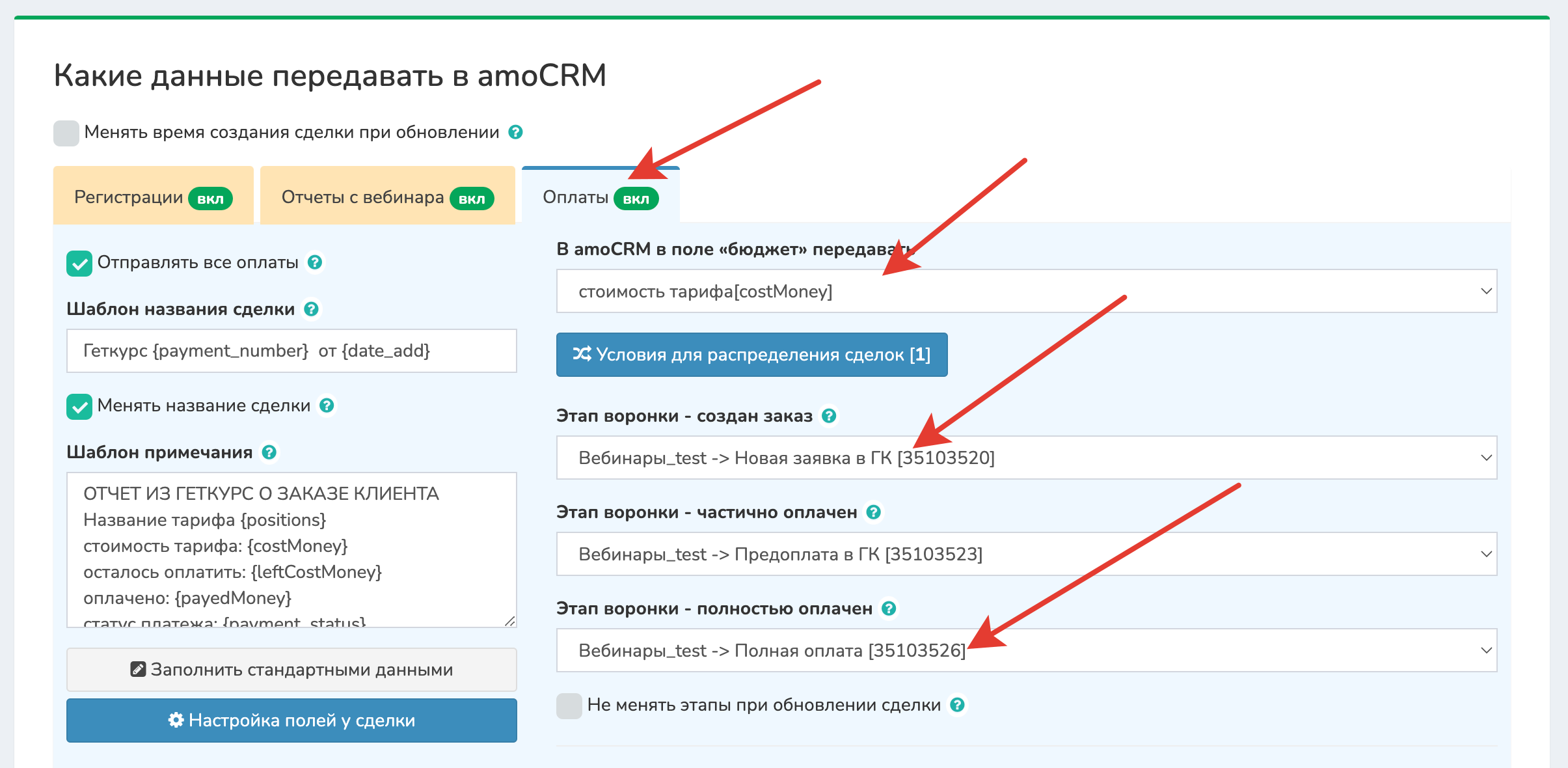
9. Если вы не хотите менять этап при обновлении сделки, укажите соответствующую галочку.
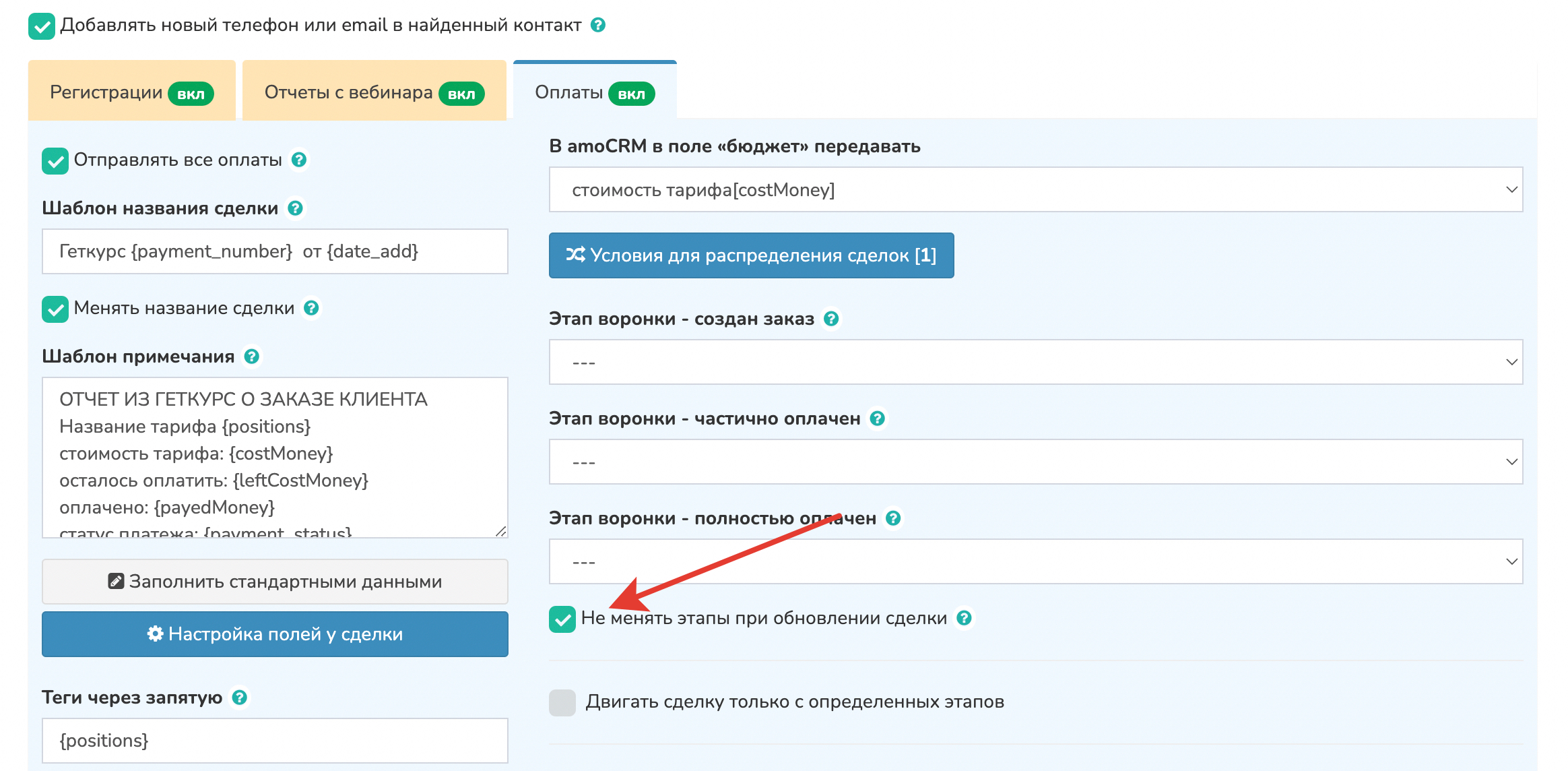
10. Если вы хотите двигать сделку при обновлении, только с определнных этапов, выберите с каких.
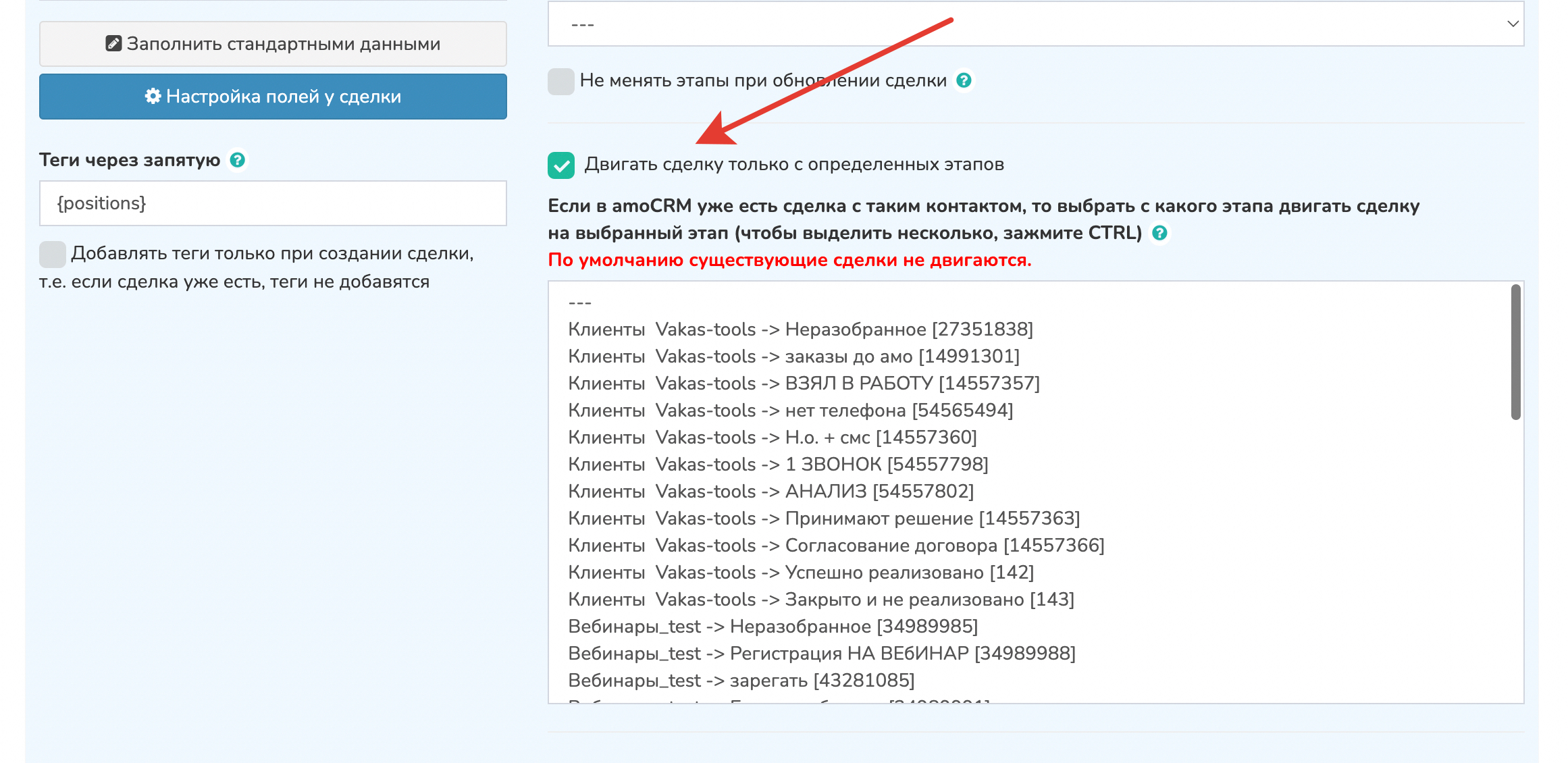
Если у вас на лендинге несколько продуктов с разными ценами и вы хотите их разделить
Рассказываем на примере. Напрмер, у вас несколько продуктов.
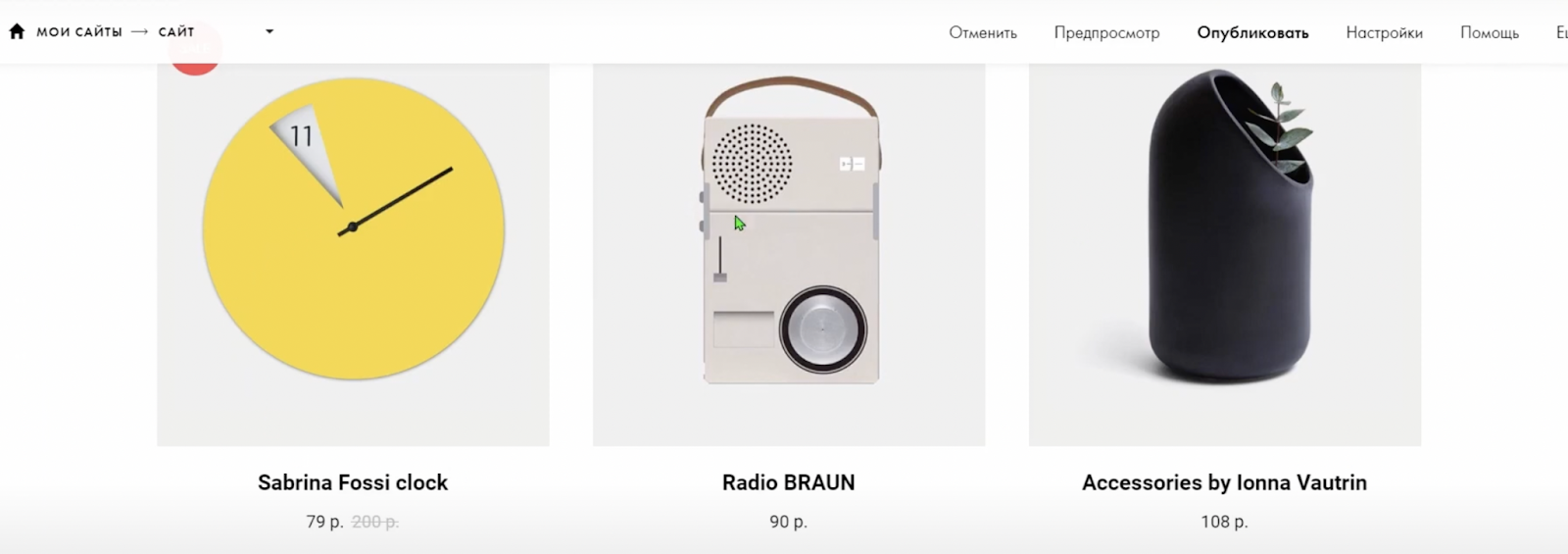
Первый продукт передаем в один этап, второй в другой и третий в третий. Для этого используем их цены. Переходим в Vakas-tools и добавляем условия для распределения.
Нажимаете кнопку [Добавить условие для распределения]. Указываем порядок, в каком идет проверка условий, если выполнилось, другие условия не проверяются. Выбираете этап, куда передавать оплату и прописывает само условие. В нашем примере это «Оплачено=79» Прописываем условия для каждого продукта.
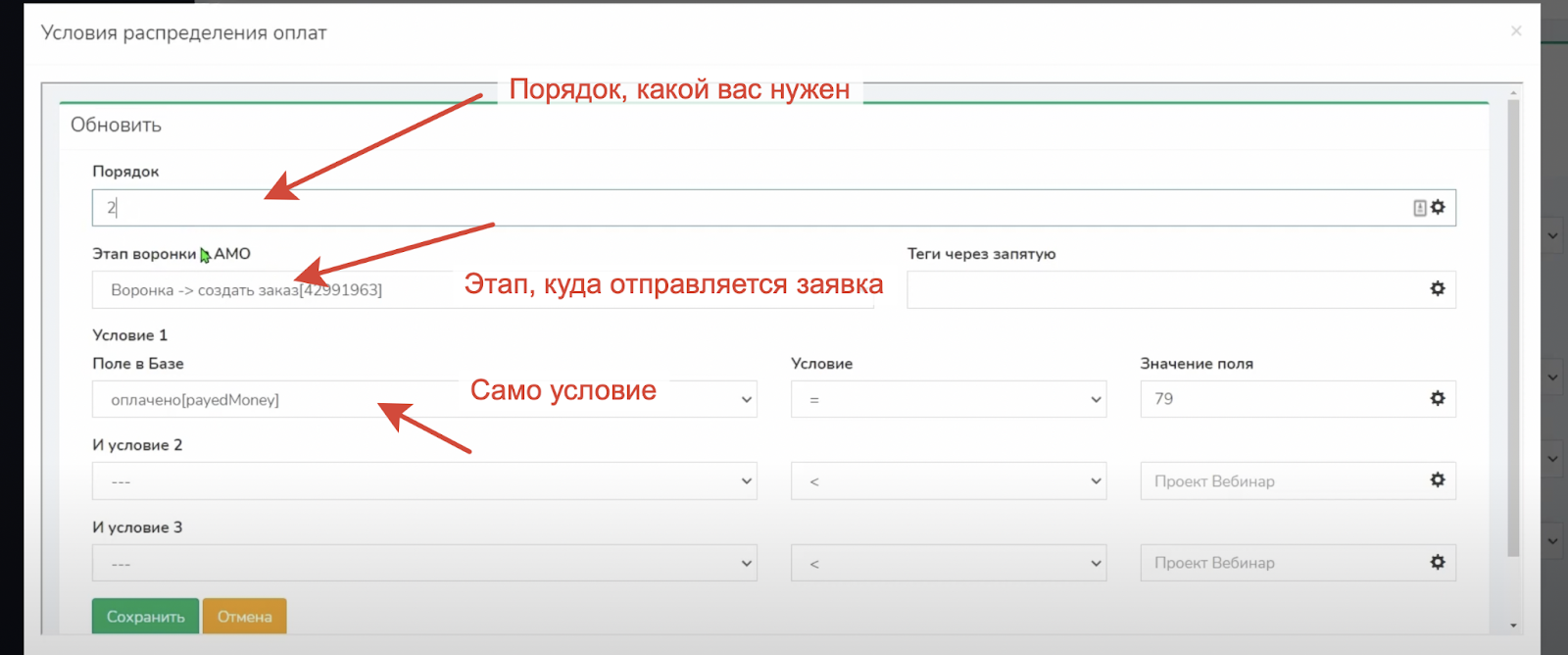
Т.е., когла придет заявка или оплата, Vakas-tools проверит каждое условие по порядку.

