Выгрузка регистраций, оплат или заказов из Vakas-tools в LPTracker
Передача регистраций в LPTracker
Для чего
LPTracker - это система управления взаимоотношениями с клиентами. Данный сервис позволяет автоматизировать работу отдела продаж (сбор и систематизация клиентов, цифровая воронка, аналитика по сделкам и воронкам продаж) и осуществлять контроль над ней (аналитика по менеджерам).
Интеграция LPTracker с Vakas-tools осуществляется для передачи регистраций с разных источников, отчетов с вебинара и оплат в сервис LPTracker.
Создание базы
Инструкция по созданию базы по ссылке. Если база создана, пропустите этот шаг.
Подключение LPTracker
Если подключение создано, пропустите этот шаг.
1. Слева в меню выберите «Доступы» - «CRM-системы».
2. Нажмите на «LPTracker».
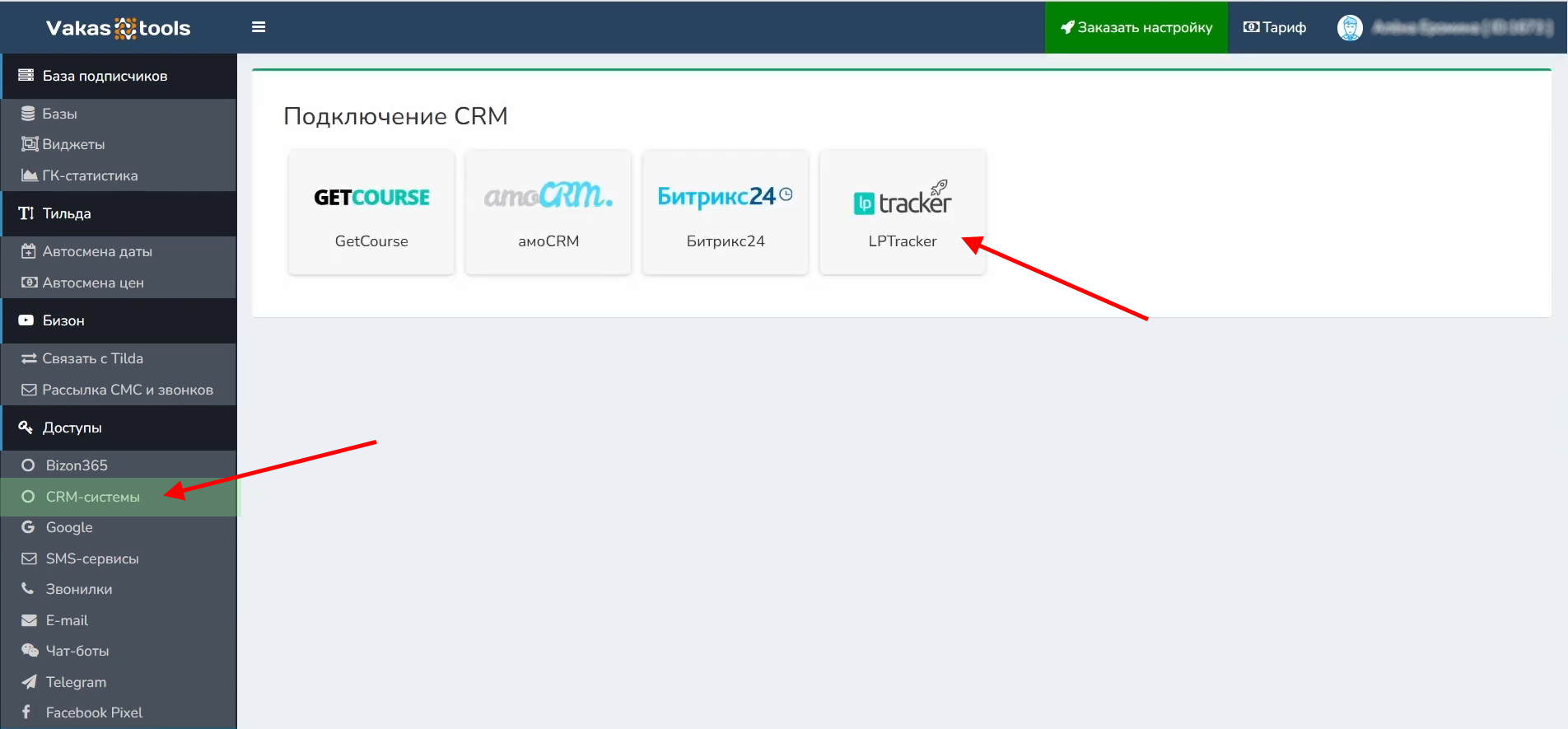
3. Для подключения к LPTracker требуется ввести логин и пароль от учетной записи в LPTracker.
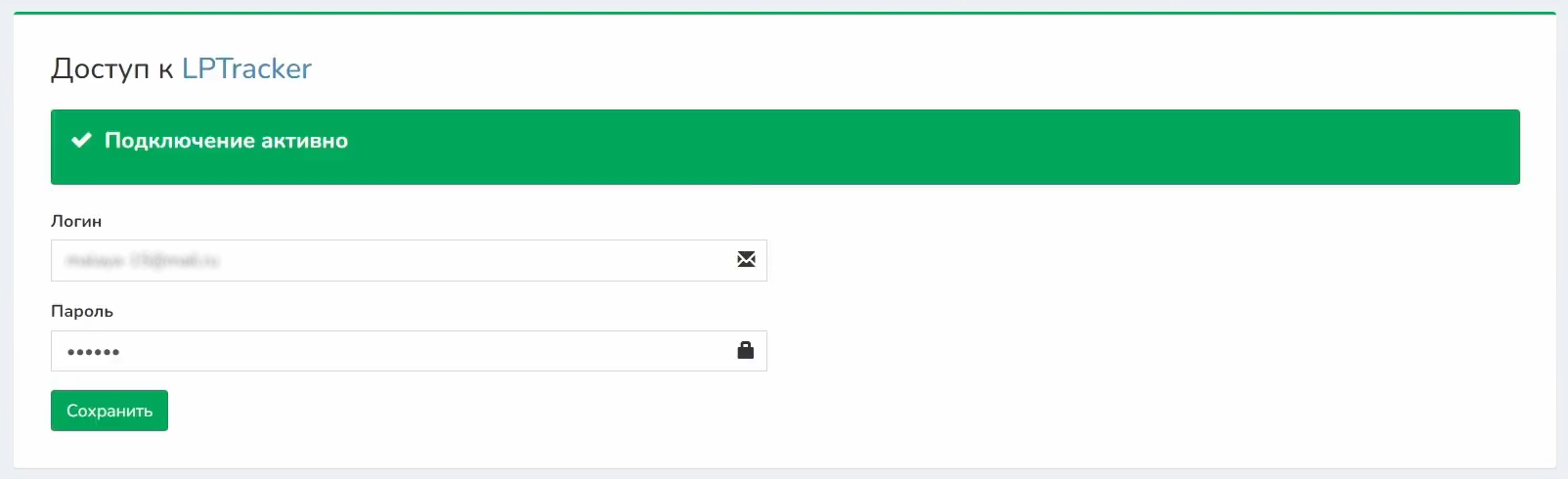
4. Для просмотра логина перейдите в сервис «LPTracker». Нажмите на «Профиль». В поле «Логин» скопируйте логин.
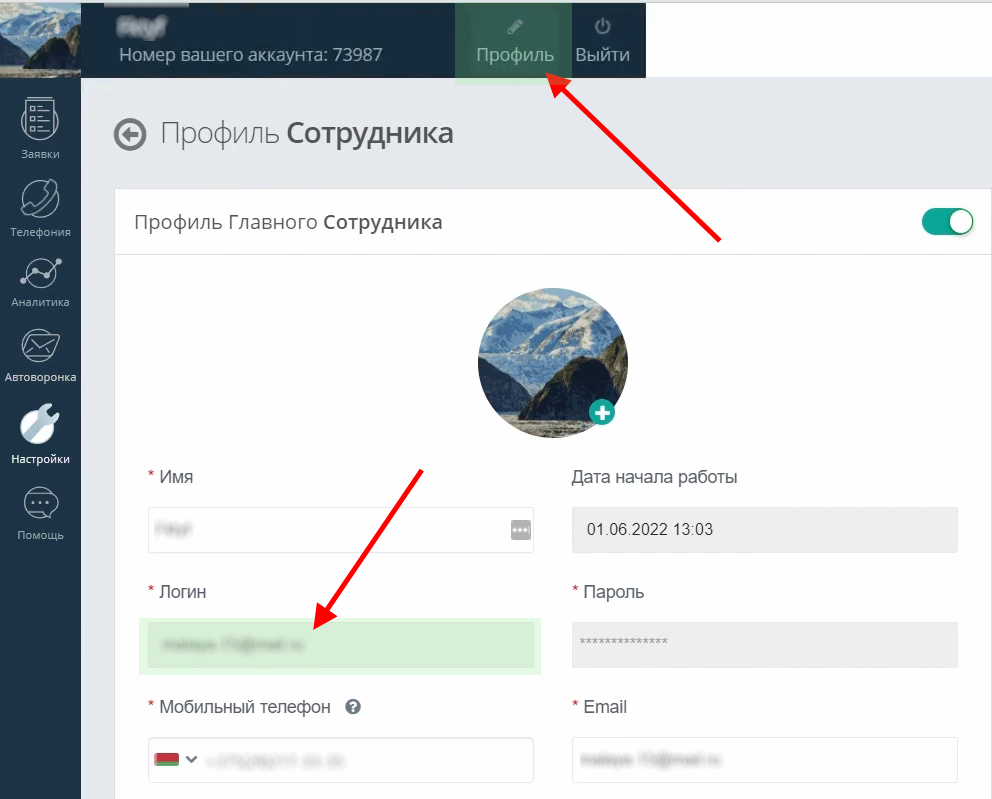
ВАЖНО! В подключаемом профиле должны быть настроены максимальные права либо используйте для подключения профиль главного сотрудника. Рис.4
5. Вернитесь в Vakas-tools. Введите логин и пароль и нажмите на «Сохранить». После успешного подключения появится сообщение «Подключение активно». Если сообщение не появилось сразу, подождите несколько минут.
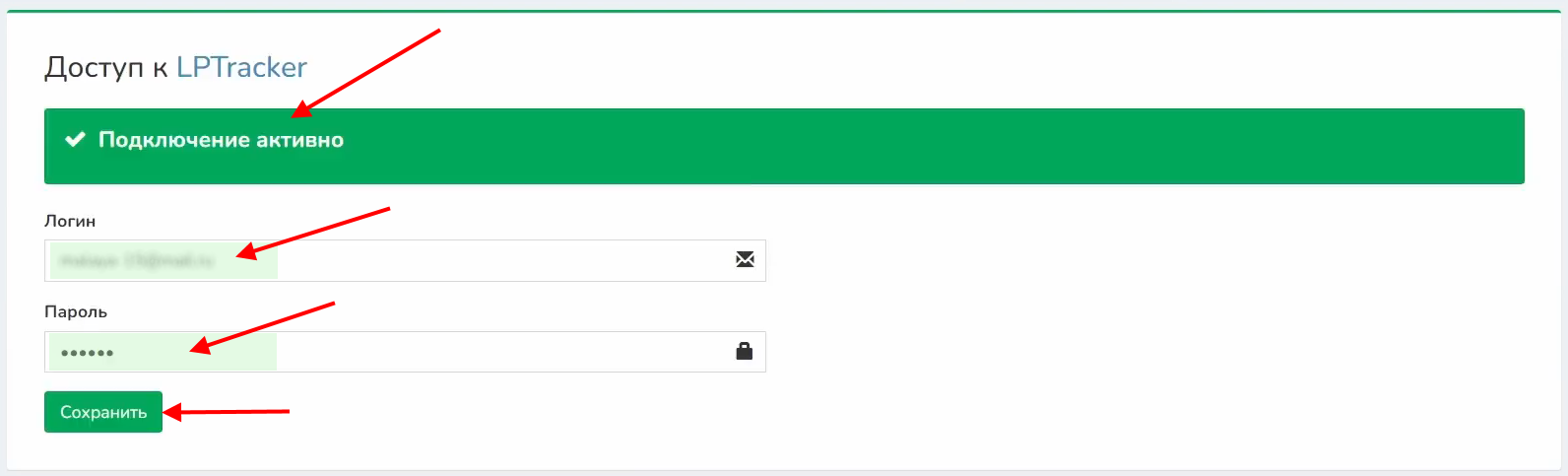
Настройка LPTracker
1. Перейдите к базе, из которой будут передаваться данные в LPTracker. Нажмите на кнопку «LPTracker». Если планируется передача данных из разных баз, каждая база будет настраиваться отдельно.
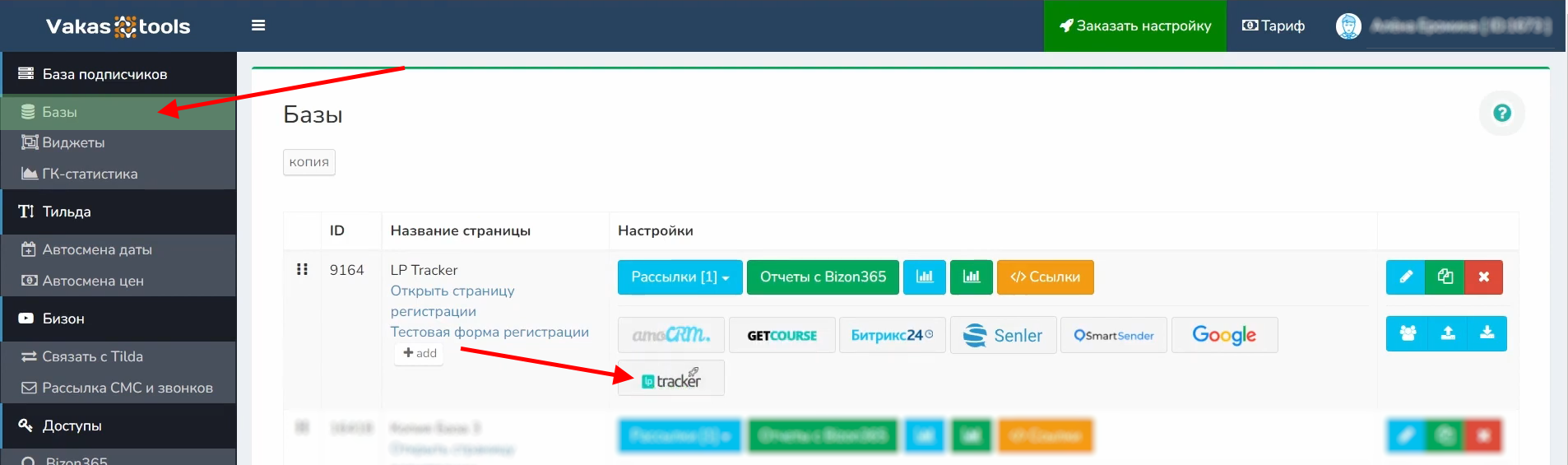
ВАЖНО! Предварительно должна быть настроена передача регистраций, отчетов, заказов и оплат из сервисов, таких как Bizon 365, Tilda, Getcourse и других, в базу в Vakas-tools. Инструкции доступны по ссылкам:
https://vakas-tools.ru/docs/?tag=регистрации
https://vakas-tools.ru/docs/?tag=заказы%20и%20оплаты
https://vakas-tools.ru/docs/?tag=отчеты
2. Осуществляем основные настройки LPTracker.
Выберите Ваш проект из LPTracker.
3. Далее выберите поле в LPTracker для названия лида, куда будет сохраняться название сделки.
4. Также выберите поле в LPTracker для примечания, куда будет сохраняться дополнительная информация.
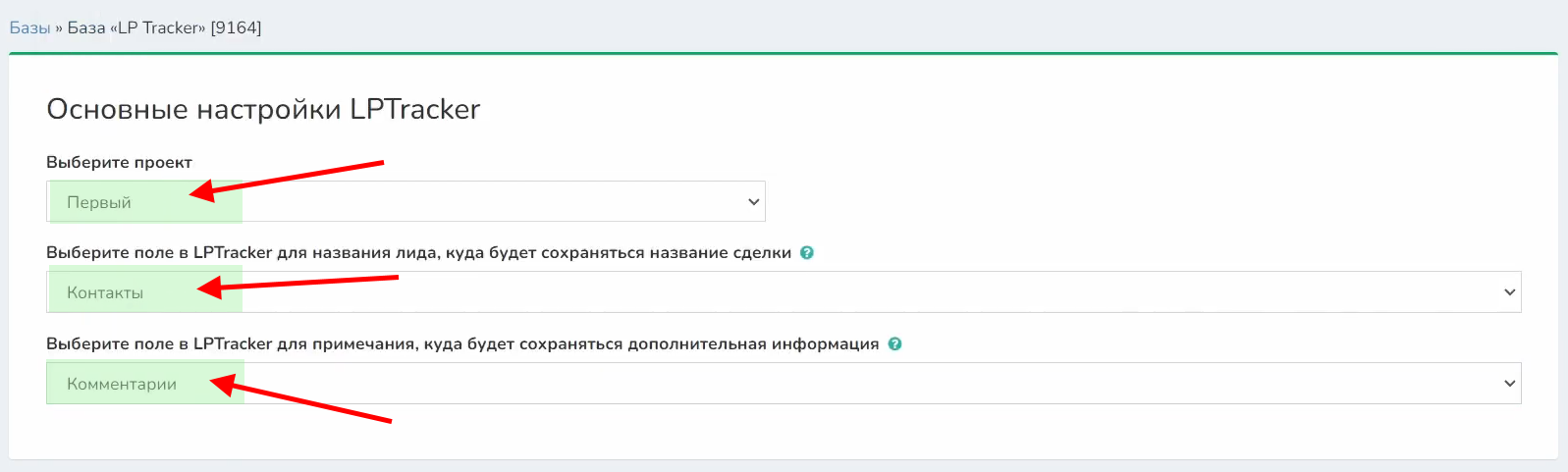
Передача регистраций в LPTracker
1. Спуститесь по странице ниже и выберите вкладку «Регистрации».
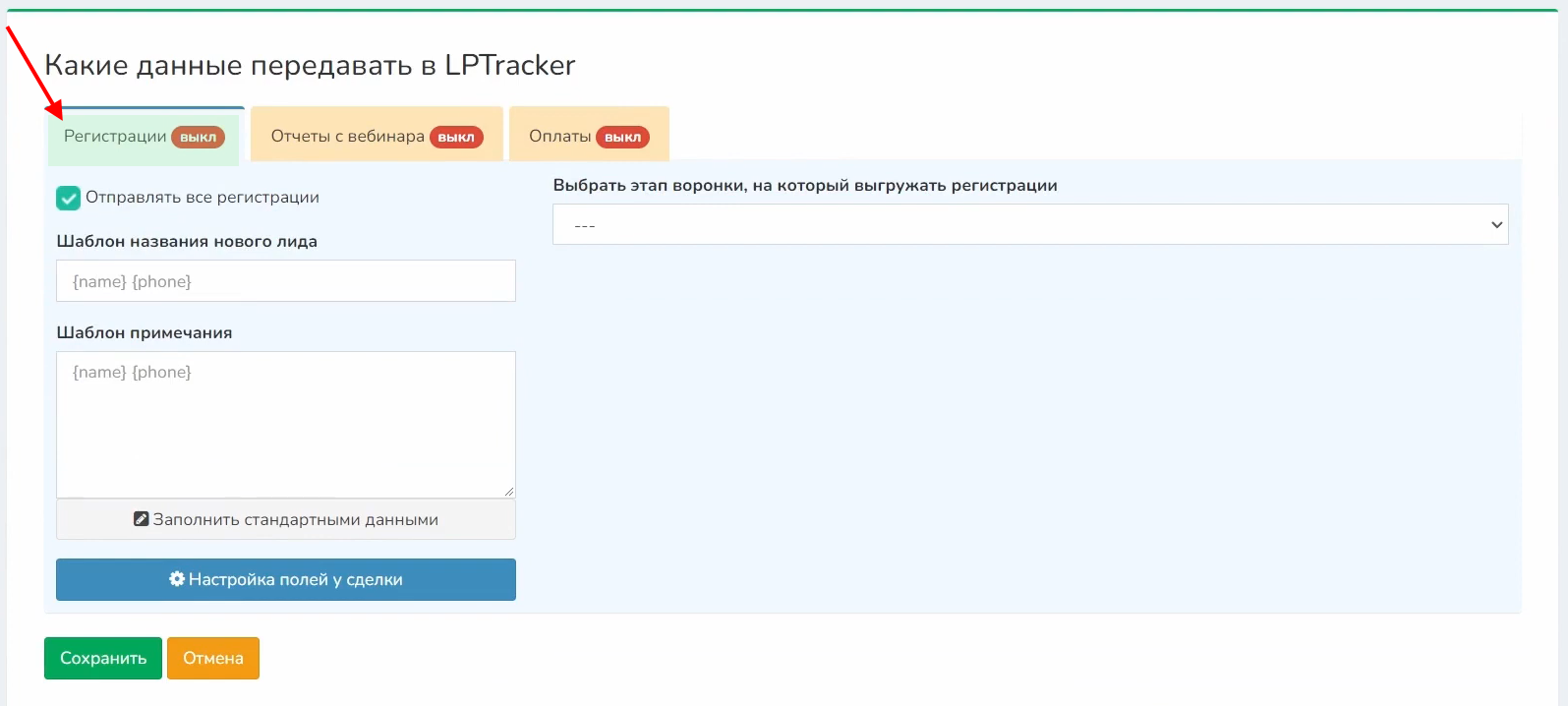
2. Установите галочку «Отправлять все регистрации».
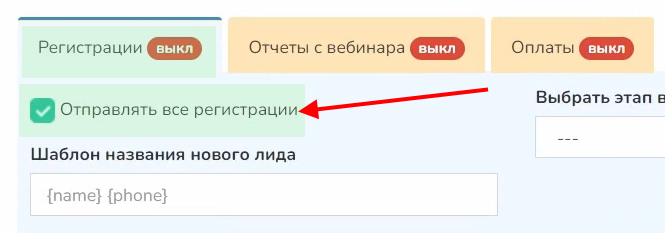
ВАЖНО! После включения отправки регистраций в LPTracker будут отправляться только новые регистрации.
3. Заполняем шаблон названия нового лида и шаблон примечания. Для этого можно нажать на кнопку «Заполнить стандартными данными» либо воспользоваться шорткодами ниже.
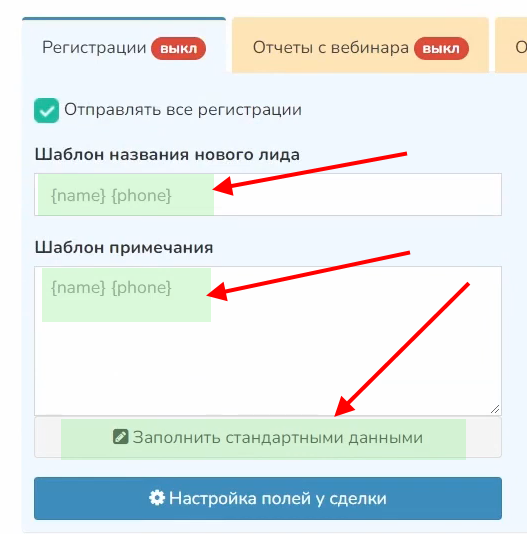
4. Есть шорткоды общие, для регистрации, отчетов, заказов и тегов.
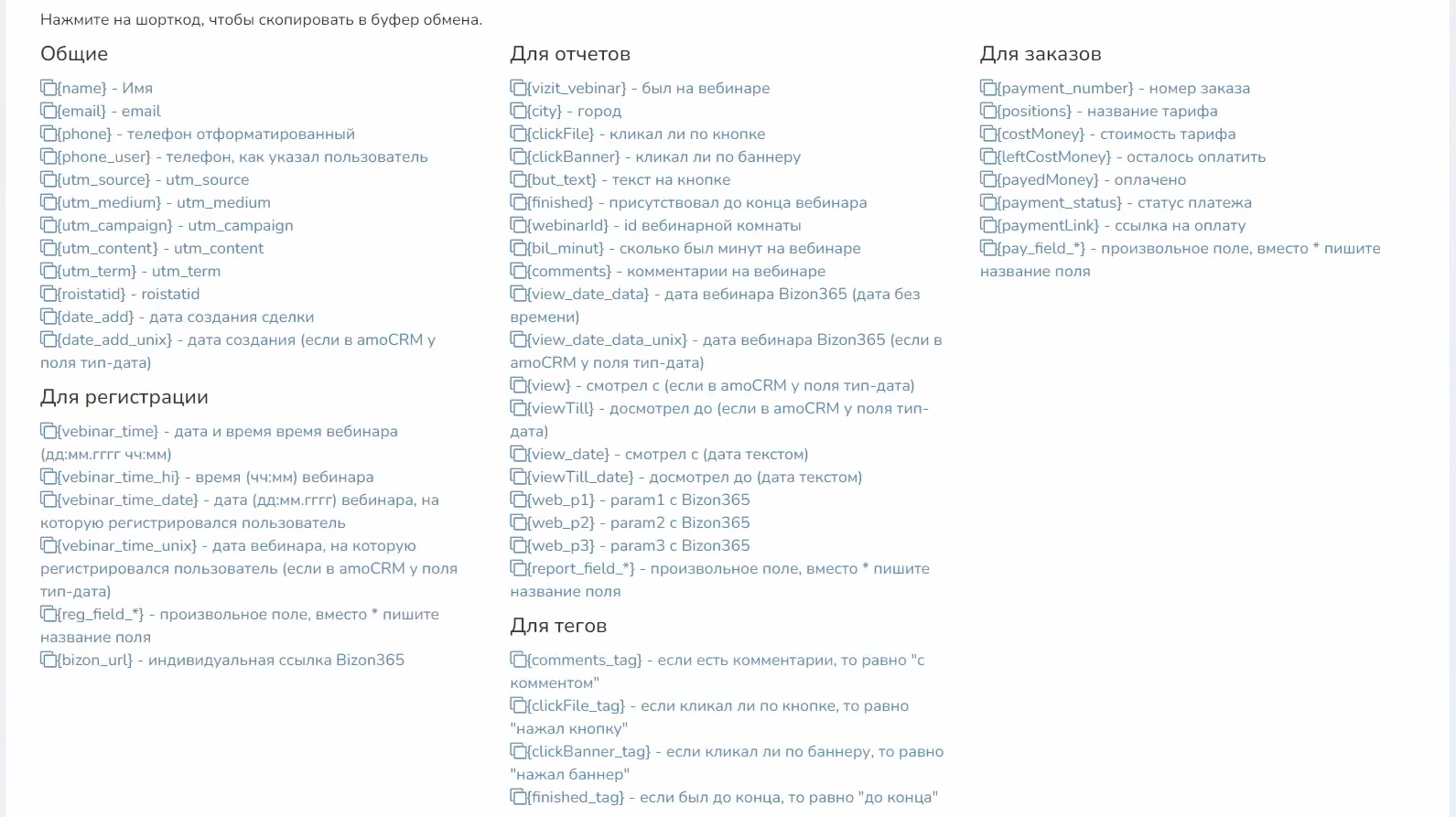
5. Даже после заполнения шаблонов стандартными данными их можно редактировать. Для этого воспользуйтесь общими шорткодами и шорткодами для регистрации.
6. Выберите этап воронки в Вашем проекте, на который будут выгружаться регистрации. Сохраните настройки.
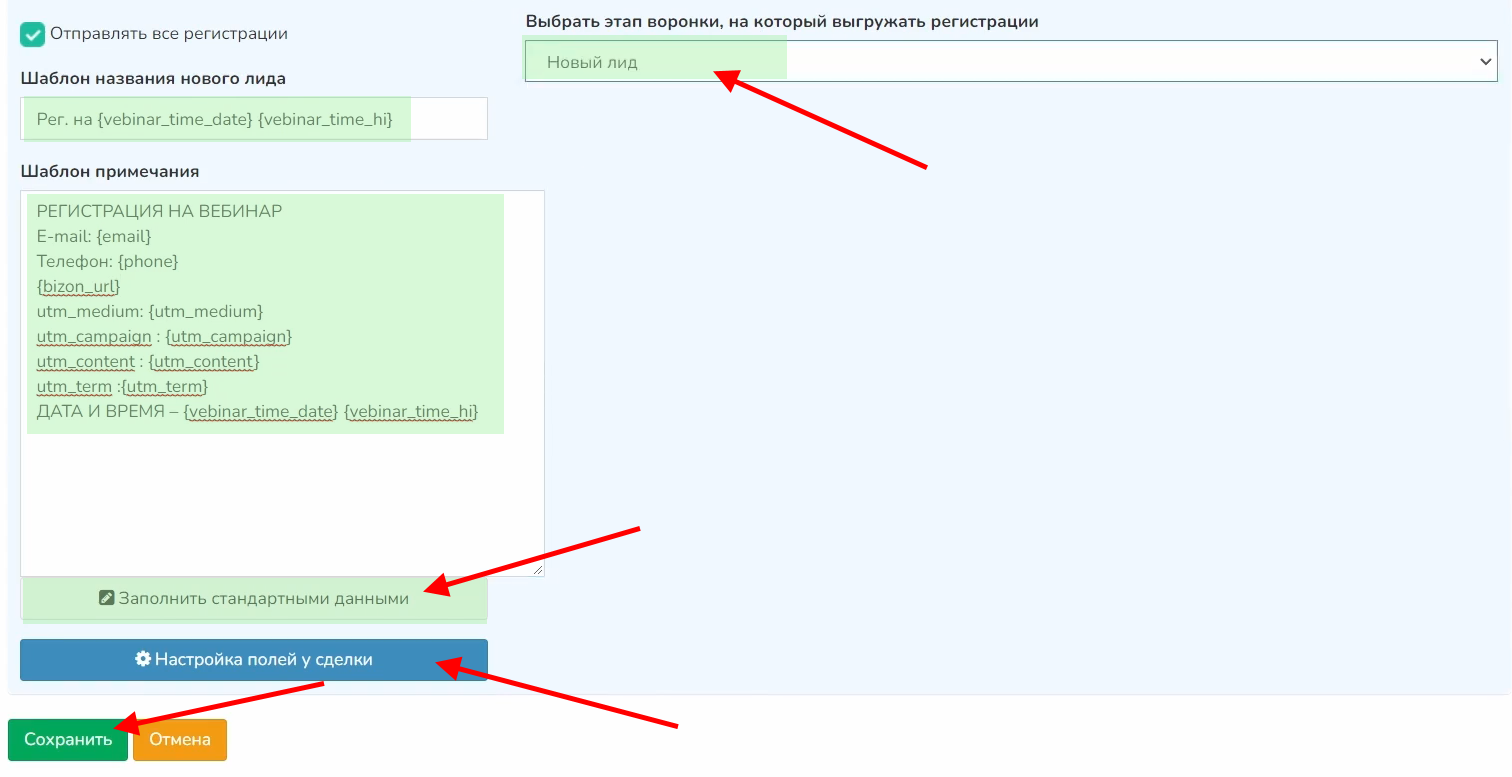
7. Нажмите на кнопку «Настройка полей у сделки». Выберите поля в LPTracker, в которые Вы будете передавать данные.
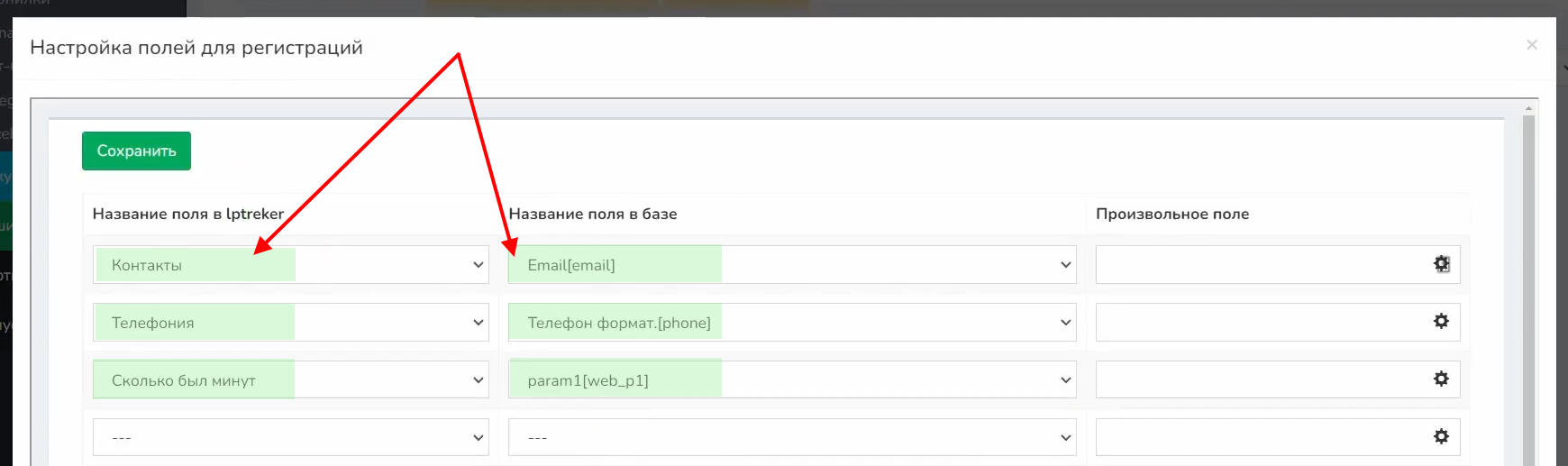
8. Также можно создать в LPTracker дополнительные поля. Для этого перейдите в LPTracker. Слева в меню выберите «Заявки». В этапе, на который будут выгружаться регистрации, выберите «Лид».
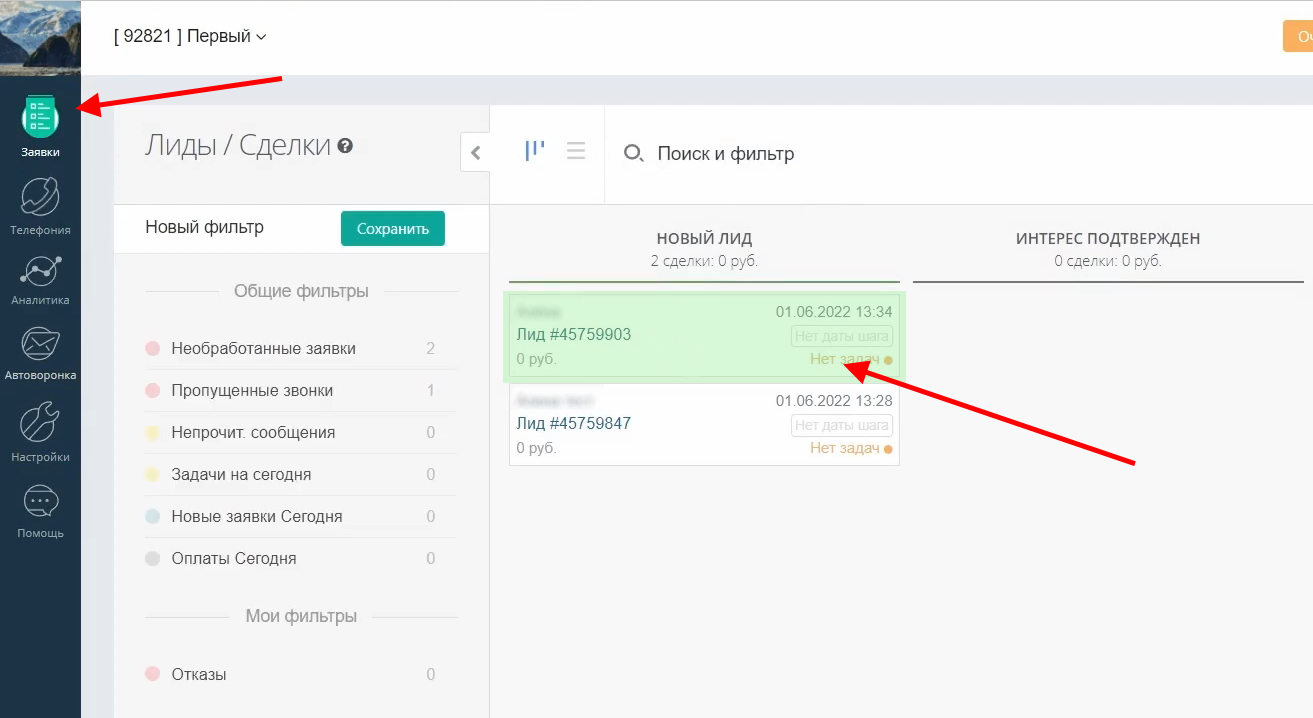
9. Пролистните вниз до кнопки «Добавить поле» и нажмите на нее.
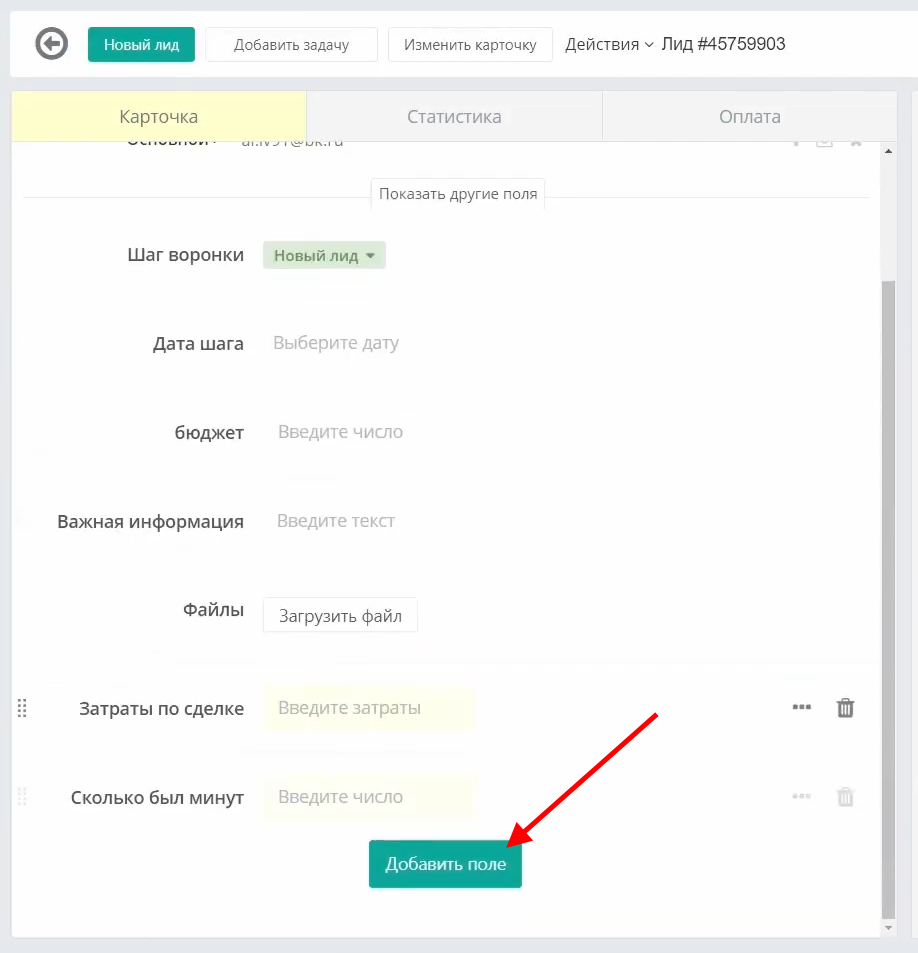
10. Выберите тип поля и назовите его. Нажмите на «Сохранить».
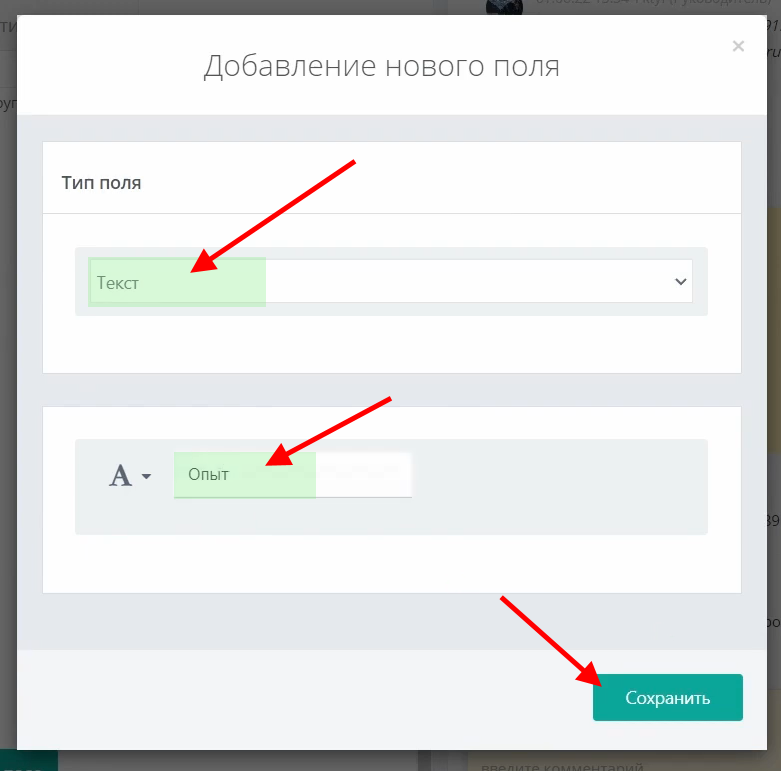
11. В карточке лида появилось новое поле.
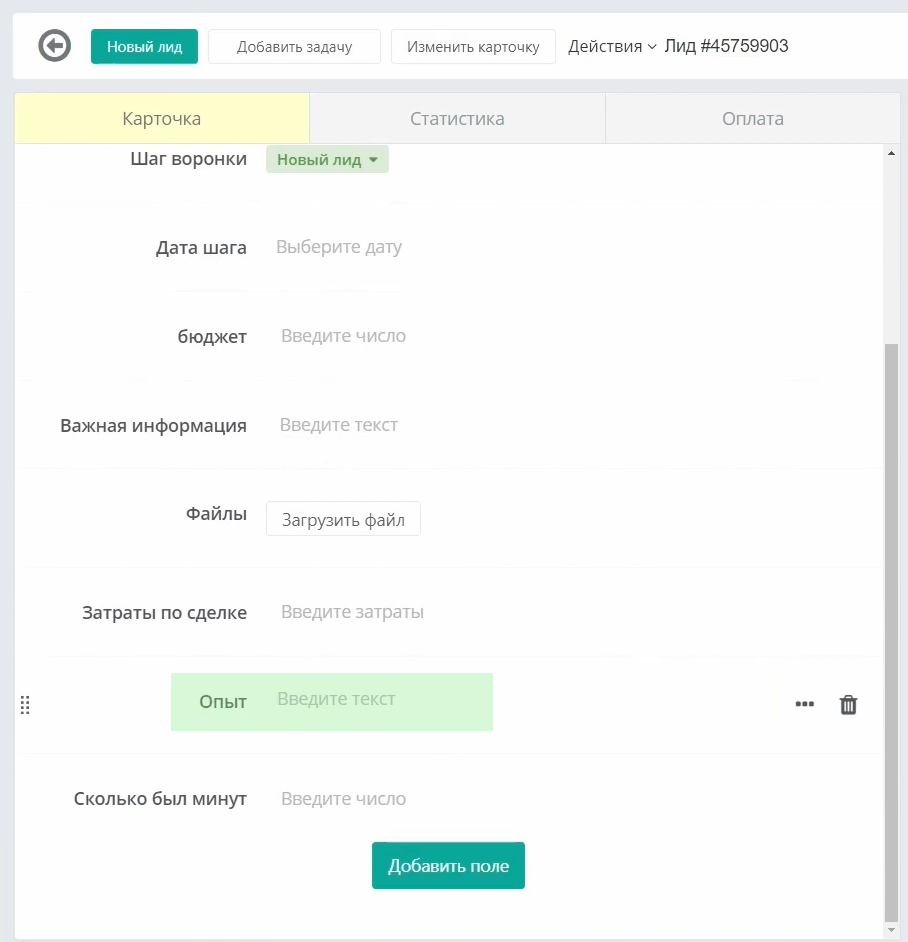
12. Вернитесь в Vakas-tools. Выберите созданное в LPTracker поле. Если соответствующее ему поле в базе отсутствует, введите латиницей название произвольного поля, а именно поля, используемого на лендинге.
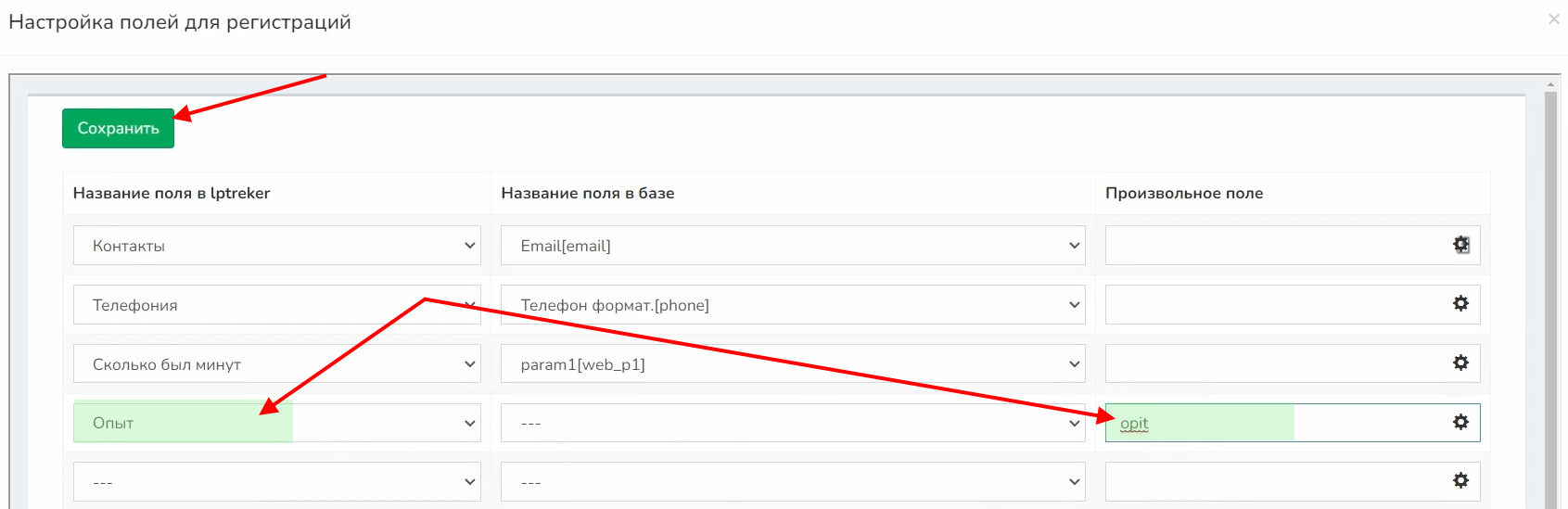
13. Сохраните настройки полей для регистраций и передачу регистраций.
Передача отчетов в LPTracker
1. Выберите вкладку «Отчеты с вебинара».
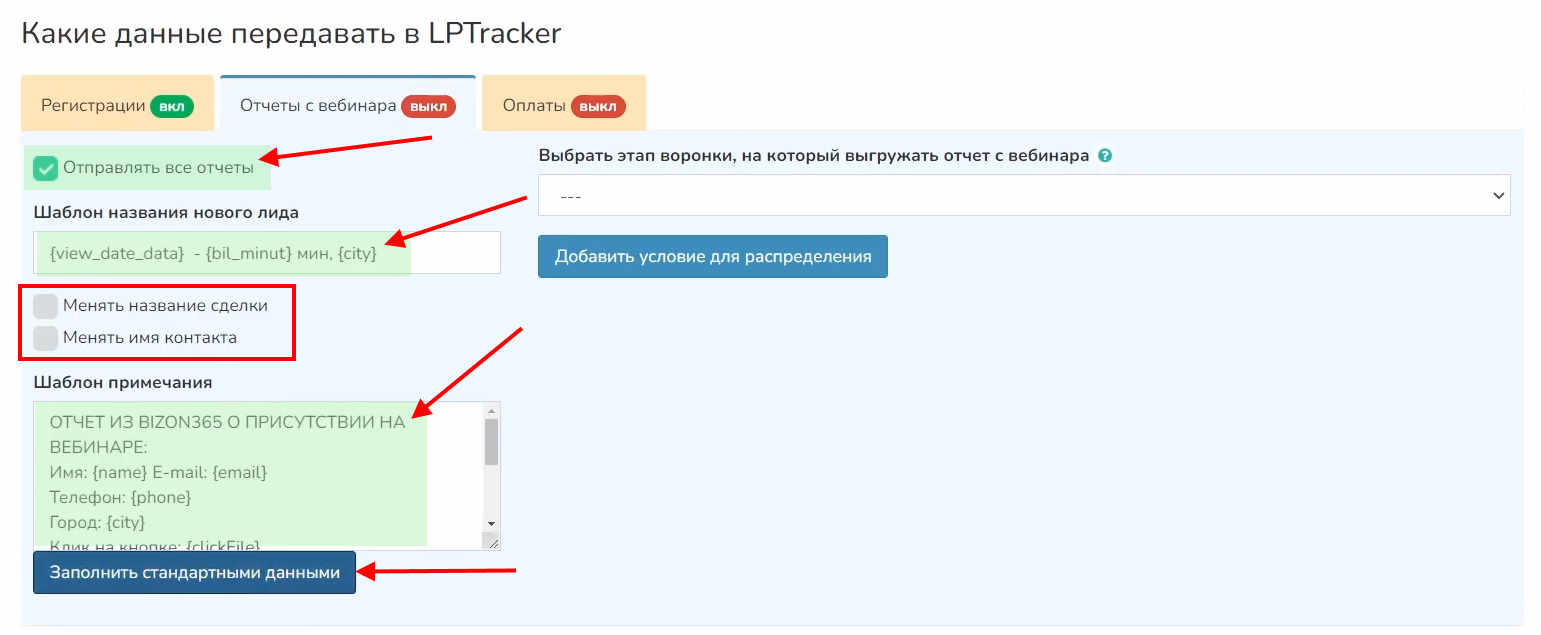
2. Установите галочку «Отправлять все отчеты».
3. Заполните шаблон названия нового лида и шаблон примечания. Для этого используем кнопку «Заполнить стандартными данными» либо шорткоды общие и для отчетов.
ВАЖНО! В шаблоне названия нового лида не обязательно использование шорткодов.
4. Можно настроить смену названия сделки. Для этого установите галочку «Менять название сделки». В этом случае сделка, которая уже есть в LPTracker, изменит название, когда придет отчет с вебинара, на то, что указано в шаблоне.
5. Кроме того, можно менять имя контакта. Для этого установите галочку «Менять имя контакта». Данная настройка может использоваться в случае, например, если имя контакта собирается не при регистрации, а при входе участника в вебинарную комнату.
6. Выберите этап воронки в Вашем проекте, на который будут выгружаться отчеты с вебинара. Сохраните настройки.
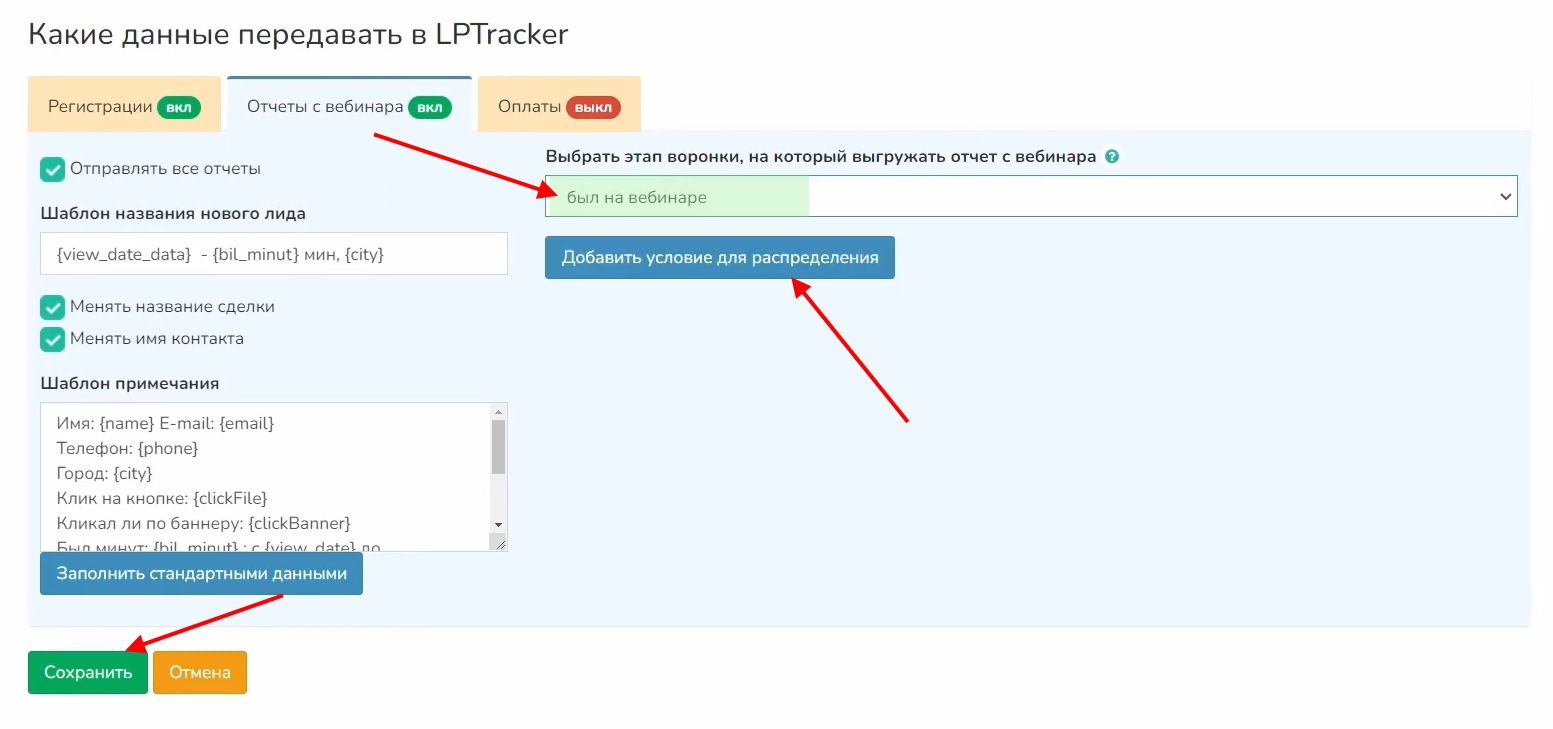
7. Можно распределить отчеты по этапам в зависимости от действий участника на вебинаре. Нажмите на кнопку «Добавить условие для распределения». Нажмите на «Добавить».

8. Введите порядок. Выберите шаг воронки в LPTracker - действие участника вебинара.
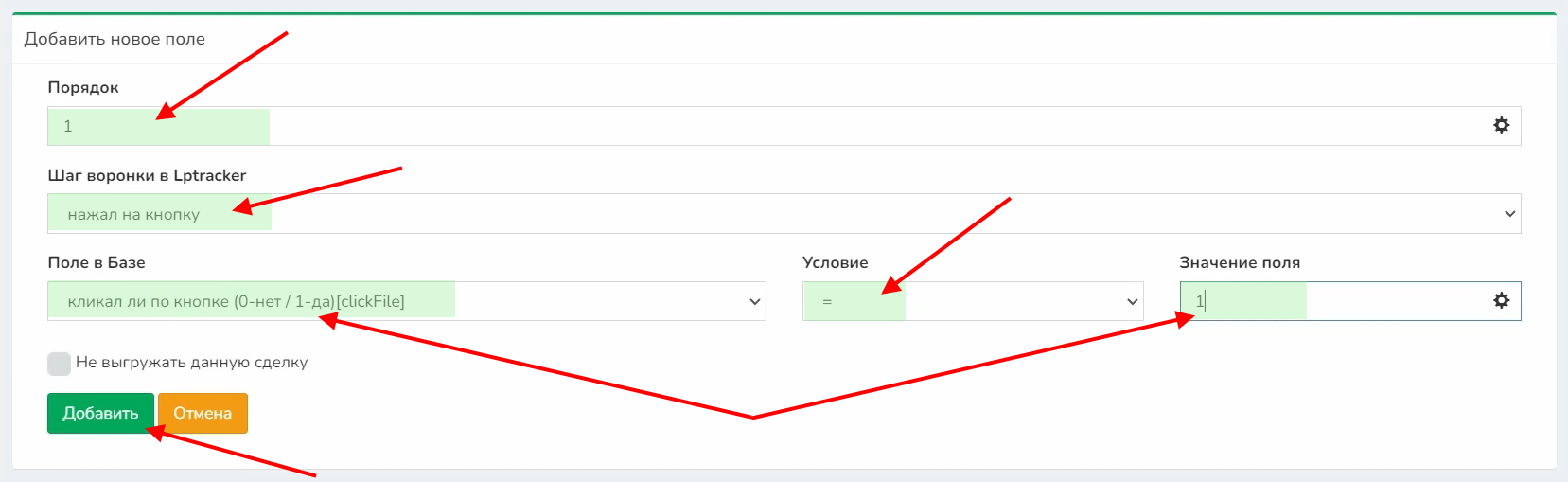
ВАЖНО! Наивысшим порядком является единица. Далее порядок идет по степени уменьшения значимости и может иметь любой вид: 2,3,4; 10,20,30 или другой. Сперва при поступлении отчета будет проверяться первое условие. Если условие выполнено, Vakas-tools отправит отчет в соответствующий этап. Если нет, отчет проверяется по следующим условиям. Если ни одно из условий не выполнено, отчет отправляется в этап, выбранный в пункте 6 данного раздела инструкции.
9. Выберите условие для распределения, а именно поле в базе и значение поля.
Например, самым горячим лидом будет тот, кто нажал на кнопку (шаг воронки). Условие будет выглядеть так: кликал ли по кнопке = 1.
10. Нажмите на «Добавить».
11. Создайте остальные условия, например, «участник был на вебинаре более 60 минут» и «участник был на вебинаре более 30 минут».
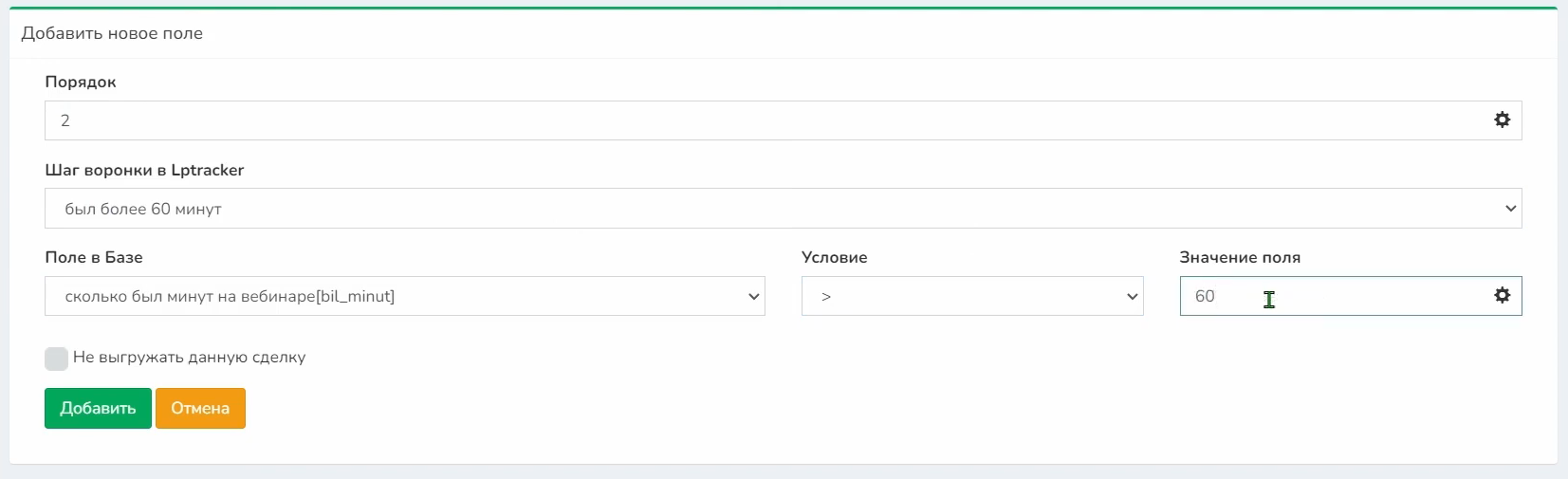
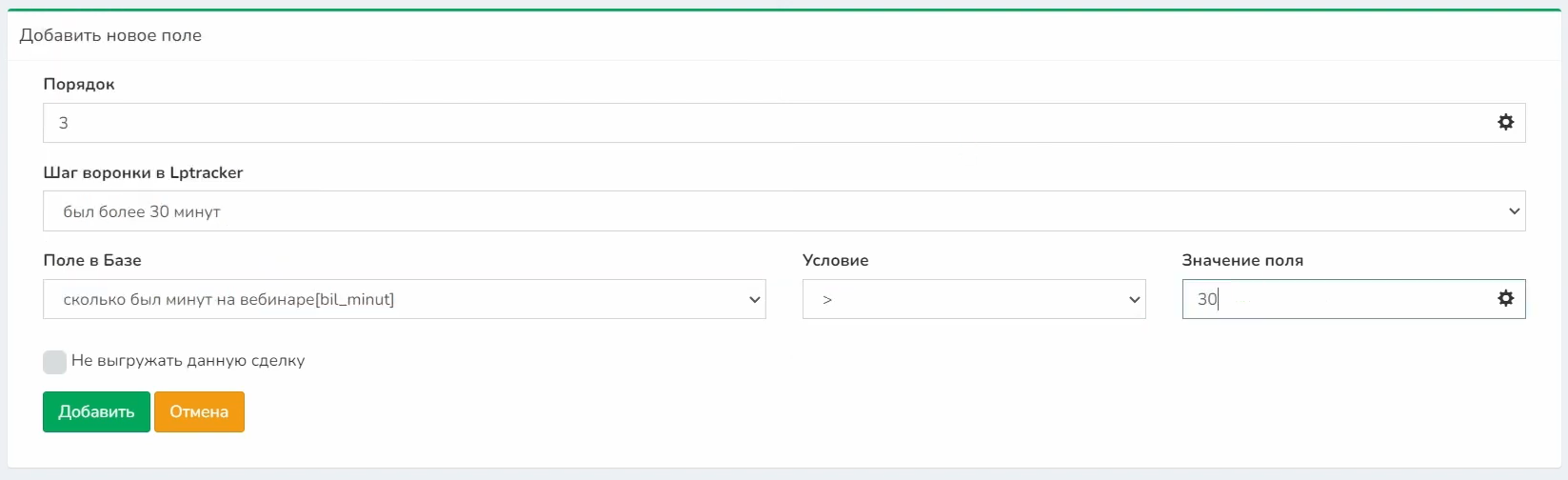
12. Также можно добавить условие, при котором определенные данные из отчета выгружаться не будут. Например, если участник был на вебинаре менее 5 минут. Для этого укажите порядок и шаг воронки, выберите поле в базе «сколько был минут на вебинаре», условие «<» и значение поля «5».
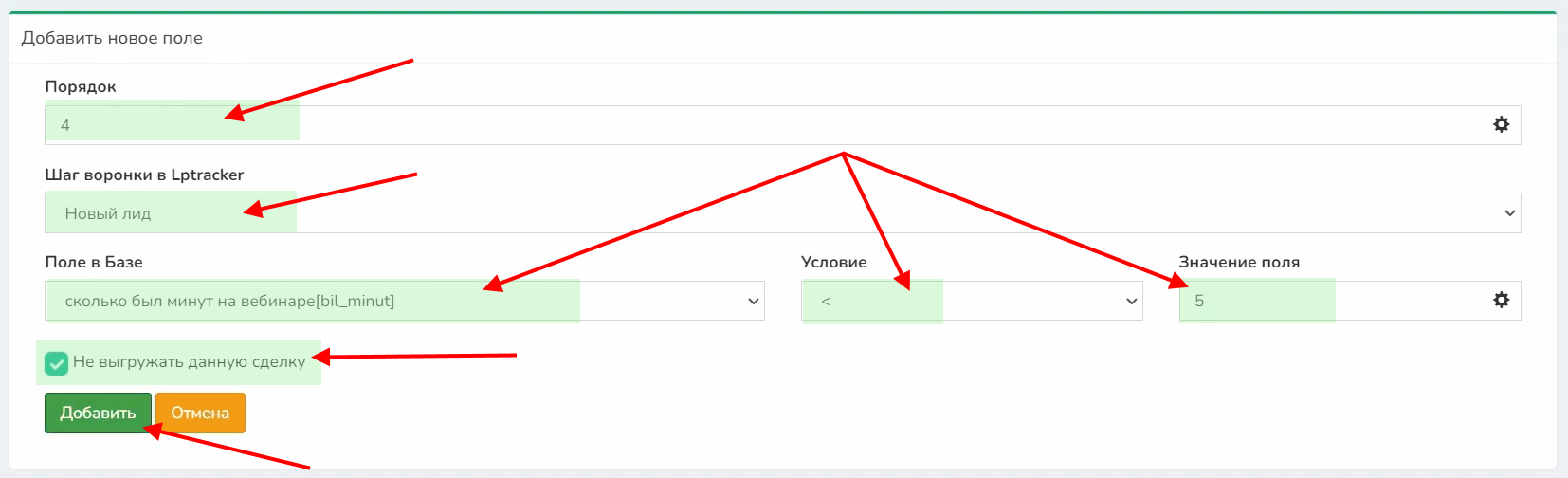
13. Обязательно установите галочку «Не выгружать данную сделку». Нажмите на «Добавить».
Например, если участник кликнул на кнопку, отчет будет направлен в этап «нажал на кнопку». Если он не кликал на кнопку, проверяется условие, как долго участник был на вебинаре: если более 60 минут, отчет направляется в этап «был более 60 минут», если более 30 минут - «был более 30 минут». Если отчет не прошел ни по одному из данных условий, проверяется, был ли участник на вебинаре менее 5 минут. Если он провел на вебинаре от 5 до 30 минут, отчет направляется в этап «был на вебинаре». Иначе, отчет не выгружается.
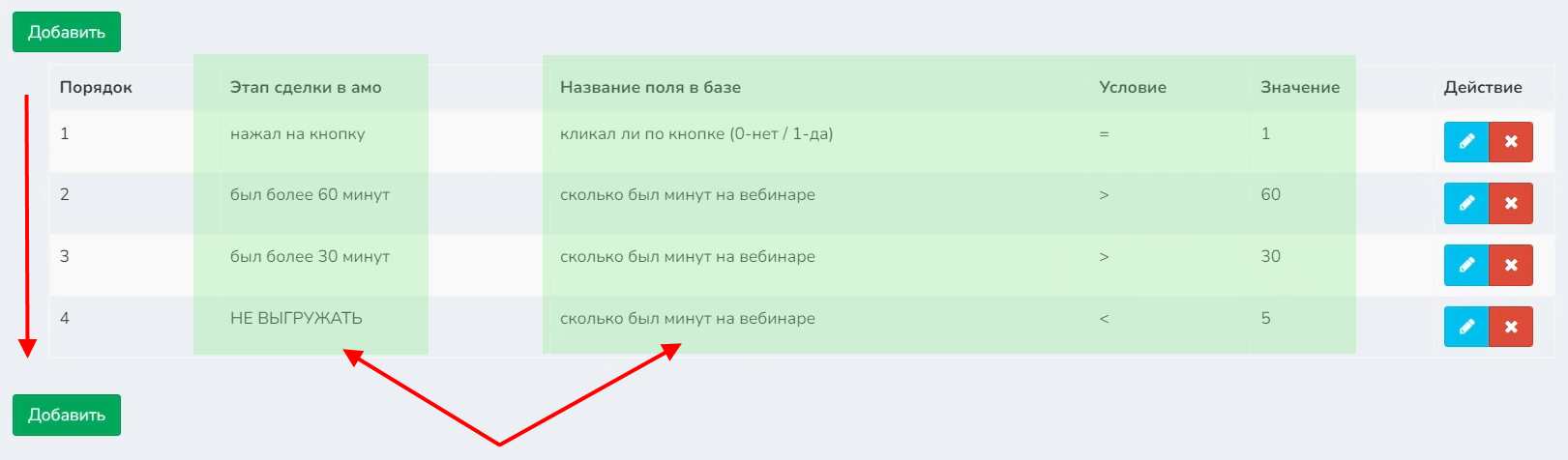
14. Сохраните передачу отчетов с вебинара.
Передача оплат в LPTracker
1. Выберите вкладку «Оплаты».
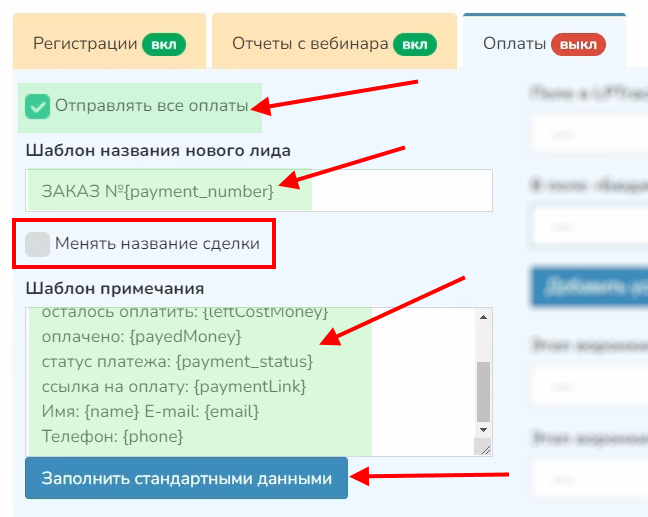
2. Установите галочку «Отправлять все оплаты».
3. Заполните шаблон названия нового лида и шаблон примечания. Для этого используем кнопку «Заполнить стандартными данными» либо шорткоды общие и для заказов.
4. Можно настроить смену названия сделки. Для этого установите галочку «Менять название сделки». В этом случае сделка, которая уже есть в LPTracker, изменит название, когда придет заявка или оплата, на то, что указано в шаблоне.
5. Выберите поле в LPTracker, куда будет сохраняться бюджет, и укажите, какая информация будет передаваться в это поле (стоимость тарифа или сумма оплаты).
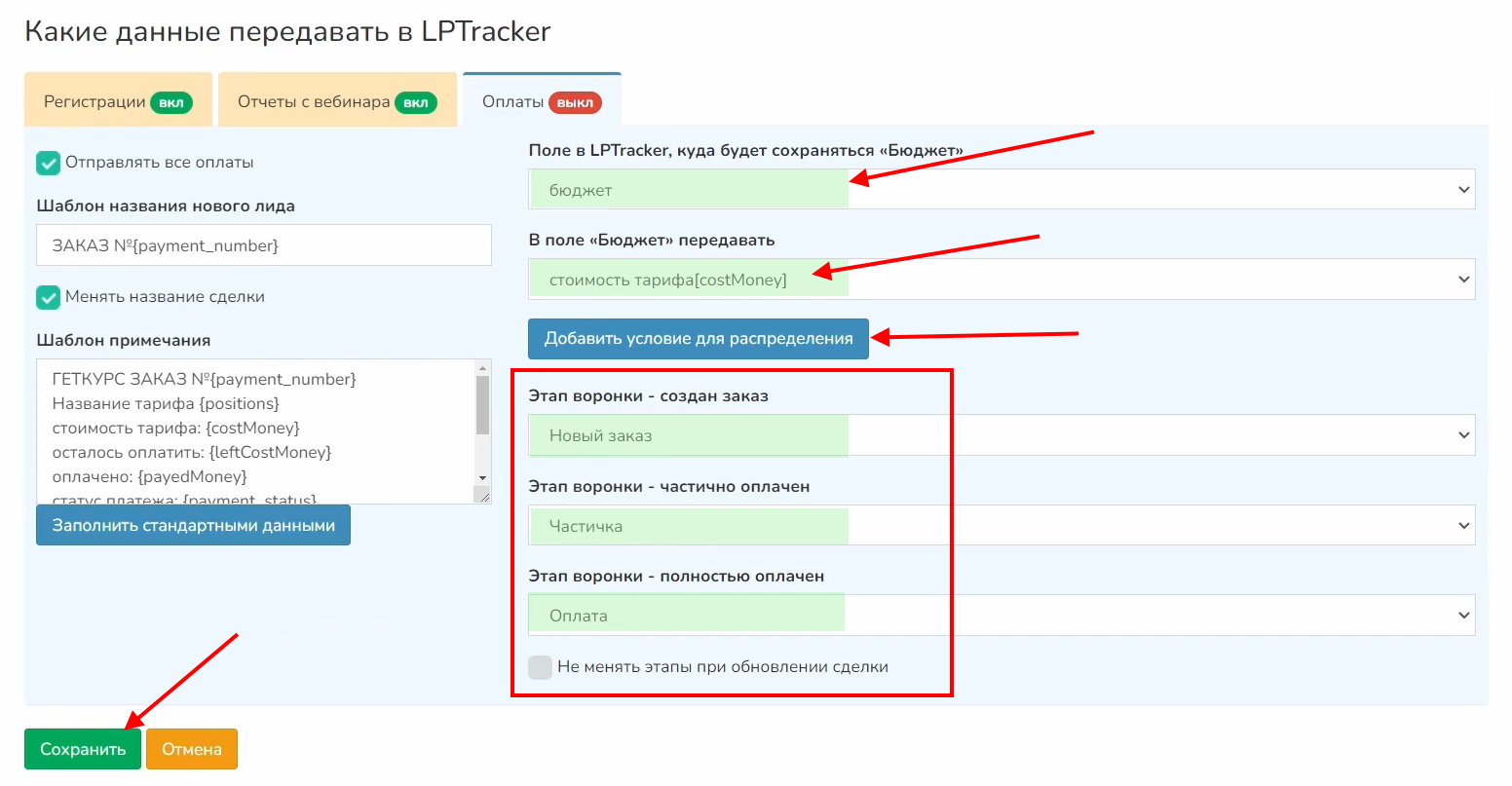
6. Если планируется передавать заявки, частичные оплаты и полные оплаты, выберите соответствующие этапы воронки. Сохраните настройки.
ВАЖНО! Если настраиваются этапы воронки, то есть передаются заявки, частичные оплаты и полные оплаты в LPTracker, необходимо настроить передачу этих данных из Getcourse, Tilda или Bizon365 (в зависимости от того, что Вы используете) в Vakas-tools. Инструкции по настройке доступны по ссылке.
7. Можно настроить, чтобы этапы при обновлении сделки не менялись. Для этого установите галочку «Не менять этапы при обновлении сделки». В этом случае, когда участником будет создан заказ или выполнена частичная/полная оплата, этап не изменится и лид останется в том этапе, где находился ранее.
8. Как и с отчетами, есть возможность распределить оплаты по этапам в зависимости от действий участника на вебинаре. Нажмите на кнопку «Добавить условие для распределения». Нажмите на «Добавить».
9. Введите порядок. Выберите этап воронки в LPTracker. Если есть необходимость, проставьте теги.
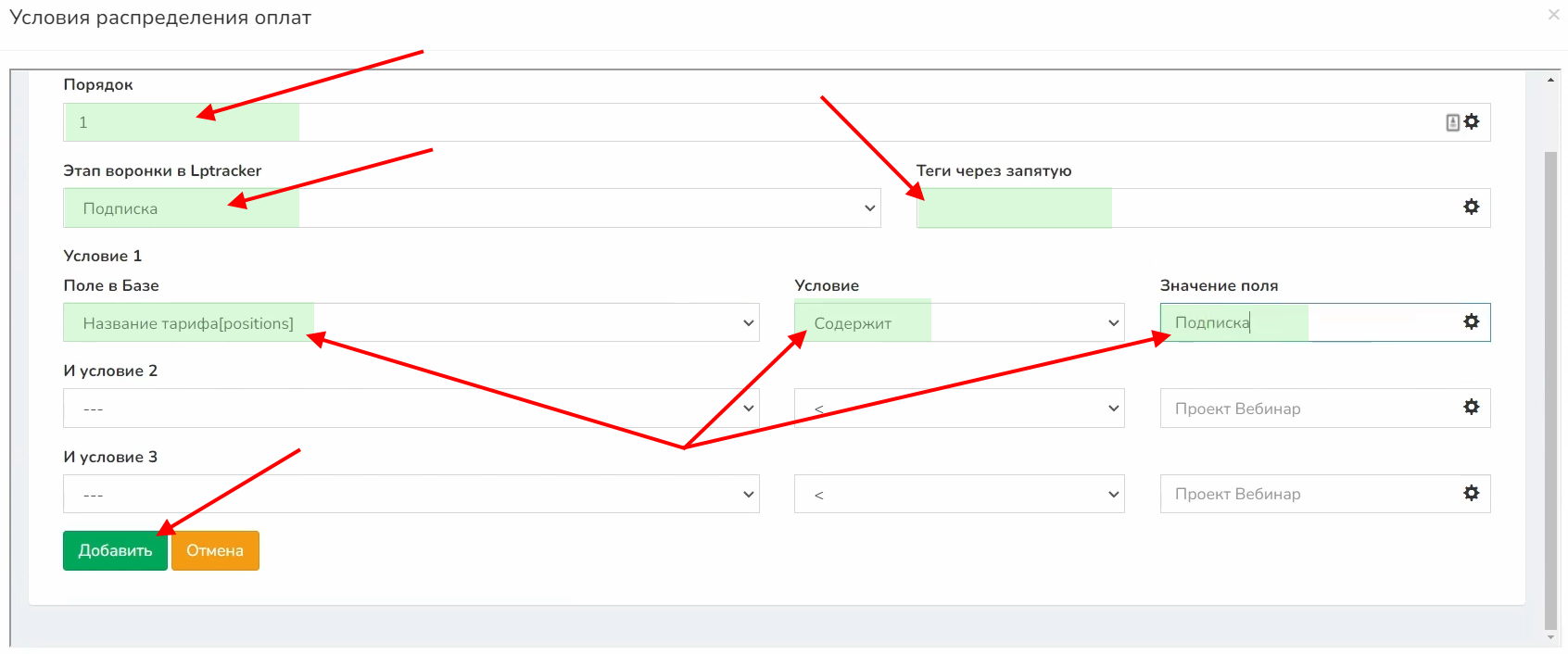
10. Выберите условие для распределения, а именно поле в базе и значение поля. Можно указать несколько условий.
Например, у Вас есть предложение в виде подписки. Тогда этап воронки будет «Подписка» (туда будут выгружаться заказы и оплаты), поле в базе будет «Название тарифа», условие «Содержит» и значение поля «Подписка». То есть в случае, если поступит заказ или оплата с тарифом, в названии которого есть слово «Подписка», лид отправится в этап «Подписка».
ВАЖНО! Значение поля в этом случае должно быть таким же, как в источнике данных, то есть должны совпадать язык и регистр.
11. Нажмите на «Добавить».
12. Также, если планируется выгружать отмененные заказы, то указываем порядок «2», выбираем этап «отменен», поле «статус платежа», условие «Содержит» и значение поля «Отменен». В Getcourse при этом должен быть настроен процесс передачи отмененных заказов в Vakas-tools.
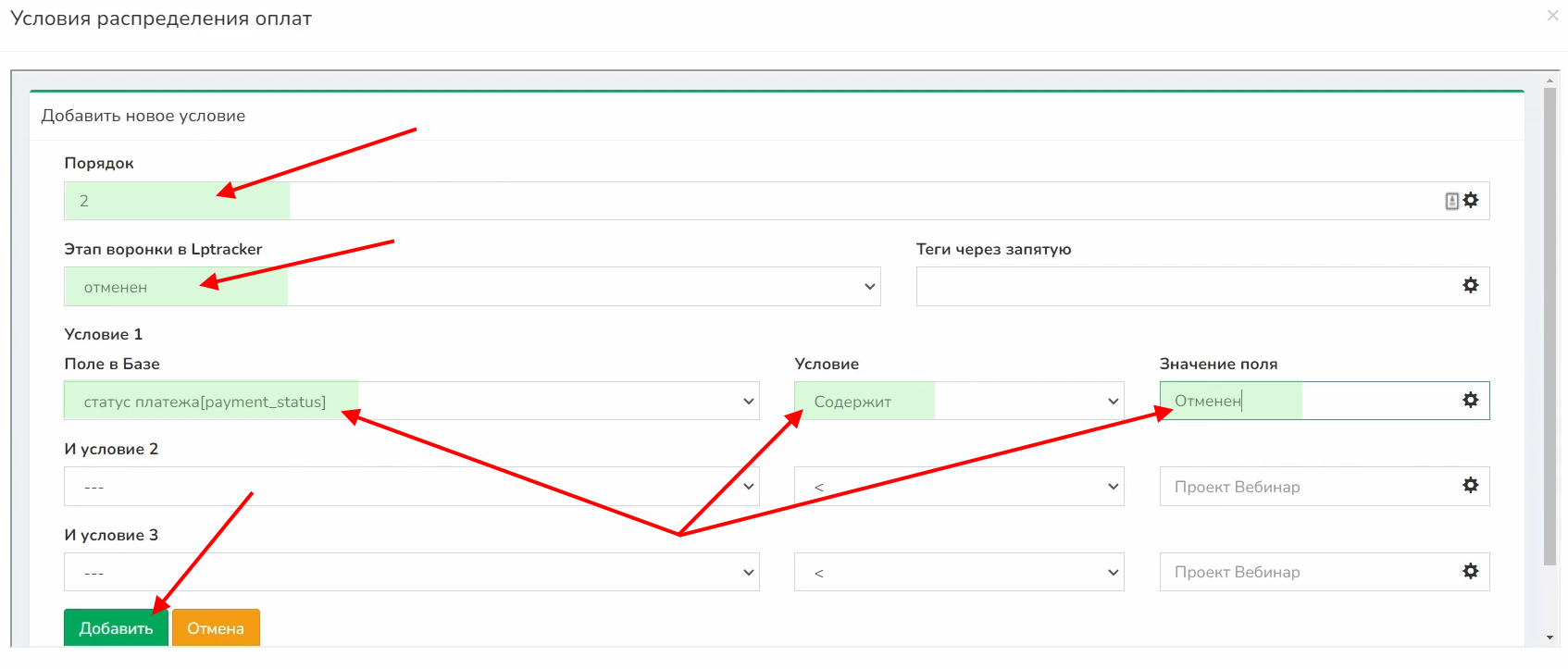
Таким образом, при поступлении данных о заказе или оплате Vakas-tools проверит, есть ли в названии тарифа слово «Подписка», а затем отменен ли платеж. Если заказ/оплата не соответствуют ни одному из этих условий, он попадет в один из этапов, выбранных в пункте 6 данного раздела инструкции. Иначе лид будет отправлен в один из этапов, подходящий по условию для распределения.
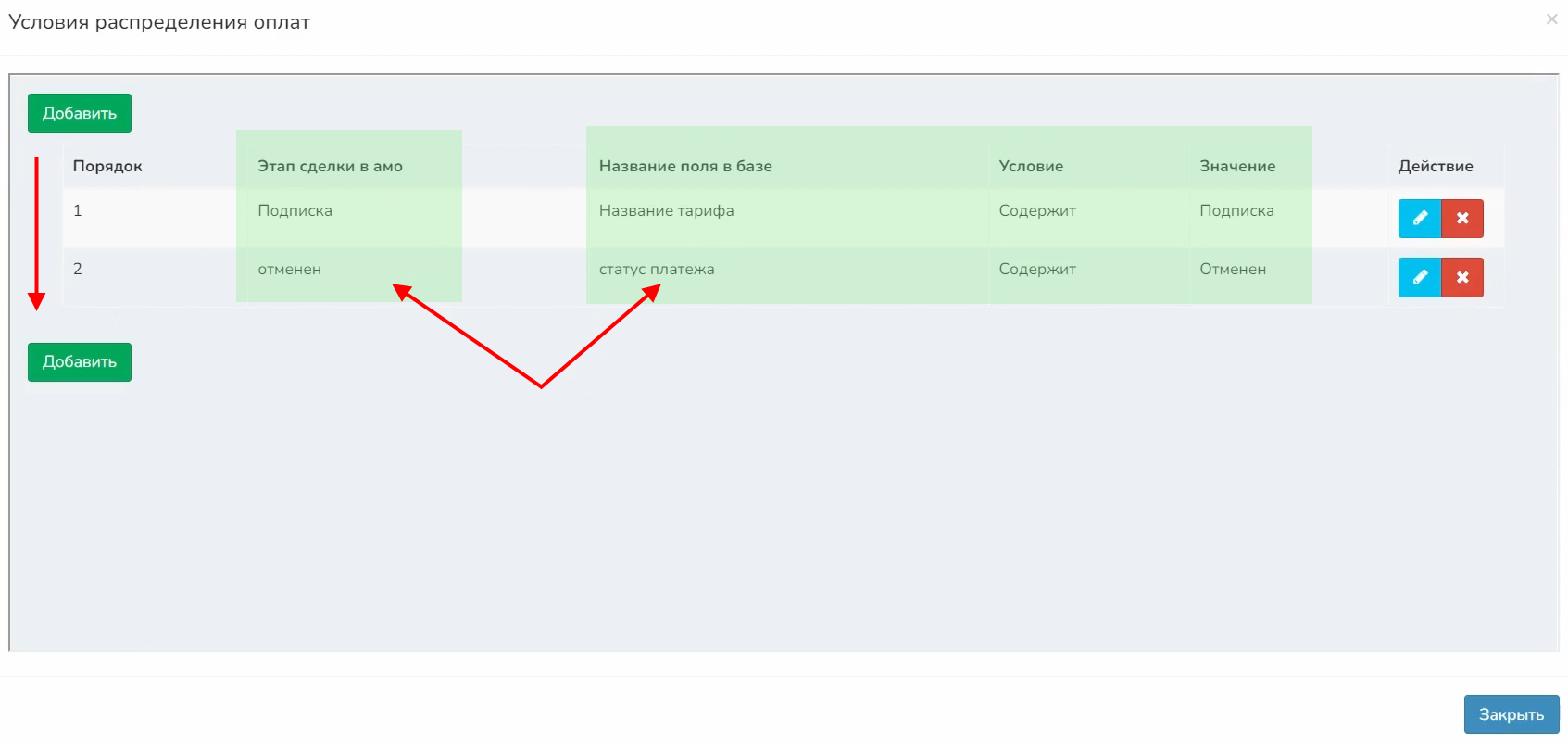
13. Сохраните передачу оплат.
