Создание заказов из Bitrix24 в Getcourse через триггер
Для чего
Менеджер, не выходя из Bitrix24, передвигает сделку на нужный этап и автоматически создается/обновляется заказ в Getcourse. Затем данные из Getcourse (ссылка на оплату, ссылка на заказ, ссылка на пользователя) передаются в Bitrix24.
Создание базы
Инструкция по созданию базы по ссылке. Если база создана, пропустите этот шаг.
Подключение Bitrix24
Инструкция по подключению сервиса по ссылке. Если сервис подключен, пропустите этот шаг.
Подключение Getcourse
Инструкция по созданию подключения к Getcourse по ссылке. Если подключение создано, пропустите этот шаг.
ВАЖНО! Если у вас ознакомительный тариф на Getcourse, то необходимо подключить API через техническую поддержку Getcourse.
Настройка триггера
1. Слева в меню выберите «Базы». В нужно базе нажмите на «Bitrix24».
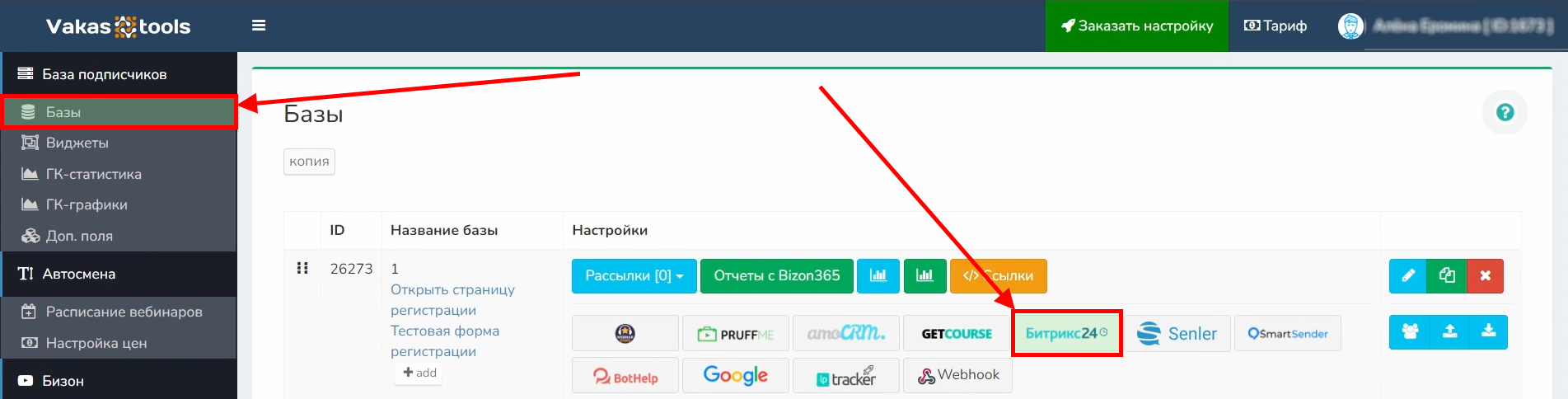
2. Перейдите на вкладку «Создание заказов в GC».
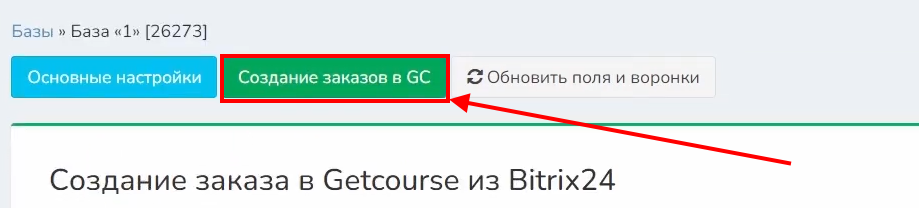
3. Выберите, из какого поля в Bitrix24 брать данные для создания заказа в Getcourse: «Код предложения» или «Название предложения».
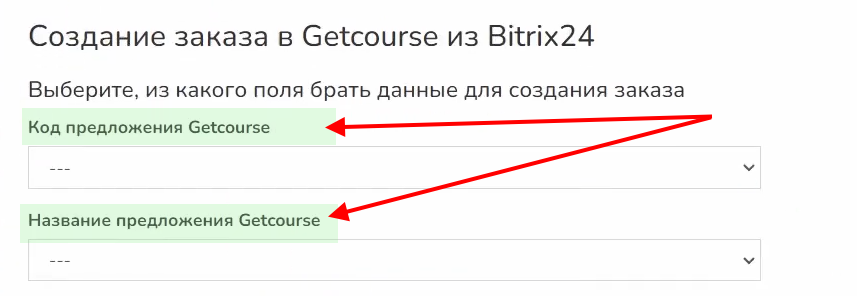
ВАЖНО! Рекомендуем использовать поле «Код предложения», поскольку по нему заказ будет создан более корректно.
4. Перейдите в Bitrix24. В меню слева нажмите на «CRM» - «Сделки».
5. Выберите сделку и спуститесь ниже до раздела «Дополнительно».
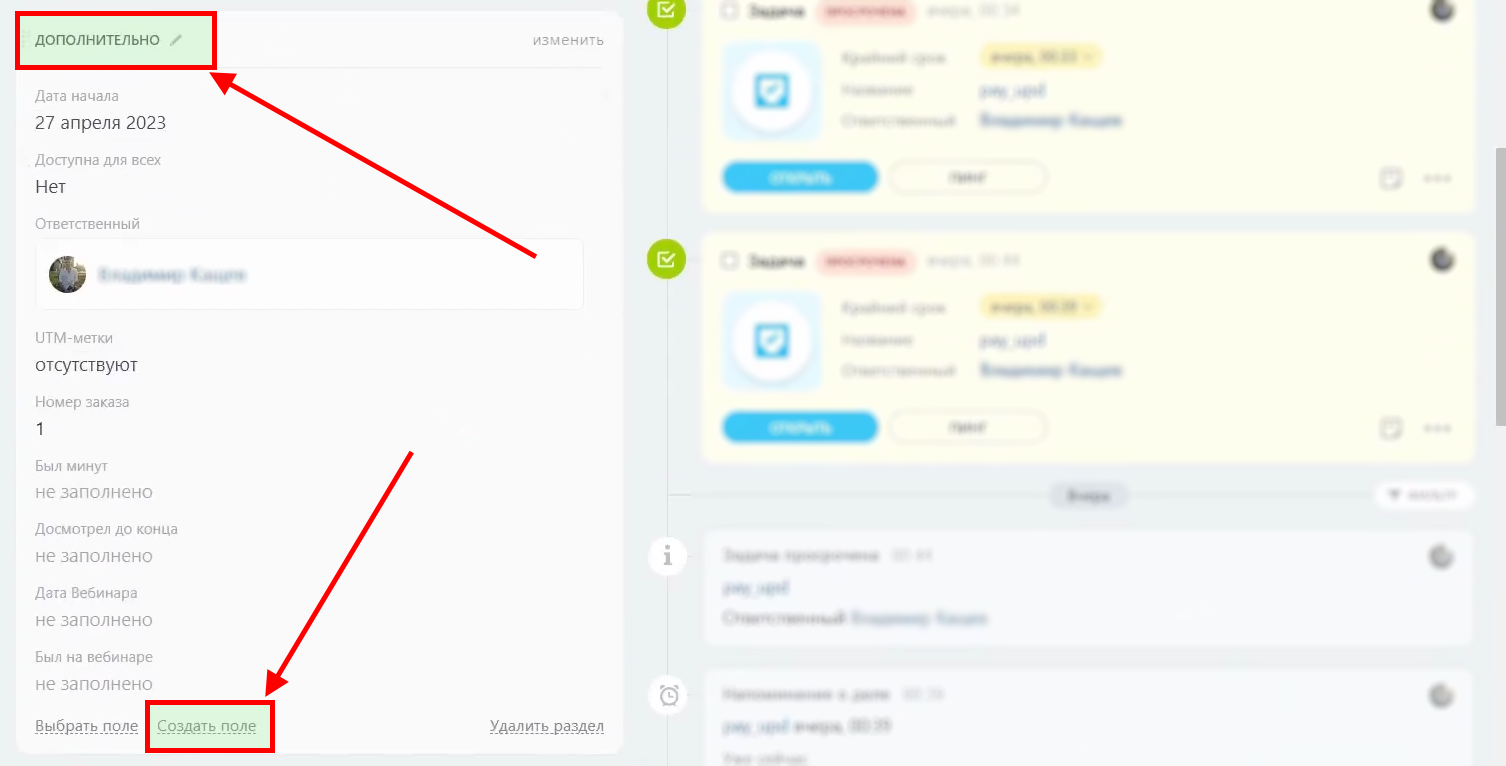
6. Нажмите на «Создать поле» и выберите тип «Список».
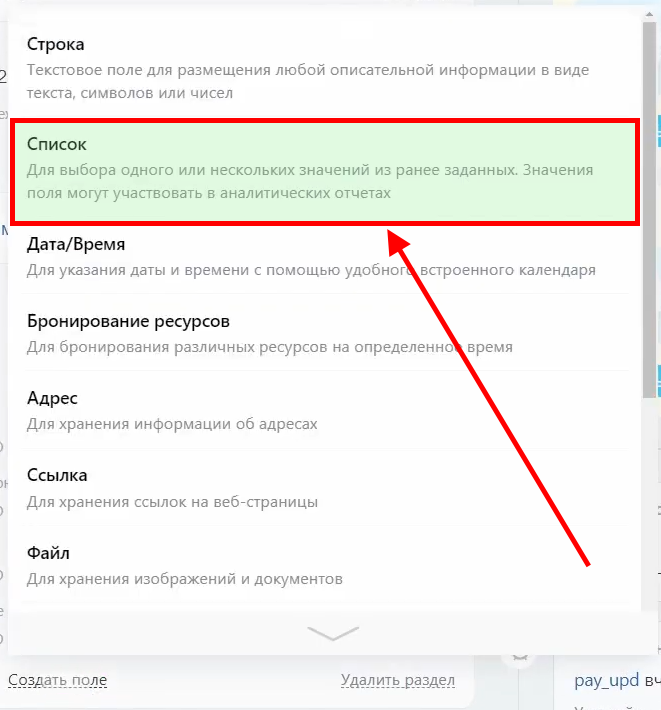
7. Введите название «Код предложения». В «Элементах списка» укажите коды предложений из Getcourse.
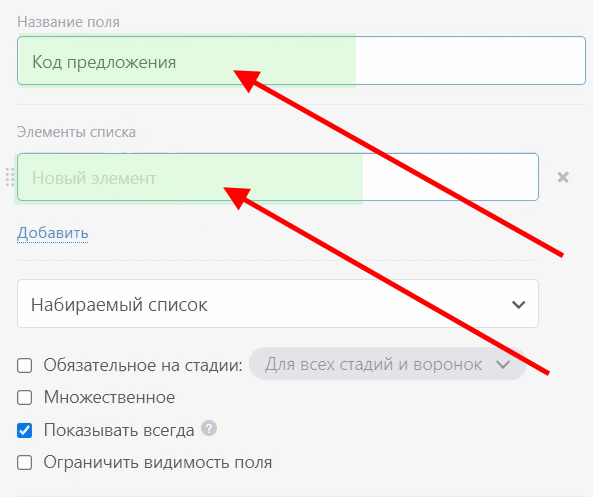
8. Перейдите в Getcourse. В меню слева выберите «Продажи» - «Продукты».
9. Перейдите во вкладку «Предложения». Создайте предложение или откройте уже созданное предложение.
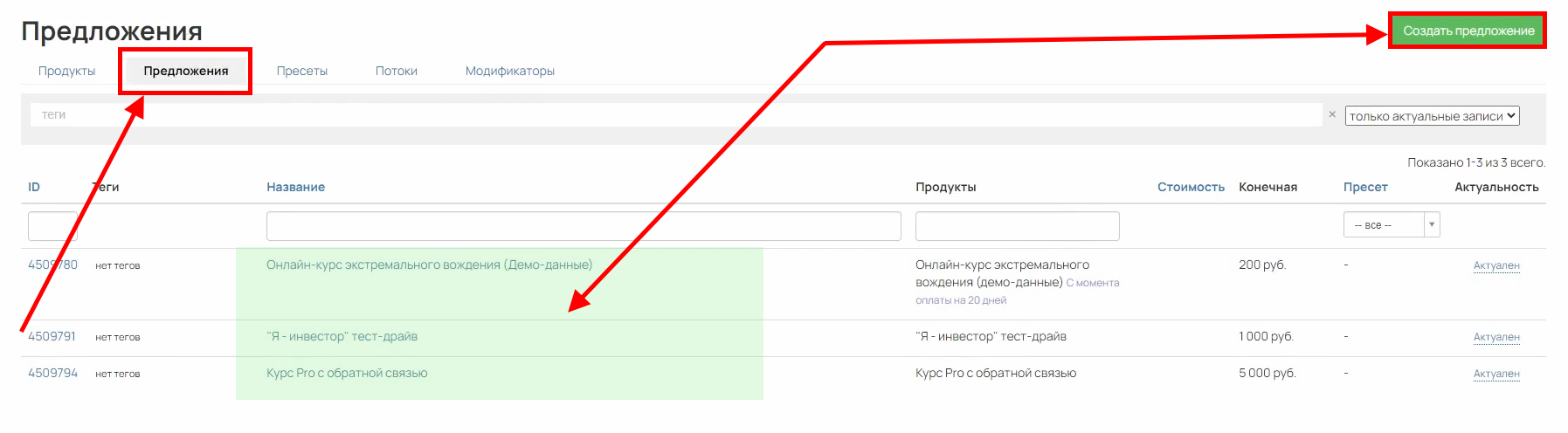
10. Перейдите во вкладку «Настройки». Придумайте и введите название в строке «Уникальный код предложения» на латинице без пробелов. Нажмите на «Сохранить».
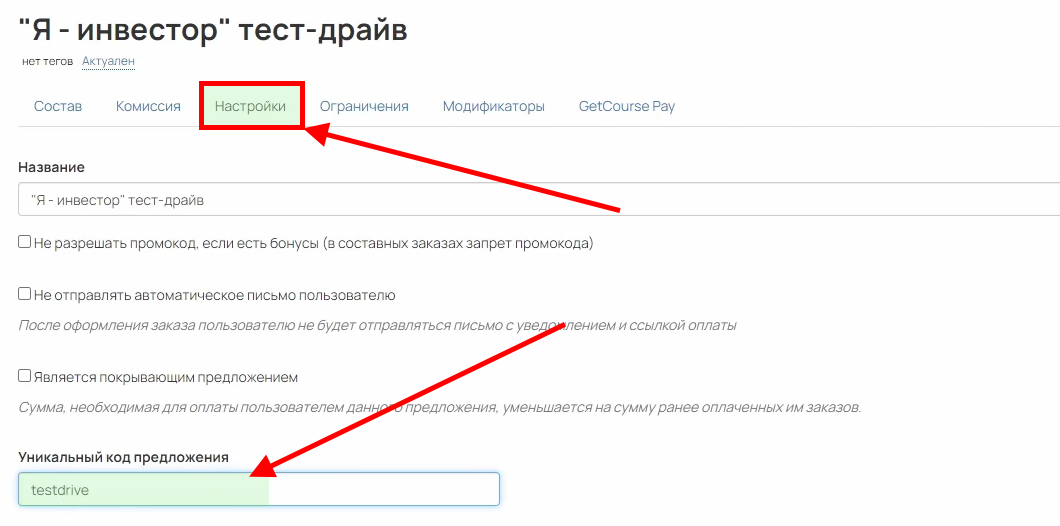
11. Скопируйте «Уникальный код предложения» и вернитесь в Bitrix24. Вставьте скопированное значение в качестве элемента списка. Аналогично укажите другие коды предложений и сохраните поле.
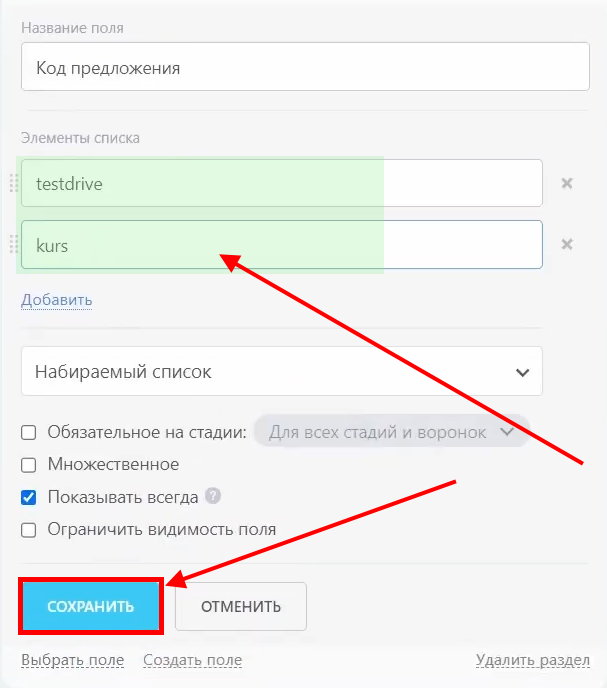
12. Вернитесь в Vakas-tools. Для того, чтобы поле «Код предложения» появилось среди предложенных, нажмите на «Обновить поля и воронки».
13. Выберите, какие поля в Bitrix24 будут обновляться после создания заказа в Getcourse. Если обновлять поля не требуется, оставьте их пустыми.
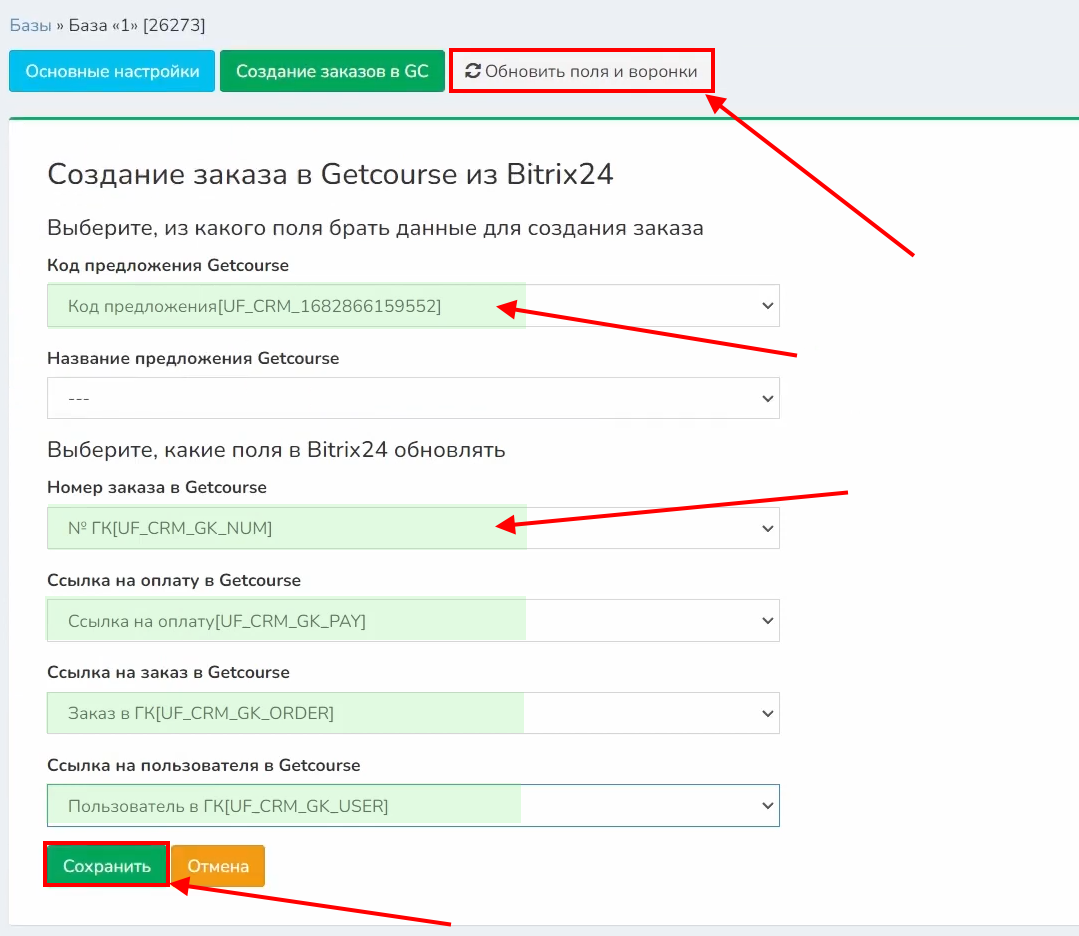
14. Сохраните.
15. Скопируйте ниже вебхук Vakas-tools для Bitrix24.

16. Перейдите в Bitrix24. Нажмите на «Роботы».
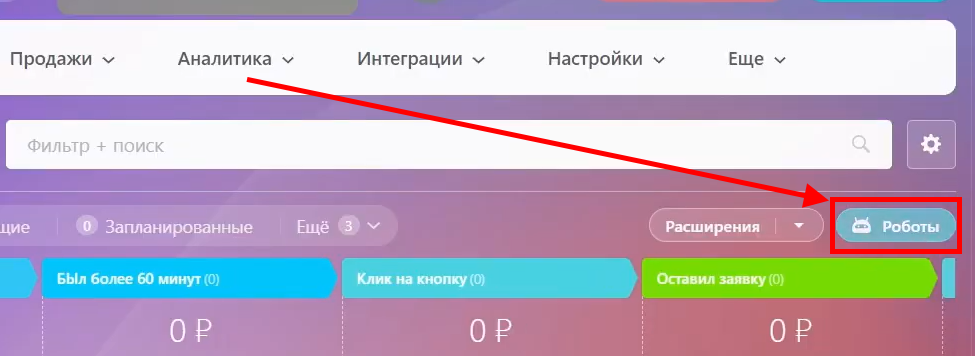
17. Выберите этап, в котором будут создаваться новые заказы. Нажмите на «+» (Добавить).
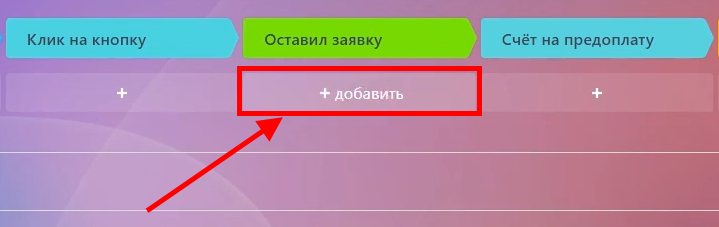
18. Слева спуститесь ниже и выберите «Другие роботы». Справа выберите «Исходящий вебхук».
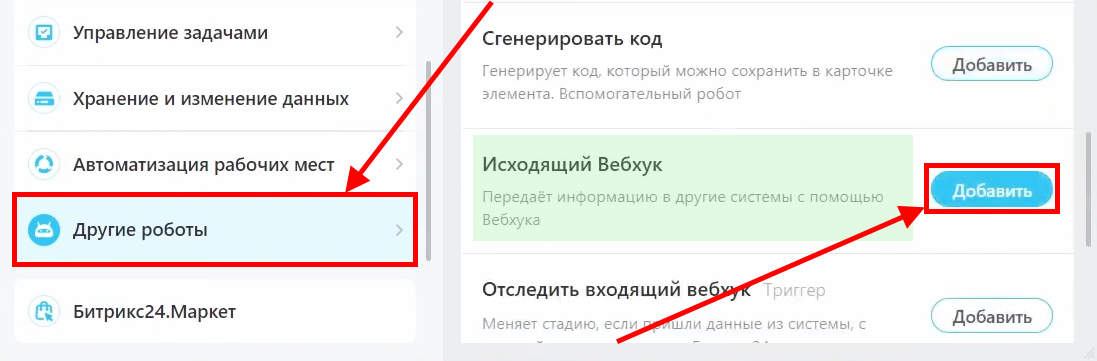
19. Выберите напротив «Выполнить» «сразу» и вставьте в поле ниже скопированный вебхук. Сохраните.
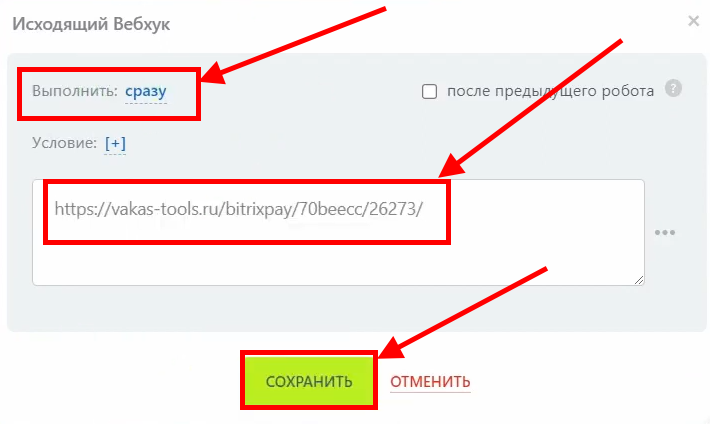
20. Проверьте работу выполненных настроек. Откройте сделку, укажите стоимость предложения и его код. Выберите стадию заявки, при которой у нас создается заказ в Getcourse. Сохраните.
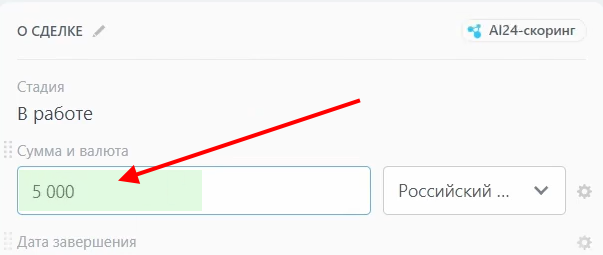
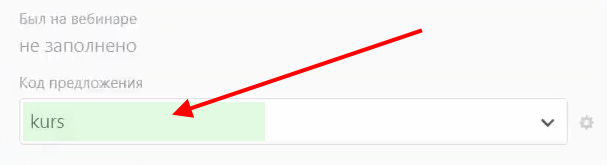
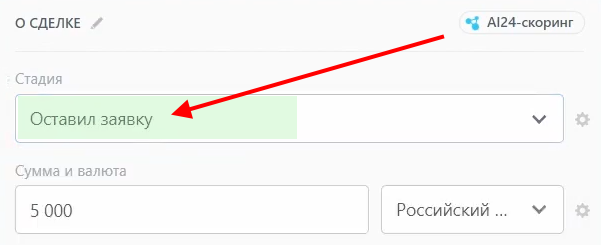
21. В комментариях должна появиться информация о том, что создан заказ в Getcourse. Также должны появиться ссылки на пользователя, оплату и заказ в Getcourse, а также номер заказа. Перейдите по ссылкам и проверьте, что заказ создан верно.
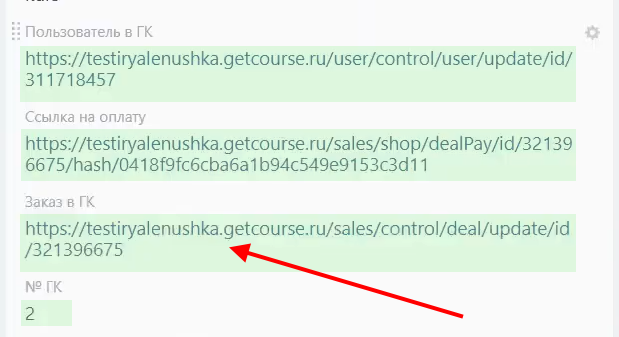
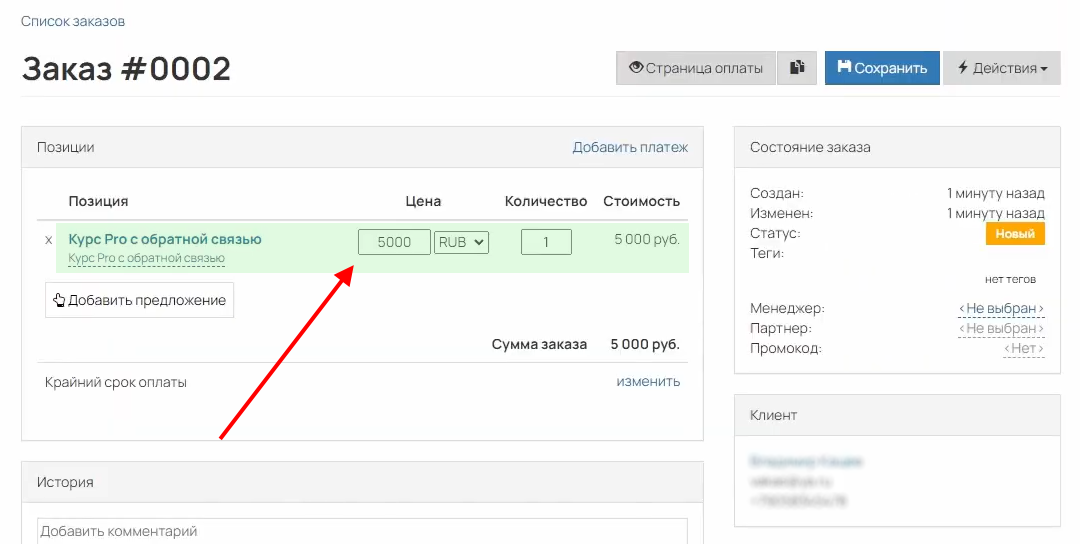
Таким образом, нами было настроено создание заказа из Bitrix24 в Getcourse.
