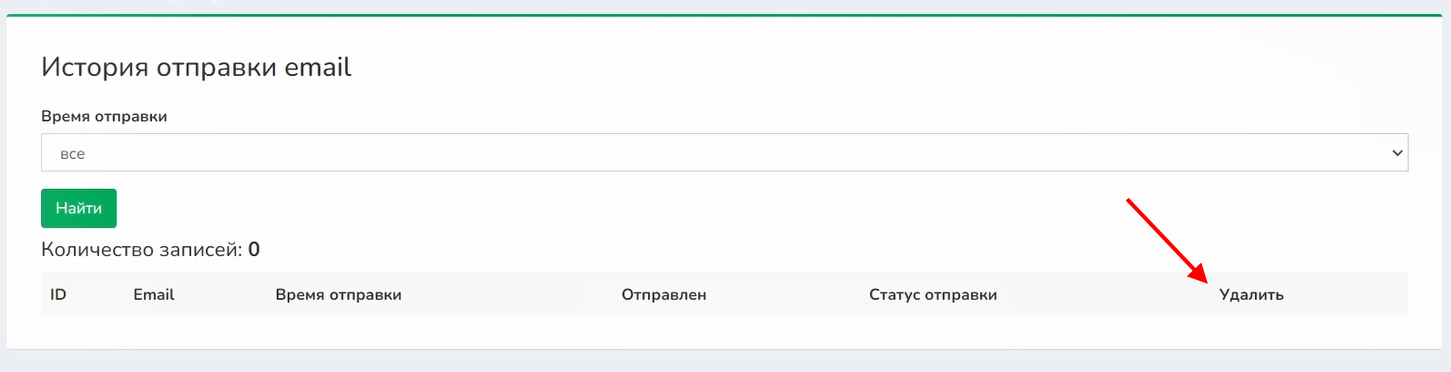Рассылки email-писем через Unione
Создание базы, куда собираются контакты
Создание email отправителя для рассылки
Настройка шаблонов писем для рассылки
Для чего
Для создания автоматической рассылки писем. Настраивается относительно начала времени вебинара, в итоге рассылку не надо каждый раз перенастраивать заново, если у вас сменилось время. Вы меняете только дату вебинара.
Создание базы, куда собираются контакты
Инструкция по созданию базы по ссылке. Если база создана, пропустить этот шаг.
Подключение UniOne
Если уже подключен, переходите к следующему шагу.
1. Слева в меню выберите «E-mail».
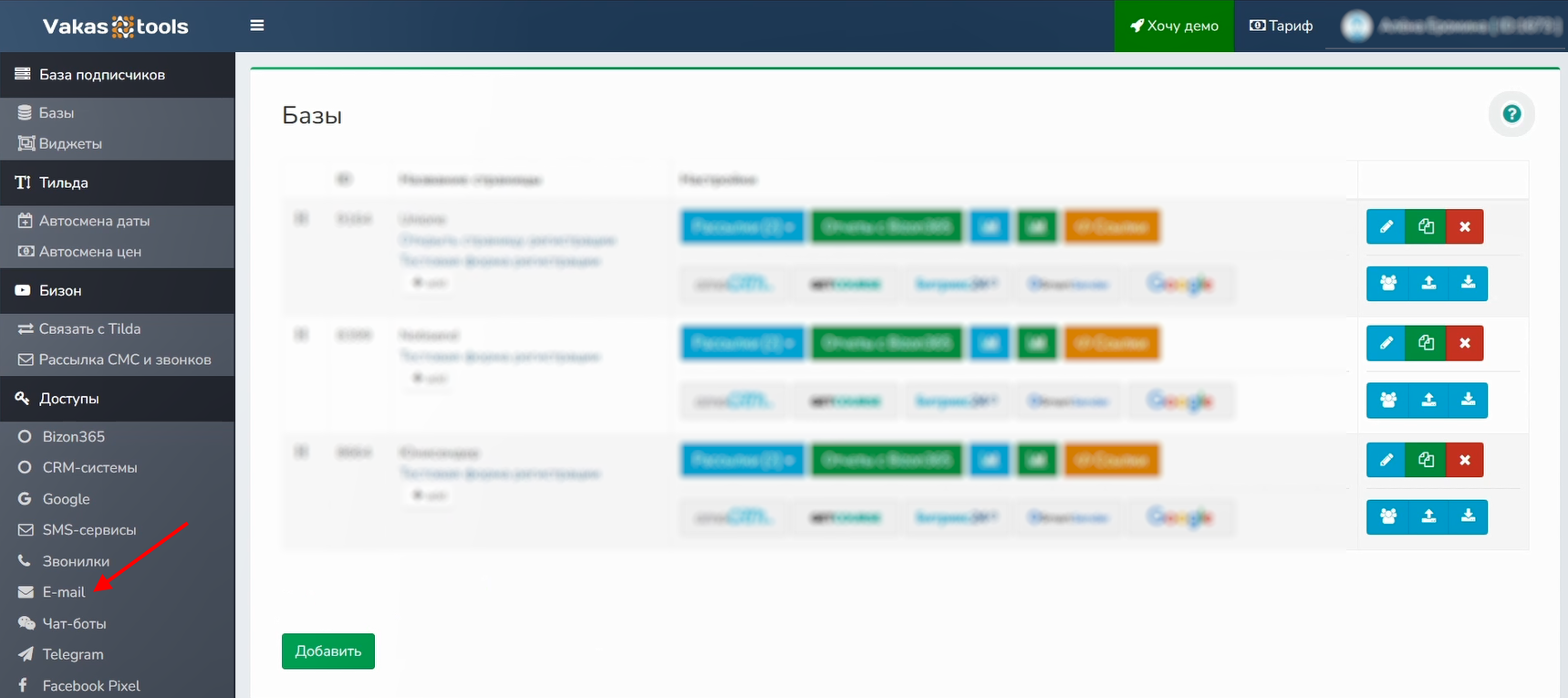 2. Выберите сервис «UniOne».
2. Выберите сервис «UniOne».
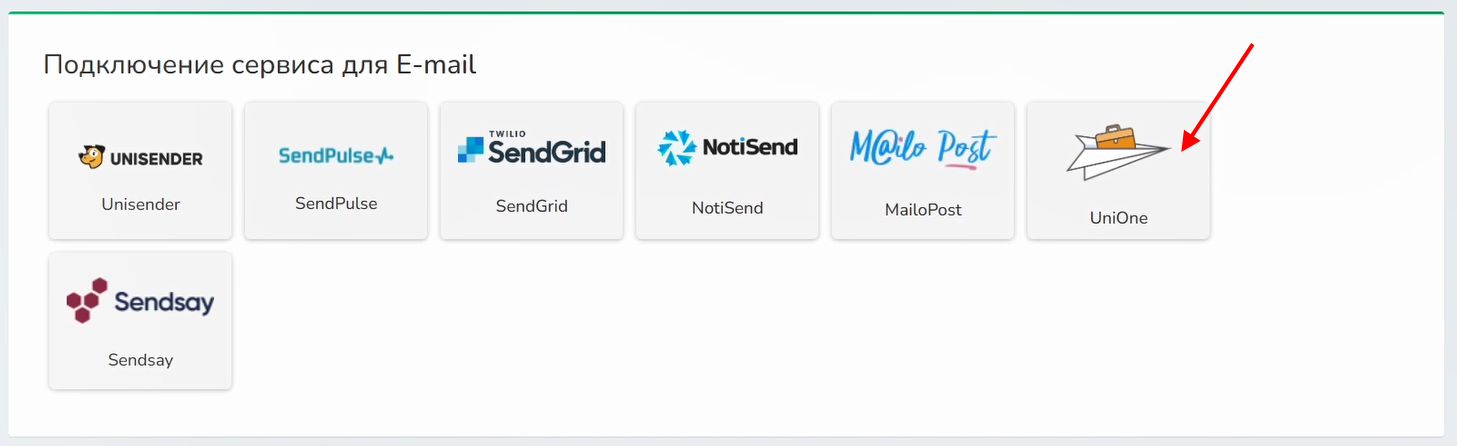
3. В поле API - ключ нужно вставить код, скопированный в вашем сервисе UniOne.
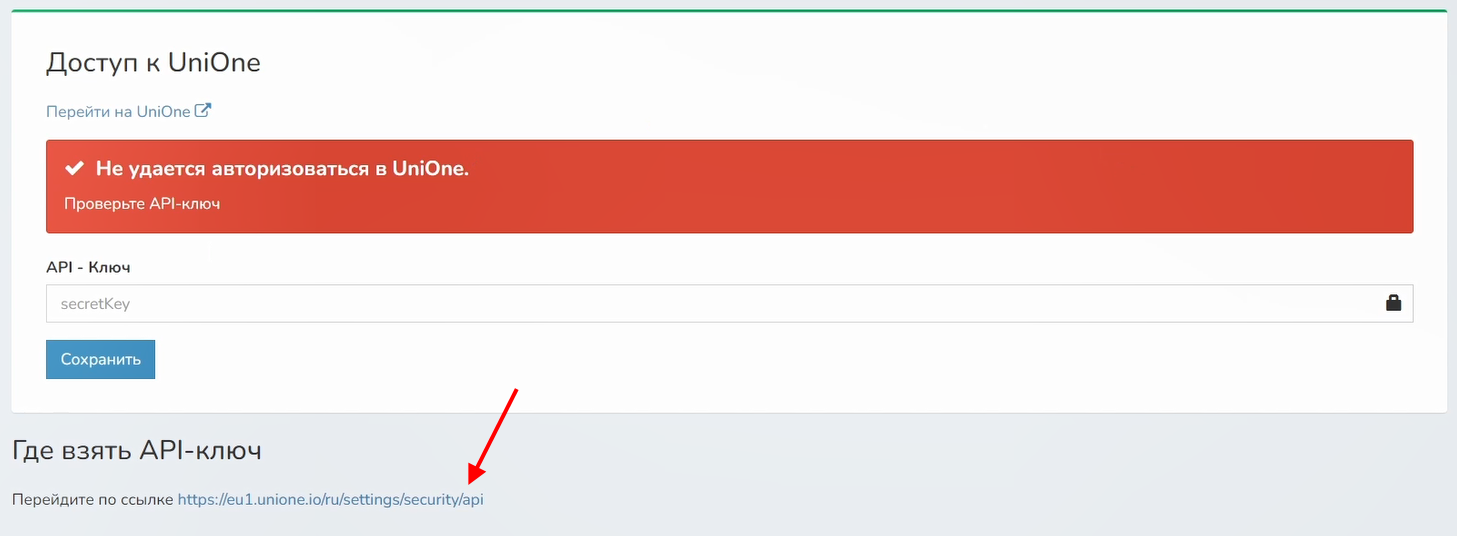
4. Перейдите в сервис UniOne по ссылке https://eu1.unione.io/ru/settings/security/api. Скопируйте указанную в сервисе ссылку.
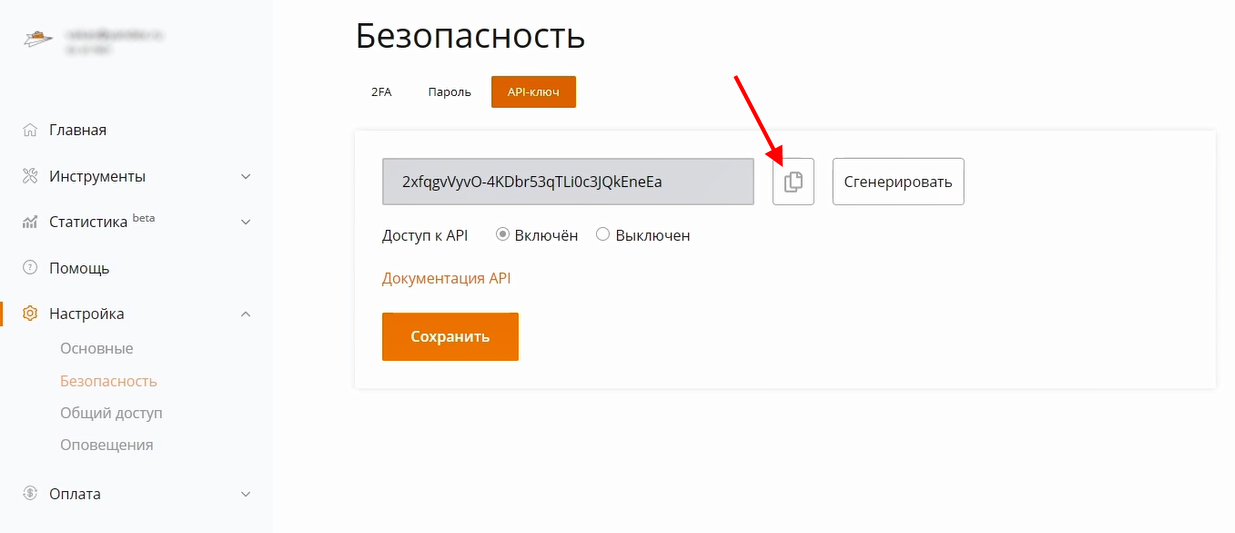
5. Вернитесь в сервис Vakas-tools. Вставьте скопированный ключ и сохраните.
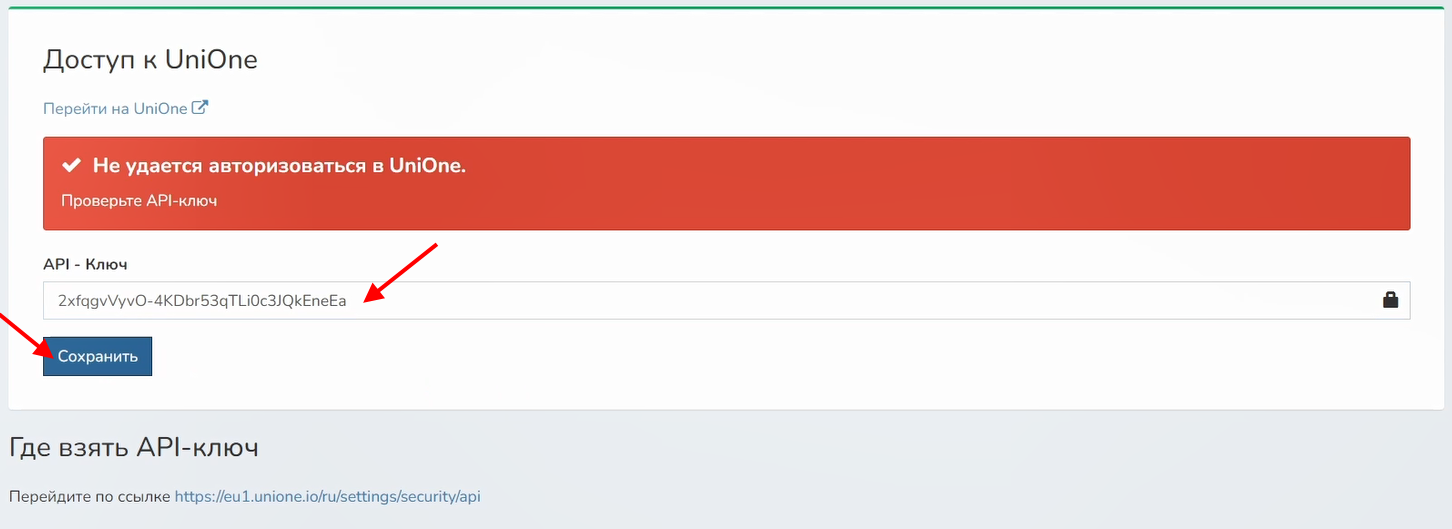
6. Если UniOne подключен верно, появится баланс сервиса.
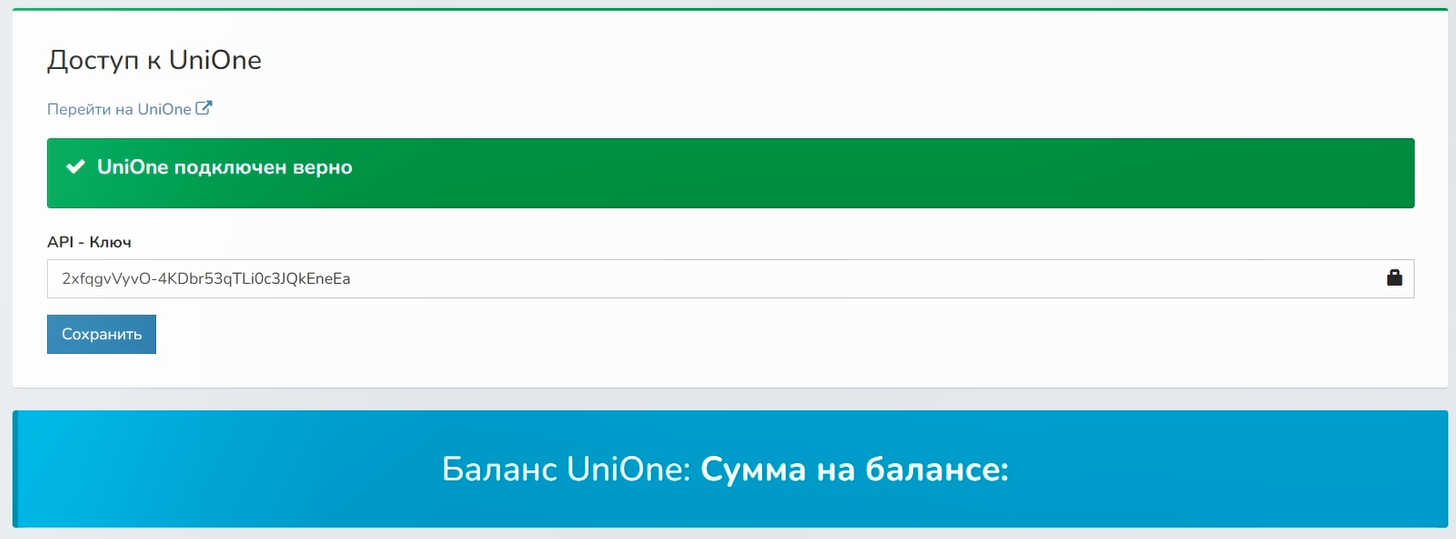
Настройка базы
ВАЖНО! Все настройки вебинарной комнаты создаете перед сбором регистраций. Т.к. при регистрации создается вся рассылка.
1. Заходите в редактирование базы, у которой хотите создать рассылку.
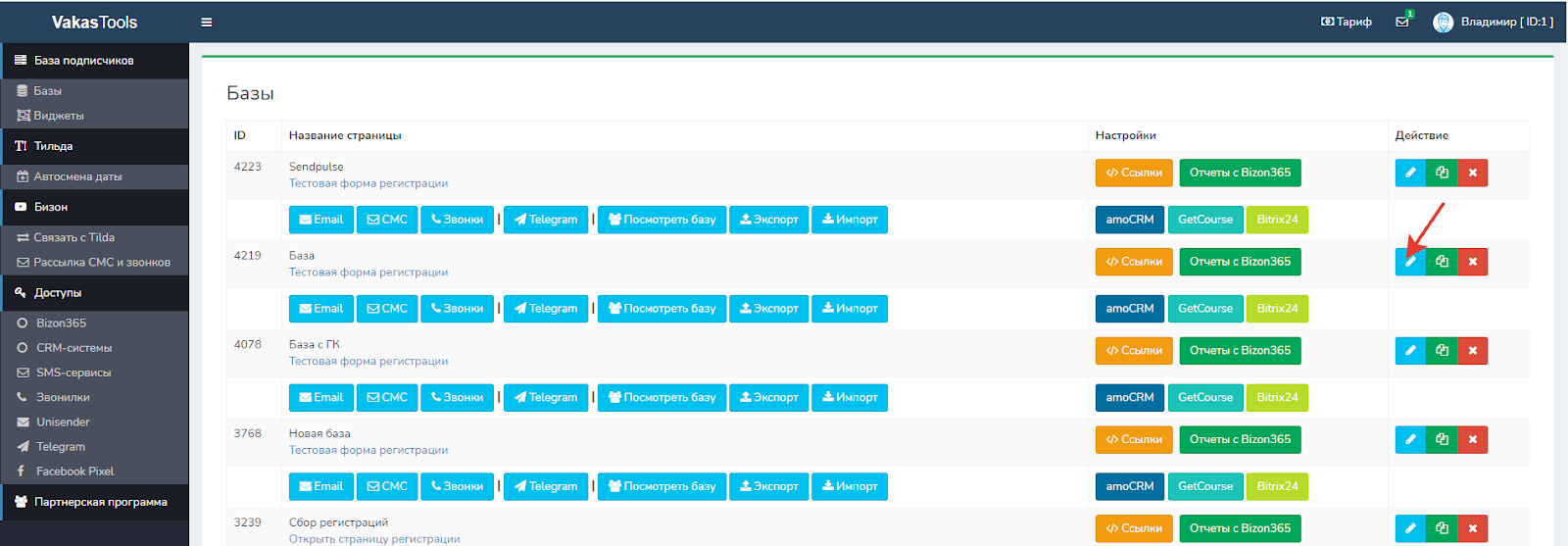
2. По умолчанию вставляются параметры к ссылке email={email}&phone={phone}&autologin=1{utm}&username={name}, которые формируют ссылку на комнату для пользователя, чтобы ему не приходилось повторно вводить свои данные. Если хотите поменять параметры, то вставляете свои. Если требуется их изменить (убрать автовход или автозаполнение формы входа данными, полученными от участников вебинара при регистрации), копируем указанные параметры в поле и редактируем. Чтобы убрать автовход, удаляем из строки &autologin=1.
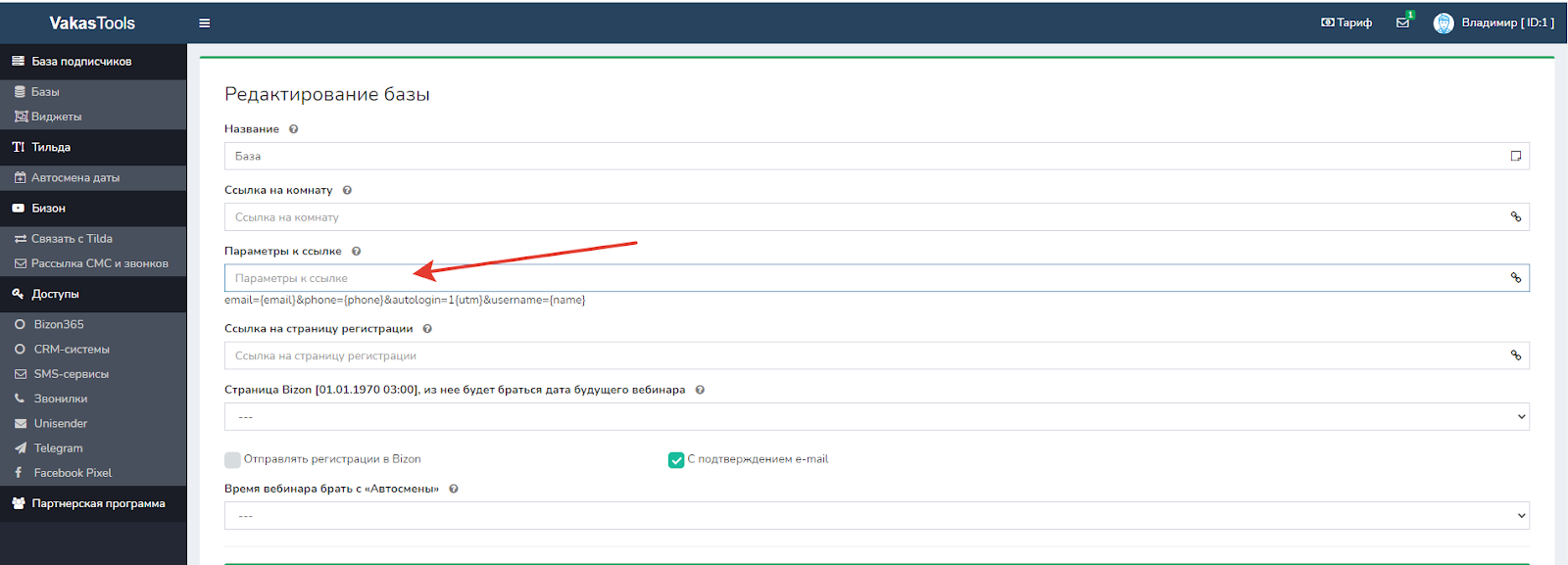
3. Выбираете откуда брать дату вебинара, со страници Bizon365 или с «Расписания вебинаров», которое вы настроили заранее.
ВАЖНО! В настройках базы должно быть выбрано, откуда брать дату будущего вебинара, т.к. рассылка привязывается к дате вебинара.
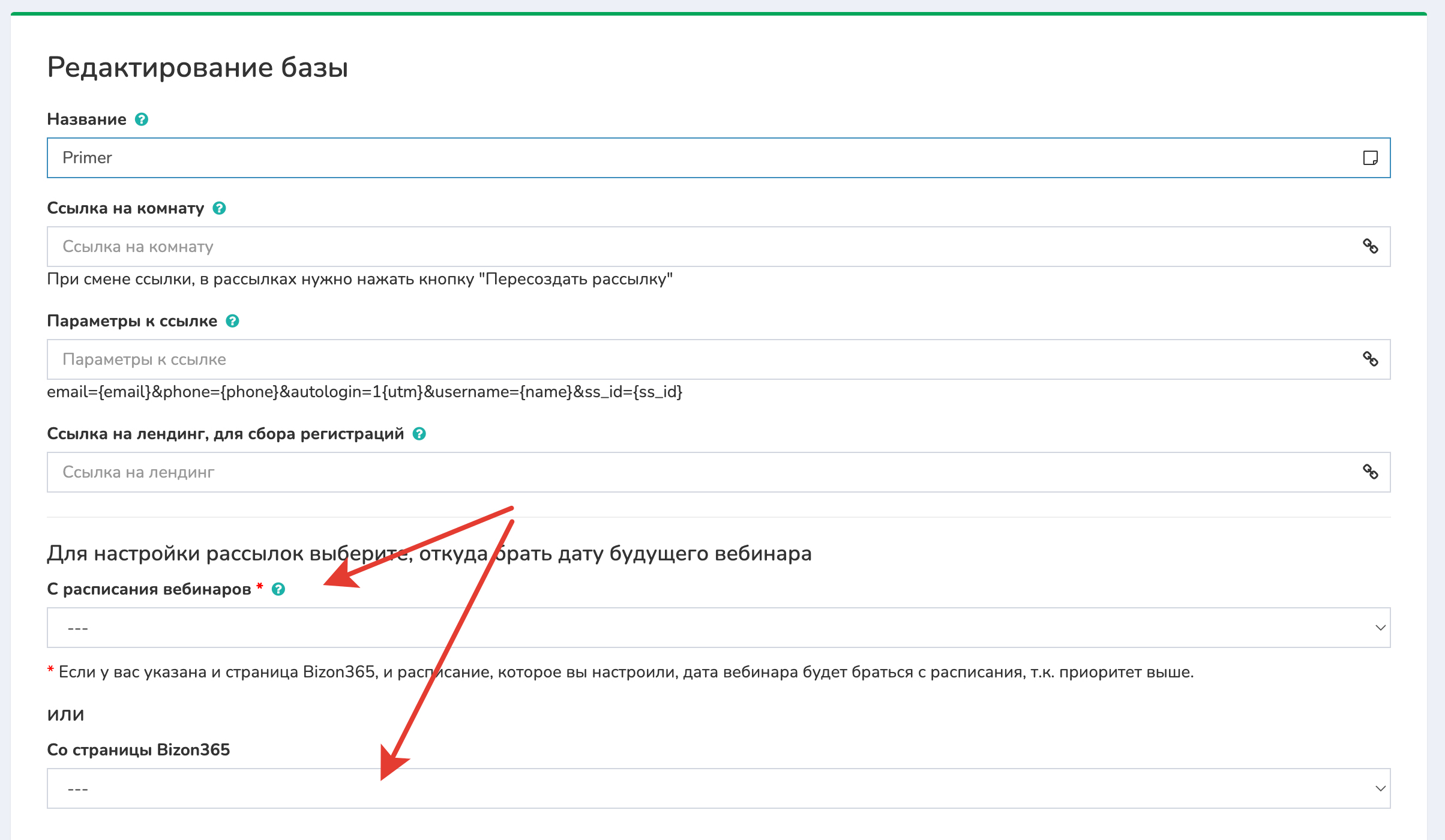
Если выбираете со страниц Bizon365, в доступах должен быть подключен Вizon365, а также в самом Bizon365 должна быть подключена услуга «Страница регистрации». Данная страница должна быть привязана к комнате, в которой указана дата вебинара. При соблюдении всех условий страница появится в выпадающем списке.
Если вы не используете страницу регистрации на Bizon365, используйте дату, которая должна быть предварительно создана и настроена слева в меню в «Расписание вебинаров».
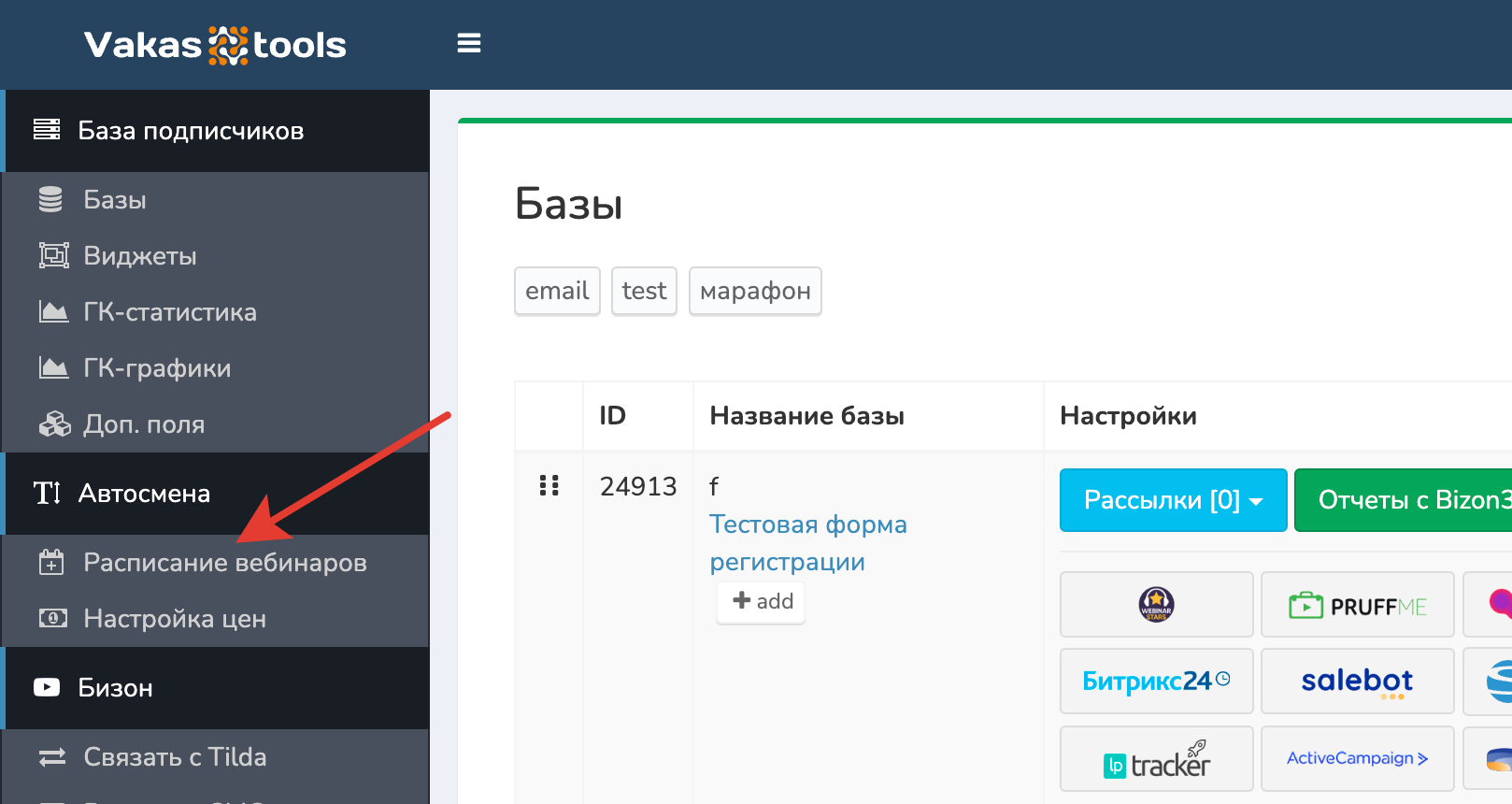
6. Переходите в настроку расссылки «Email». Выберите сервис UniOne, заполните «Имя отправителя» (кем будет подписано письмо) и «Email отправителя» (с какого адреса почты письмо будет отправлено).
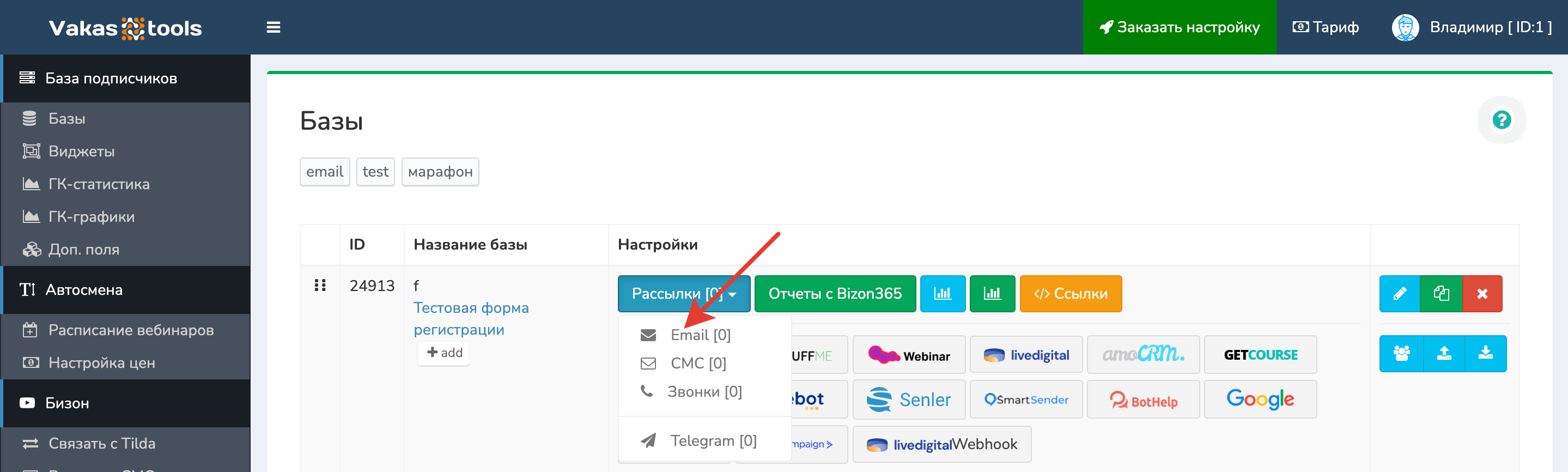
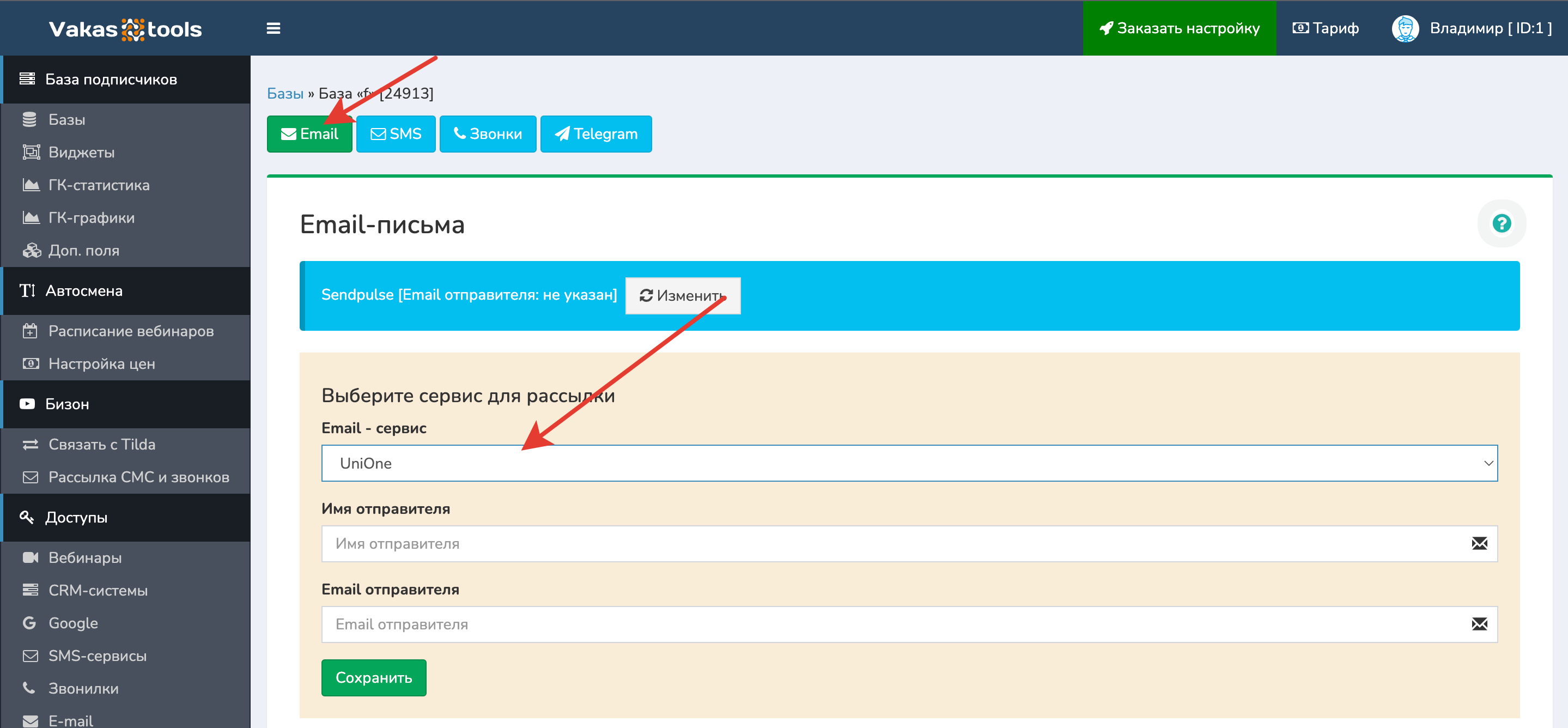
Заполните Имя и Email.
 Создание email отправителя для рассылки
Создание email отправителя для рассылки
1. Перейдите в сервис UniOne. В меню слева выберите «Инструменты» - «Домены».
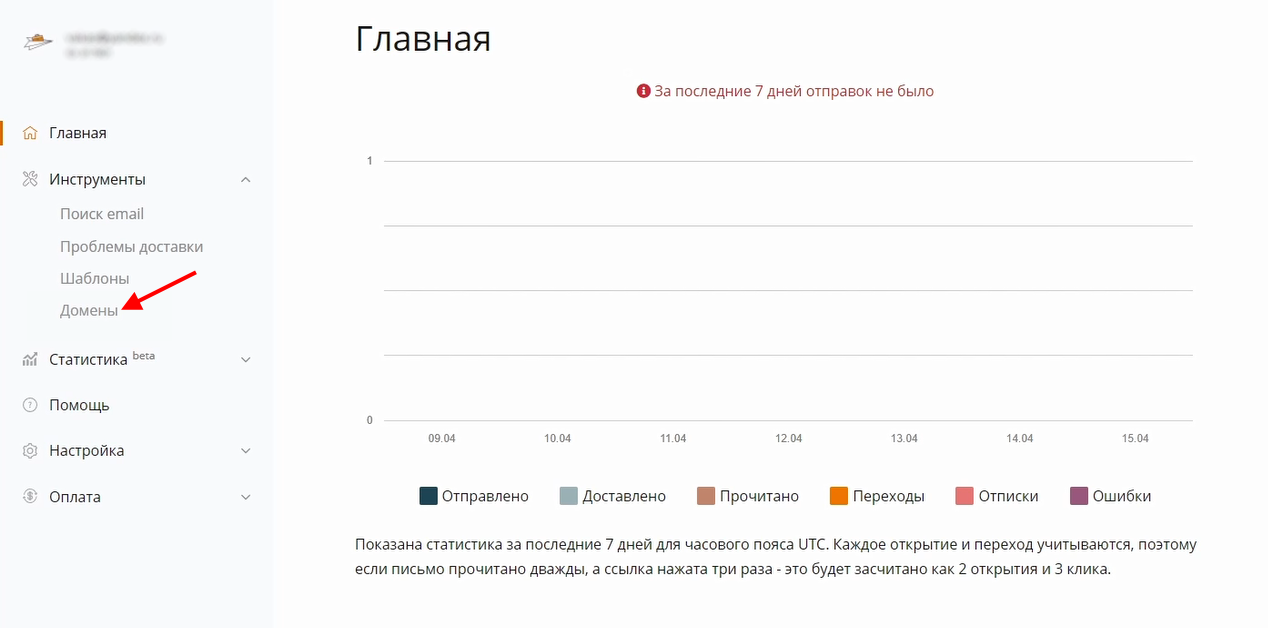
2. Добавьте домен вашего бизнеса, нажав на «+».
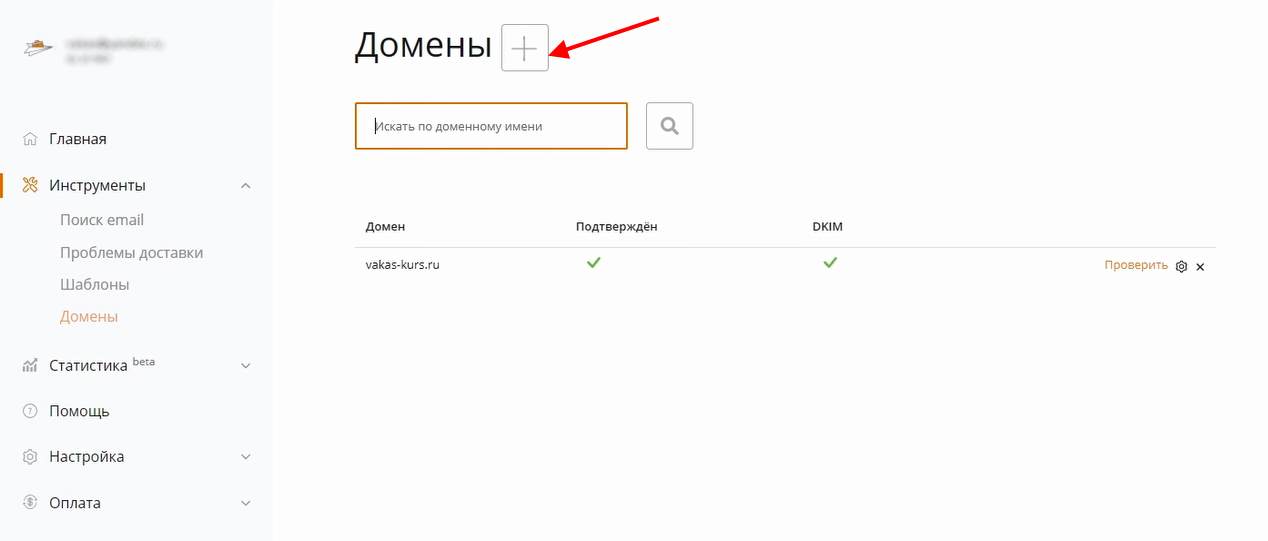
3. Укажите домен и нажмите на «ОК».
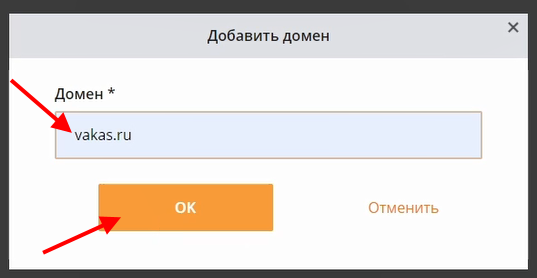
4. Выполните настройки DNS, чтобы подтвердить домен.
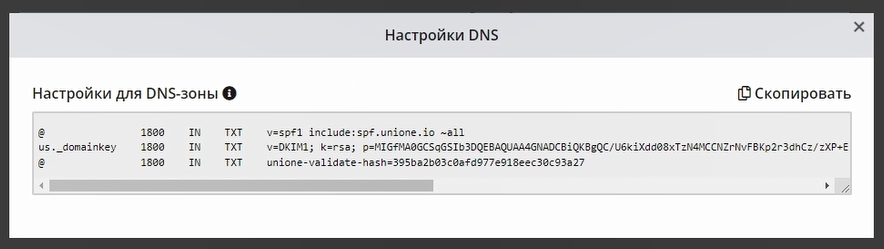
5. После того, как все настройки будут выполнены, напротив домена будут проставлены галочки.
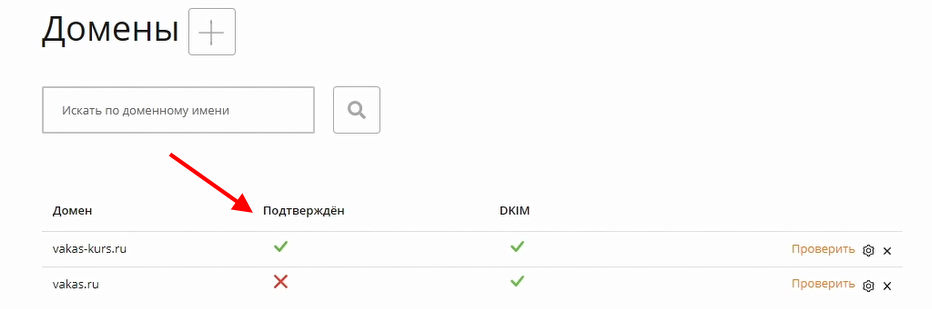
6. При указании «Email отправителя» необходимо будет перед созданным доменном добавить имя, например info@vakas-kurs.ru.
Настройка шаблонов писем для рассылки
1. Перейдите в сервис UniOne. В меню слева выберите «Инструменты» - «Шаблоны».
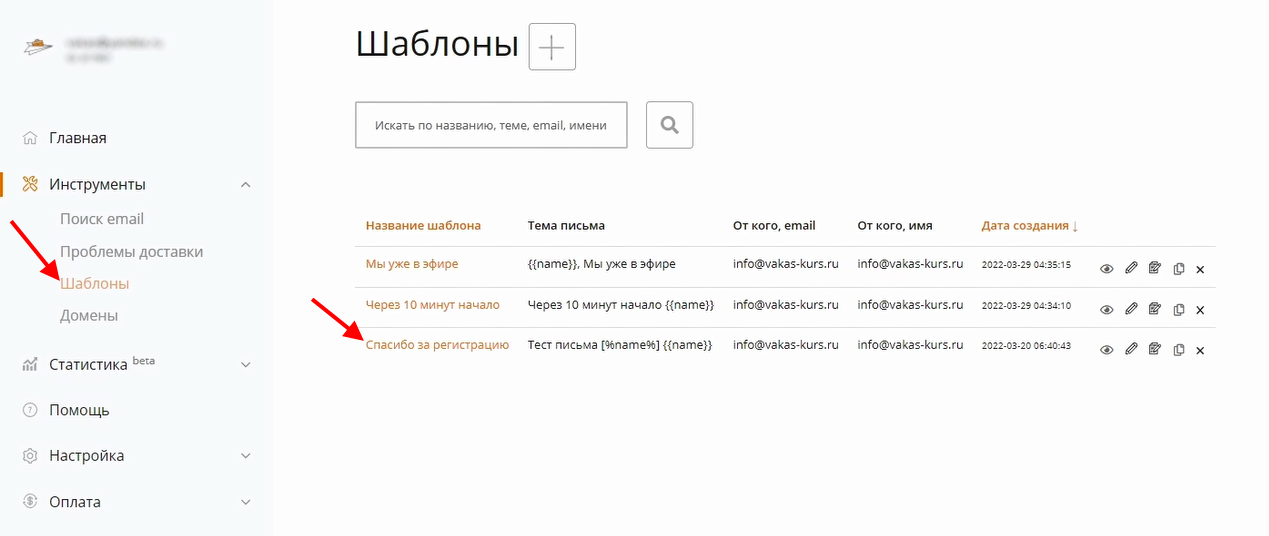
2. Выбираем шаблон и нажимаем на него. Далее нажимаем на «Редактировать».
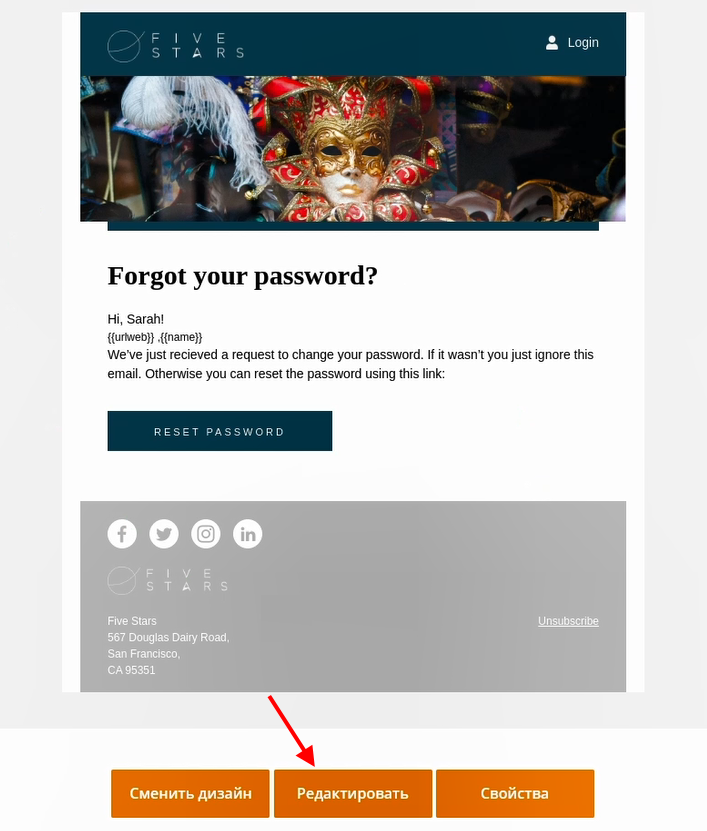
3. В открывшемся окне редактирования нажимаем на «Продолжить».
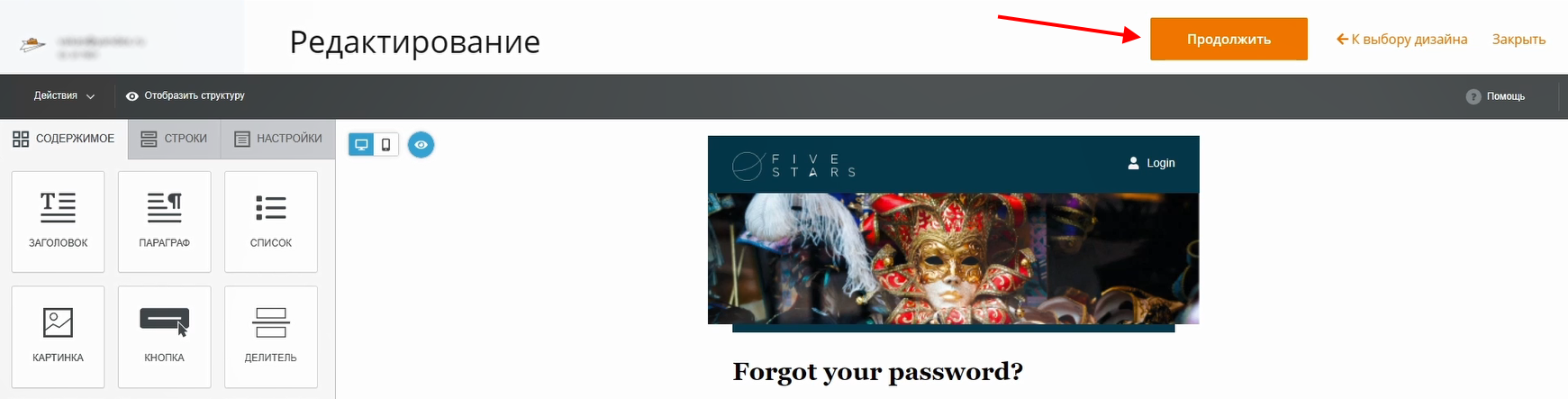
4. В свойствах шаблона укажите «Email отправителя» и «Имя отправителя». Чтобы вернуться в окно редактирования, нажмите на «К редактированию».
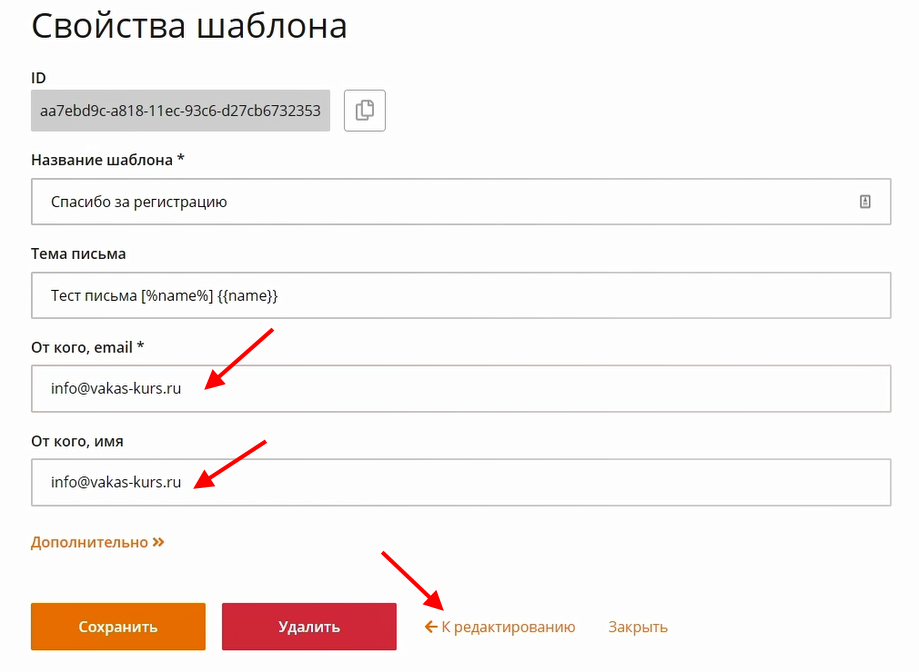
5. В шаблон письма необходимо добавить шорткоды (дополнительные поля в рассылке, в которые будут автоматически добавляться такие данные, как дата и время вебинара, ссылка на комнату). Шорткод должен обязательно выделяться двумя фигурными скобками, например {{webdata}}. Если необходимо изменить стиль данных, изменения нужно применить на шорткоды вместе с фигурными скобками. Если применить изменения только на шорткод, необходимые данные не появятся в рассылке, поскольку будет нарушен синтаксис.
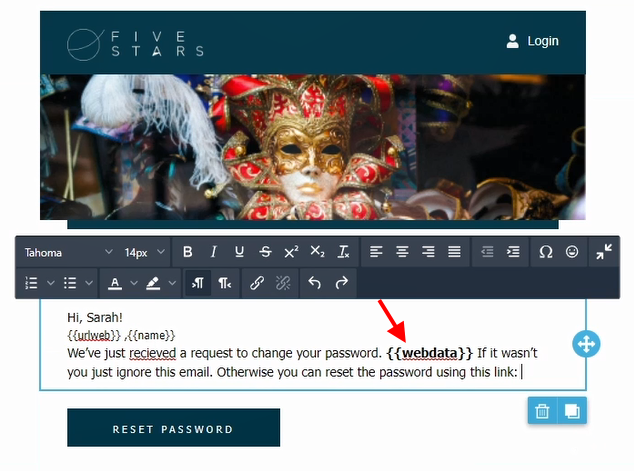
6. Также шорткод можно указать в кнопке. Для этого нажмите на кнопку и слева в свойствах вставьте его в строке URL.
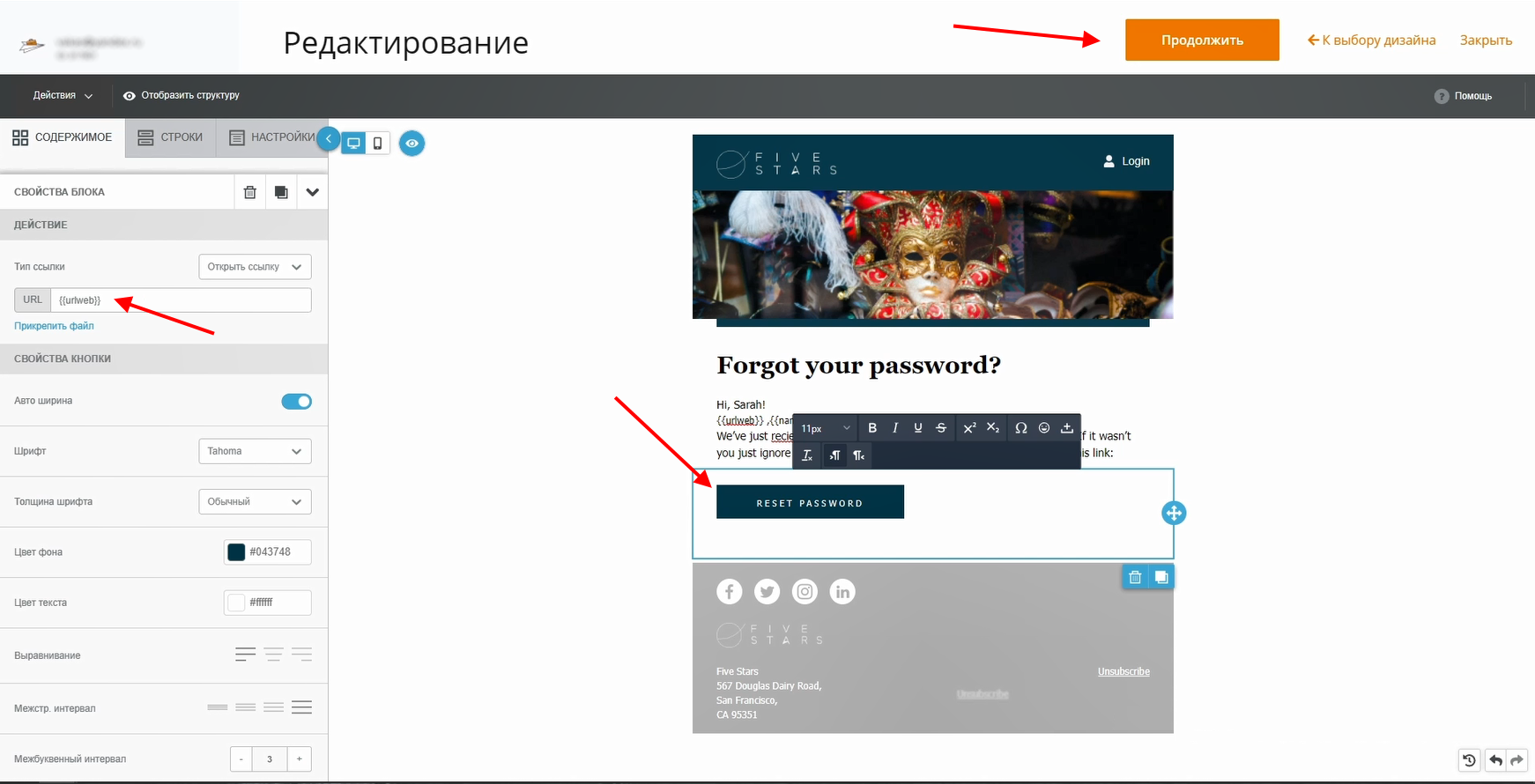
7. Шорткоды для рассылки можно взять в сервисе «Vakas-tools». Подробнее, где их найти, указано в следующем разделе. Либо можно скопировать их отсюда:
webdata - дата и время вебинара;
urlweb - ссылка на комнату;
webday - дата вебинара;
webtime - время вебинара;
iduser - id пользователя в базе Vakas-tools.
8. Нажмите на «Продолжить». В свойствах шаблона заполните «Название шаблона» и «Тему письма». Нажмите на «Сохранить».
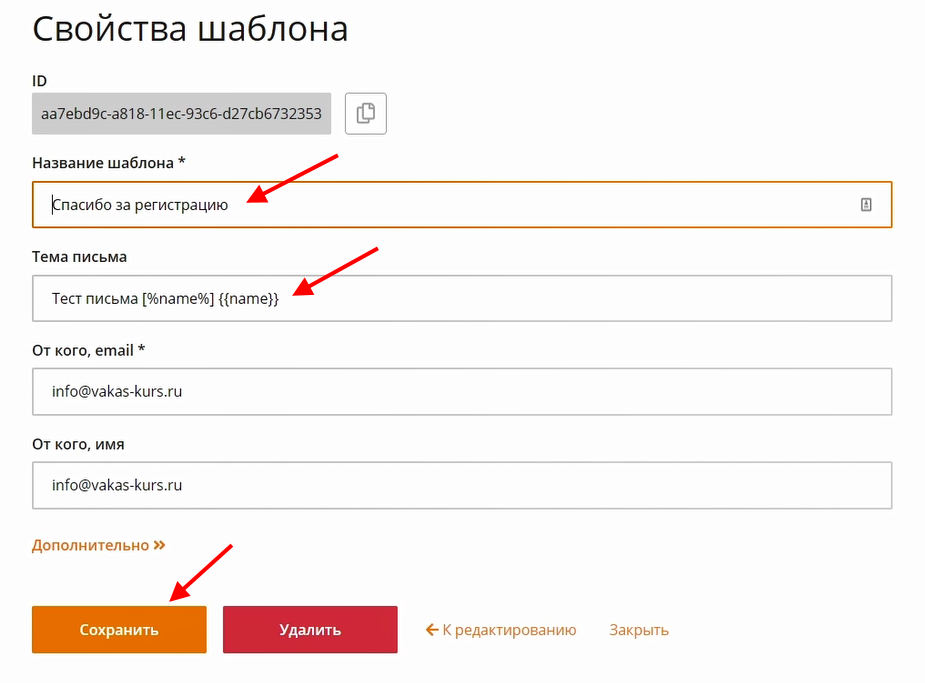
Настройка рассылки в базе Vakas-tools
1. Перейдите в сервис Vakas-tools. В меню слева выберите «Базы», в базе «UniOne» нажмите на «Рассылки» - «Email».
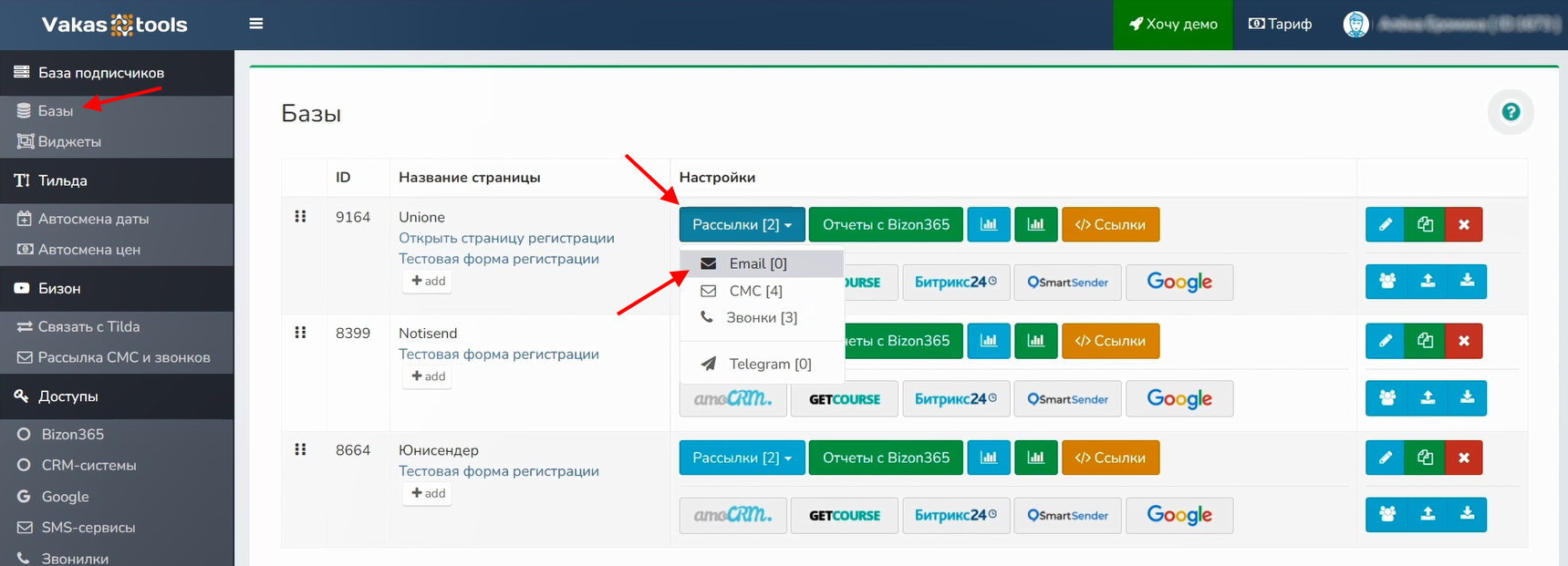
2. В открывшемся окне указаны шорткоды, которые могут быть использованы в шаблоне рассылки. Для создания рассылки нажмите на «Добавить».
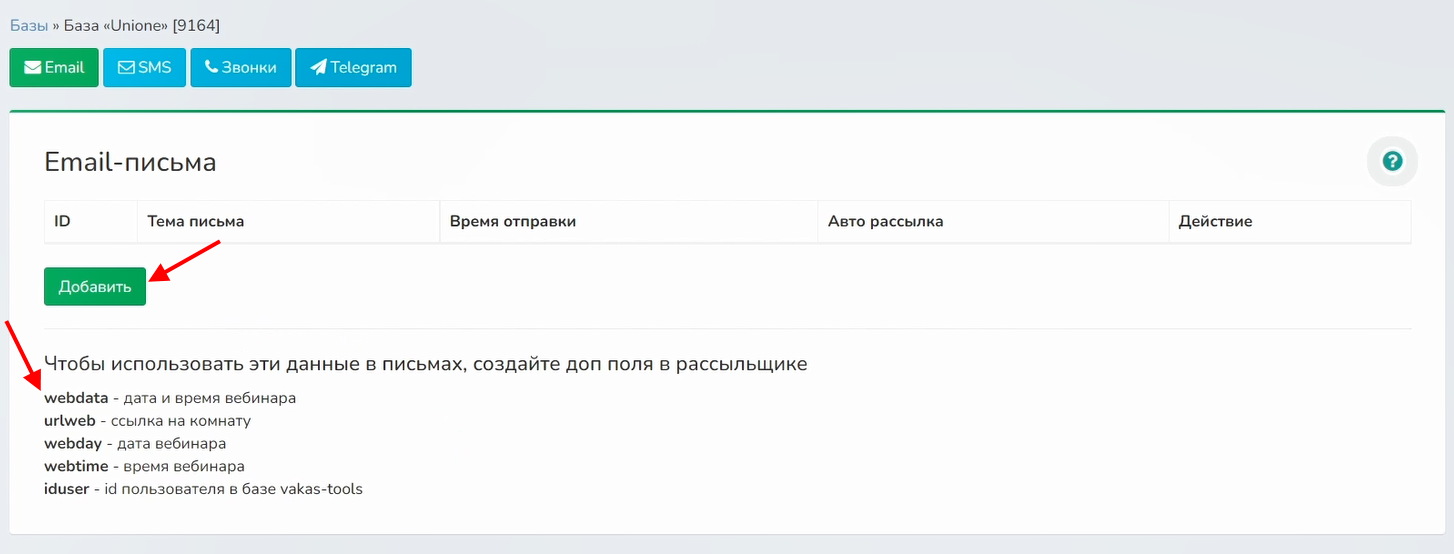
3. Обязательно установите галку «Активировать авторассылку email».
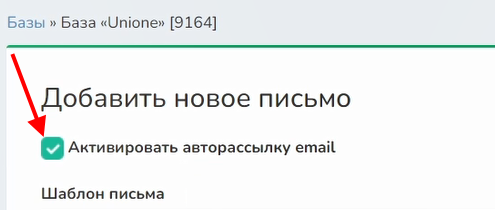
4. Выберите «Шаблон письма» из выпадающего списка и заполните «Тему письма».
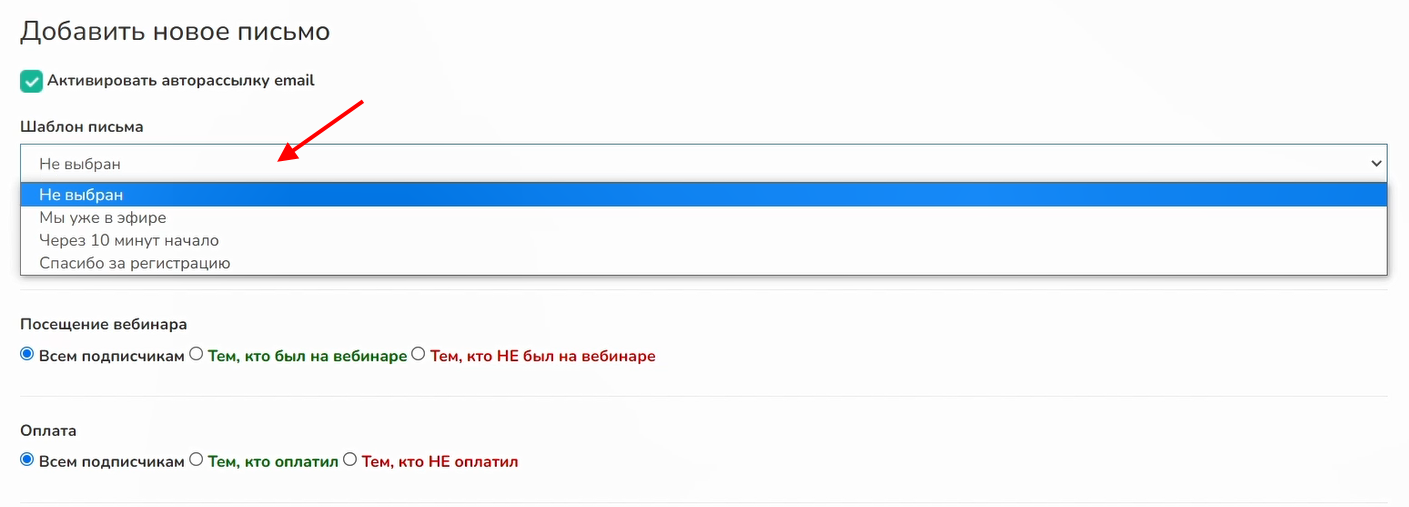
5. Для создания рассылки, направляемой после регистрации участника, устанавливаем время отправки «Сразу после регистрации».
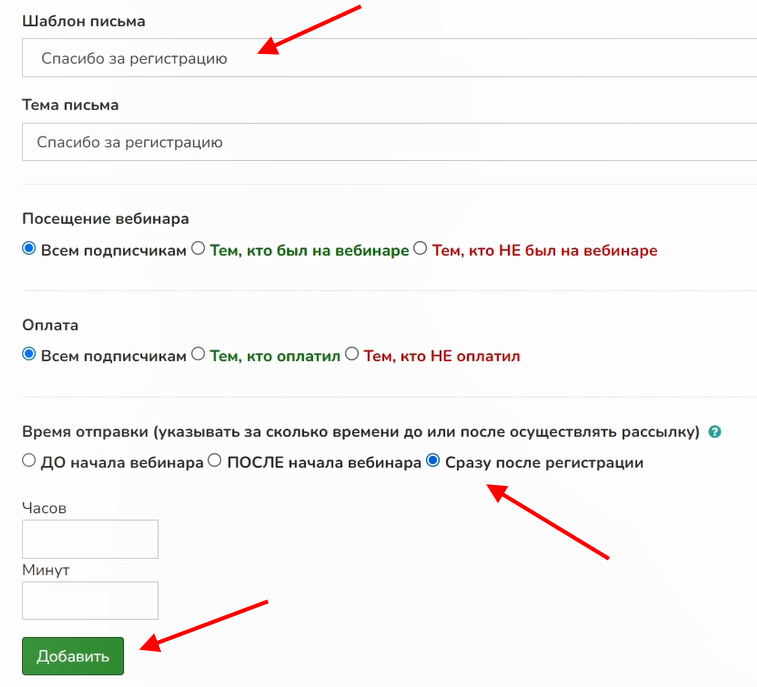
6. Для рассылки с напоминанием о вебинаре за 10 минут до его начала устанавливаем время отправки «ДО начала вебинара» и количество минут 10.
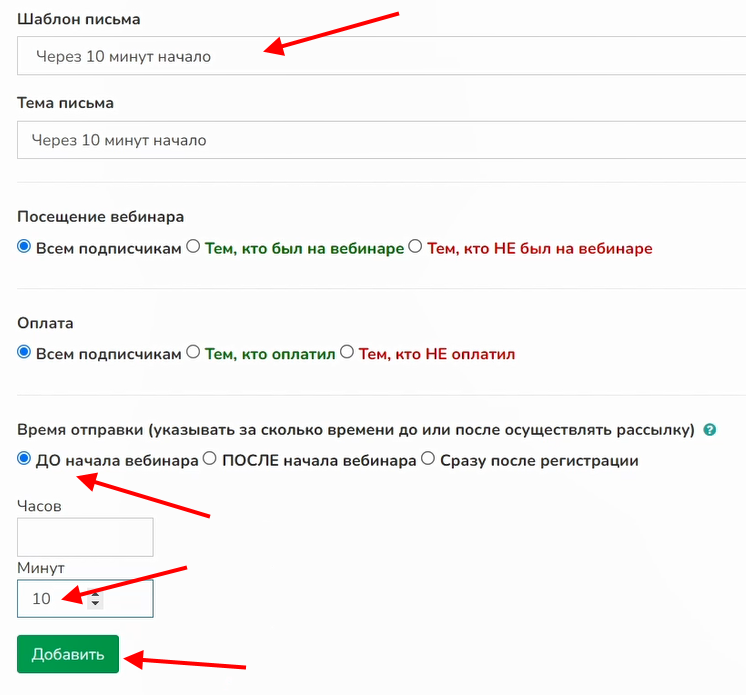
7. Для рассылки о том, что вебинар уже начался, устанавливаем время отправки «ПОСЛЕ начала вебинара» и нужное количество минут с начала вебинара.
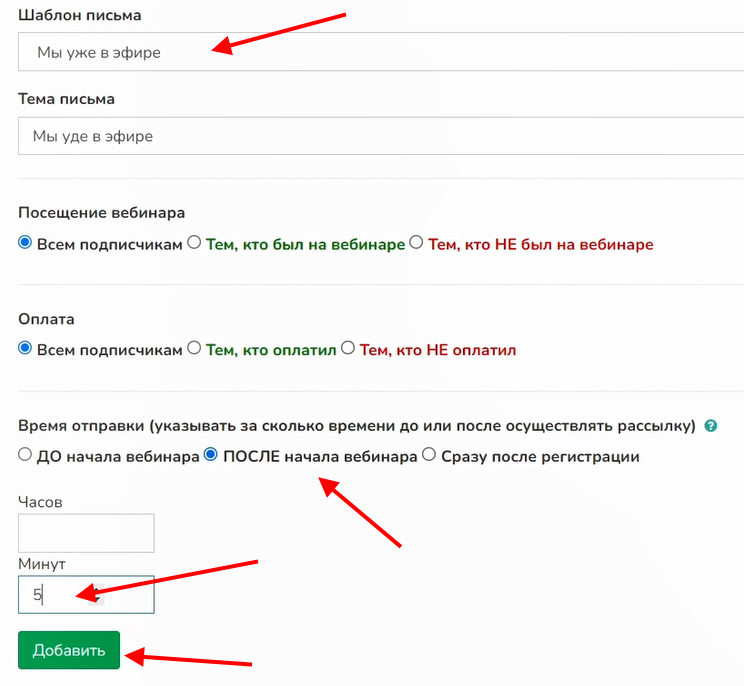
8. Параметр «Всем подписчикам» означает всех участников вебинара, зарегистрированных на определенные дату и время вебинара.
9. Также есть возможность настроить рассылку только на тех участников, которые были на вебинаре, или тех, кто на нем не был. Для этого используются параметры «Тем, кто был на вебинаре» и «Тем, кто НЕ был на вебинаре». Аналогично можно направить рассылку тем, кто оплатил, и тем, кто не оплатил. Для этого регистрация участников и отчеты должны быть в одной базе.
10. Для того, чтобы просмотреть историю отправки рассылки, нажмите на кнопку «История отправки».
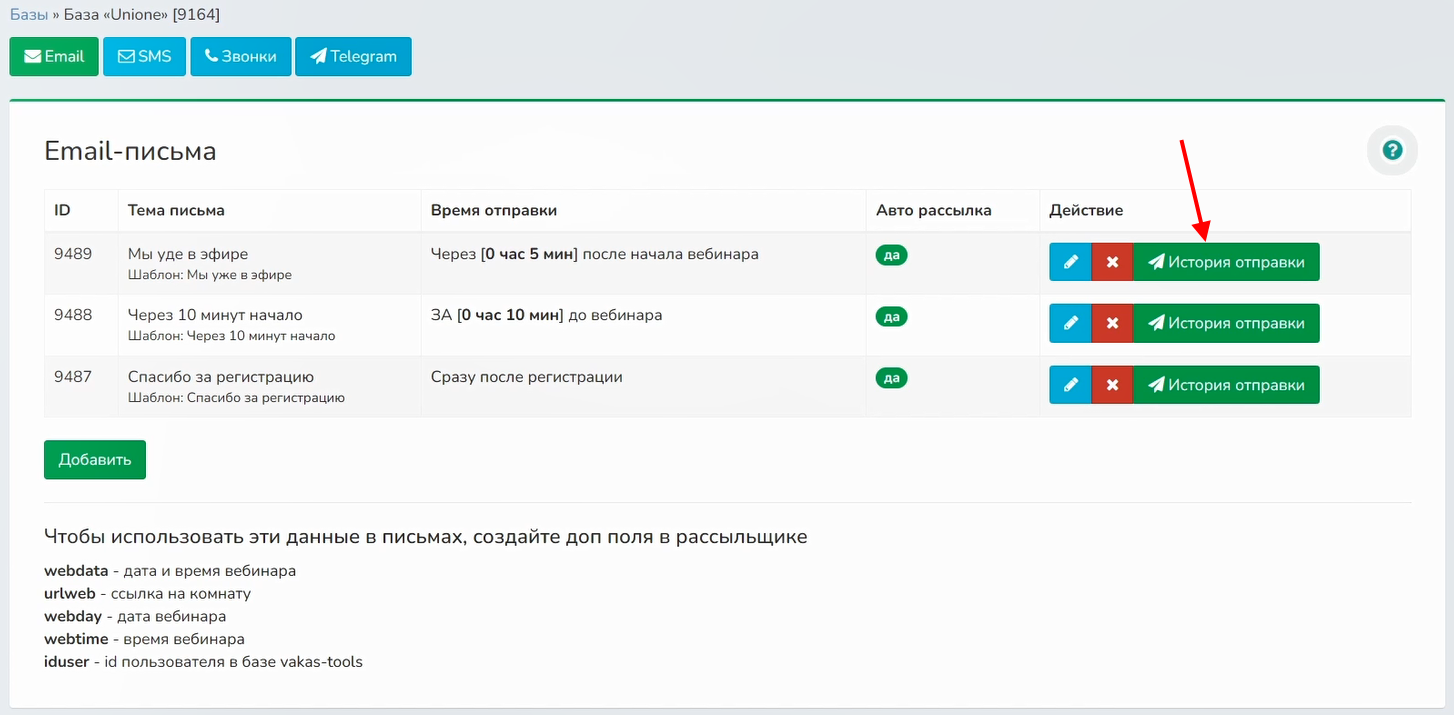
11. В истории отправки email можно удалить рассылку из очереди, нажав напротив нужной рассылки «Удалить».