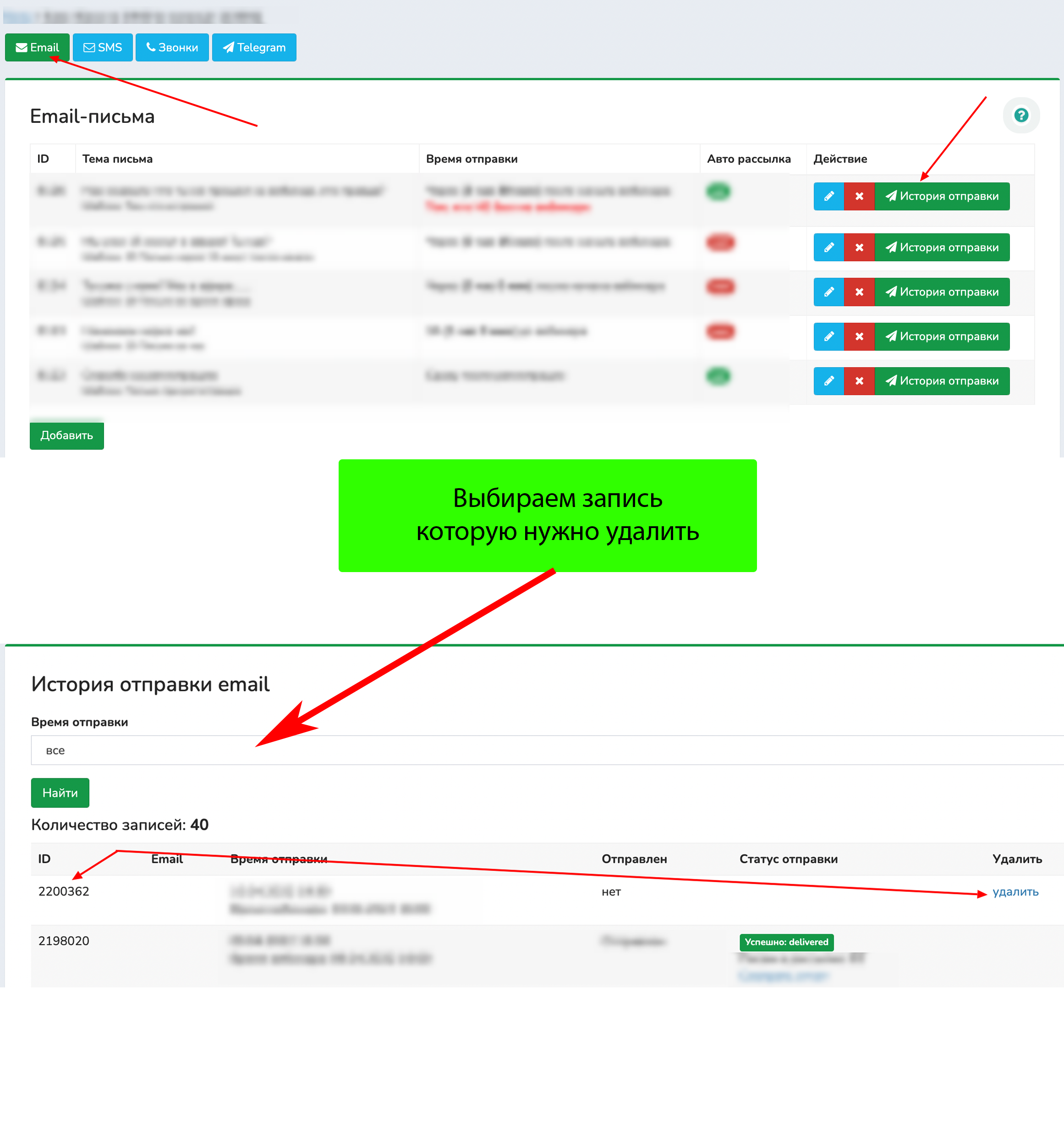Рассылки email-писем через NotiSend
Создание базы, куда собираются контакты
Настройка шаблонов писем для рассылки
Настройка рассылки в базе Vakas-tools
Для чего
Для создания автоматической рассылки писем. Настраивается относительно начала времени вебинара, в итоге рассылку не надо каждый раз перенастраивать заново, если у вас сменилось время. Вы меняете только дату вебинара.
Создание базы, куда собираются контакты
Инструкция по созданию базы по ссылке. Если база создана, пропустить этот шаг.
Подключение NotiSend
Если уже подключен, переходите к следующему шагу.
1. Слева в меню выбираете email.
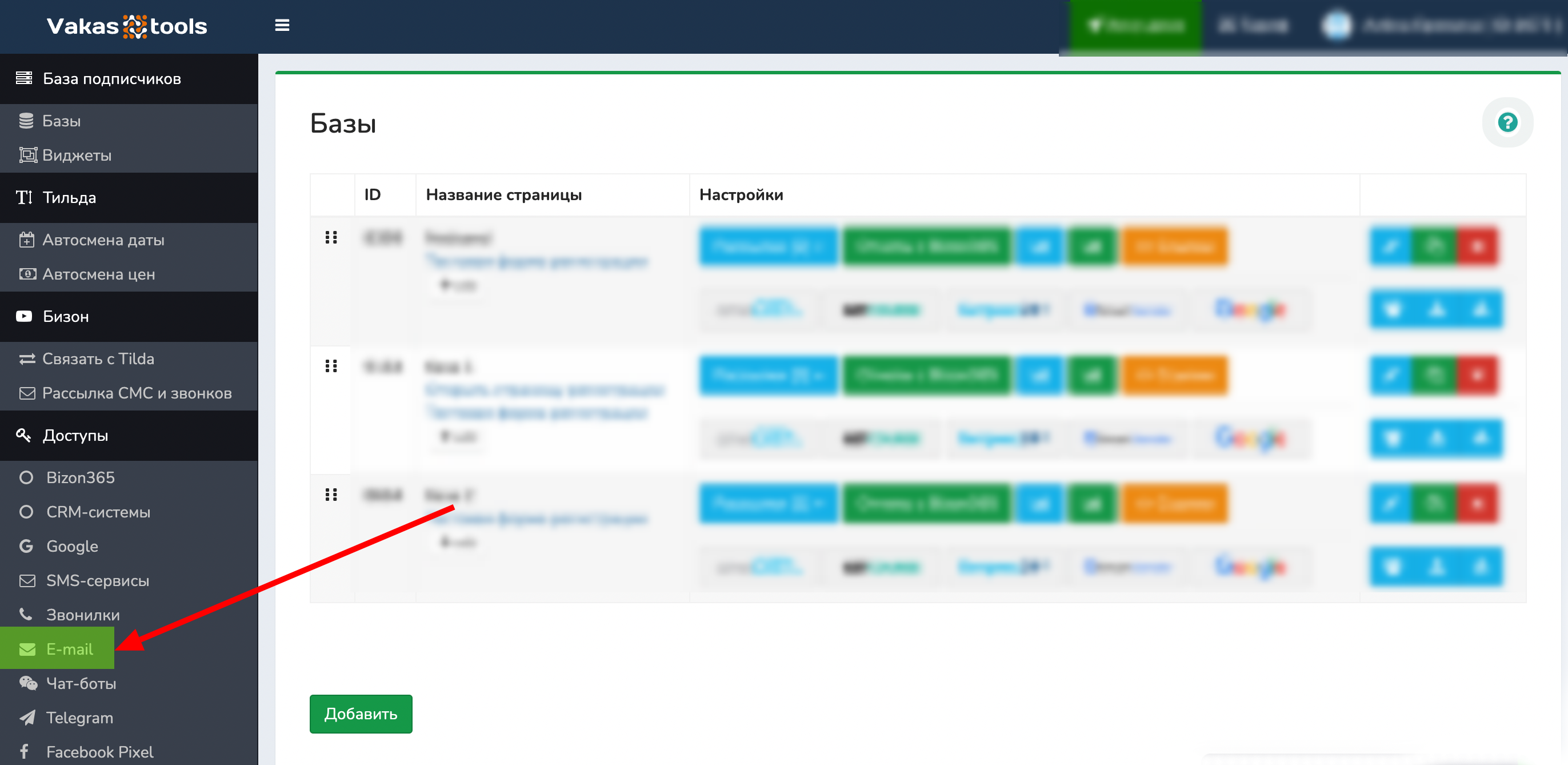
2. Выбираете сервис «NotiSend».
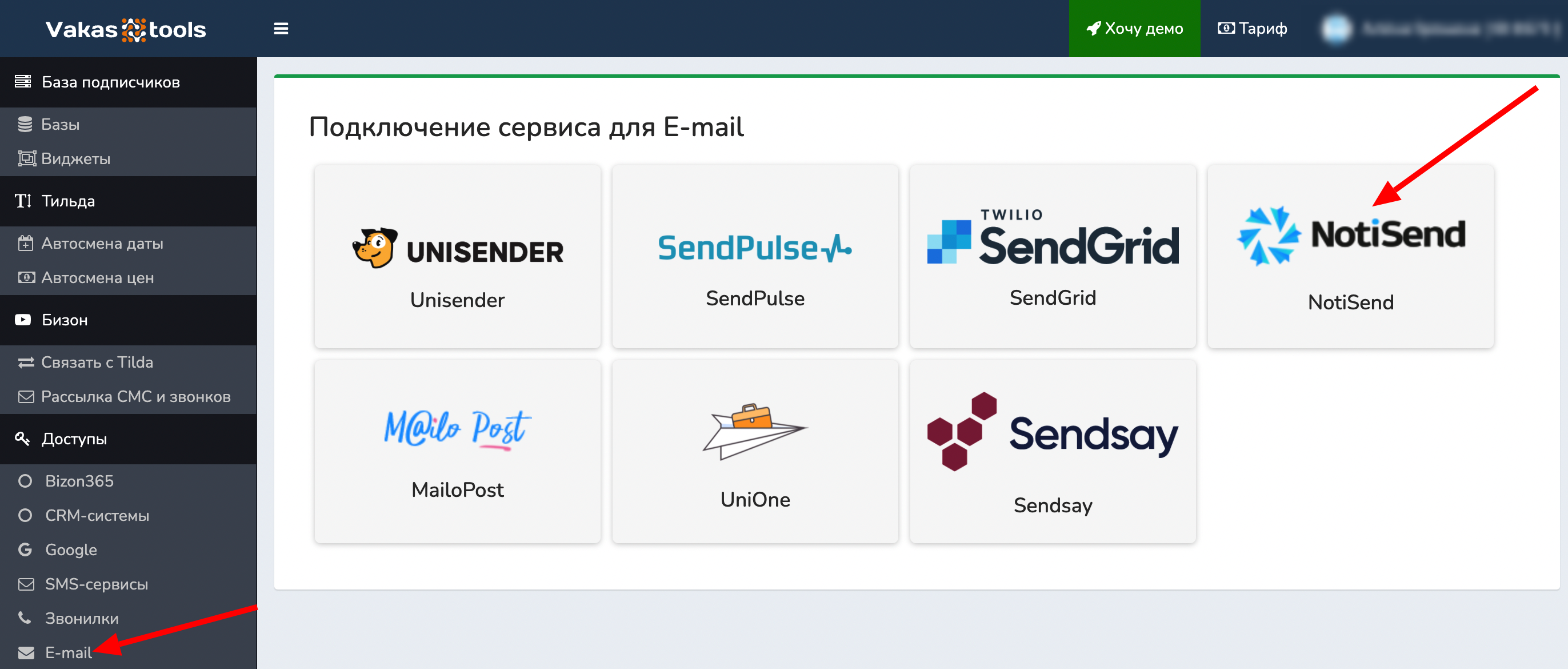
3. В поле API - ключ нужно вставить код скопированный в вашем сервисе NotiSend
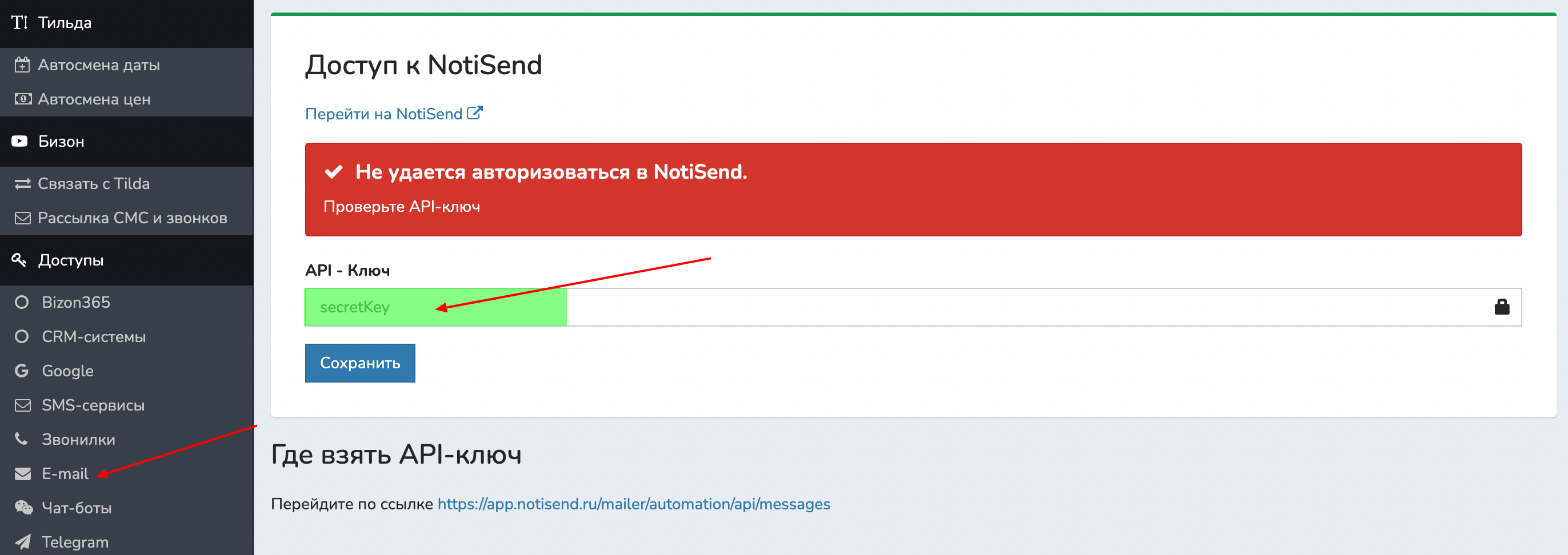
4. Переходим в сервис NotiSend по ссылке указанной ниже
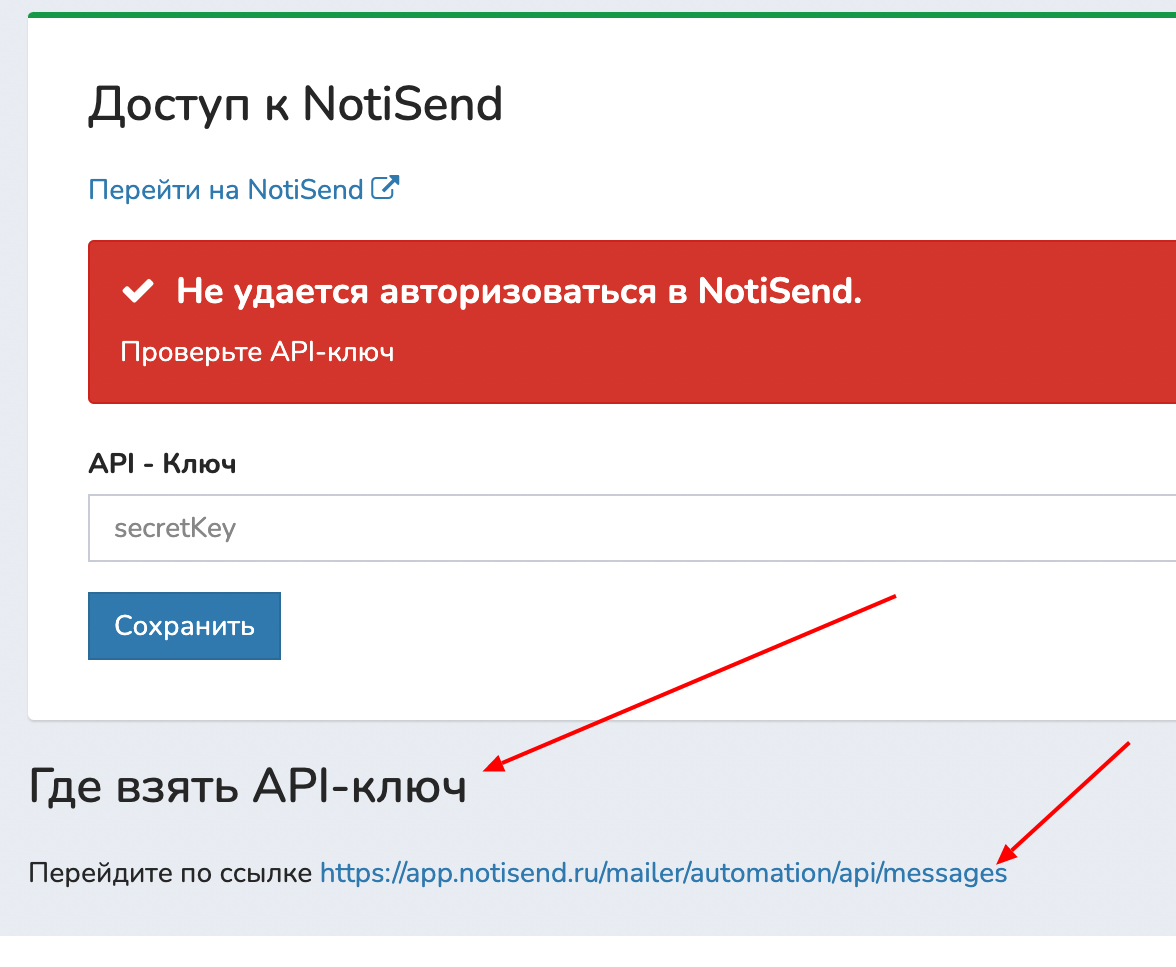
Перейдите по ссылке https://app.notisend.ru/mailer/automation/api/messages
5. Перейдя по ссылке в сервис NotiSend, в верхнем меню выбираем пункт «Автоматизация»

6. Далее выбираем и нажимаем пункт API и SMTP
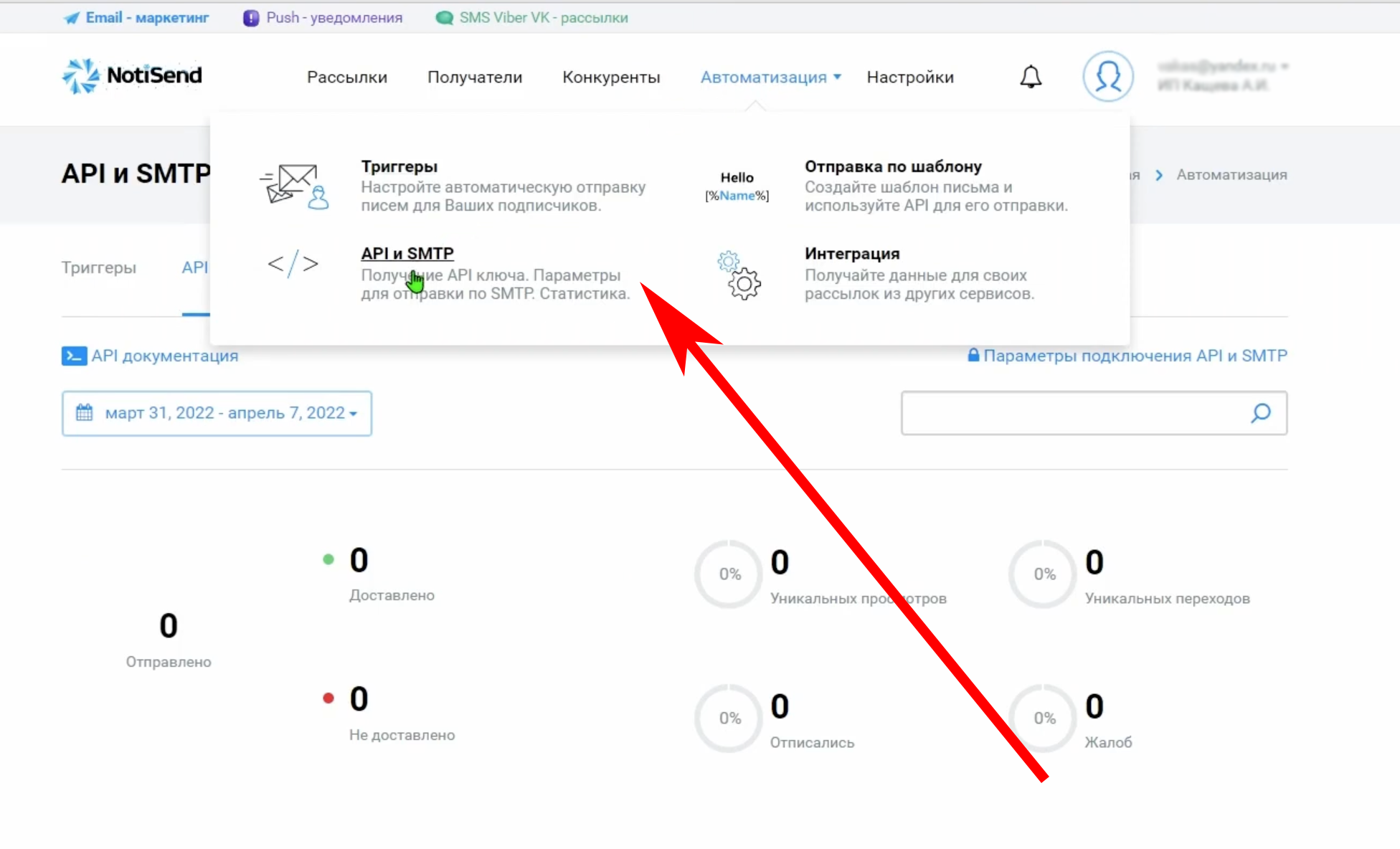 7. В открывшемся окне выбираем вкладку меню API и SMTP
7. В открывшемся окне выбираем вкладку меню API и SMTP
8. Теперь справа нажимаем «Параметры подключения API и SMTP»
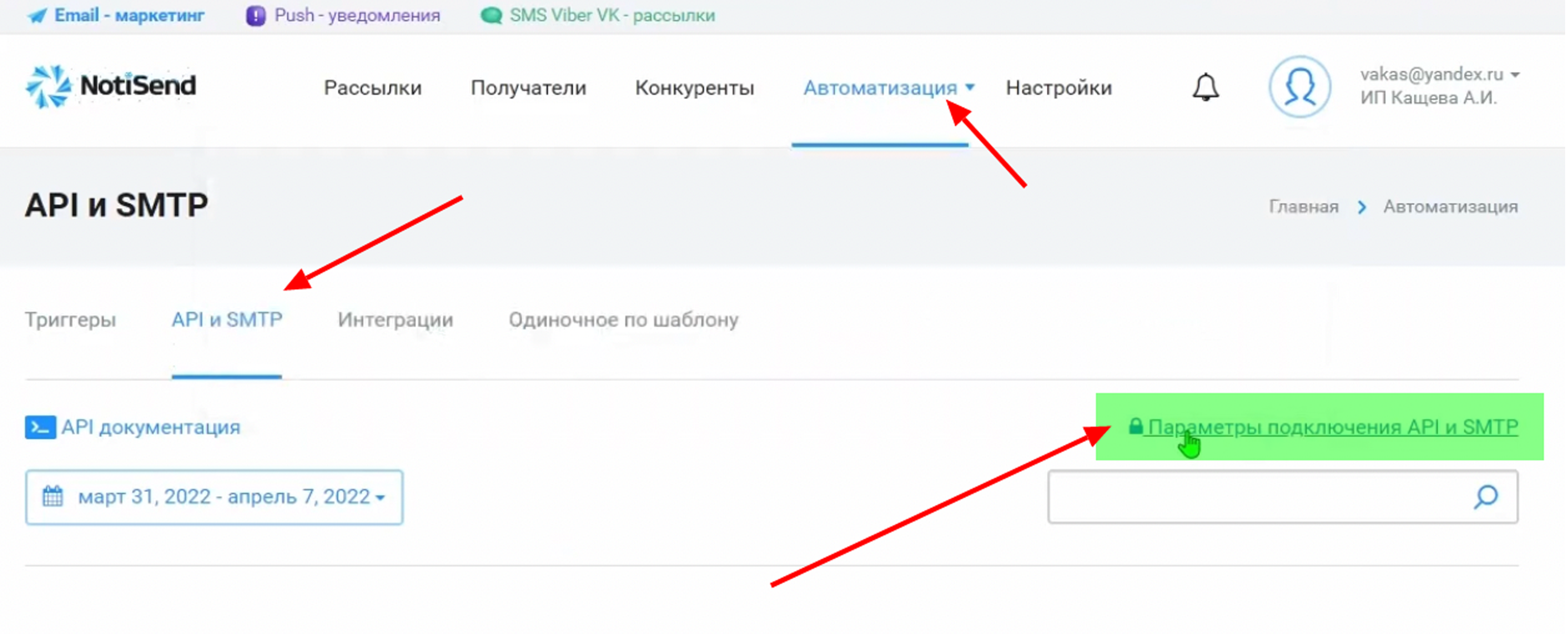
9. В открывшемся окне нужно скопировать ключ, можно выделить обычным способом, можно нажать листочки справа от ключа
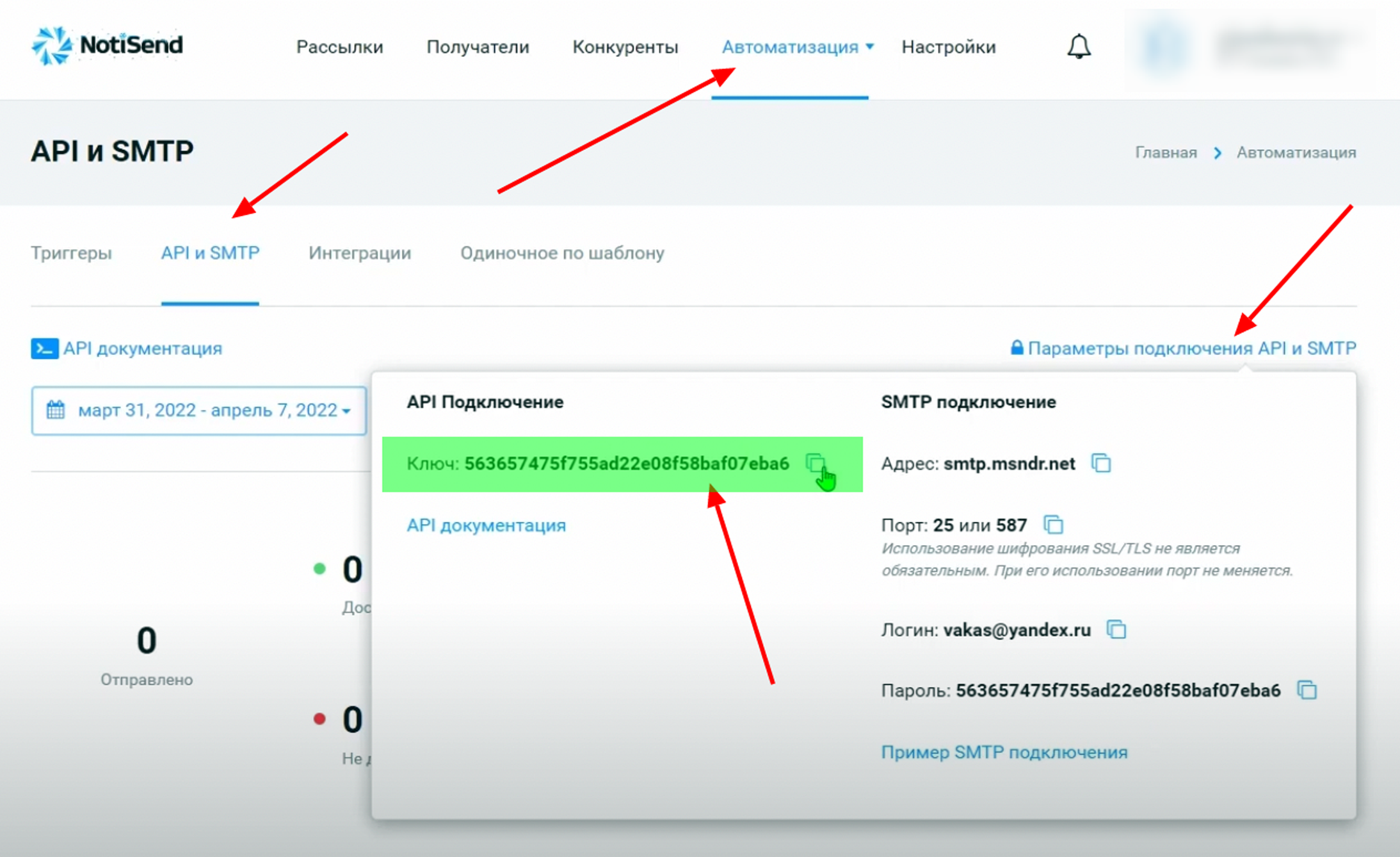
10. Скопировав ключ, возвращаемся в сервис Vakas-tools, в раздел слева «email» - сервис «NotiSend» - в поле API - ключ вставляем скопированный ключ
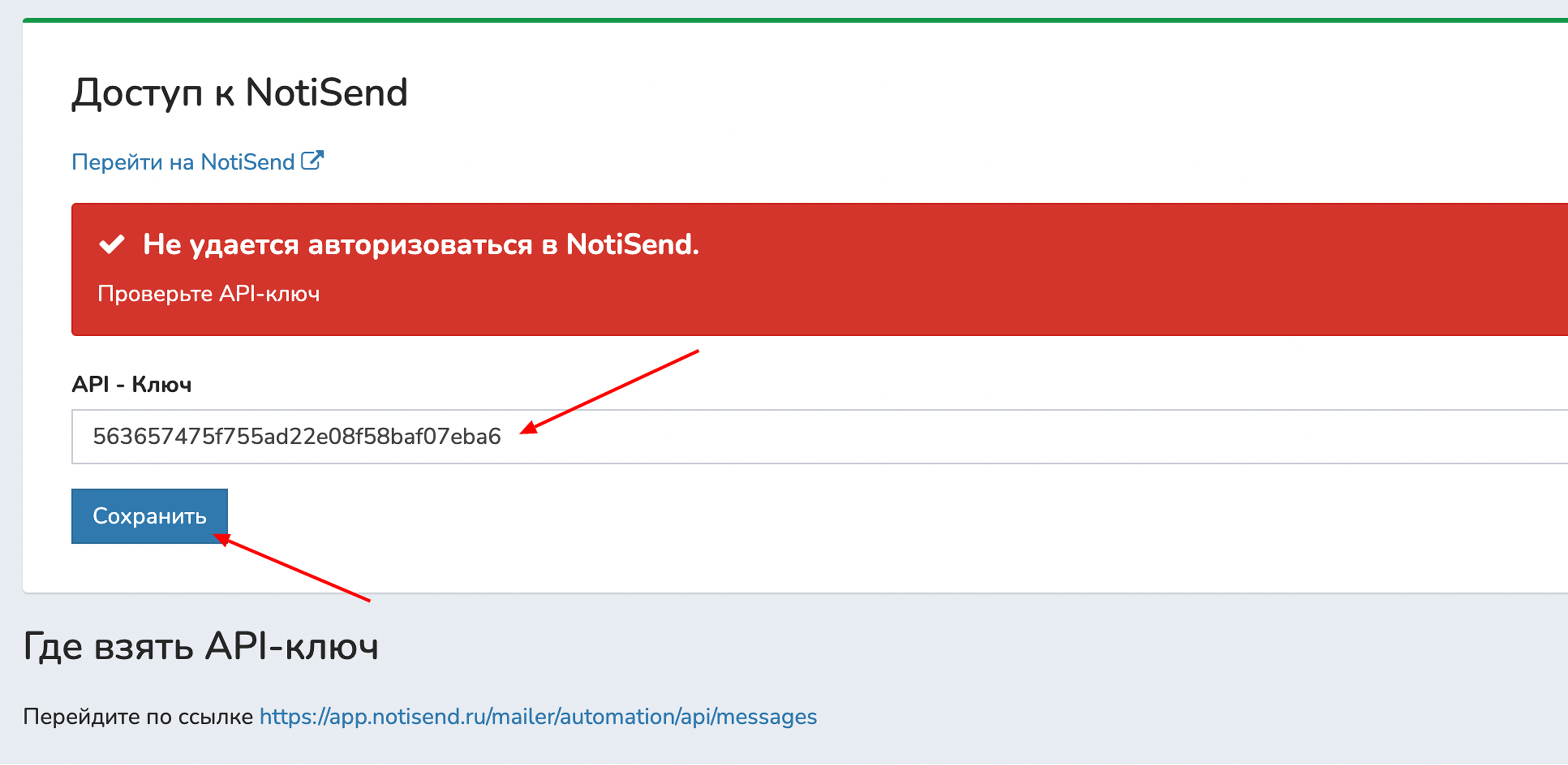
Если сервис подключен верно, отобразится баланс сервиса
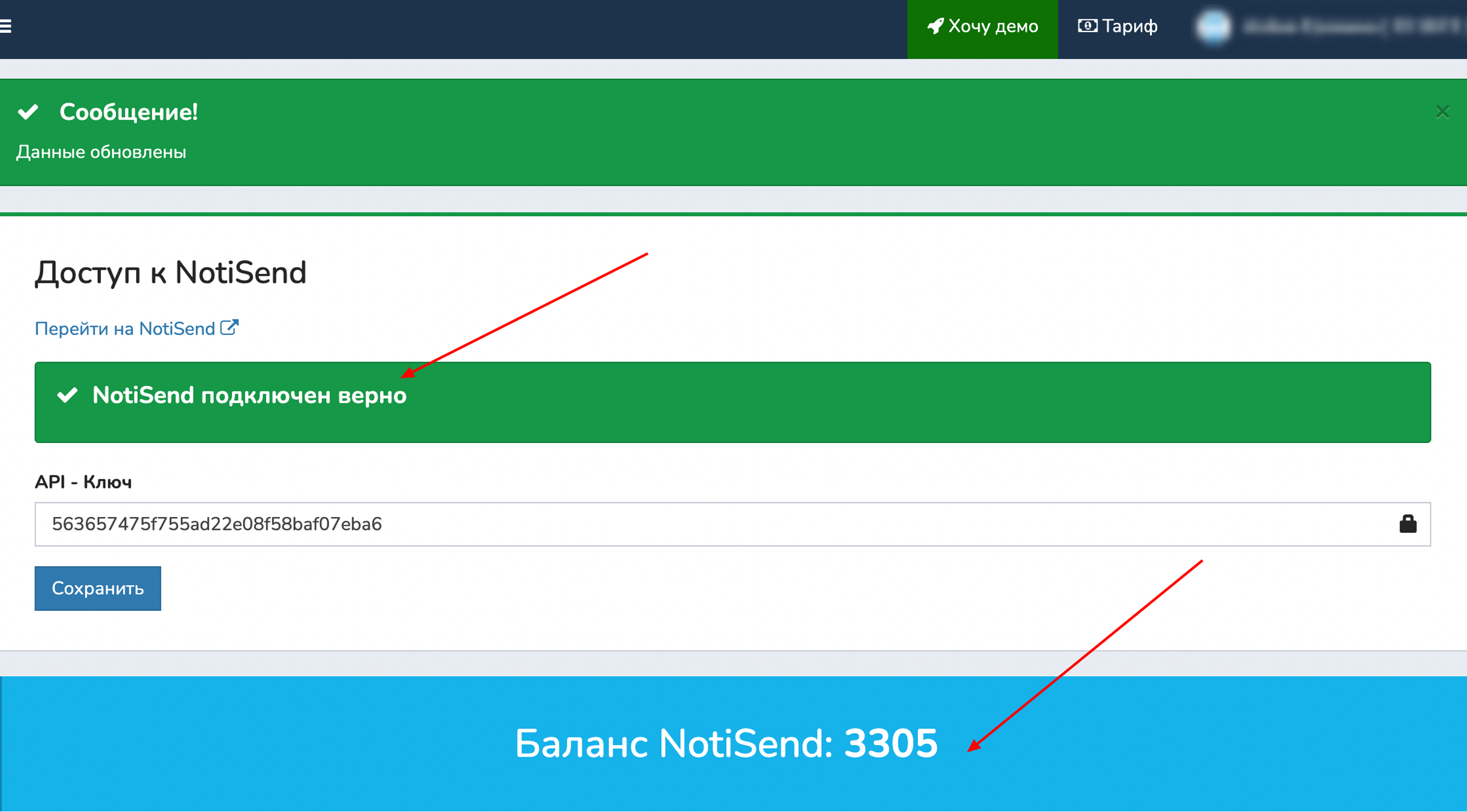
После того как подключили сервис рассылки к сервису Vakas-tools, нужно выбрать данный сервис рассылки в той базе, куда будут собираться регистрации.
Выбрать сервис рассылки в базе и настроить его
1. Для этого переходим в рассылки Email у нужной Базы.
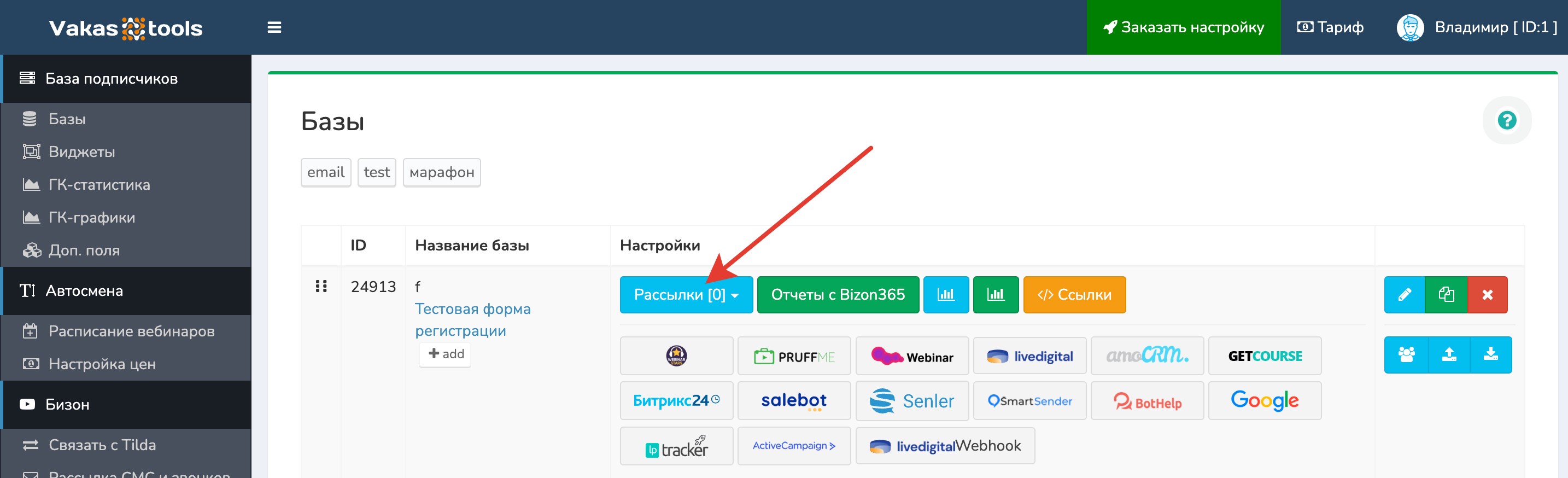
2. Выбираем нужный сервис в выпадающем списке.
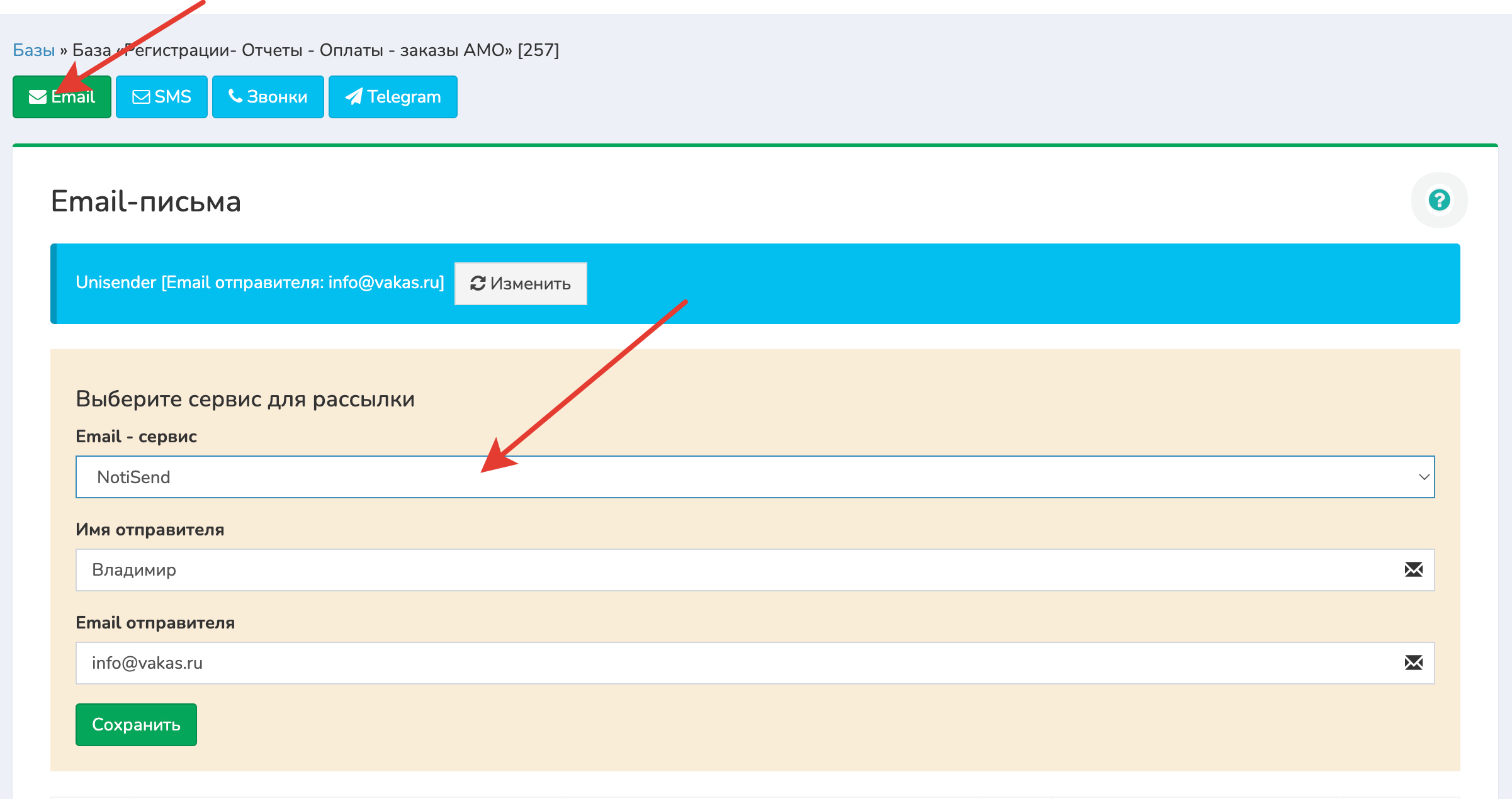
Прописываем:
«Имя отправителя» - то как будет подписан адресат в почтовом ящике клиента
«Email отправителя» - то откуда будут получать письма клиенты
Где взять «Email отправителя» - доменную почту. Если вы не знаете свой «Email отправителя» пропустить этот шаг. Но email обязательно нужно подтвердить в Notisend.
Настройки в Notisend
1. Чтобы создать доменную почту своей школы, или своего бизнеса, которое должно показывать читателям что вам можно доверять, нужно перейти в сервис «NotiSend» - «Настройки» - «Управление доменами»- «Добавить домен»
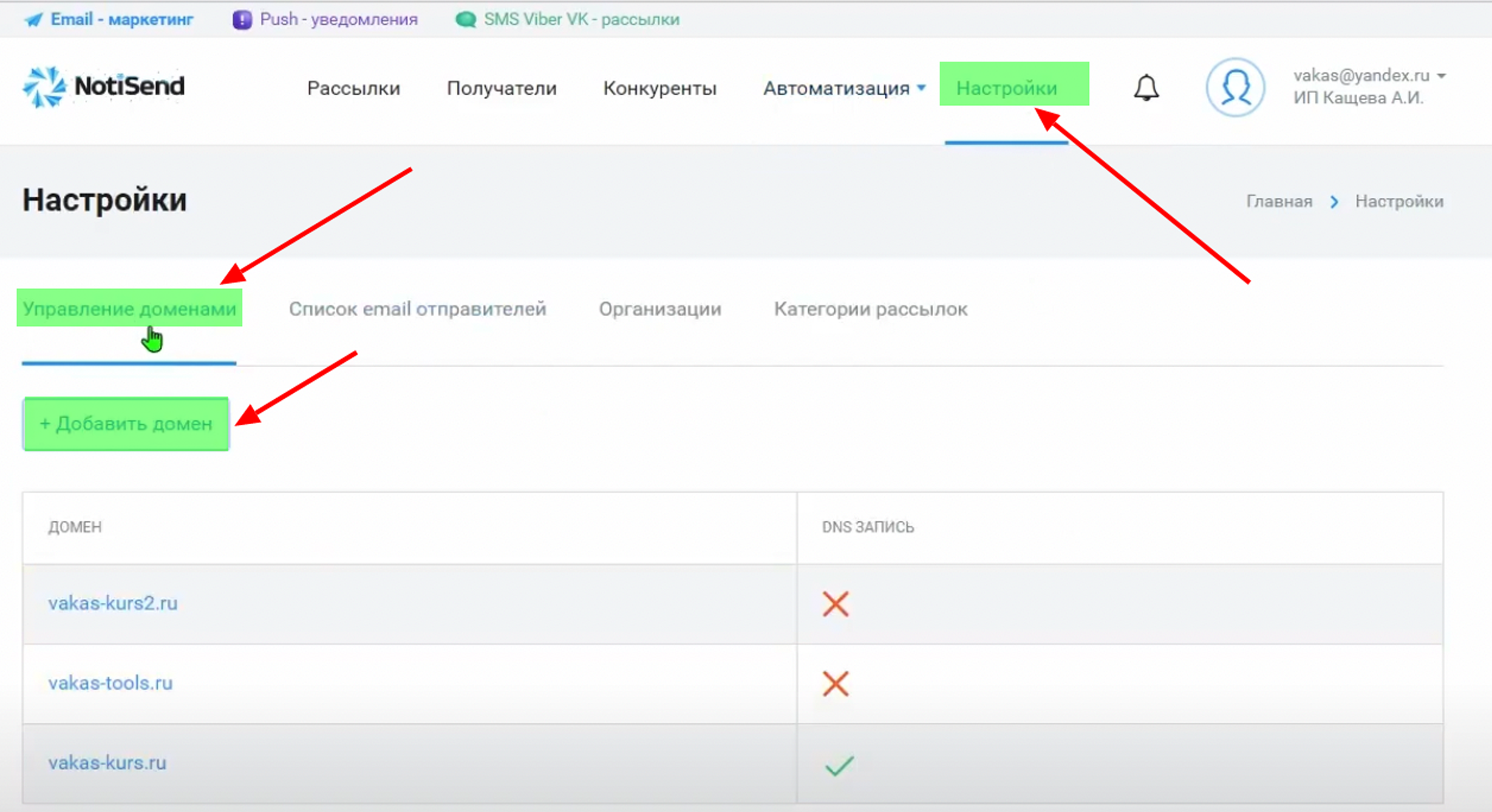
2. После добавления домена, у вас появится окошко с обязательными настройками для улучшения доставляемости и интеграции с почтовыми сервисами например таким как mail.ru, yandex.ru, следуйте инструкции в открывшемся окне, а именно добавления записей, на стороне регистратора домена например: на сервисе reg.ru
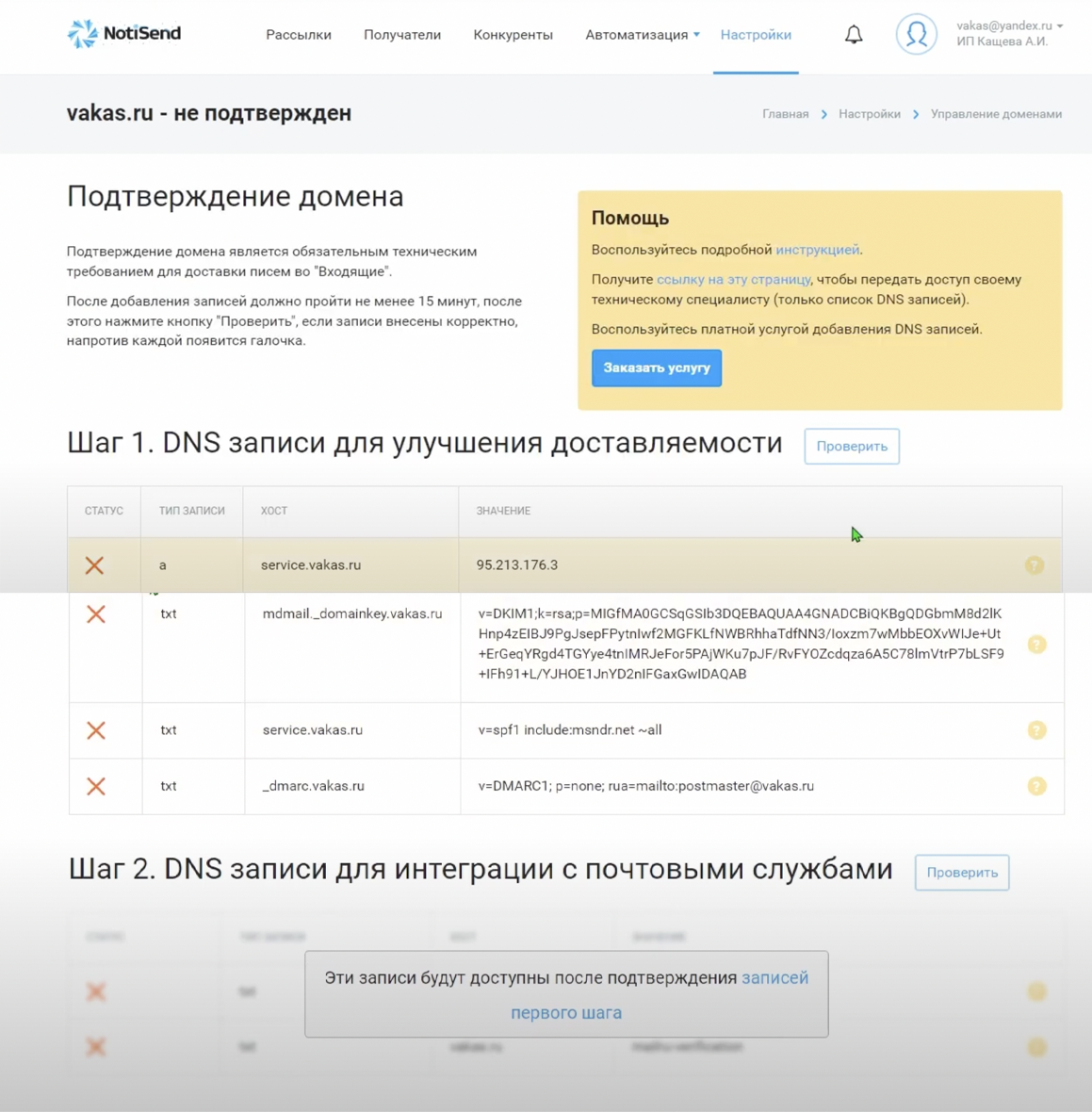
3. Дальше нужно добавить или создать доменную почту «Email - отправителя», для этого на сервисе «NotiSend» в следующей вкладке «Список email отправителей», копируем из списка доменную часть, и создаем новую доменную почту нажав + добавить email
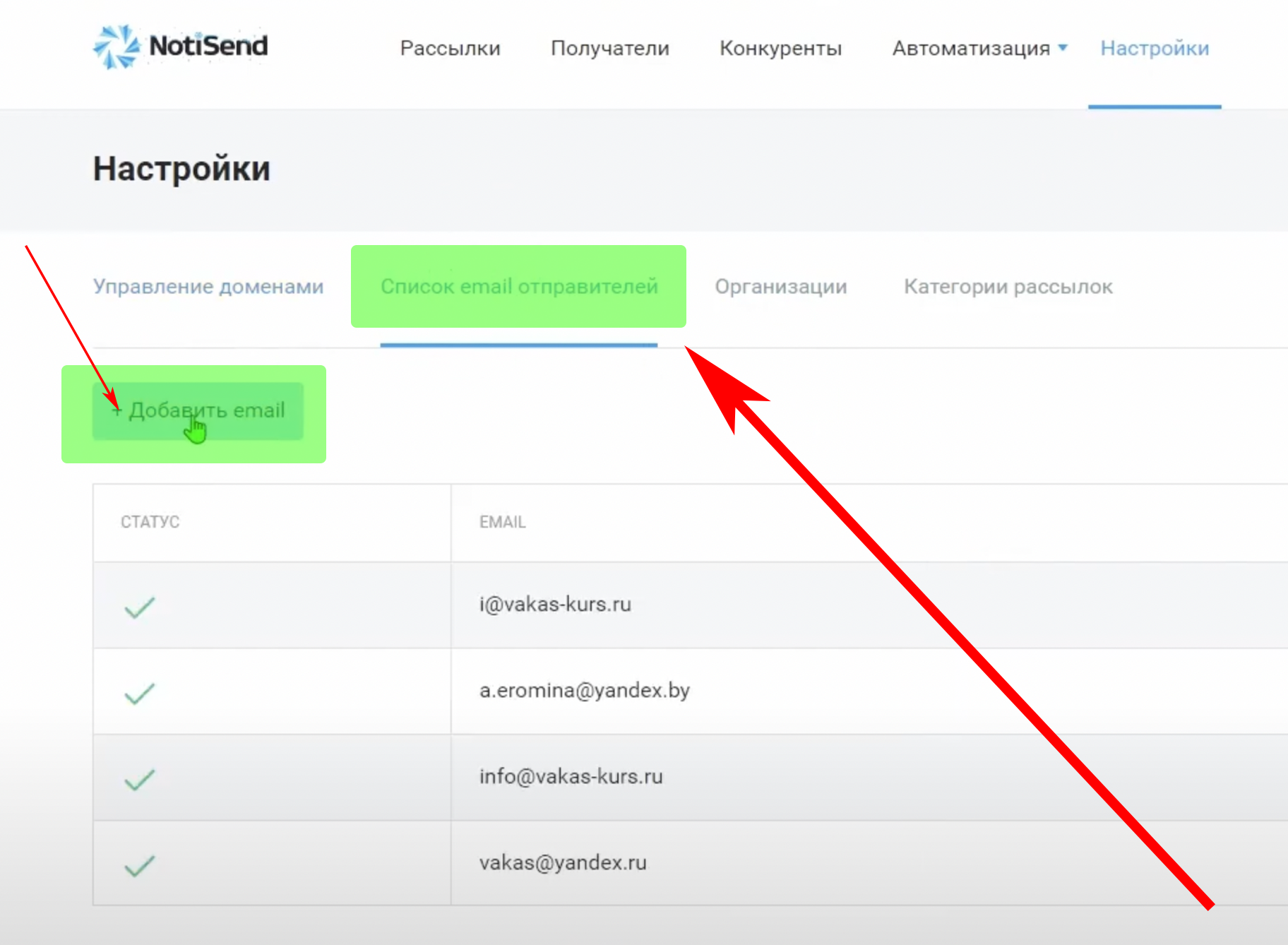
4. В открывшемся окошке вставляем скопированную часть, и прописываем часть перед доменной частью, например: pro@vakas-kurs.ru, где pro - это вы сами придумали, а vakas-kurs.ru - это подтвержденный домен, доменная почта обязательна для отправки писем с Vakas-tools по собранной базе
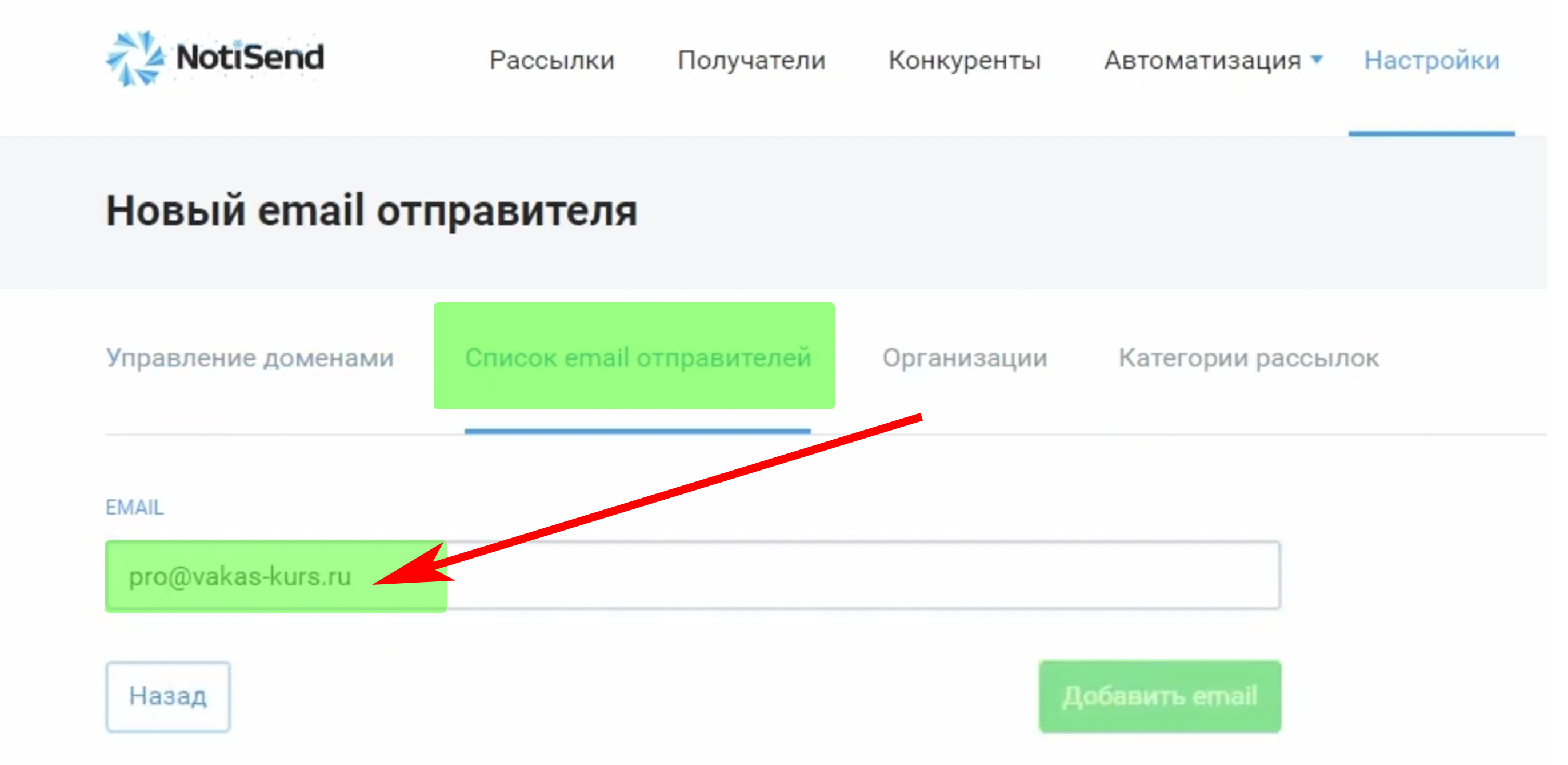
5. После добавления, доменная почта сразу же будет в статусе подтвержденной
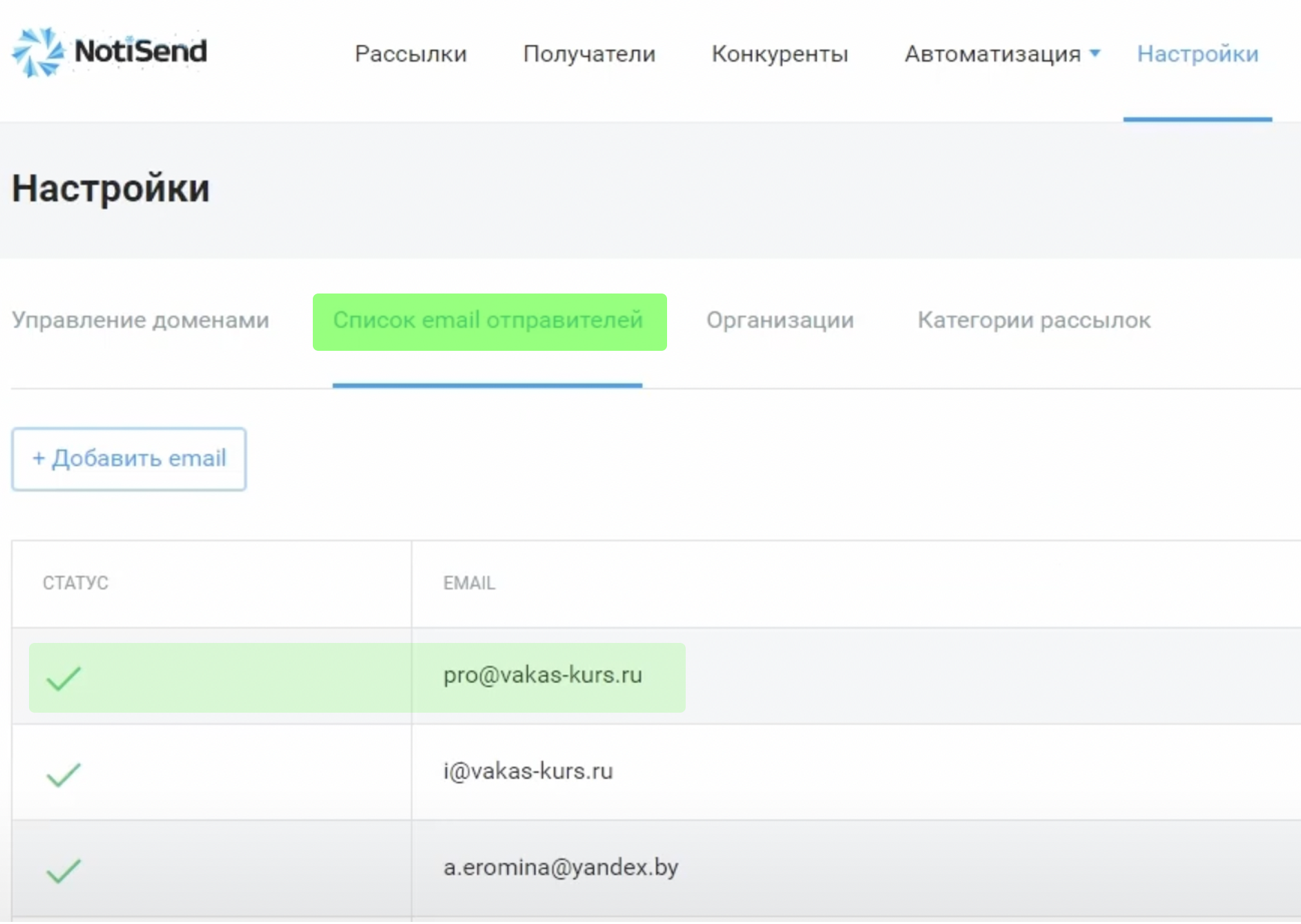
6. Копируем подтвержденную доменную почту «email отправителя», и вставляем в настройки «email» в вашей базе для рассылки
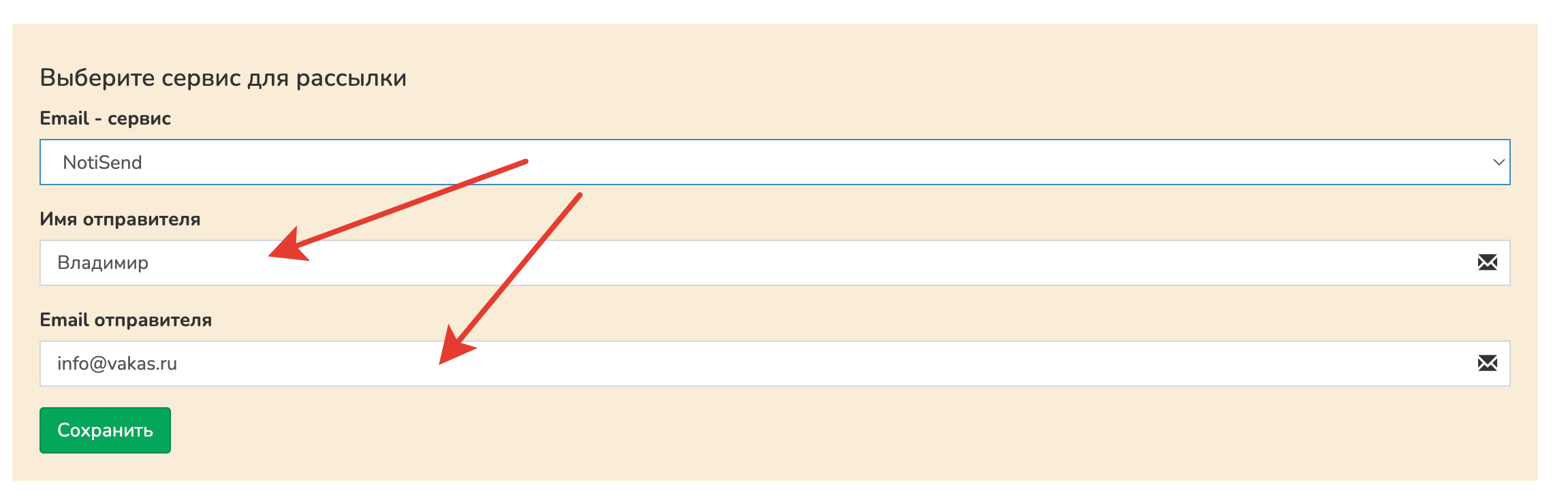
Настройка шаблонов писем для рассылки
Чтобы отправлять письма через Vakas-tools по вашей собранной при помощи сервиса email - рассылки «NotiSend», в сервисе «NotiSend» нужно создать шаблоны писем.
Для этого переходим в «NotiSend» и следуем инструкции:
1. В верхнем меню выбираем пункт меню «Автоматизация» - «Отправка по шаблону»
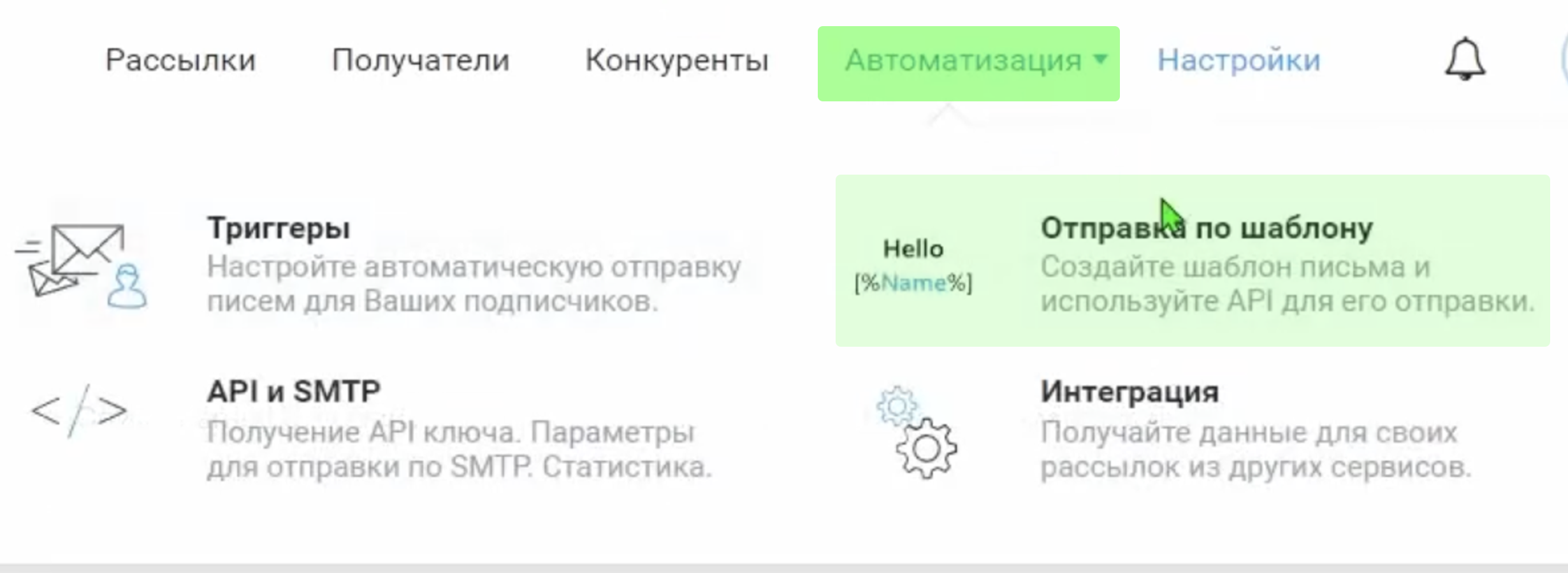
2. Для создания этой инструкции мы уже создали «Шаблоны писем» вам нужно создать их для себя (для вашей школы, курса, бизнеса)
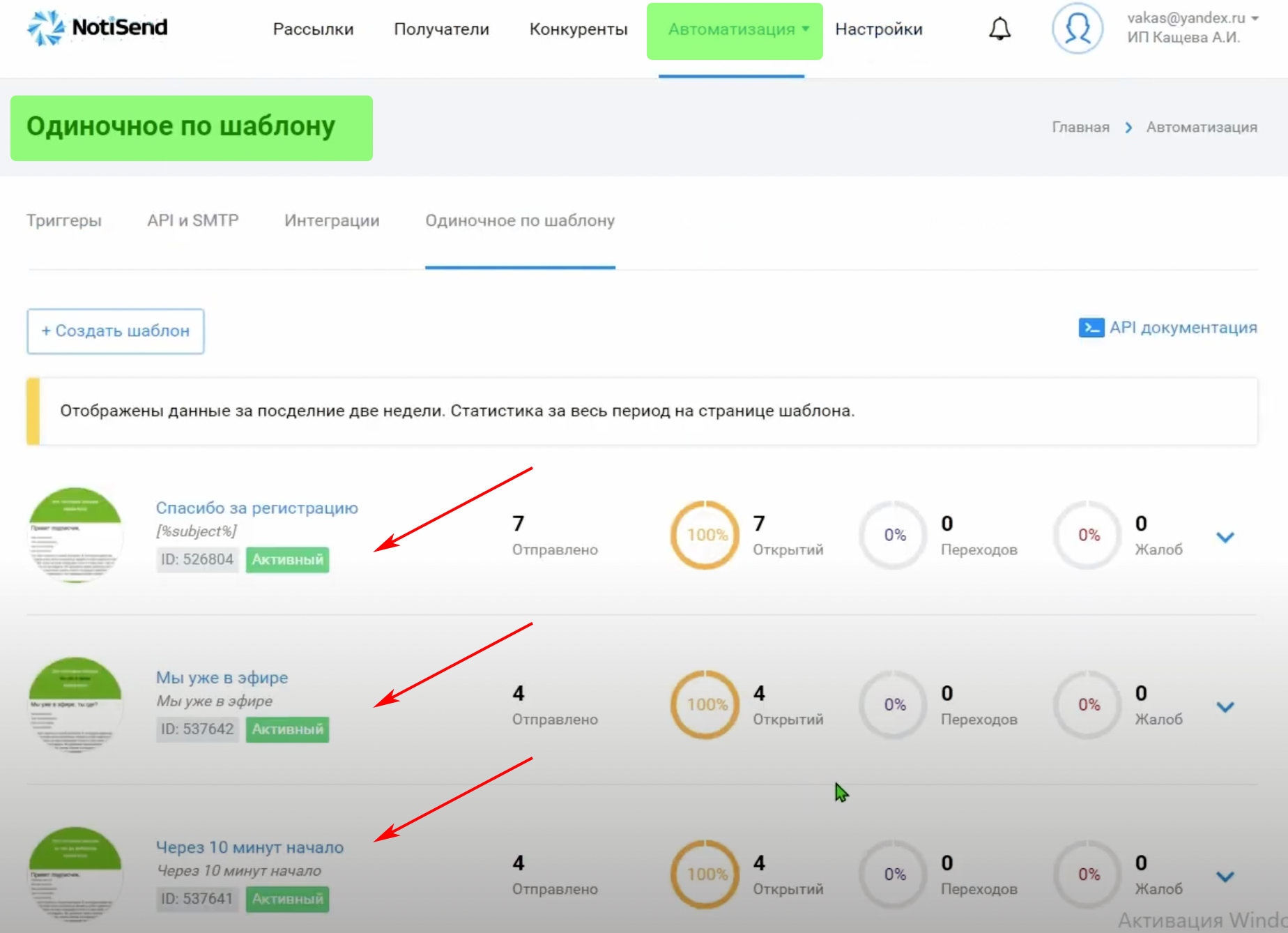
3. Когда вы создали шаблон письма, вам нужно добавить шорткоды (дополнительные поля) для рассылки, которые автоматически будут подставляться в рассылку, данные клиента (пользователя, подписчика) в шаблон письма могут быть разные: Имя, почта, телефон, дата вебинара на которую зарегистрировался клиент, ссылка на вебинарную комнату где будет проходить вебинар и т.д.
Для этого переходим в режим редактирования шаблона
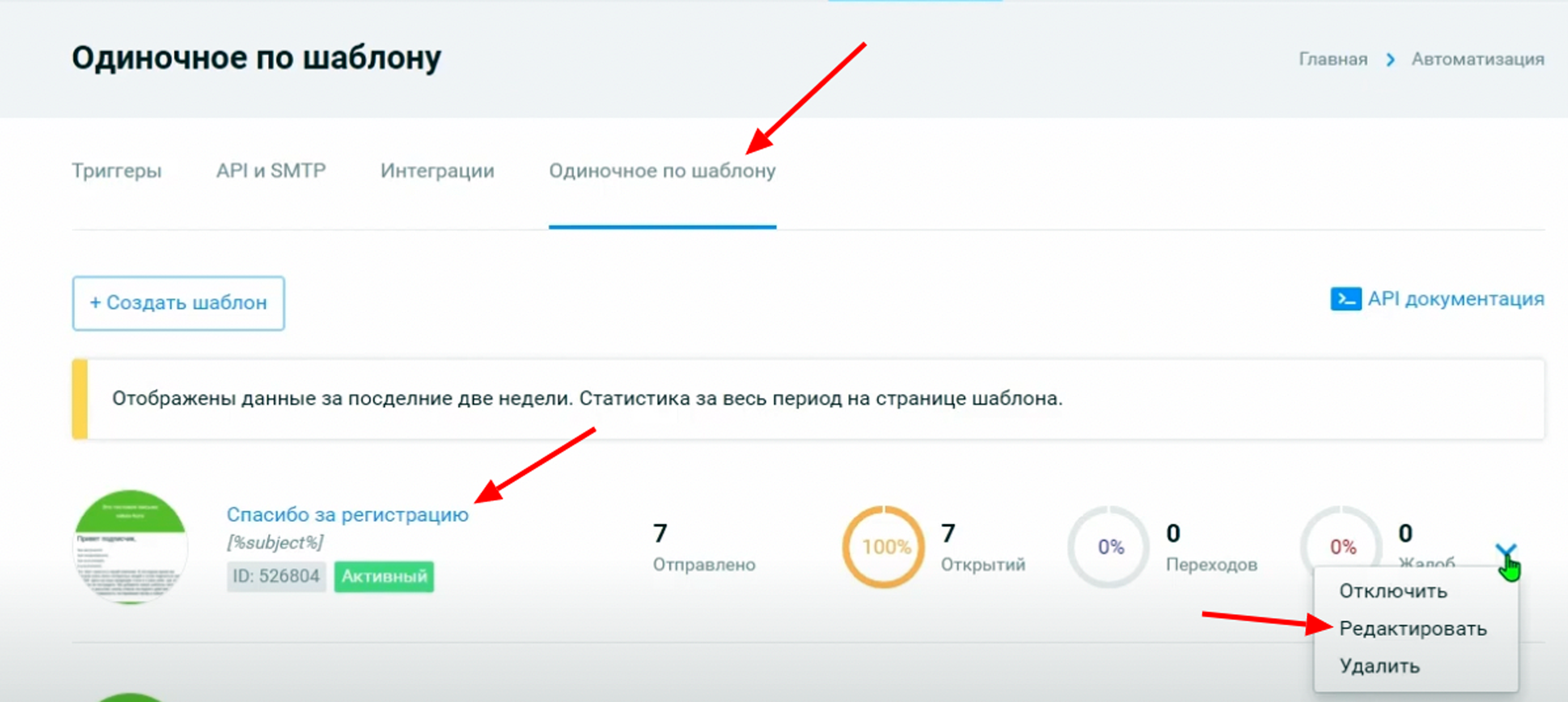
и добавляем в тело письма (текст письма) шорткоды
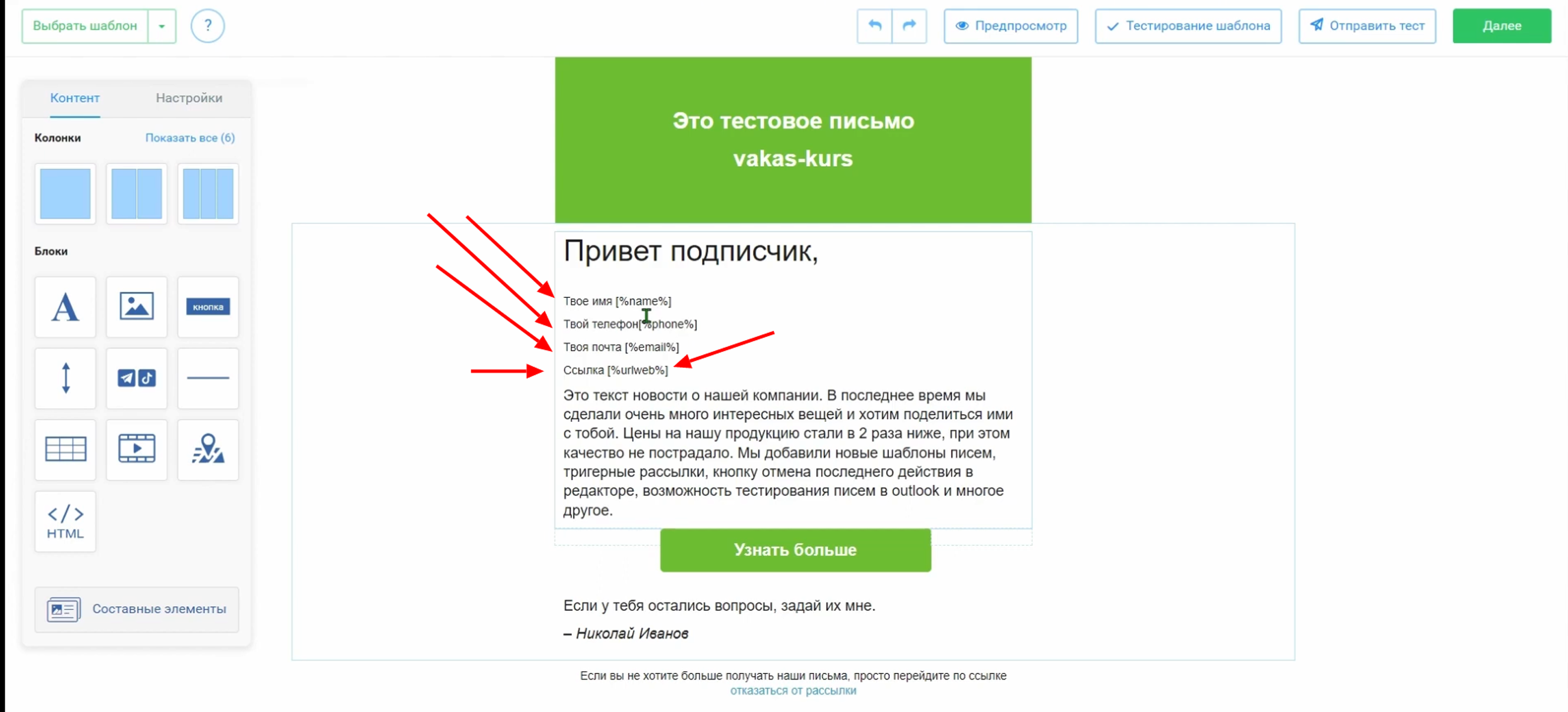
4. Шорткоды находятся в разделе «Рассылки» — «Email» в вашей базе, нажимаем рассылки и видим данные для подстановки
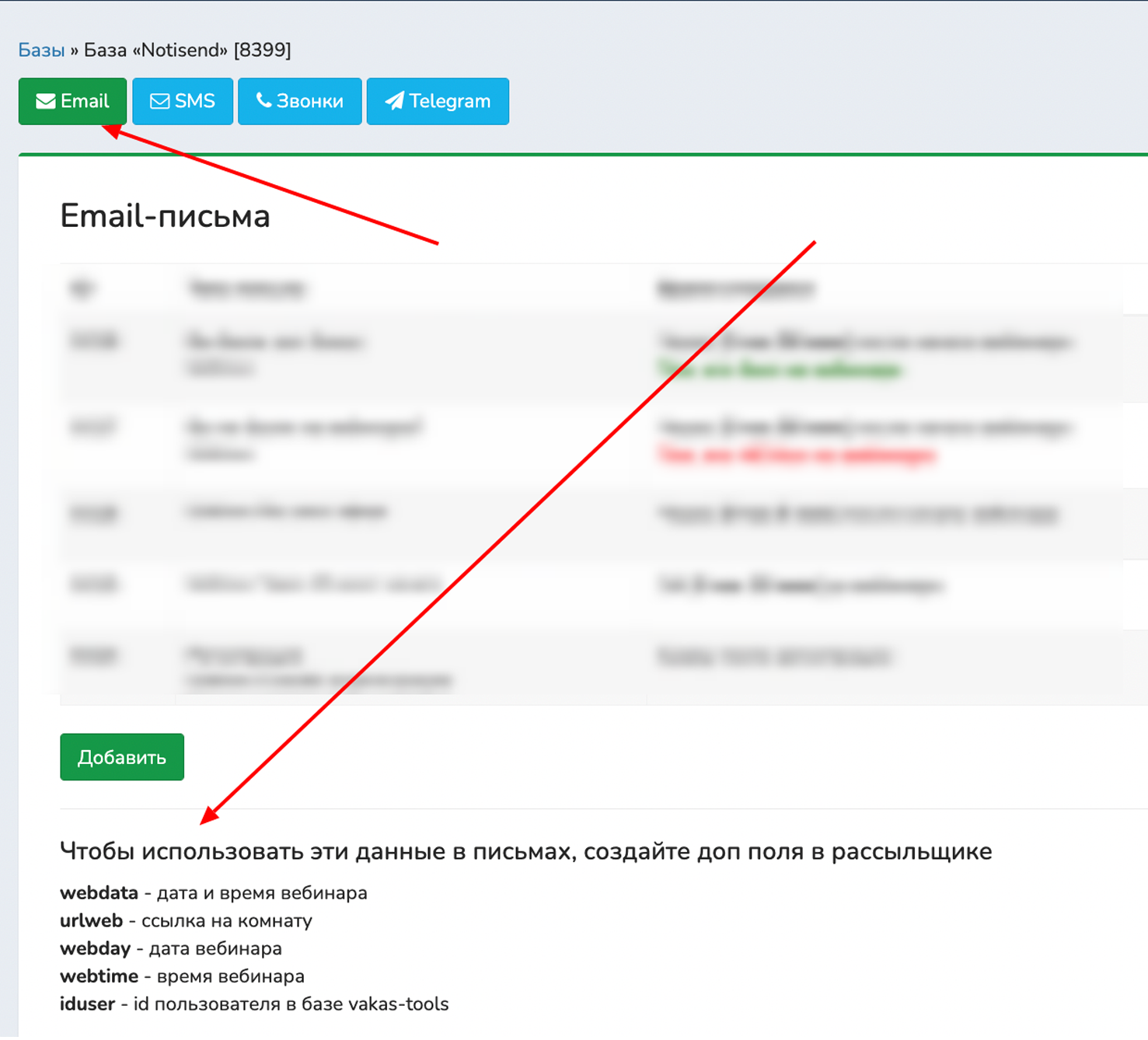
webdata - дата и время вебинара
urlweb - ссылка на комнату
webday - дата вебинара
webtime - время вебинара
iduser - id пользователя в базе vakas-tools
P.S. можно копировать прямо отсюда:)
5. Копируем нужный шорткод, например webdata, возвращаемся в шаблон вашего письма, и вставляем его
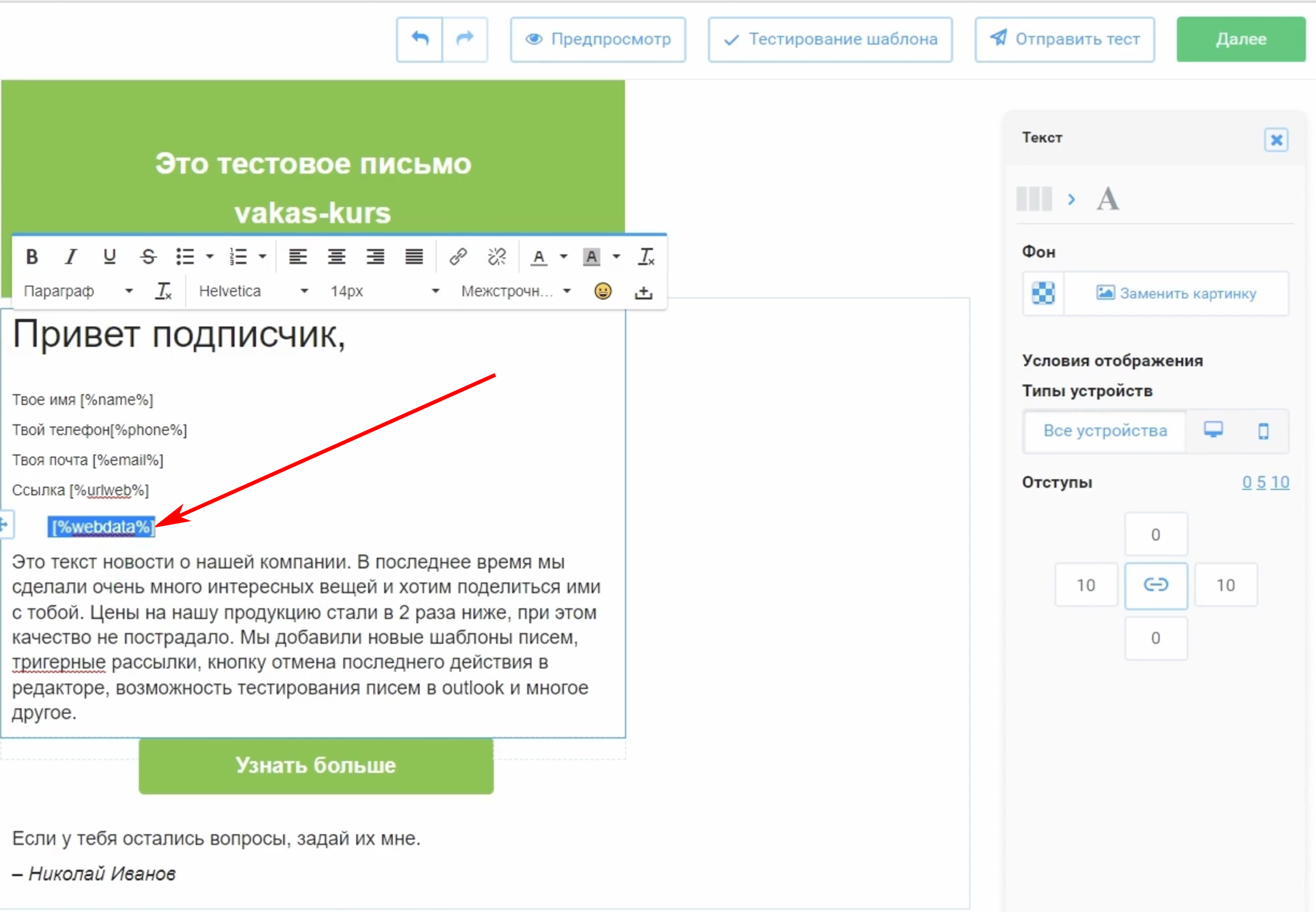
6. Далее нужно привести шорткод к актуальному виду для сервиса «NotiSend», для этого нам потребуется взять шорткод в квадратные скобки, и добавить в начале и в конце знак процента вид должен быть вот такой:[%webdata%]
7. Для того чтобы добавить свои дополнительные поля, нужно перейти снова в настройку рассылки Email.
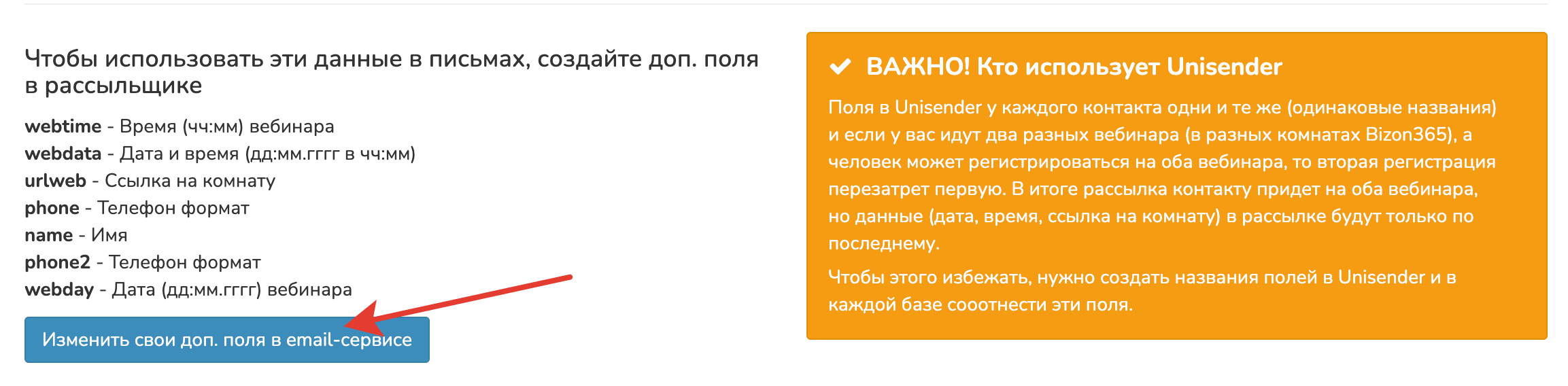
8. Нажимаем кнопку «Указать свои доп.поля в email - сервисе
9. В открывшемся окне заполняем все поля которые будут использоваться в шаблонах, стандартные и свои
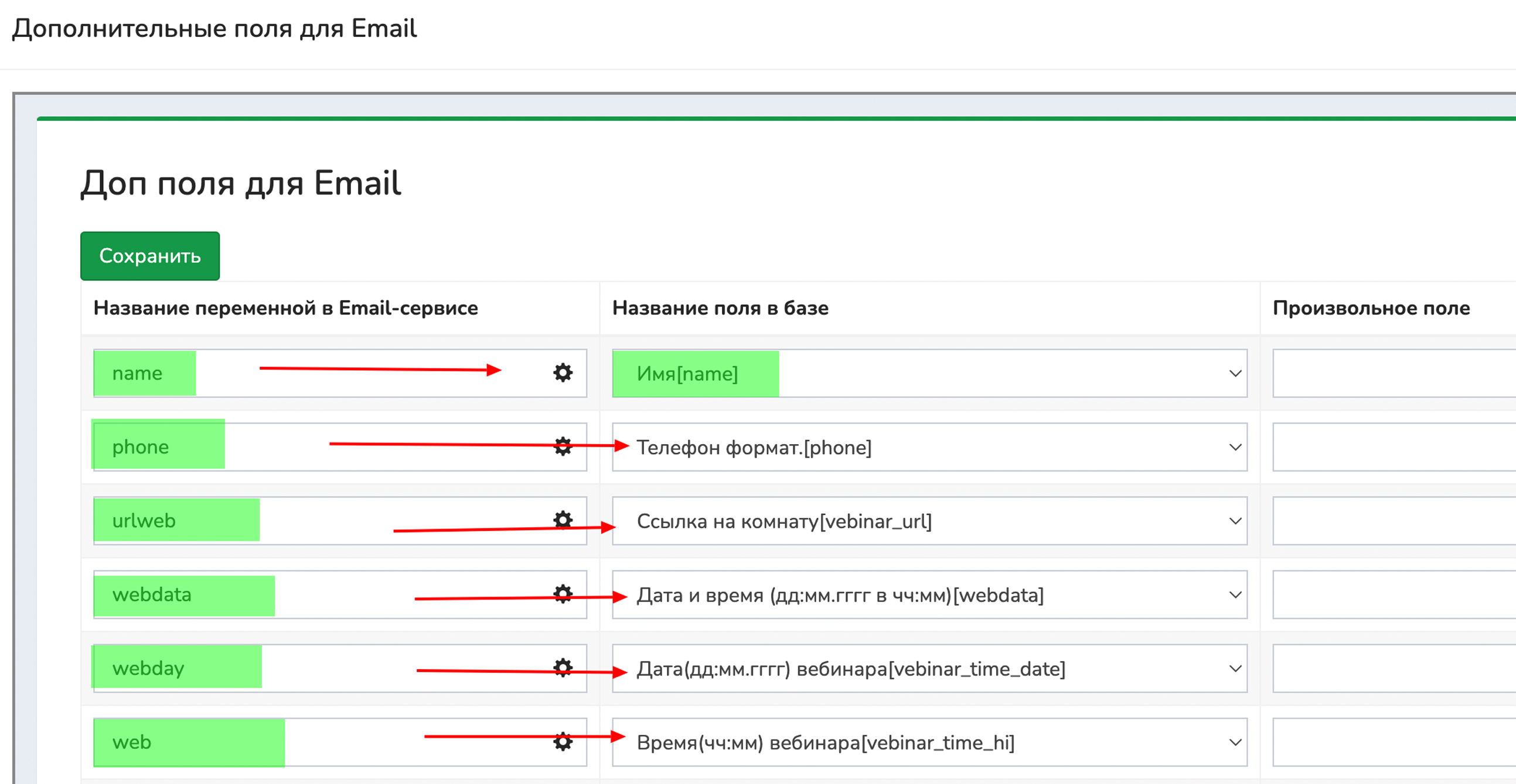
ВАЖНО! если вы укажите свои но не укажите стандартные, а в шаблон их добавите, они не подтянутся.
Пример заполнения дополнительных полей как в видео - инструкции:
Название переменной в «Email - сервисе» - name
Название поле в базе - Имя
Название переменной в «Email - сервисе» - phone
Название поле в базе - Телефон
Название переменной в «Email - сервисе» - email
Название поле в базе - Email
таким образом заполняем все дополнительные поля, которые будут использоваться в шаблоне писем
webdata - дата и время вебинара
urlweb - ссылка на комнату
webday - дата вебинара
webtime - время вебинара
iduser - id пользователя в базе vakas-tools
P.S. можно копировать эти:)
После всех настроек, сервис «NotiSend» поймет что конкретно из карточки клиента из Vakas - Tools нужно подставить при рассылке писем.
11. Нажимаем «Далее» в правом верхнем углу редактирования шаблона
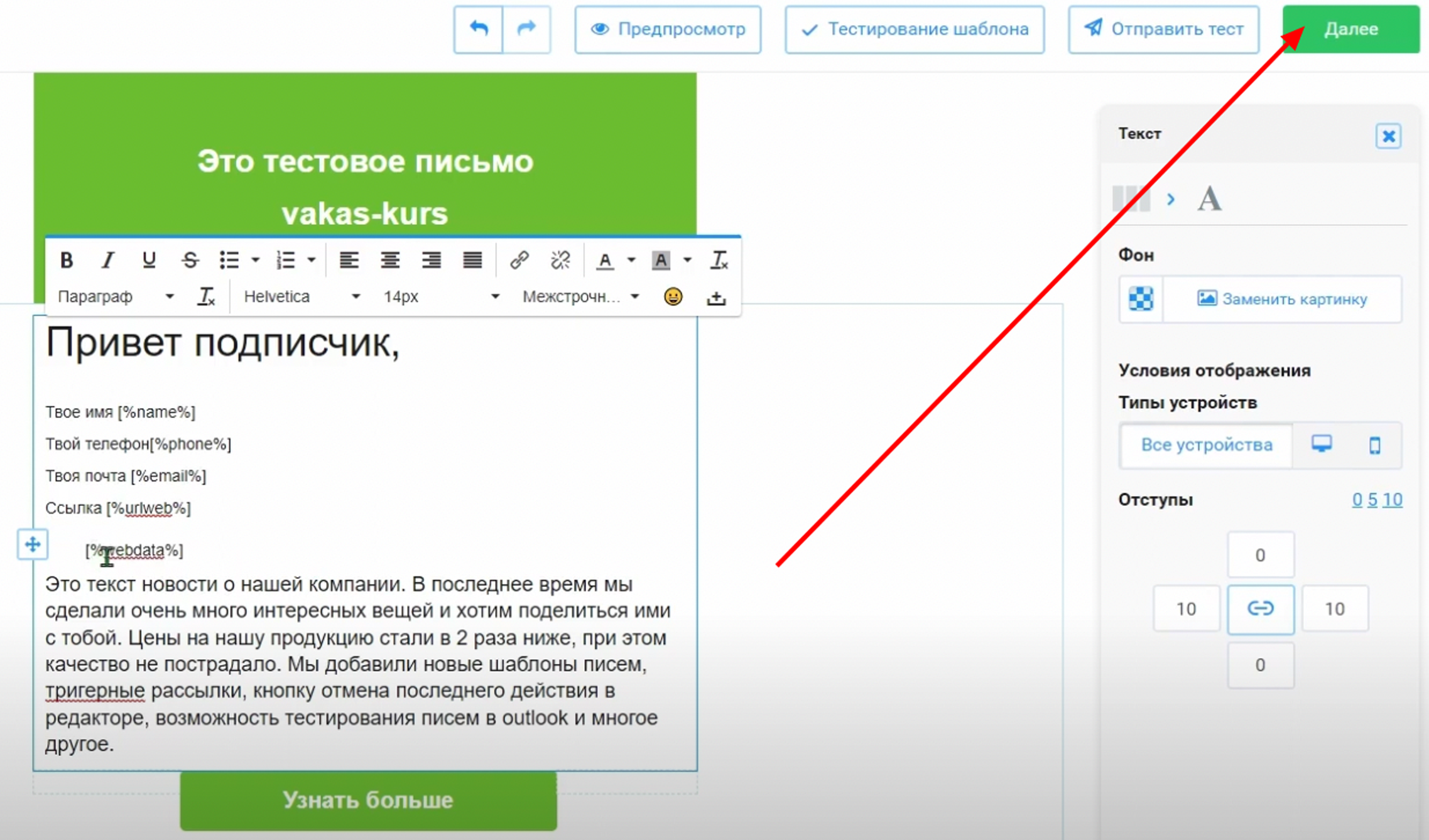
12. Видим что наш шаблон теперь находится на модерации
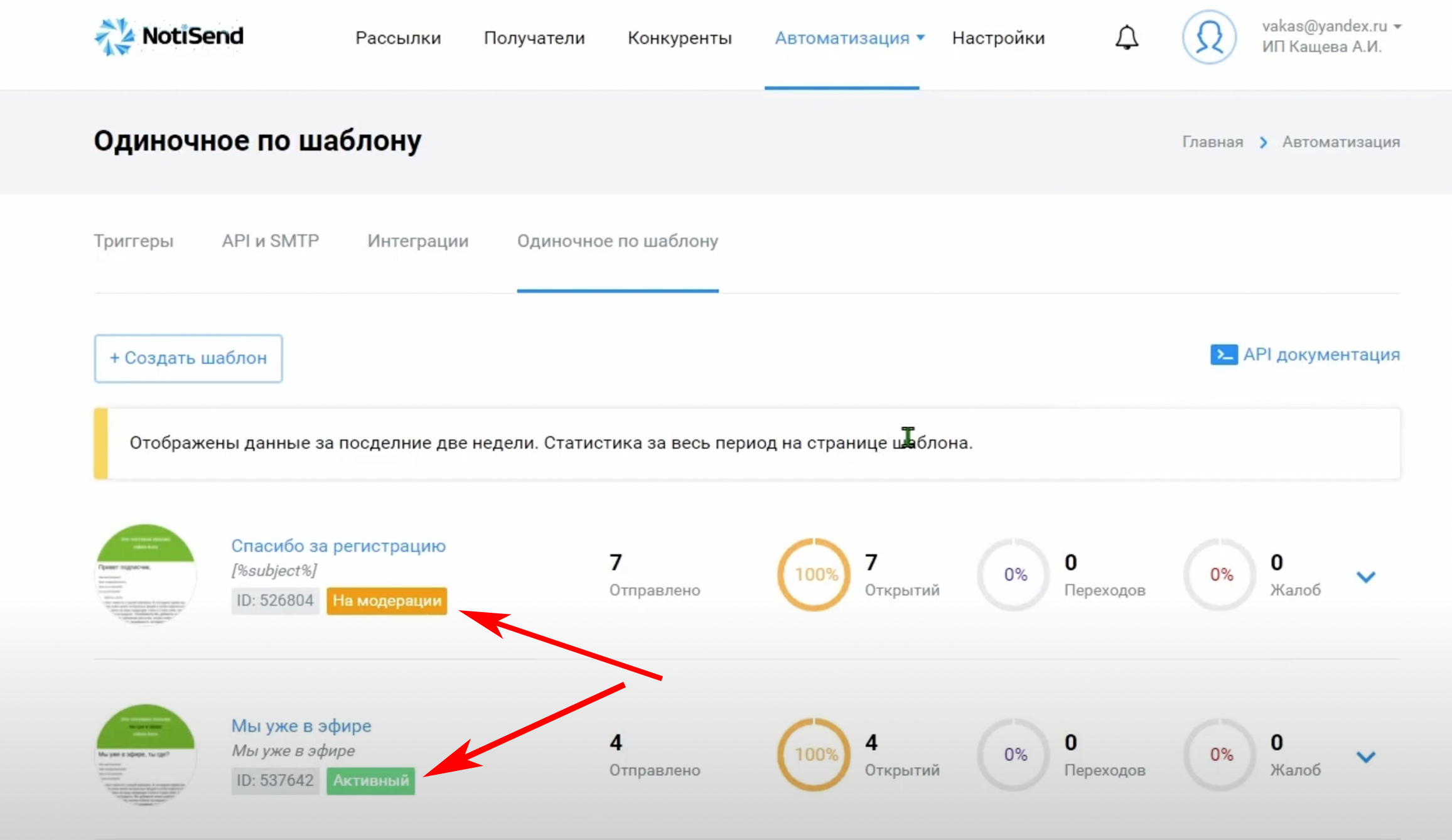
пока шаблон письма находится на модерации, рассылка не осуществляется с использованием данного шаблона.
Рассылка осуществляется только по тем шаблонам у которых статус «Активный»
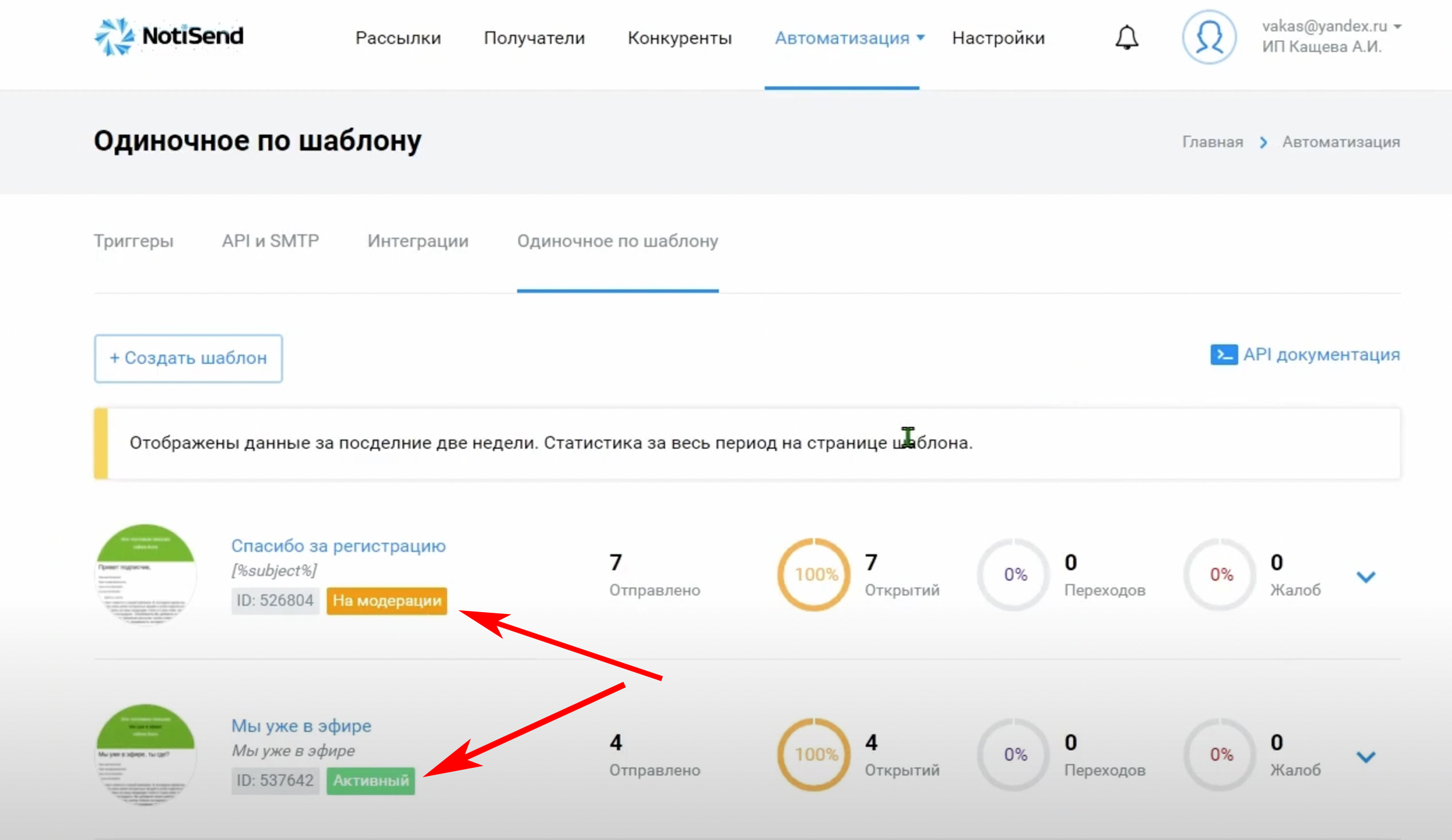
Настройка рассылки в базе Vakas-tools
ВАЖНО! Все настройки вебинарной комнаты создаете перед сбором регистраций. Т.к. при регистрации создается вся рассылка.
1. Выбираете откуда брать дату вебинара, со страници Bizon365 или с «Расписания вебинаров», которое вы настроили заранее. В настройках базы должно быть выбрано, откуда брать дату будущего вебинара, т.к. рассылка привязывается к дате.
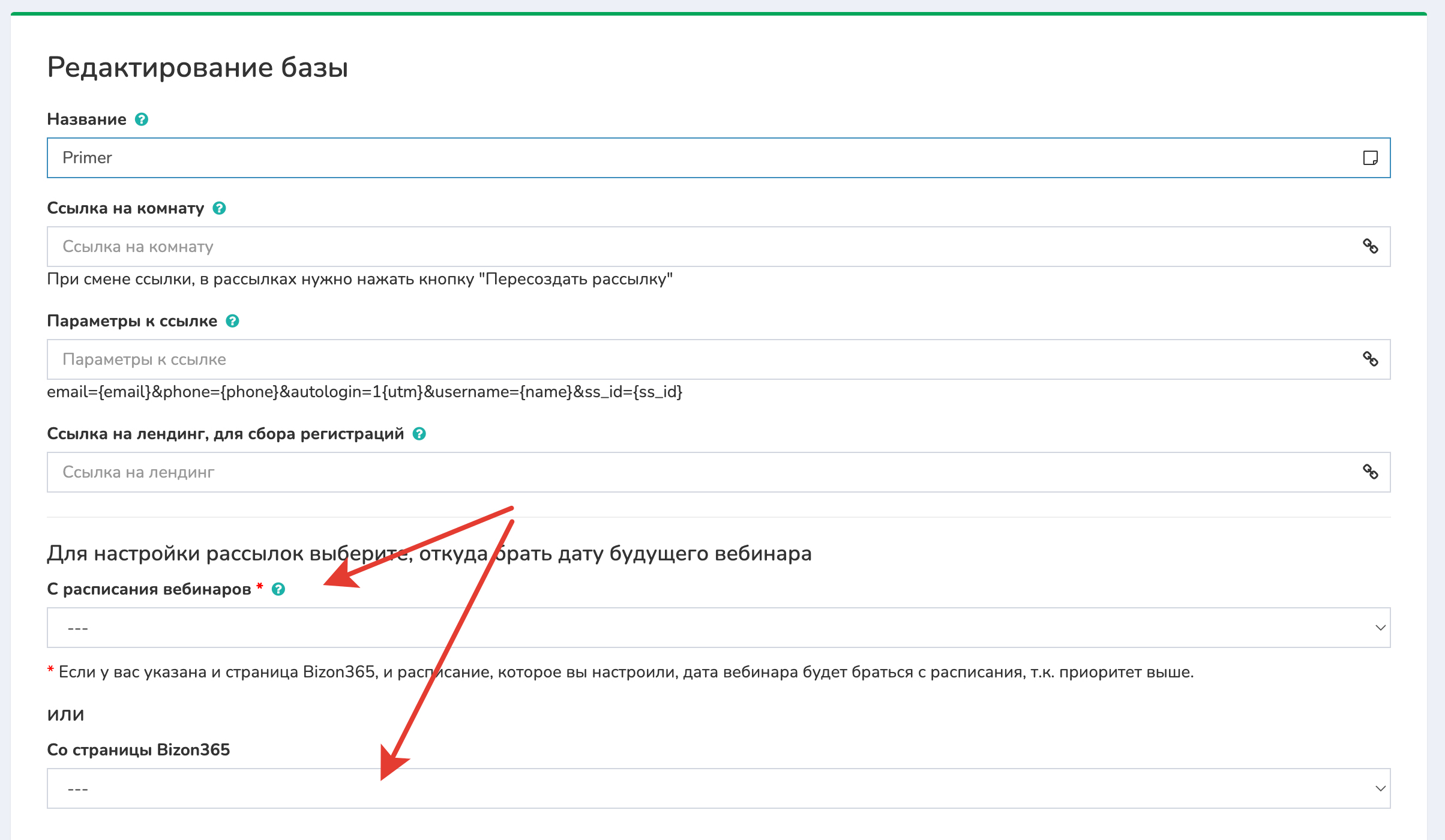
Если выбираете со страниц Bizon365, в доступах должен быть подключен Вizon365, а также в самом Bizon365 должна быть подключена услуга «Страница регистрации». Данная страница должна быть привязана к комнате, в которой указана дата вебинара. При соблюдении всех условий страница появится в выпадающем списке.
Если вы не используете страницу регистрации на Bizon365, используйте дату, которая должна быть предварительно создана слева в меню в «Расписание вебинаров».
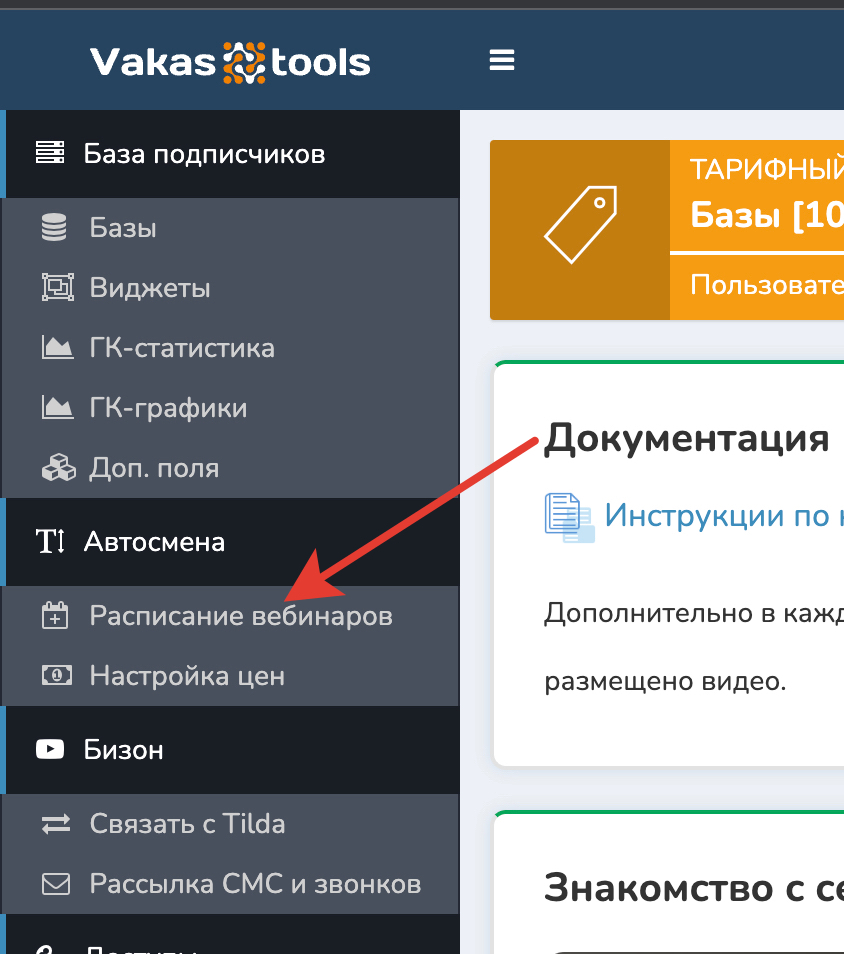
2. Нажимаем рассылки у нужной базы в Vakas - Tools пункт «Email»
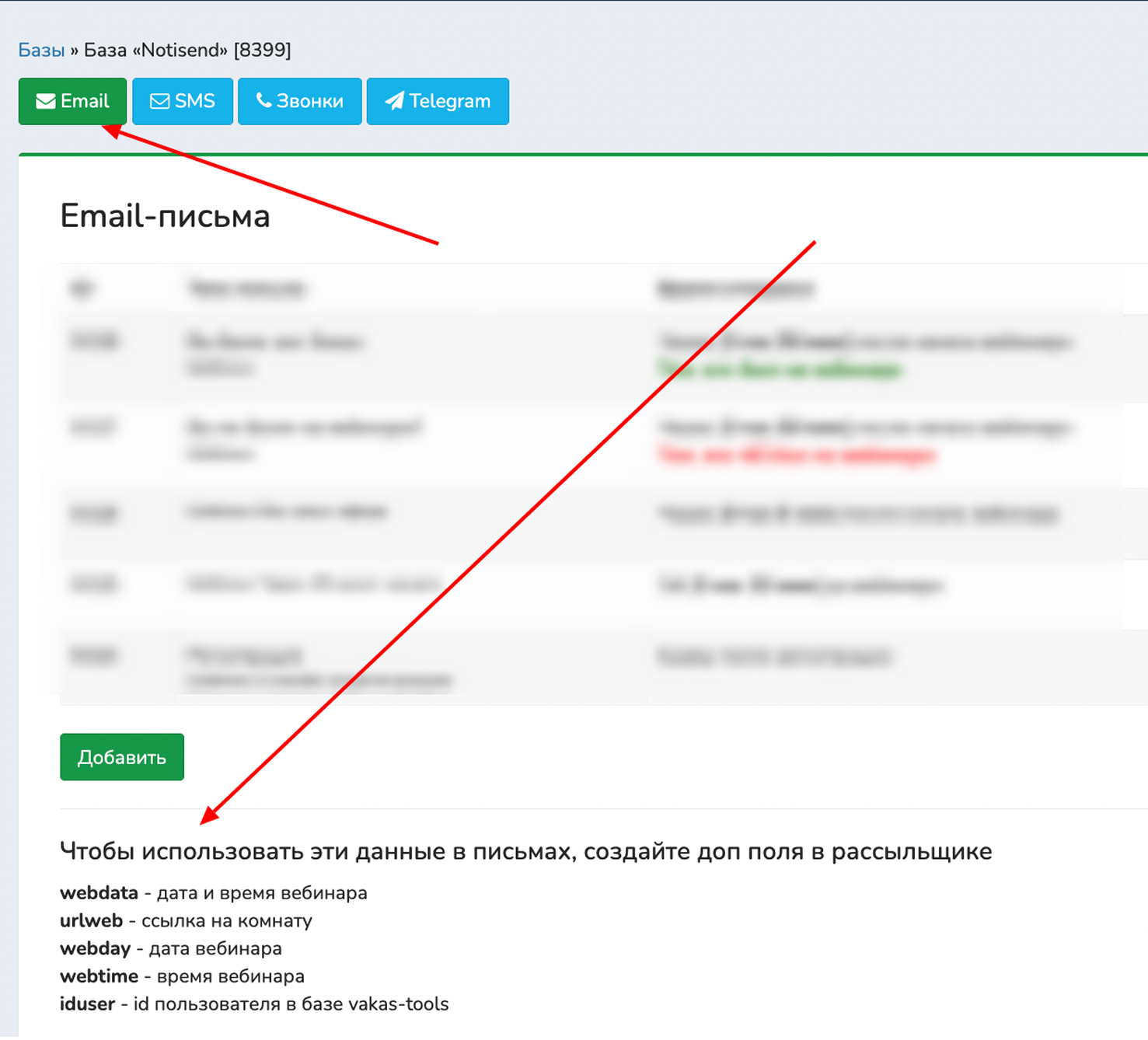
3. Нажимаем «Добавить»
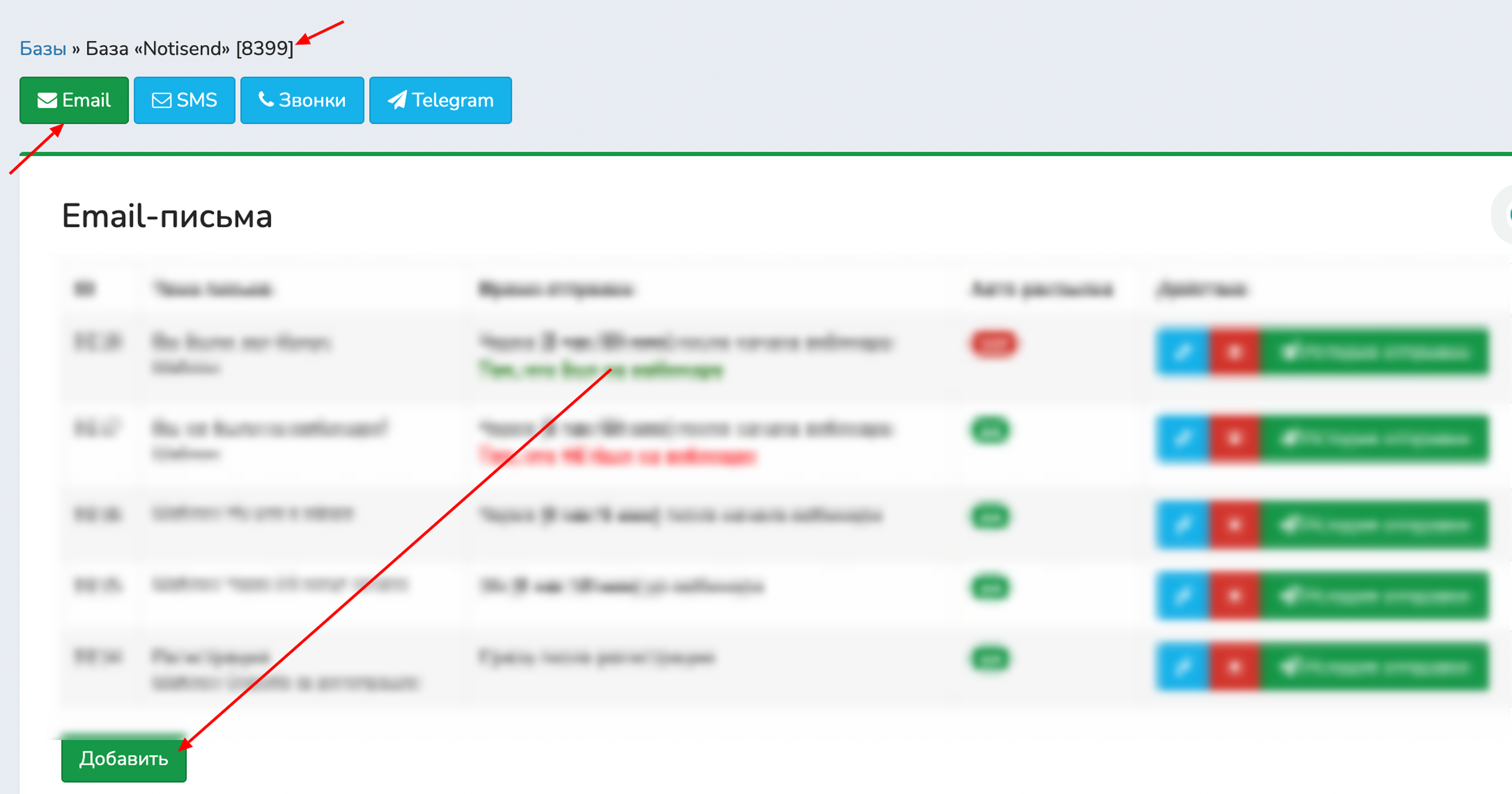
4. В открывшемся окне Ставим галочку «Активировать рассылку»
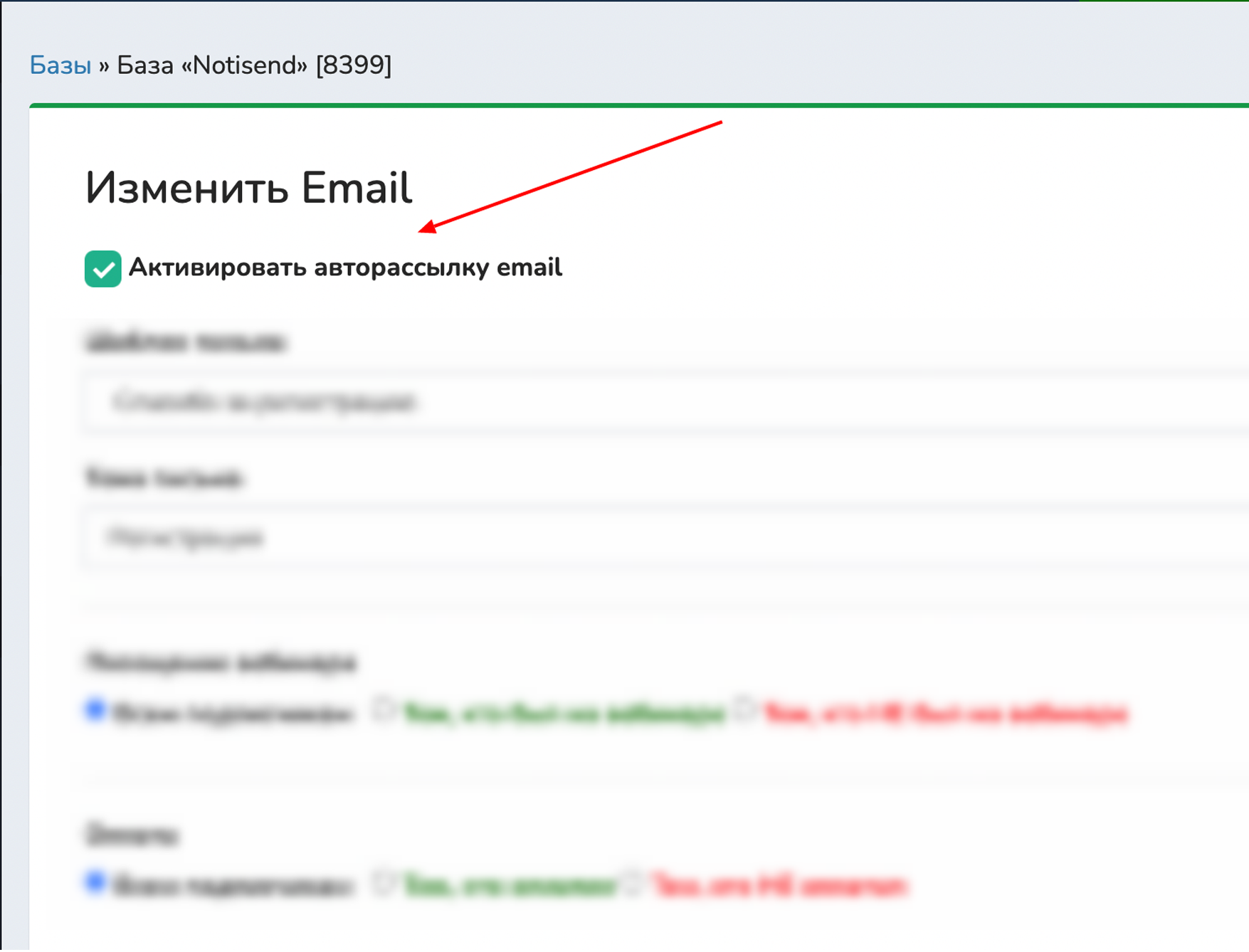
5. Выбираем шаблон письма из подключенного email - сервиса «NotiSend»
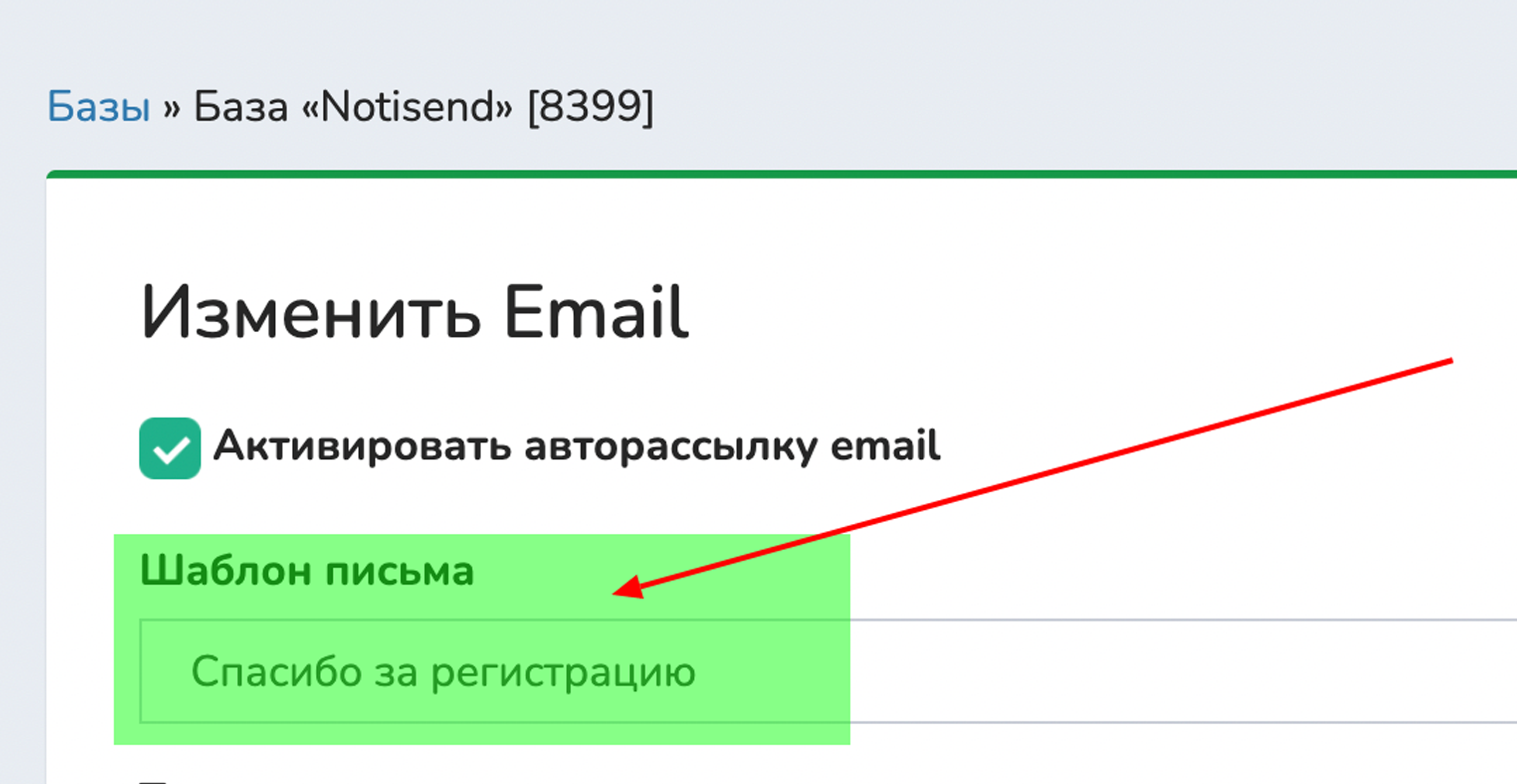
6. Тему письма можно не указывать, она будет использована из вашего шаблона в «NotiSend»
Если вы все же хотите указать свою тему письма, вам нужно написать тему письма в Vakas - Tools, затем прописать шорткод письма в этом шаблоне в «NotiSend»
7. В тему письма в шаблоне пишем [%subject%]
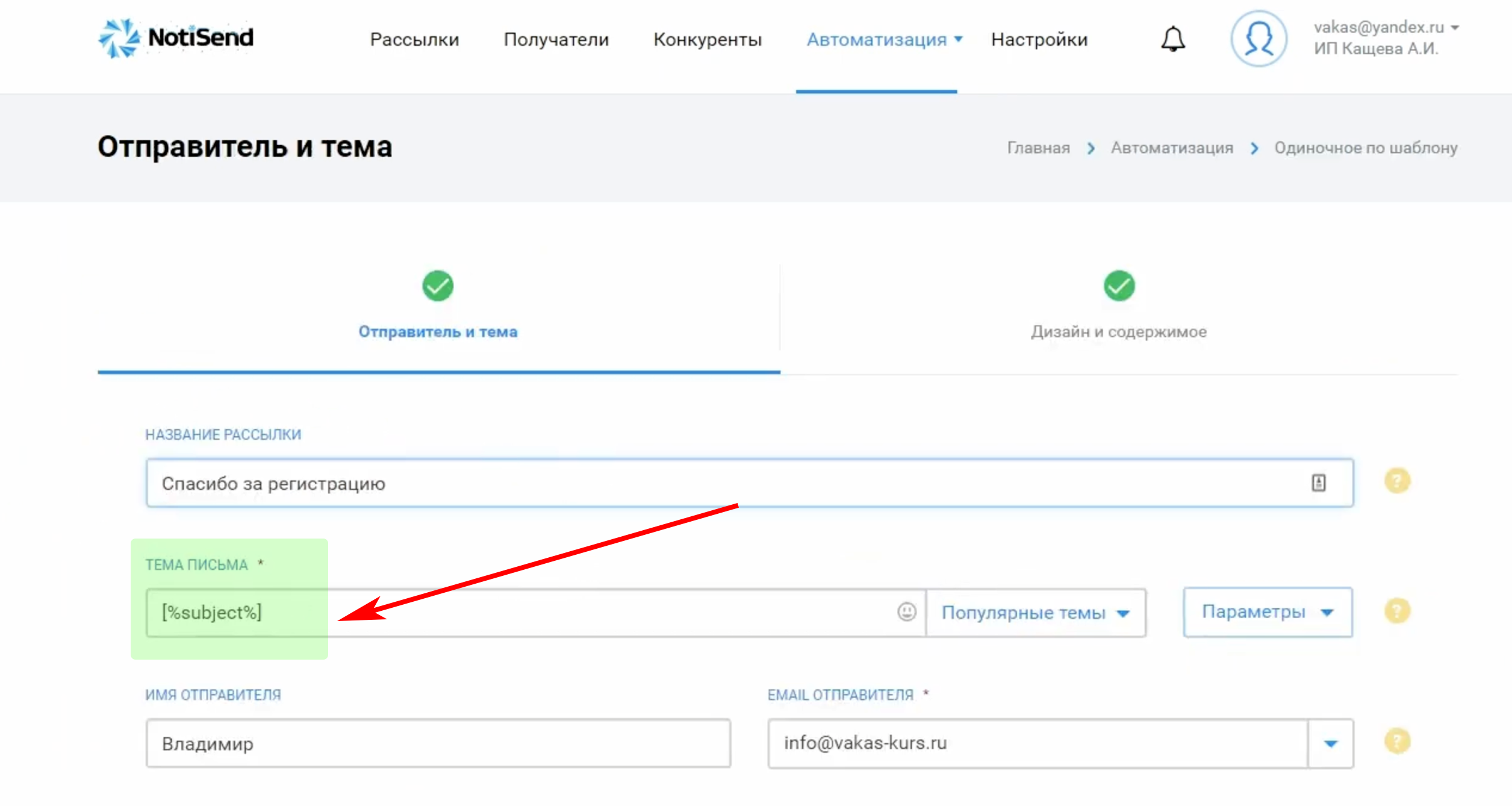
Таким образом при рассылке, в теме письма у клиента будет та тема письма которая указана в письме Vakas-tools
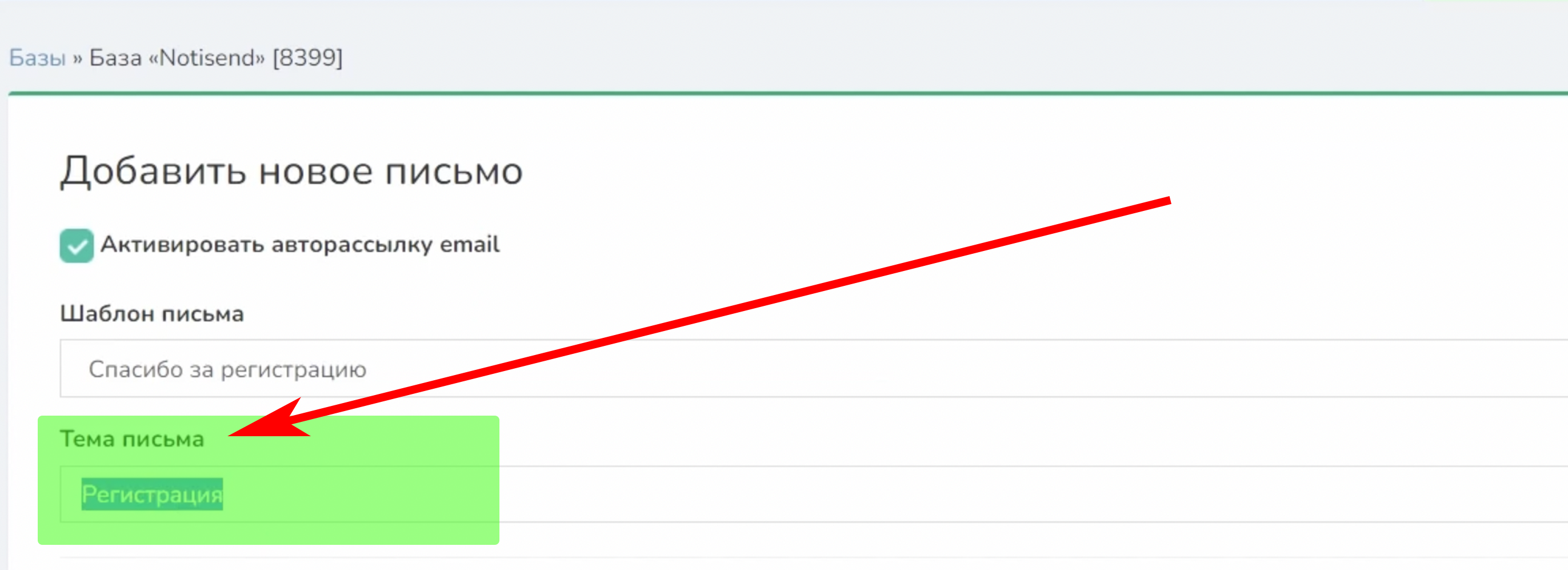
8. Далее выбираем сегмент клиентов которым будет отправлено письмо, на примере письма «Сразу после регистрации» устанавливаем следующие значения
9. Всем подписчикам, Сразу после регистрации и нажимаем «Сохранить»

10. Далее выбираем сегмент клиентов которым будет отправлено письмо, на примере письма «За 10 минут» устанавливаем следующие значения
Всем подписчикам, До начала вебинара. 00 ч, 10 минут и нажимаем «Сохранить» если вебинар в 19:00 - то письмо получат в 18:50
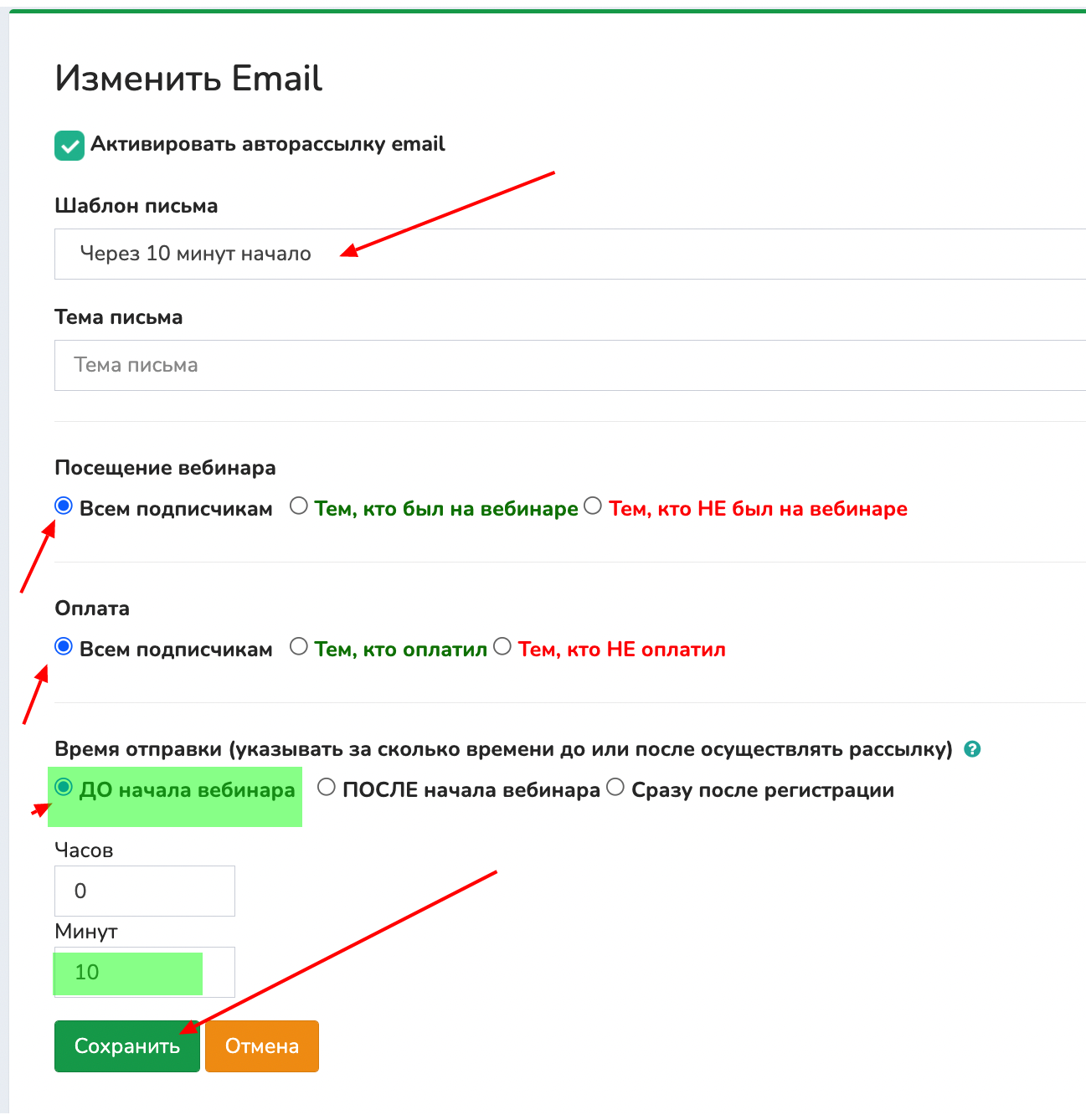
11. Далее выбираем сегмент клиентов которым будет отправлено письмо, на примере письма «Мы в эфире» устанавливаем следующие значения
Всем подписчикам, После начала вебинара. 0 ч, 5 минут и нажимаем «Добавить» если вебинар в 19:00 - то письмо получат в 19:05
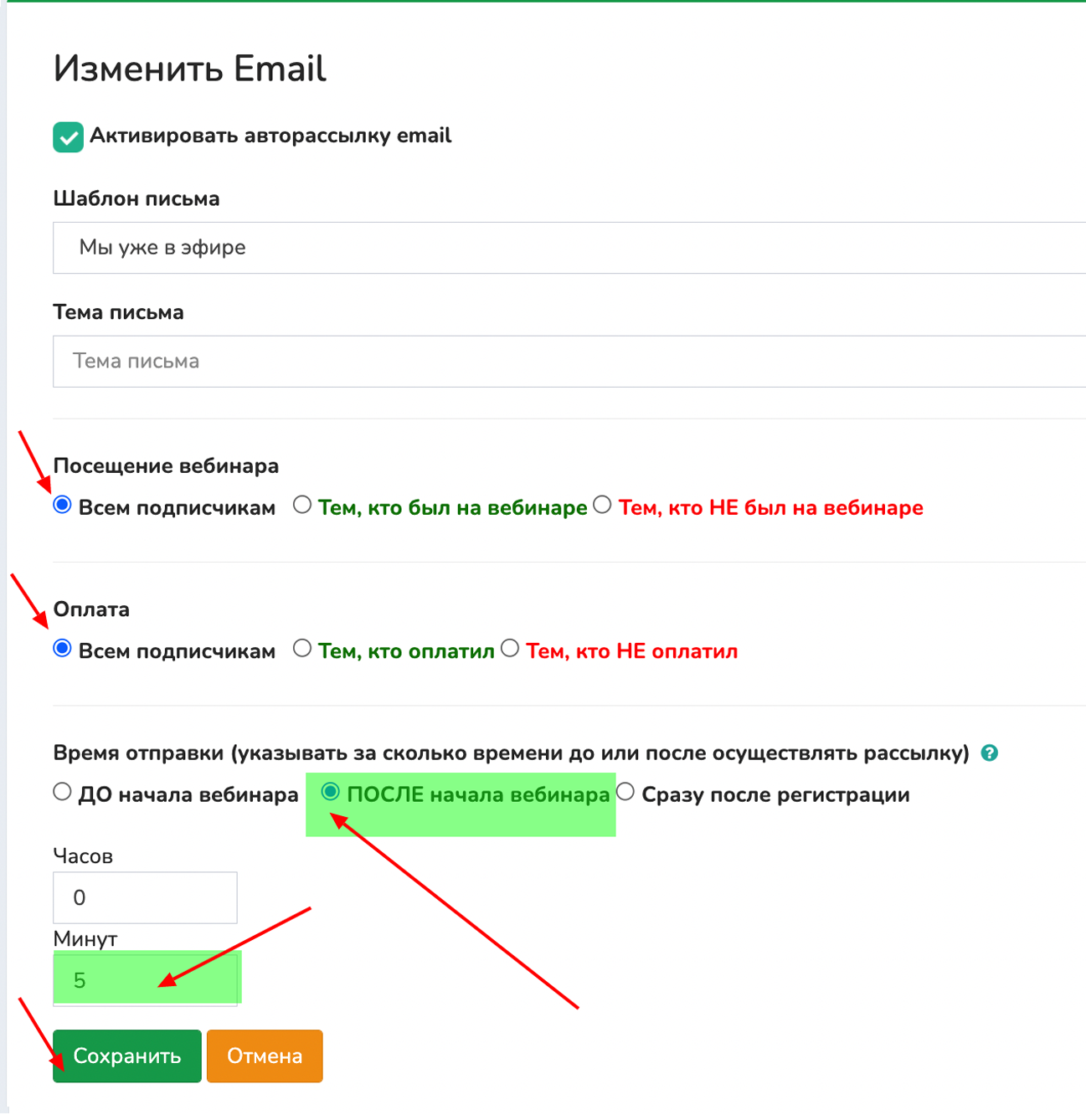
12. Настройка рассылки по тем кто не был на вебинаре.
ВАЖНО! Вы заполняете время, через сколько часов/минут отправлять, а не фактическое время отправки.
Чтобы отправить рассылку по тем кто не был на вебинаре, у вас должны быть в базе: регистрации клиентов на конкретную дату и отчет за дату на которую клиент зарегистрировался. Сегментация подписчиков происходит после того, как прошел вебинар и пришел отчет. Чтобы Vakas-tools смог определить по этим данным кого не было.
Настраиваем рассылку по тем кто не был, выбираем сегмент клиентов которым будет отправлено письмо, на примере письма «Вы не были на вебинаре?»
Устанавливаем следующие значения:
Тем кто не был на вебинаре, После начала вебинара через 5 ч, 50 минут и нажимаем «Добавить» если вебинар в 19:00 - то письмо получат ночью в 00:50 по Мск. Откуда цифры 5 часов и 50 минут - допустим что сам вебинар идет 3 часа, но в вечернее время загруженность сервиса Bizon 365 очень высокая и мы наверняка не знаем во сколько отчет автоматически загрузится в Vakas-tools. Поэтому нужно учитывать время, сколько длится сам вебинар и закладывать минимум еще 2-3 часа, в нашем примере мы закладываем 2 ч 50 м.
После настроек нажимаем добавить, то как должно выглядеть смотри ниже на картинках
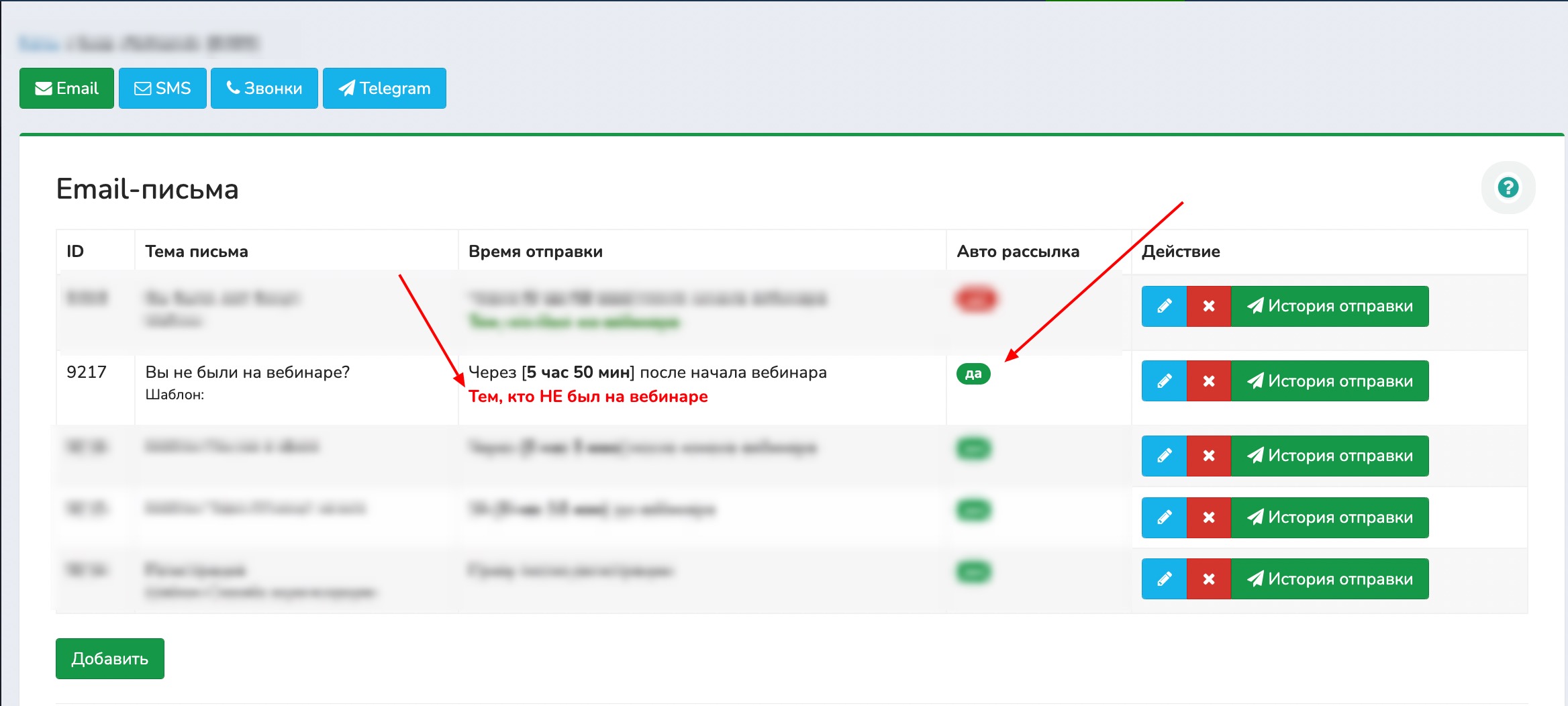
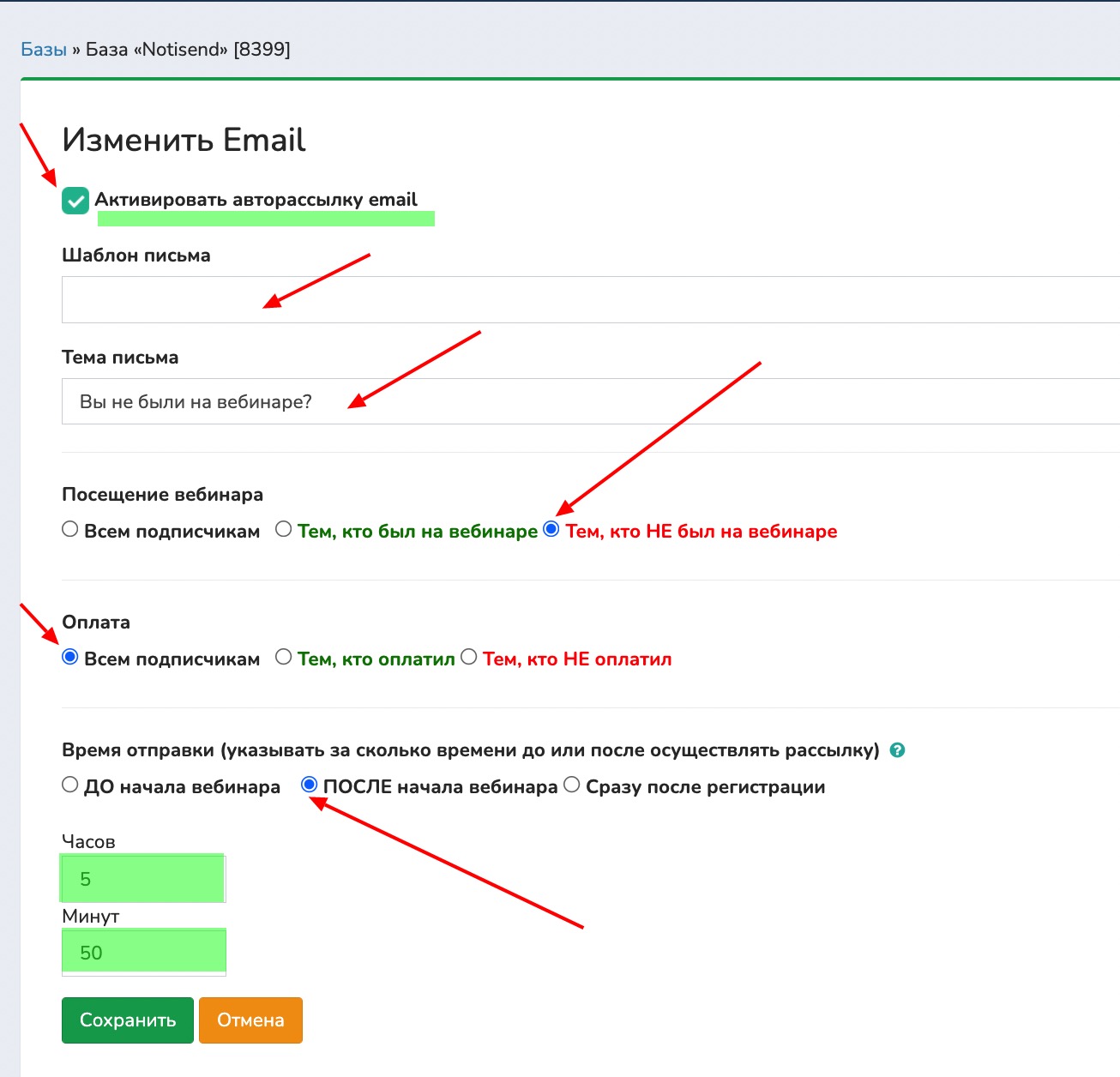
ВАЖНО! Выключить рассылку можно сняв галочку в пункте «Активировать рассылку»
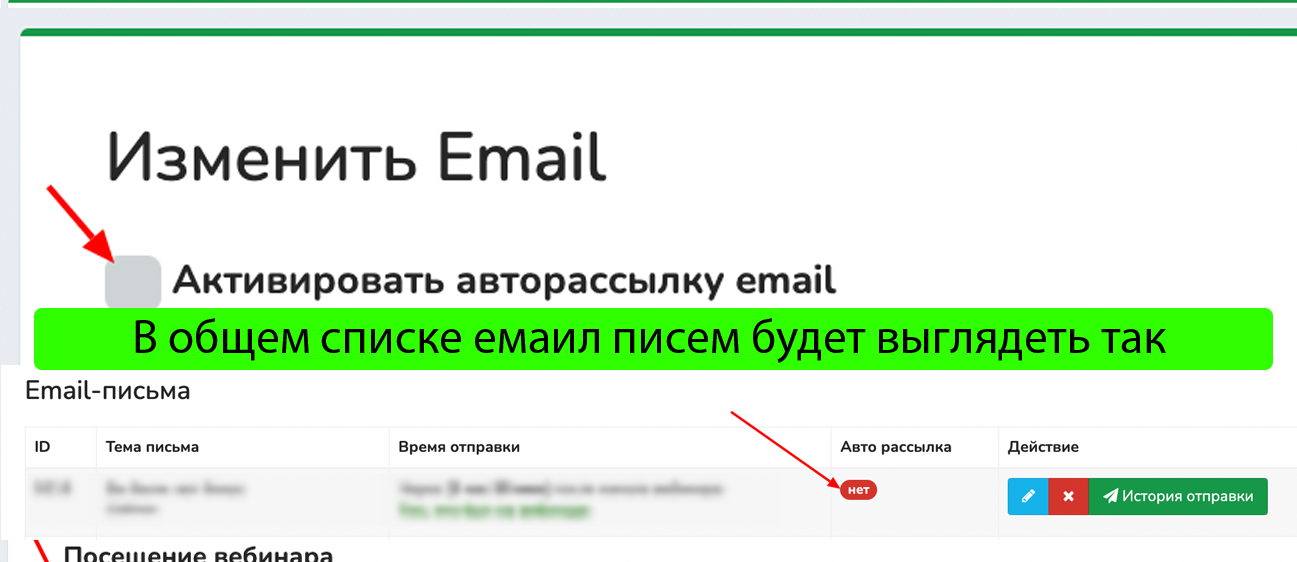
Удалить очередь рассылки нажав пункт «История отправки сообщений» - выбрать нужную рассылку и нажать кнопку «Удалить»