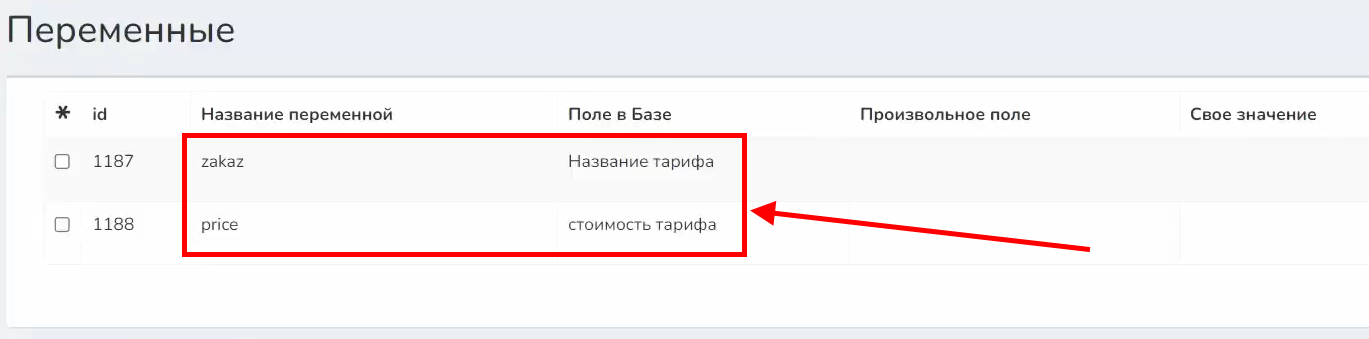Интеграция с чат-ботом Salebot
Настройка передачи регистраций с Tilda в Salebot
Настройка передачи регистраций с Salebot в Vakas-tools
Настройка передачи переменных из Vakas-tools в Salebot
Настройка передачи отчетов из Vakas-tools в Salebot
Настройка передачи заказов из Vakas-tools в Salebot
Для чего
Что можно сделать в Vakas-tools совместно с Salebot:
- Сбор регистраций с чат-бота;
- Передача регистраций в воронку Salebot;
- Передача событий из отчётов с вебинара в воронку Salebot;
- Передача данных о заказах и оплатах клиента в воронку Salebot.
И в зависимости от полученных данных с Vakas-tools запускать сегментированные цепочки сообщений в чат-боте.
Шаги интеграции
Чтобы отправлять данные в Salebot нужно получить идентификатор ss_id из чат-бота. Когда в базе Vakas-tools будут контакты с идентификатором ss_id, можно передавать в Salebot любые данные. Поэтому мы прописали шаги:
- Передача контактов с Tilda в Salebot через минилендинг или со страницы регистрации через страницу Спасибо (если у вас уже есть контакты в Salebot, пропустите этот шаг);
- Передача контактов из Salebot в Vakas-tools с идентификатором ss_id.
- Настройка передачи доп. данных с регистраций или отчетов, или заказов.
Если у вас нет ss_id, наша система автоматически отправляет запрос в Salebot для поиска ss_id, используя предоставленный email или номер телефона. Это означает, что если в Salebot уже существует контакт с данным email или телефоном, вы сможете без проблем передавать в него данные, даже не имея ss_id изначально.
Создание базы
Инструкция по созданию базы по ссылке. Если база создана, пропустите этот шаг.
Настройка базы
1. В меню слева выберите «Базы». Зайдите в редактирование нужной базы.
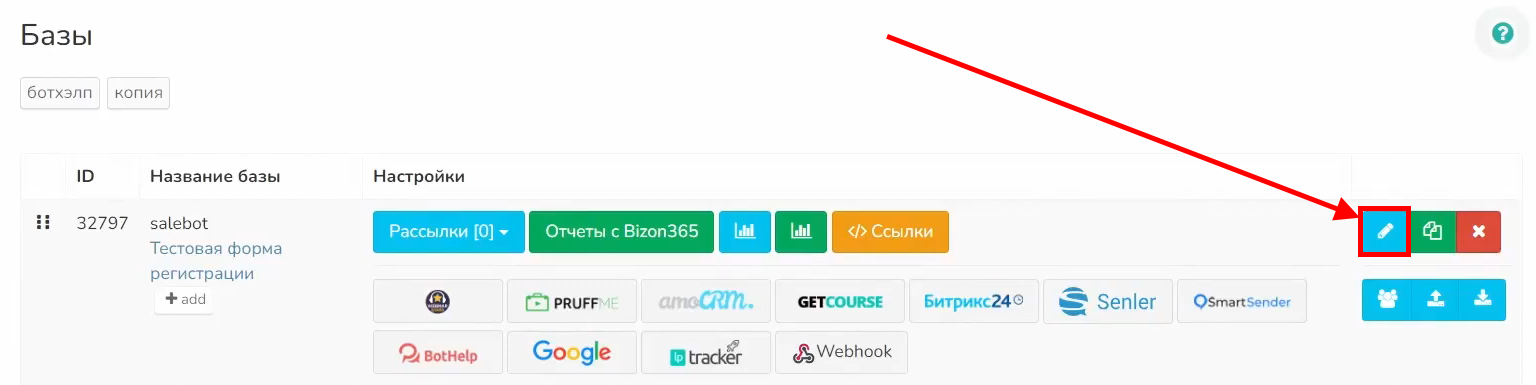
2. Проверяем, чтобы была указана ссылка на комнату. Параметры к ссылке по умолчанию будут применяться те, что указаны под полем. Если требуется их изменить (убрать автовход или автозаполнение формы входа данными, полученными от участников вебинара при регистрации), копируем указанные параметры в поле и редактируем. Чтобы убрать автовход, удаляем из строки &autologin=1. Чтобы убрать автозаполнение формы входа в полях email и номер телефона, удаляем email={email}&phone={phone}&autologin=1.
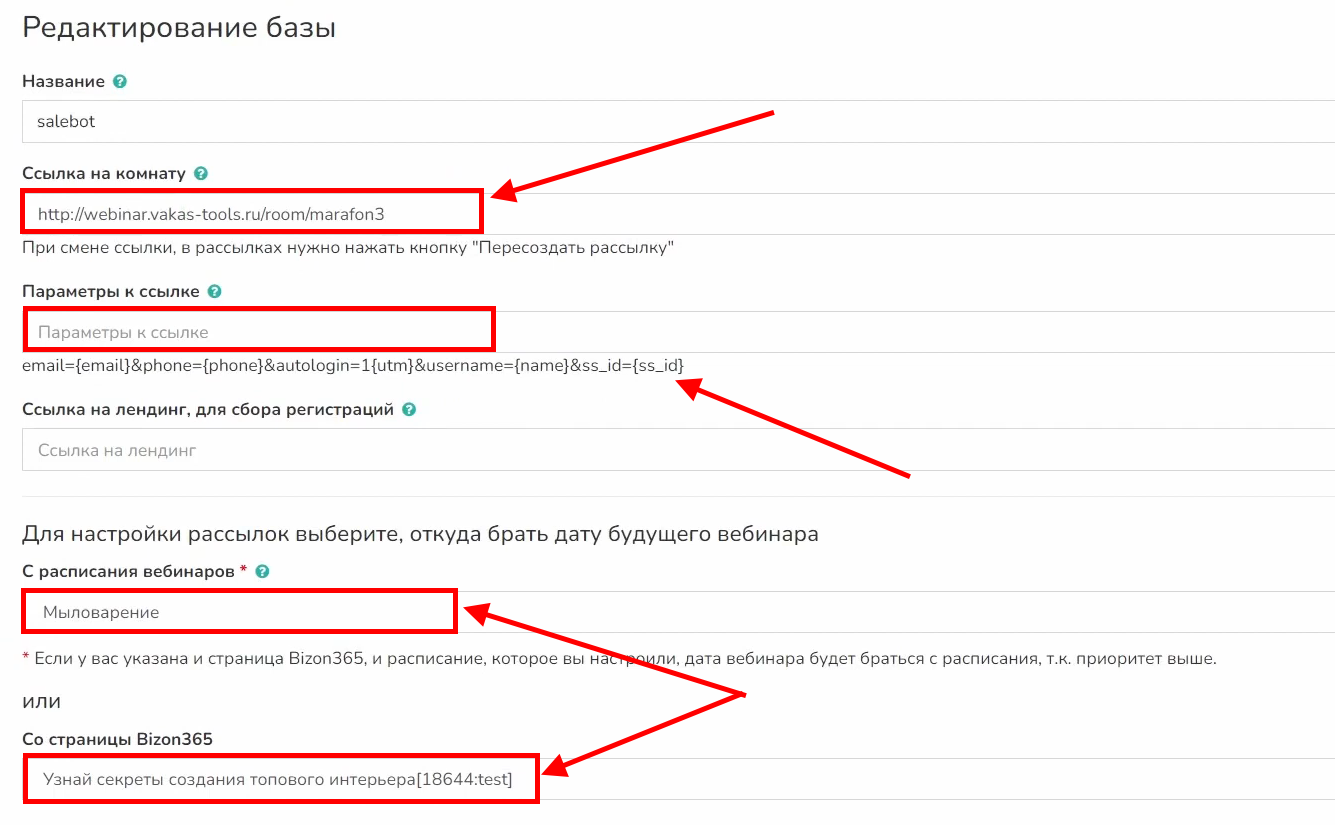
3. Необходимо выбрать, откуда будет браться дата будущего вебинара. Чтобы выбрать источником страницу Bizon365, в доступах должен быть подключен Вizon365, а также в самом Bizon365 должна быть подключена услуга «Страница регистрации». Данная страница должна быть привязана к комнате, в которой указана дата вебинара. При соблюдении всех условий страница появится в выпадающем списке.
4. Если вы не используете страницу регистрации на Bizon365, используйте автосмену даты, которая должна быть предварительно настроена слева в меню в «Расписание вебинаров».
ВАЖНО! Инструкция по настройке автосмены даты доступна по ссылке.
5. Выберите нужную автосмену даты в выпадающем списке.
Подключение Salebot
1. В меню слева выберите «Чат-боты» - «Salebot».
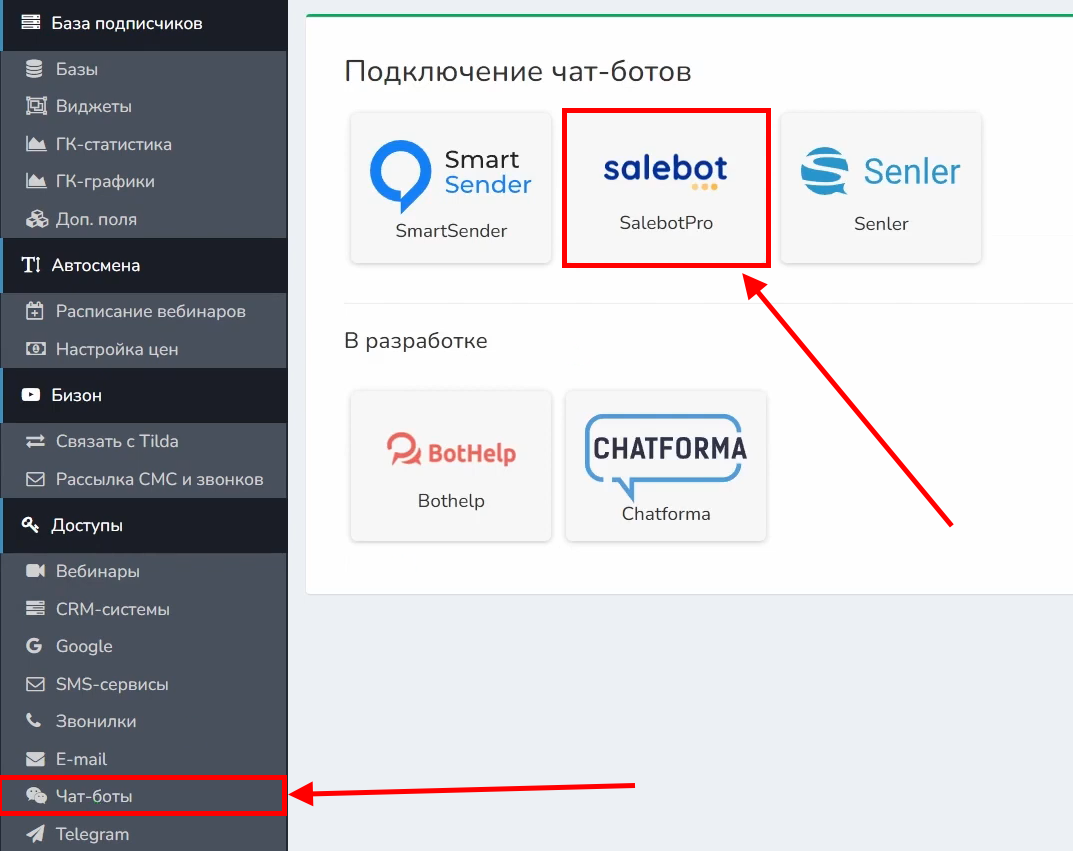
2. Для подключения Salebot необходимо ввести API-ключ. Перейдите в Salebot и выберите проект.
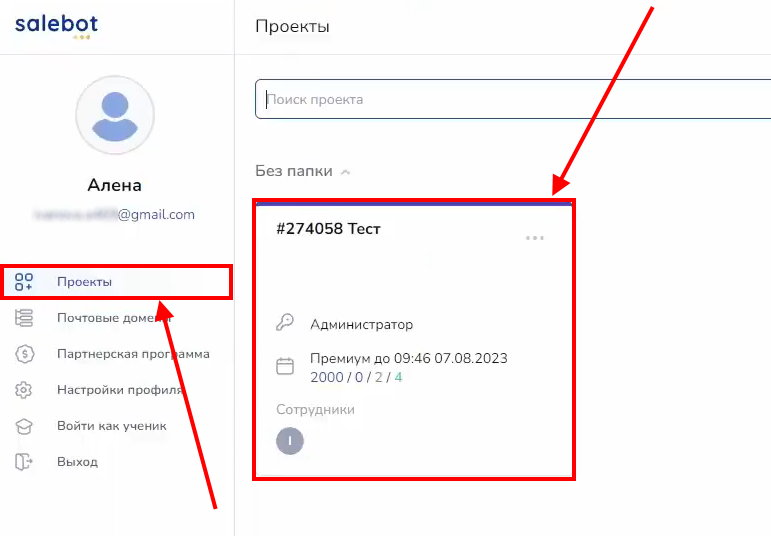
3. Перейдите в «Настройки проекта» и пролистните страницу вниз до «Ключ доступа к API». Нажмите на кнопку «Сгенерировать».
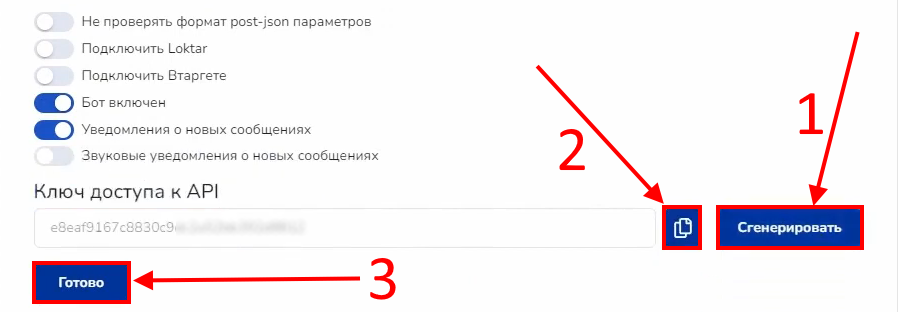
4. Скопируйте API-ключ и нажмите на кнопку «Готово».
5. Вернитесь в Vakas-tools и вставьте скопированный ключ. Нажмите на «Сохранить».
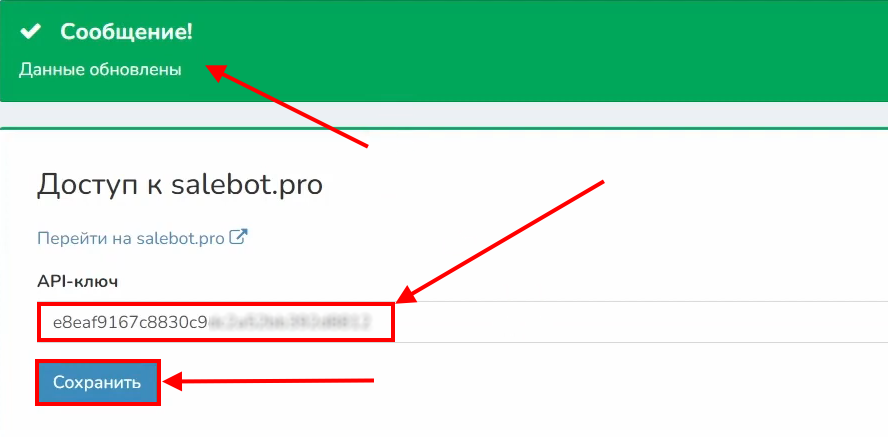
Подключение Tilda и настройка передачи данных в Vakas-tools
1. Перейдите в Tilda - «Настройки сайта».
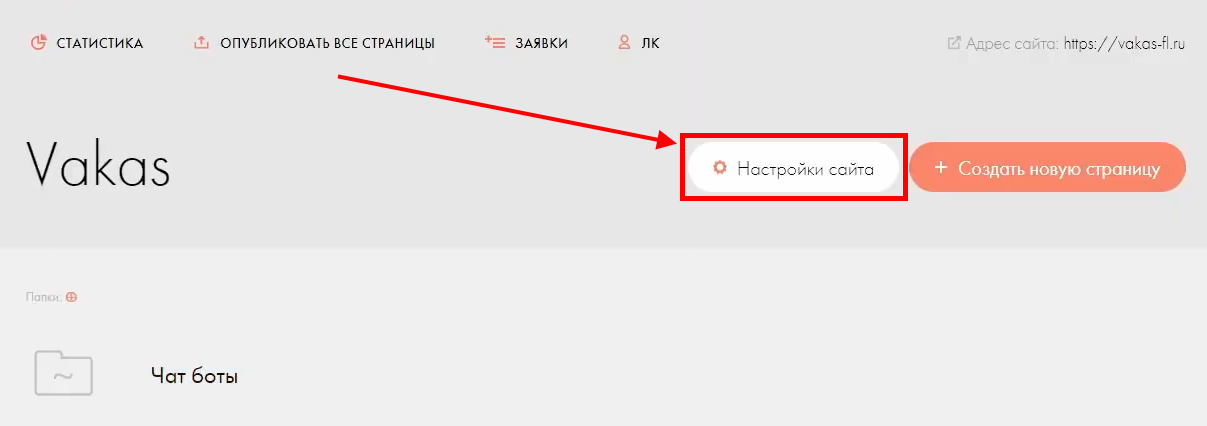
2. Выберите в меню слева «Формы».
3. Спуститесь по странице вниз до раздела «Другое», выберите «Webhook».
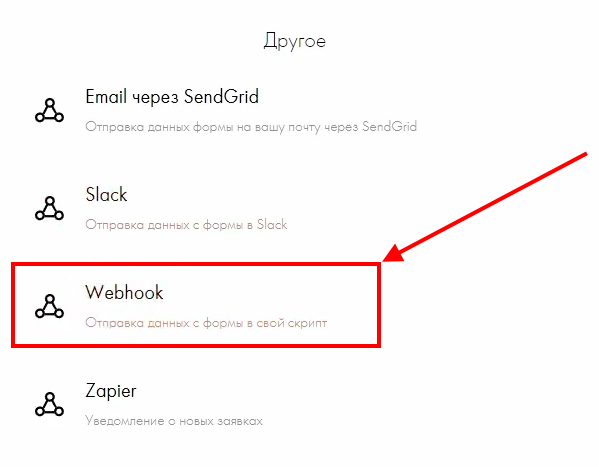
4. Вернитесь в Vakas-tools. В базе, в которую будут собираться регистрации, нажмите на «Ссылки».
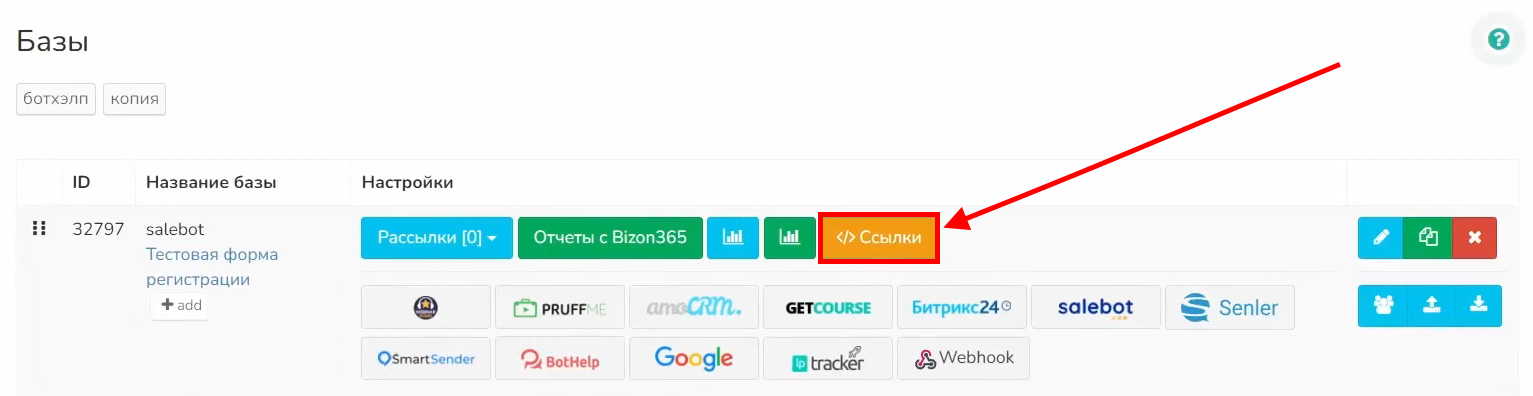
5. В разделе «Регистрации» найдите «Webhook для Tilda» и скопируйте его.
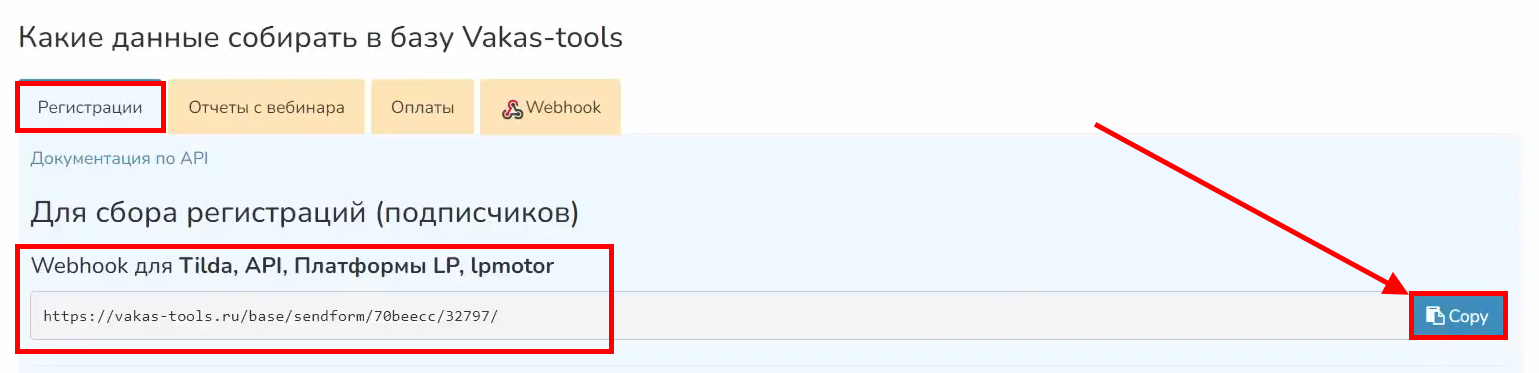
6. Вернитесь в Tilda и добавьте вебхук.
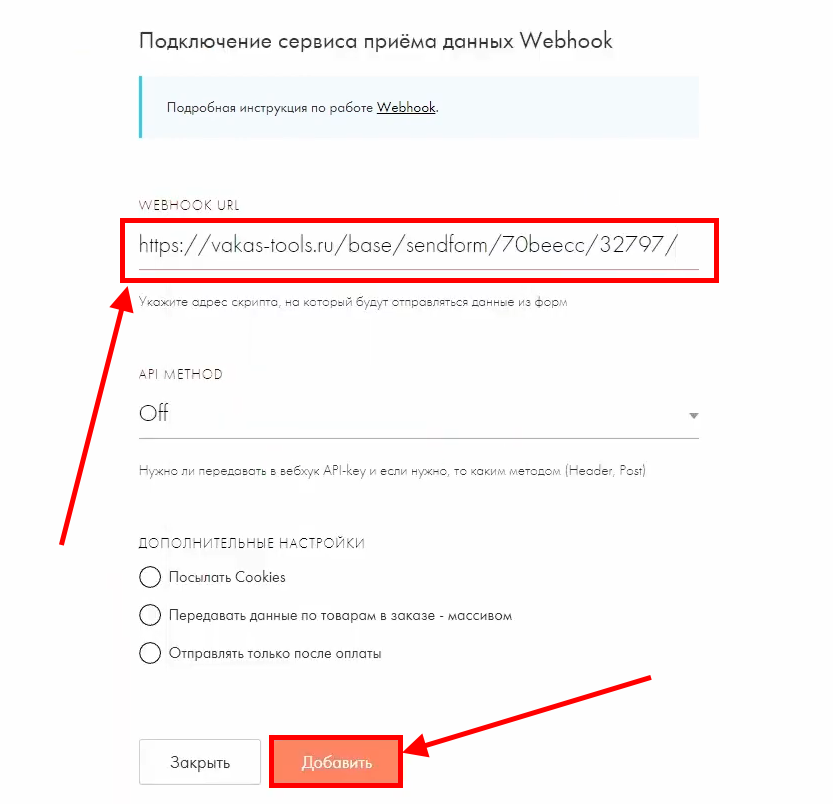
7. Перейдите на лендинг. Нажмите на «Контент» и найдите вебхук в списке «Подключенные сервисы». Установите галочку и нажмите на «Сохранить и закрыть».
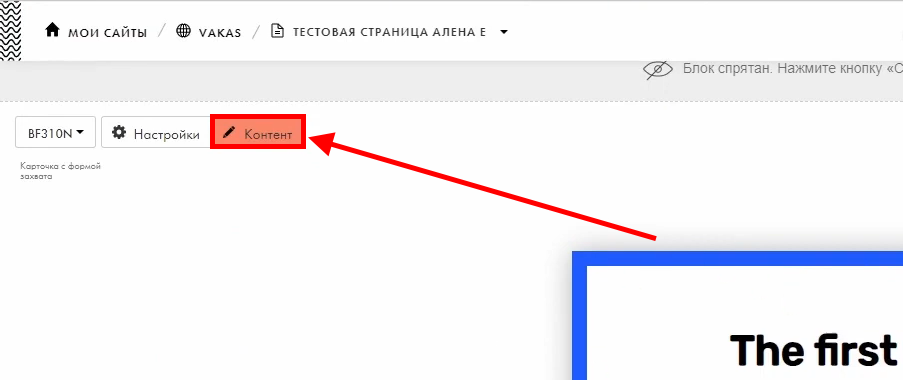
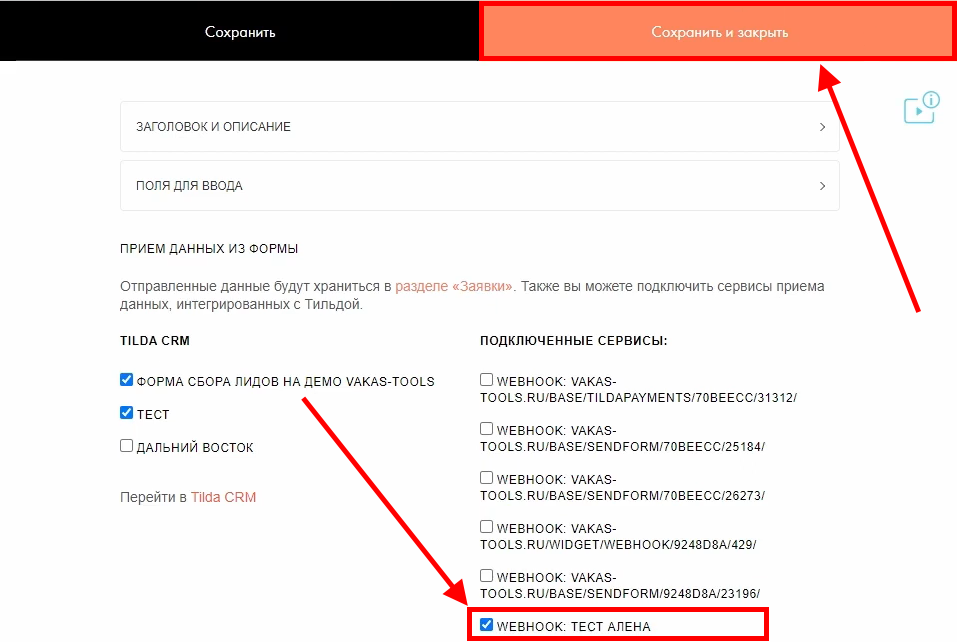
Настройка передачи регистраций с Tilda в Salebot
1. В меню слева выберите «Базы». В базе, в которую будут собираться регистрации, нажмите на кнопку «Salebot».
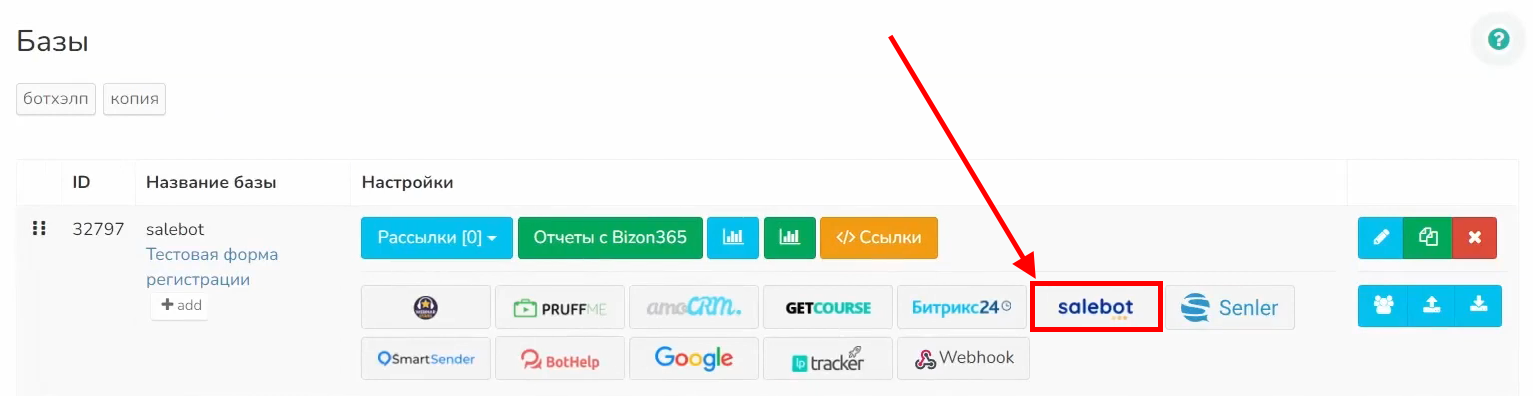
2. Установите галочку напротив «Выгружать регистрации в Salebot». Сохраните.
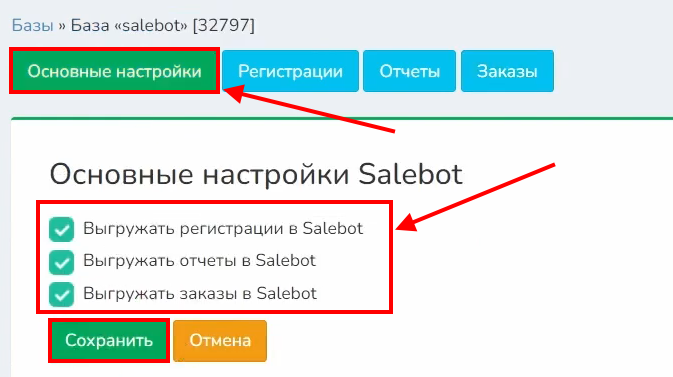
3. Перейдите во вкладку «Регистрации». Для передачи данных с формы регистрации на страницу «Спасибо» скопируйте соответствующий скрипт.
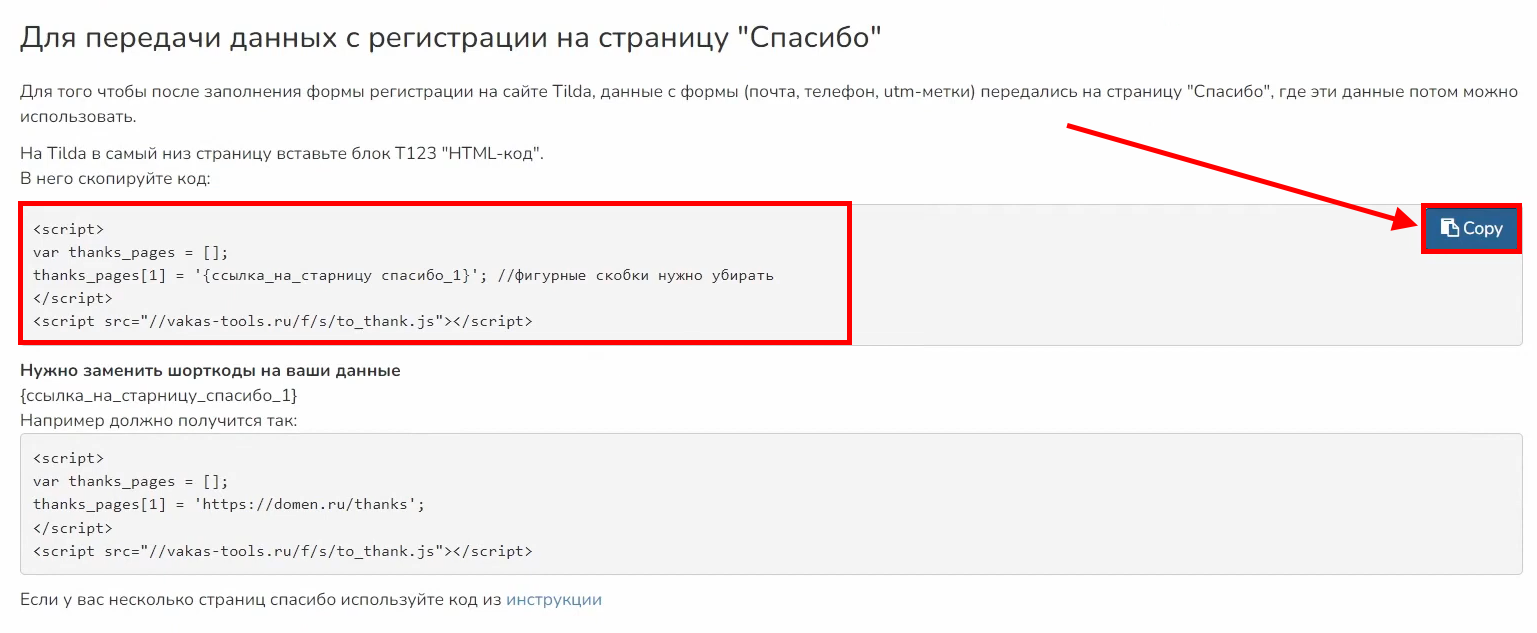
4. Перейдите на страницу с формой регистрации. Внизу страницы добавьте «Другое» - «HTML-код».
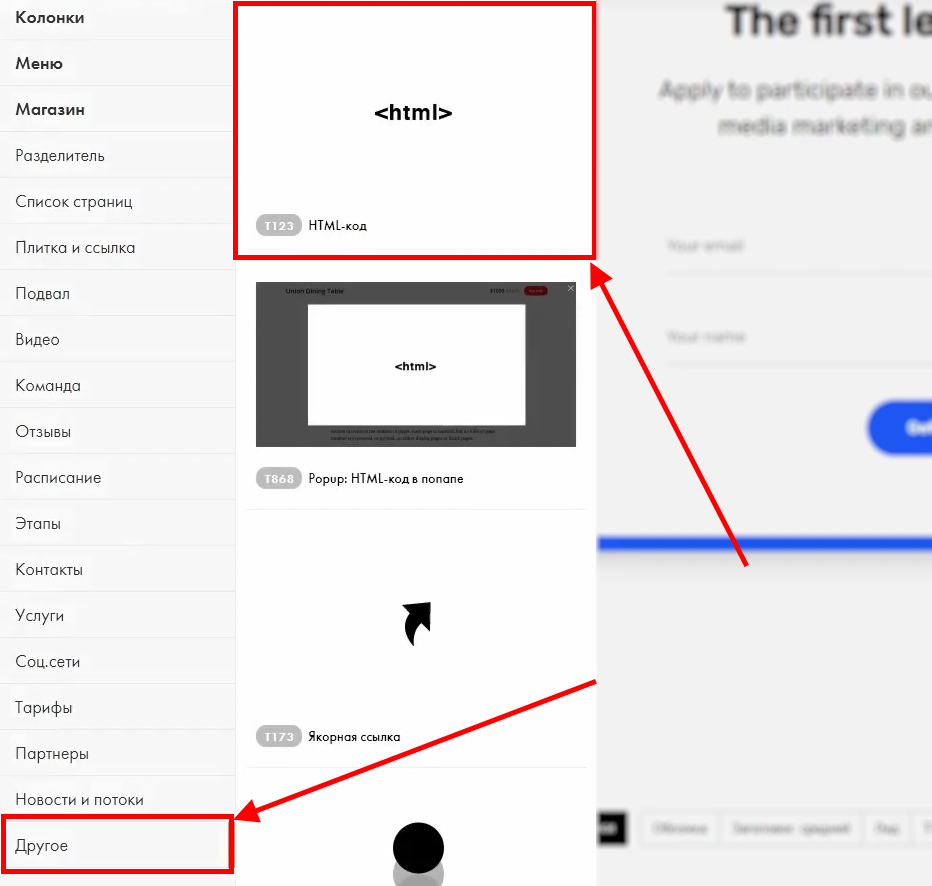
5. Нажмите на «Контент».
6. Вставьте скопированный скрипт. Внутри одинарных кавычек вставьте ссылку на страницу «Спасибо». Нажмите на «Сохранить и закрыть». Опубликуйте (кнопка справа вверху страницы).
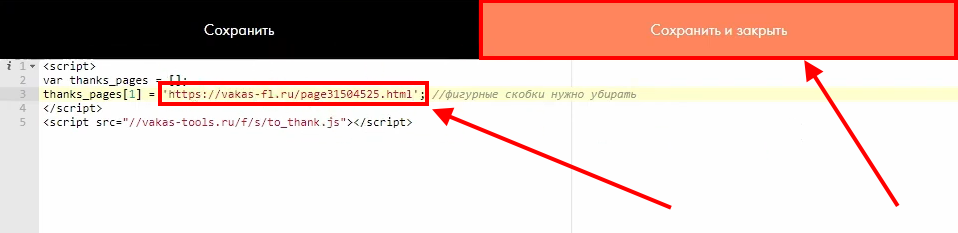
7. Для передачи данных в кнопки мессенджеров, размещенных на странице «Спасибо», вернитесь в Vakas-tools и скопируйте соответствующий код.

8. Перейдите на страницу «Спасибо». Внизу страницы добавьте «Другое» - «HTML-код». Далее нажмите на «Контент» и вставьте скопированный код. Нажмите на «Сохранить и закрыть», затем на «Опубликовать».
9. Перейдите в Salebot. В меню слева выберите «Минилендинги». Нажмите на «Ссылки на мессенджеры» и скопируйте прокси-ссылку на Telegram или другой нужный вам мессенджер.
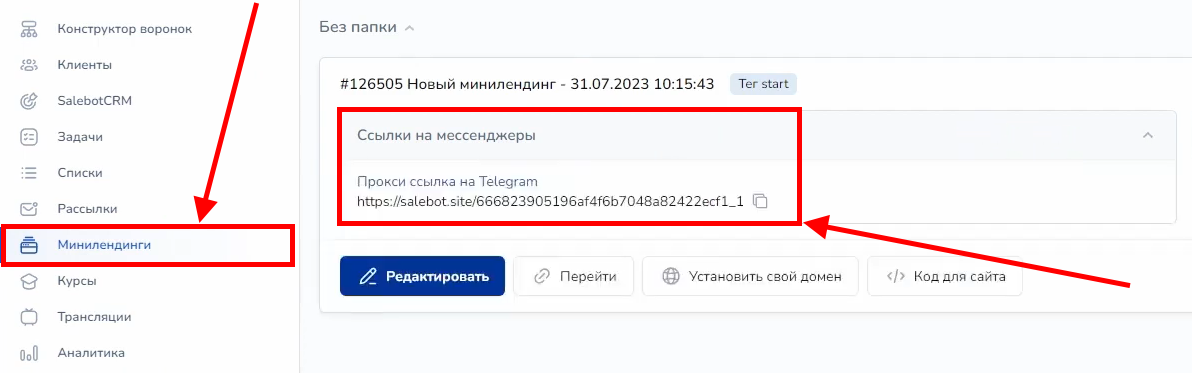
10. Вернитесь на страницу «Спасибо». Нажмите в блоке с кнопкой, по которой будет осуществляться переход в мессенджер, на «Контент».
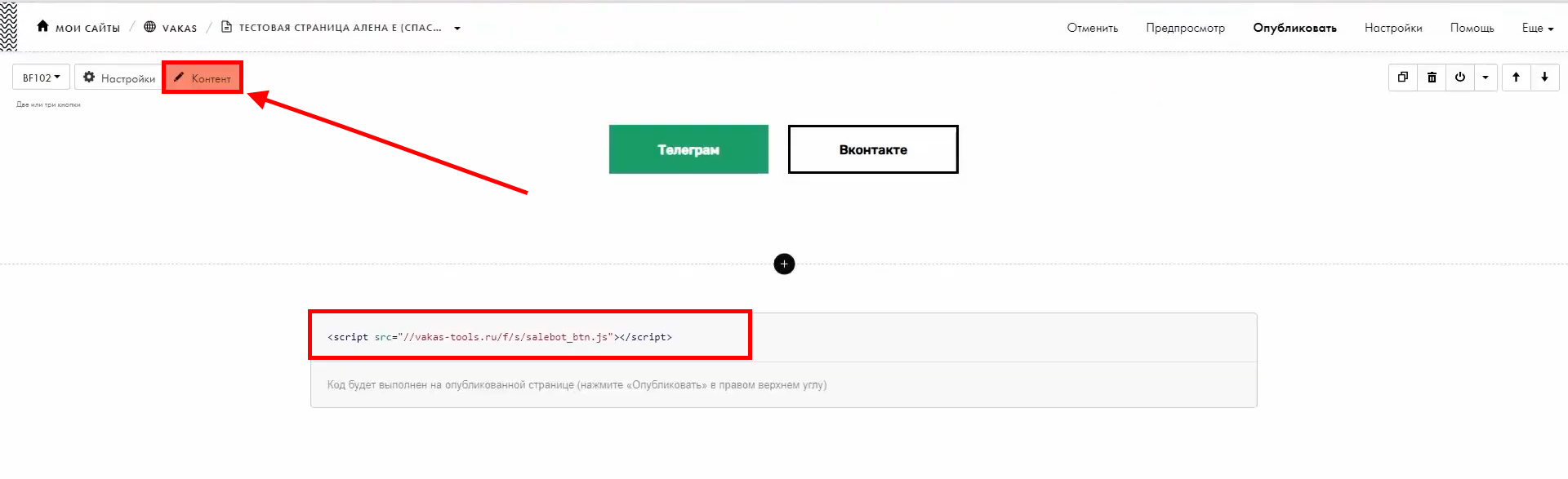
11. Вставьте скопированную ссылку в поле «Ссылка для кнопки» и нажмите на «Сохранить и закрыть». Опубликуйте.
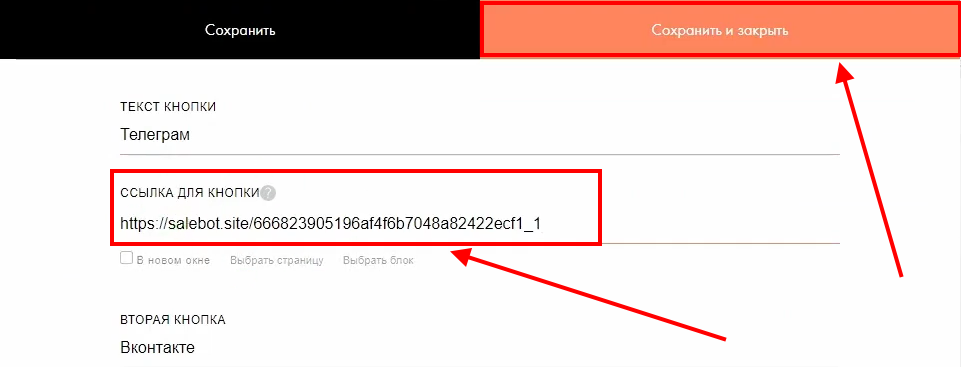
Настройка передачи регистраций с Salebot в Vakas-tools
1. Скопируйте в ссылках для базы в разделе «Регистрации» снова «Webhook для Tilda».
2. Перейдите в Salebot. В меню слева выберите «Конструктор воронок».
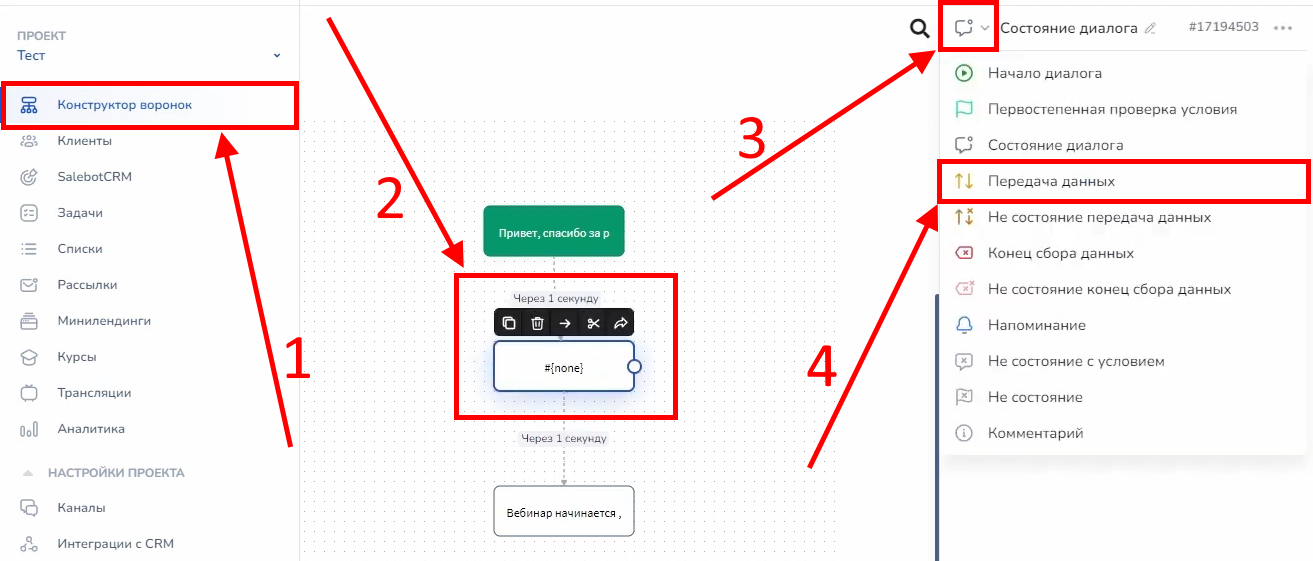
3. Добавьте новый блок следом за сообщением, являющимся началом диалога. Тип блока выберите «Передача данных», тип запроса - «POST-data». В поле «URL запроса» вставьте скопированный вебхук.
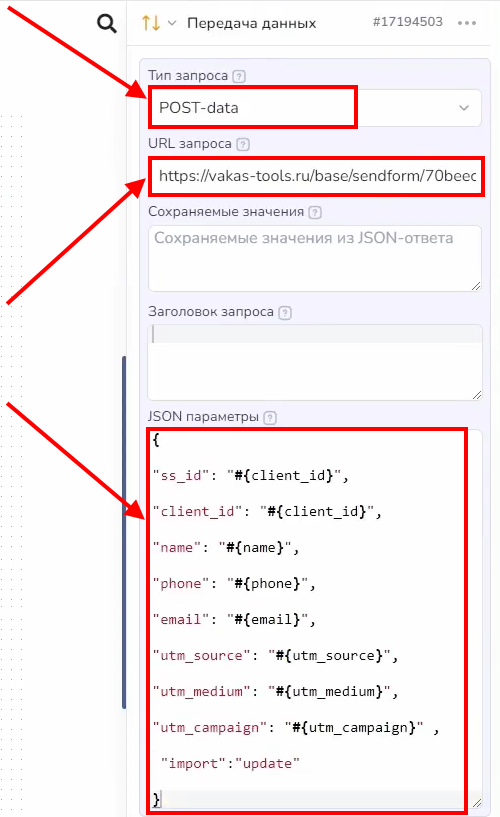
4. В поле «JSON параметры» в фигурных скобках укажите параметры, которые будут передаваться в Vakas-tools:
{
"ss_id": "#{client_id}",
"client_id": "#{client_id}",
"name": "#{name}",
"phone": "#{phone}",
"email": "#{email}",
"utm_source": "#{utm_source}",
"utm_medium": "#{utm_medium}",
"utm_campaign": "#{utm_campaign}" ,
"import": "update"
}
ВАЖНО! Если вы используете прямую интеграцию Salebot с Vakas-tools (т.е. не используете Tilda или Getcourse) и регистрации поступают с лендинга напрямую в базу, обязательно необходимо запрашивать у участников контакты (email, телефон). При этом в поле «JSON параметры» параметр "import": "update" необходимо удалить.
5. Нажмите на кнопку «Сохранить и закрыть».
Настройка передачи переменных из Vakas-tools в Salebot
1. Вернитесь в Vakas-tools в «Salebot», вкладка «Регистрации». Нажмите на кнопку «Добавить переменную».
2. Нажмите на «Добавить». Введите название переменной латинскими буквами без пробелов и выберите поле в базе. Снова нажмите на «Добавить».
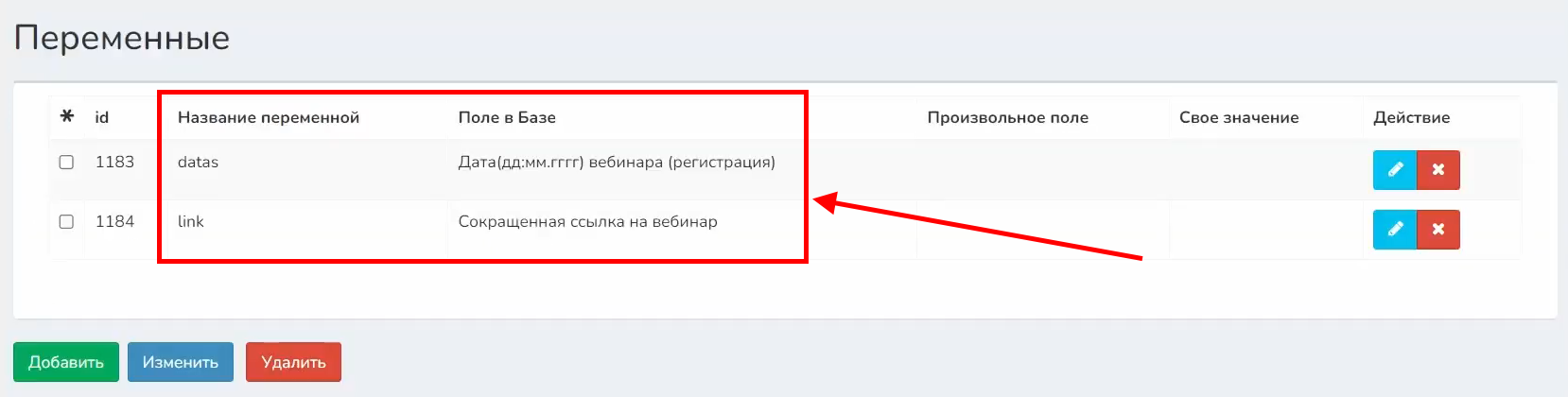
ВАЖНО! Переменные в Salebot создавать не нужно, они создадутся автоматически при поступлении первой регистрации.
3. Протестируйте передачу данных в Salebot. Для этого перейдите на страницу с регистрационной формой и зарегистрируйтесь, затем запустите чат-бот. Перейдите в Vakas-tools в регистрации и проверьте, что в базу поступила регистрация и у нее есть «ss_id» из Salebot.
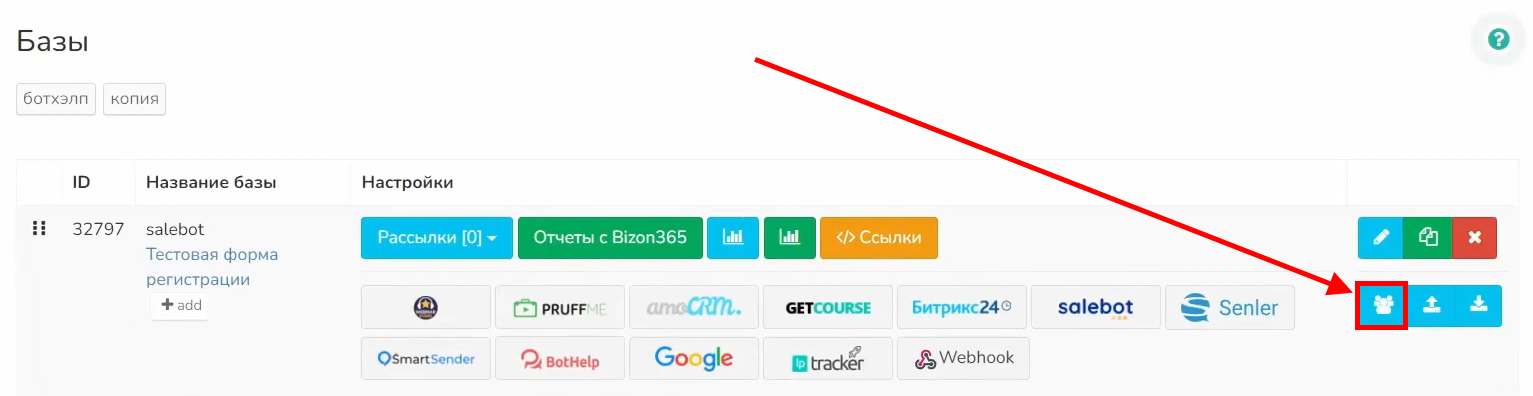
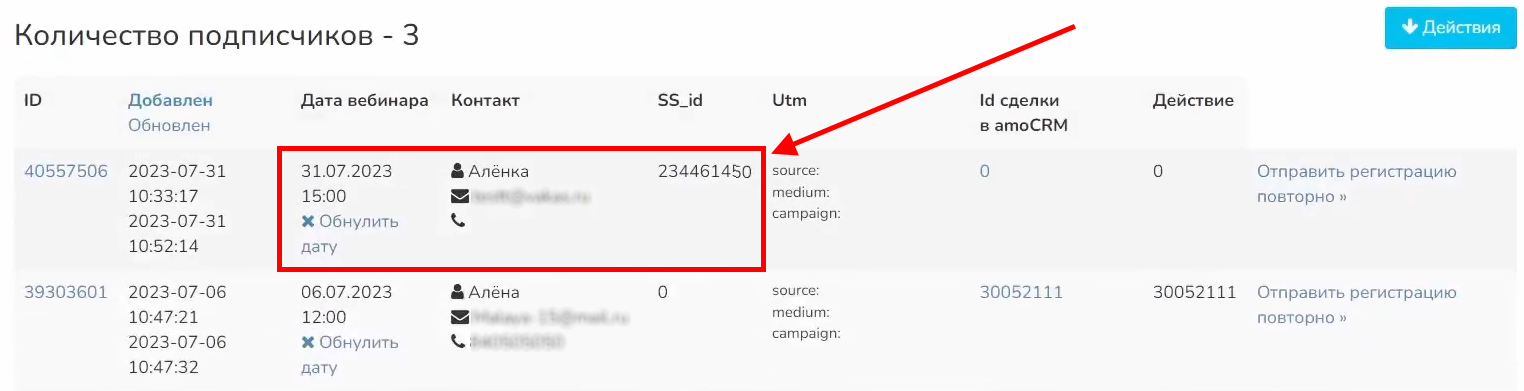
4. Перейдите в Salebot в раздел «Клиенты». Нажмите на поступившую регистрацию и проверьте, что указаны данные из Vakas-tools, передаваемые через переменные.
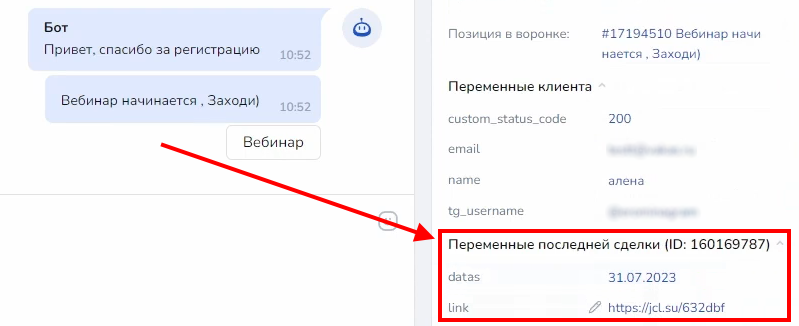
5. Для приглашения клиентов на вебинар или для их автологина можно воспользоваться ссылкой на комнату при помощи шорткода «link». Для этого в конструкторе воронок создайте блок с кнопкой, в которой будет указан данный шорткод в виде #{link}.
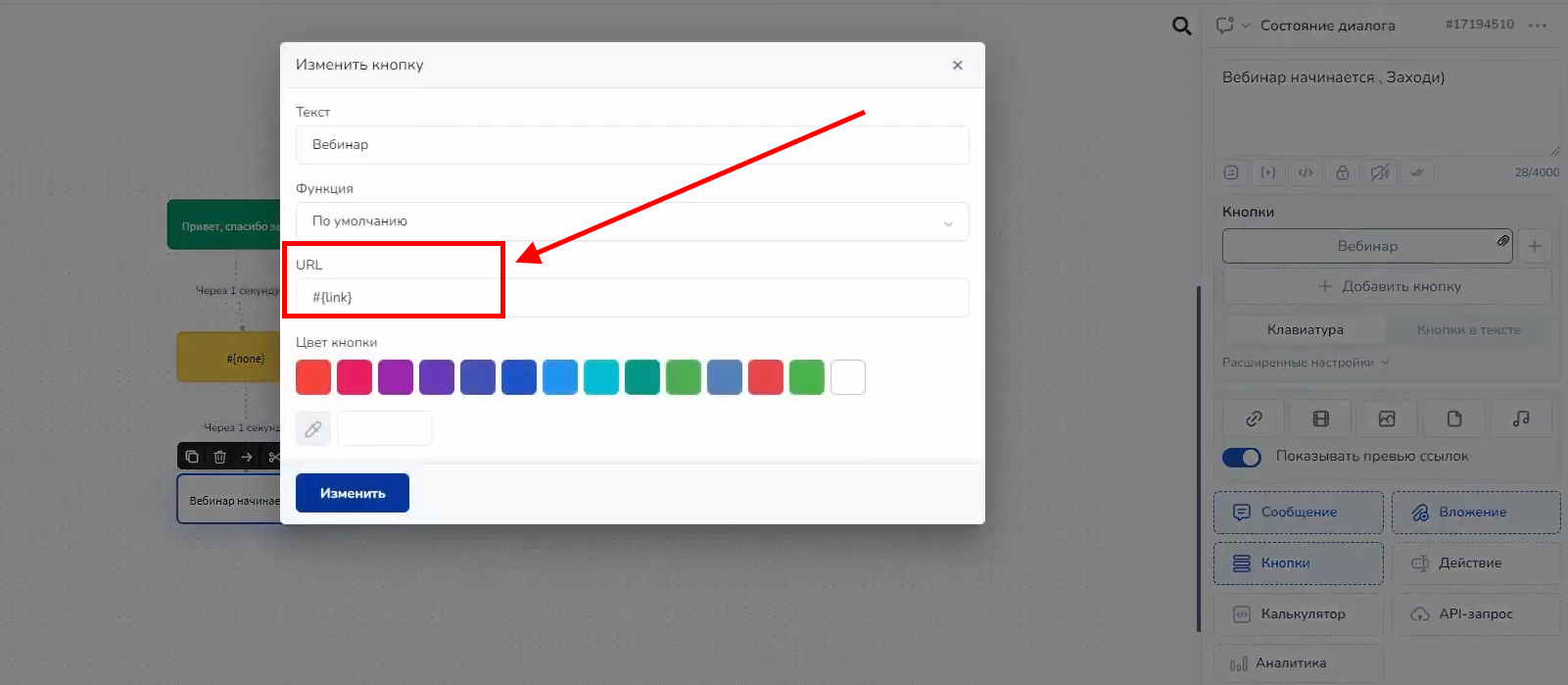
Настройка передачи отчетов из Vakas-tools в Salebot
1. Вернитесь в Vakas-tools в «Salebot», вкладка «Основные настройки». Установите галочку напротив «Выгружать отчеты в Salebot». Сохраните.
2. Перейдите во вкладку «Отчеты». Нажмите на «Добавить».
3. Добавьте первое условие, по которому произойдет выгрузка отчета. Например, для запуска воронки в Salebot, для которой участник должен кликнуть по кнопке, поставьте первым условие «кликал ли по кнопке = 1». Воронка должна быть предварительно создана в Salebot.
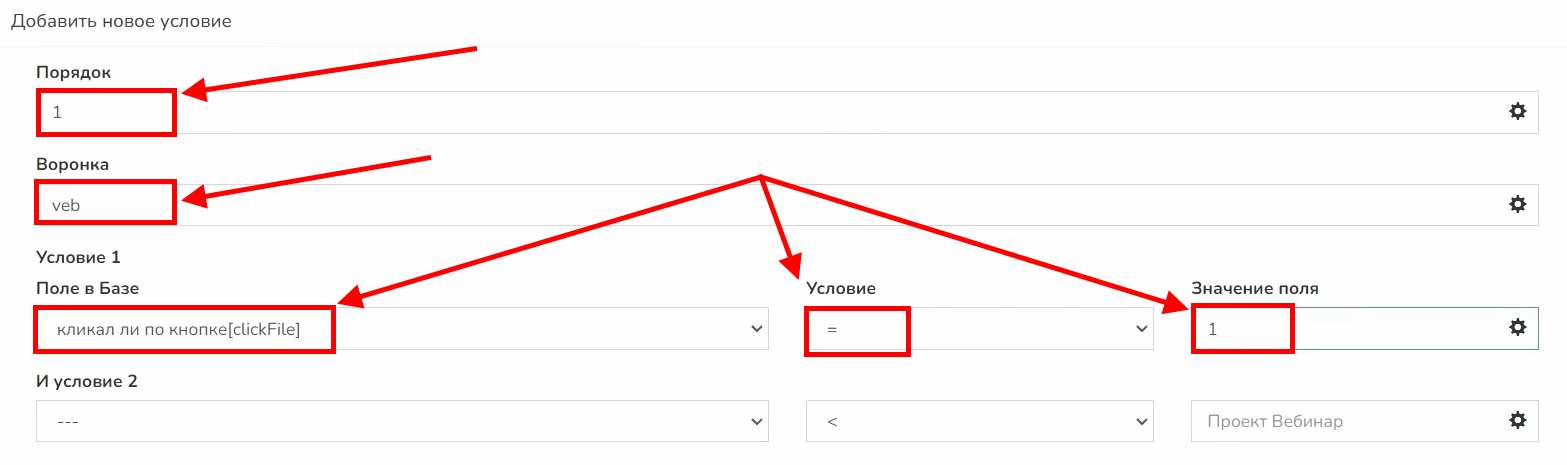
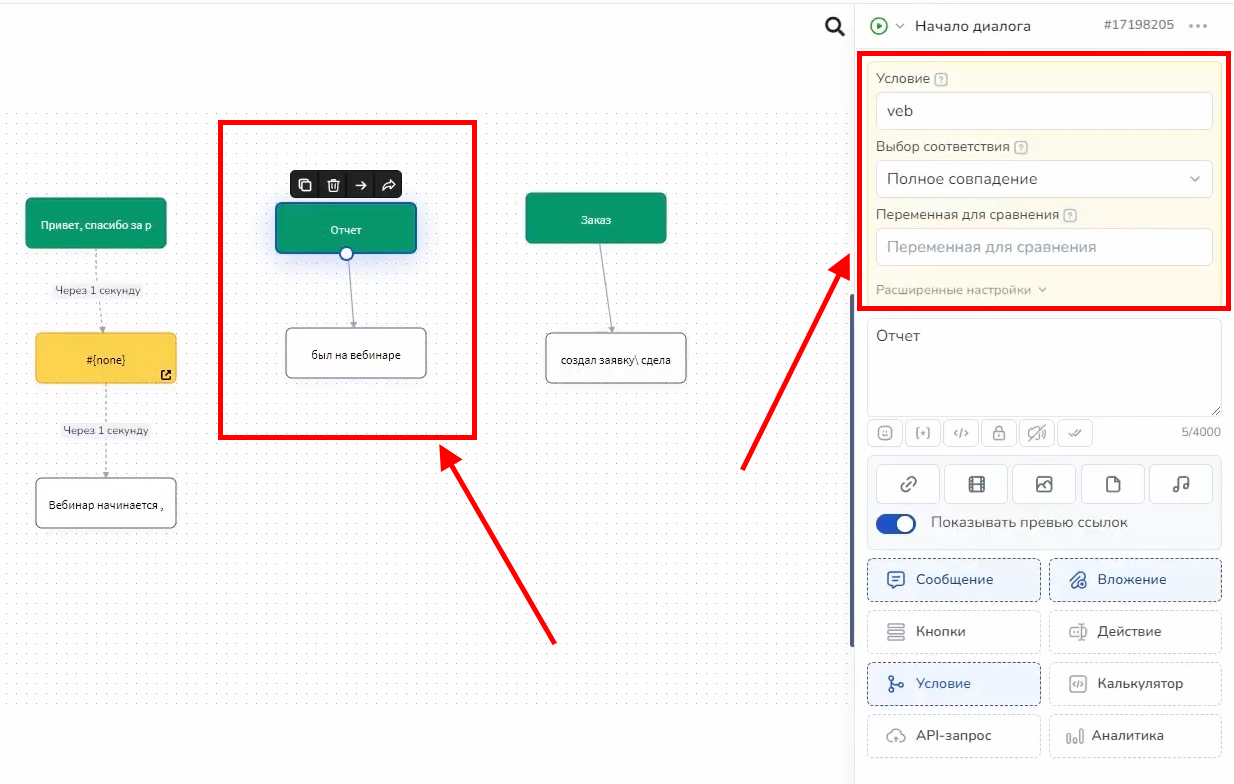
4. Создайте вторую воронку в Salebot и второе условие в Vakas-tools для выгрузки отчета: «сколько был минут на вебинаре < 20».
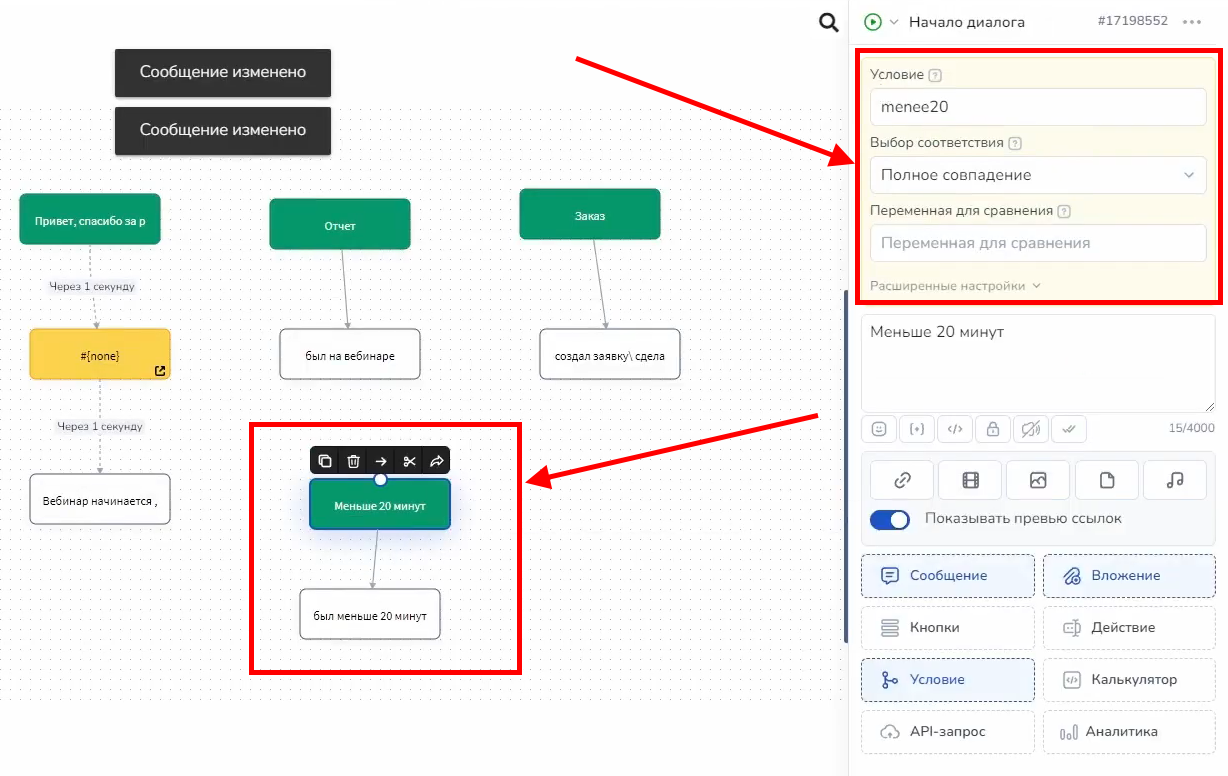
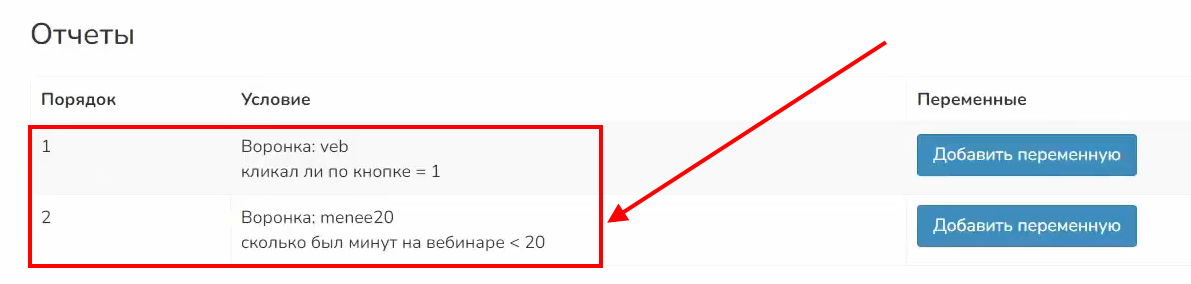
5. Добавьте переменные. Например, для условия выше укажите название переменной и выберите поле в базе «сколько минут был на вебинаре». Значение данной переменной будет отображаться у участника в Salebot.
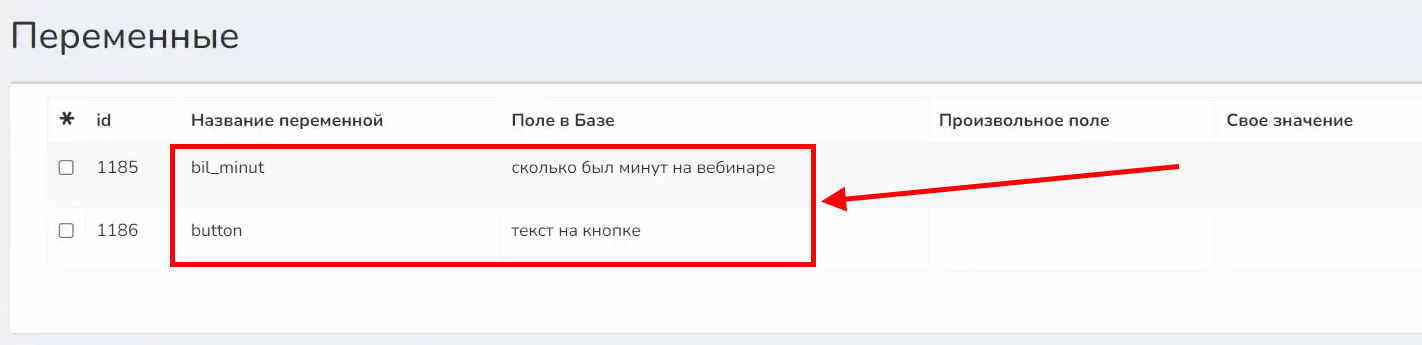
6. Добавьте вторую переменную и свяжите ее с полем в базе «текст на кнопке». На основании значения этой переменной в Salebot будет запускаться отправка того или иного сообщения.
Настройка передачи заказов из Vakas-tools в Salebot
1. Вернитесь в Vakas-tools в «Salebot», вкладка «Основные настройки». Установите галочку напротив «Выгружать заказы в Salebot». Сохраните.
2. Перейдите во вкладку «Заказы». Нажмите на «Добавить».
3. Добавьте первое условие, по которому произойдет выгрузка заказов. Например, для запуска воронки в Salebot, для которой участник должен полностью оплатить тариф, поставьте первым условие «название тарифа = курс [название вашего тарифа]», «осталось оплатить = 0» и «оплачено > 1000».
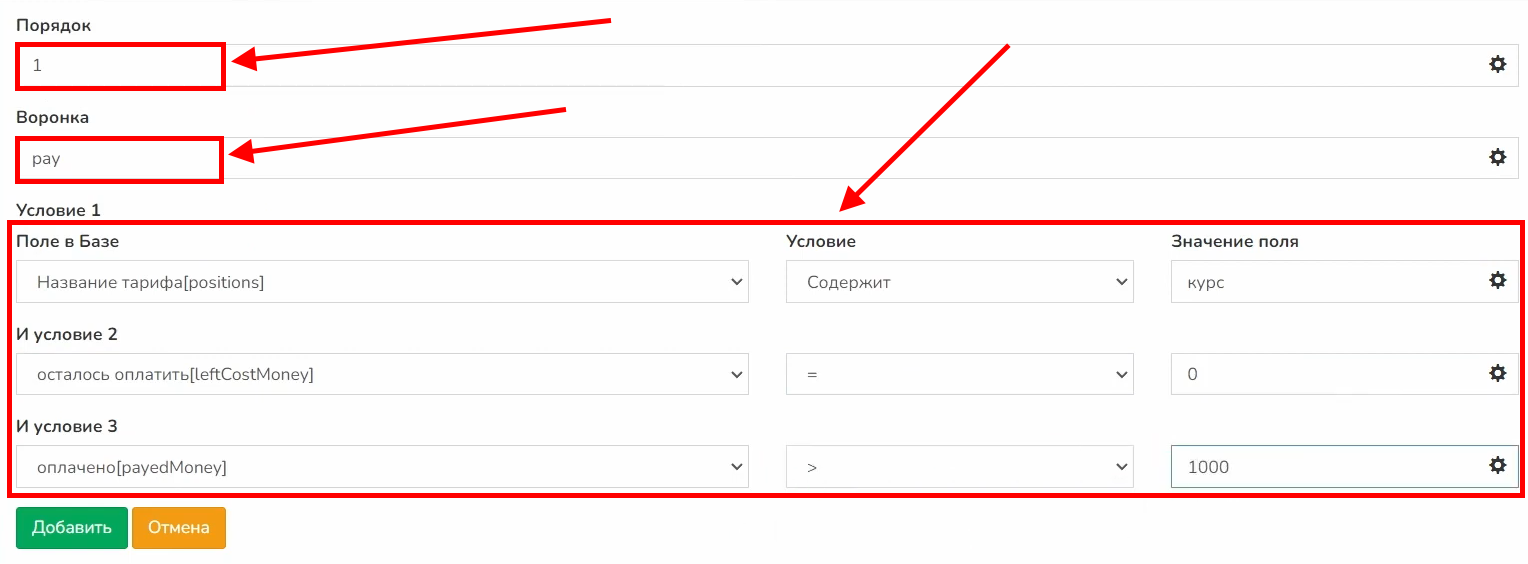
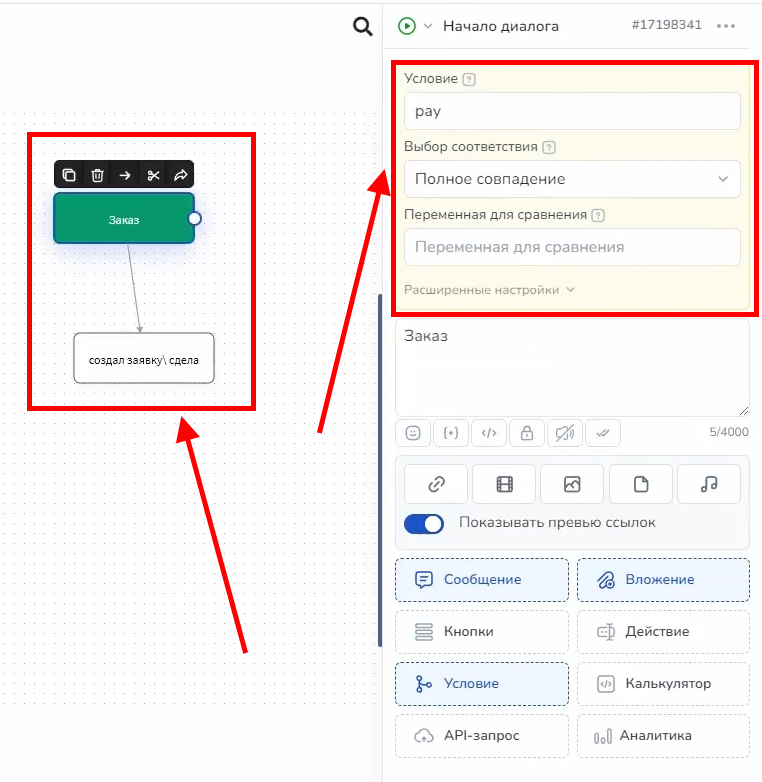
4. Добавьте переменные. Например, для условия выше укажите название переменной и выберите поле в базе «название тарифа». Значение данной переменной будет отображаться у участника в Salebot.