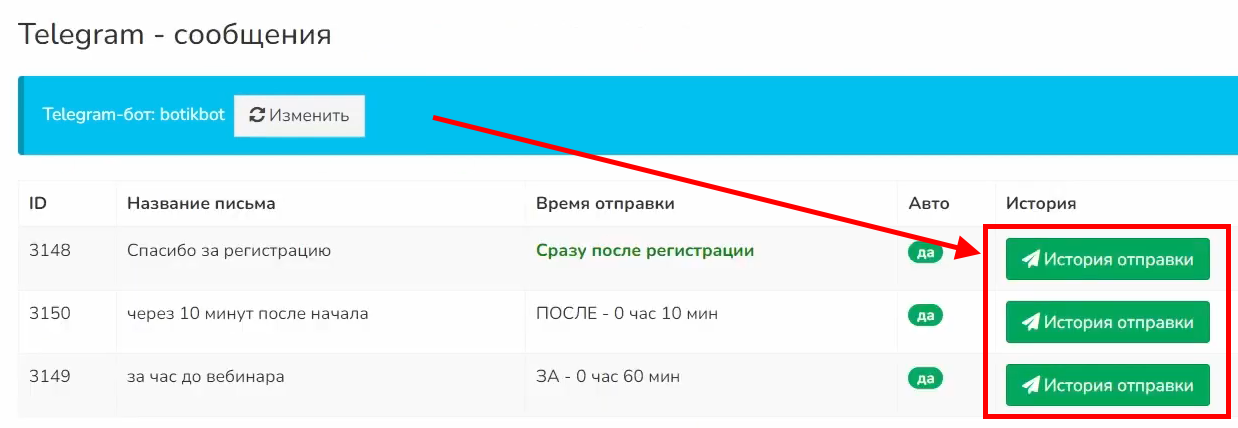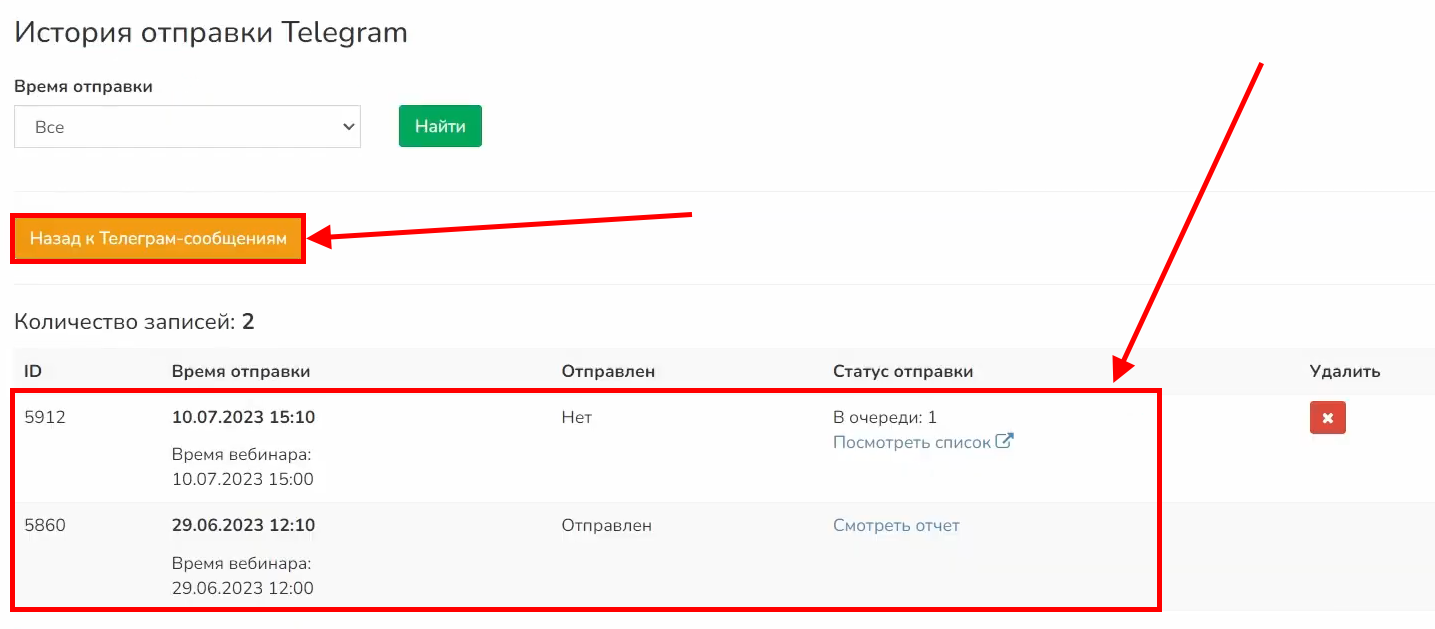Интеграция с Telegram через стороннюю форму
Для чего
Как создать интеграцию с Telegram через Vakas-tools, не используя виджет и чат-боты.
Подключение Telegram bot
1. В меню слева выберите «Доступы» - «Telegram».
2. Нажмите на «Добавить».
3. Укажите API-ключ бота из BotFather. Нажмите на «Добавить».
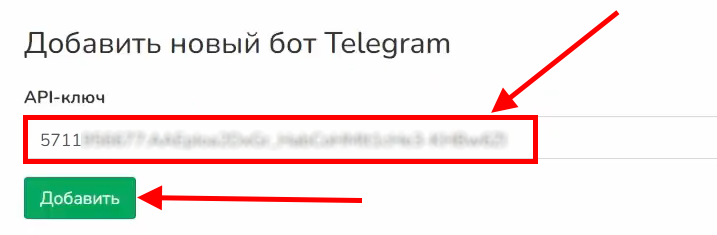
4. Введите имя бота для Vakas-tools и его имя в BotFather.
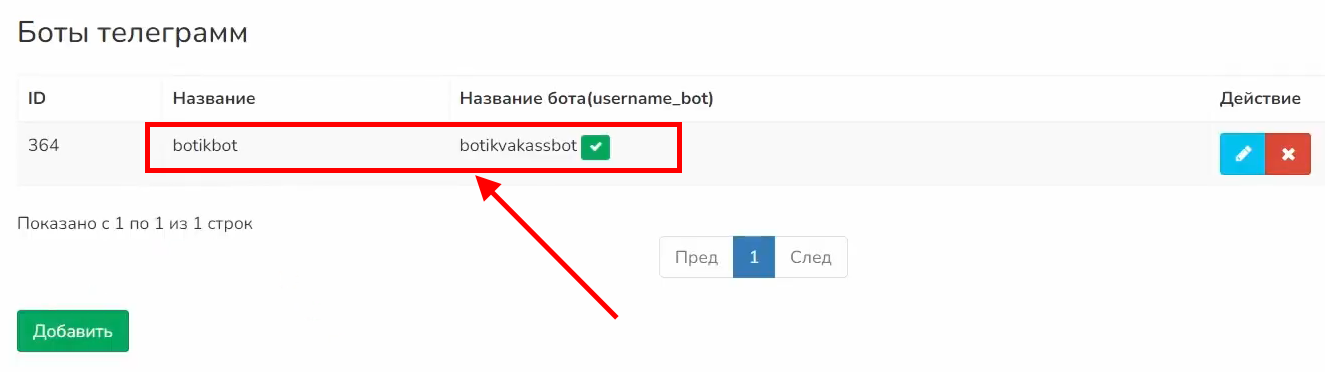
ВАЖНО! BotFather - сервис для регистрации, настройки и управления Telegram-ботами. Если у вас еще не создан Telegram-бот, воспользуйтесь сперва этим сервисом.
Создание базы
Инструкция по созданию базы по ссылке. Если база создана, пропустите этот шаг.
Настройка базы
1. В меню слева выберите «Базы». Зайдите в редактирование нужной базы.
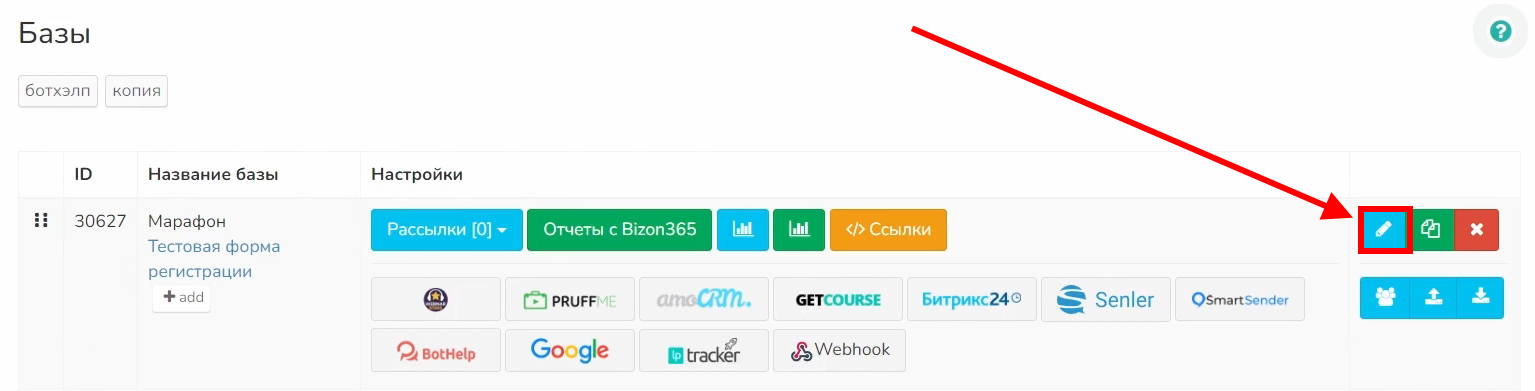
2. Проверяем, чтобы была указана ссылка на комнату. Параметры к ссылке по умолчанию будут применяться те, что указаны под полем. Если требуется их изменить (убрать автовход или автозаполнение формы входа данными, полученными от участников вебинара при регистрации), копируем указанные параметры в поле и редактируем. Чтобы убрать автовход, удаляем из строки &autologin=1. Чтобы убрать автозаполнение формы входа в полях email и номер телефона, удаляем email={email}&phone={phone}&autologin=1.
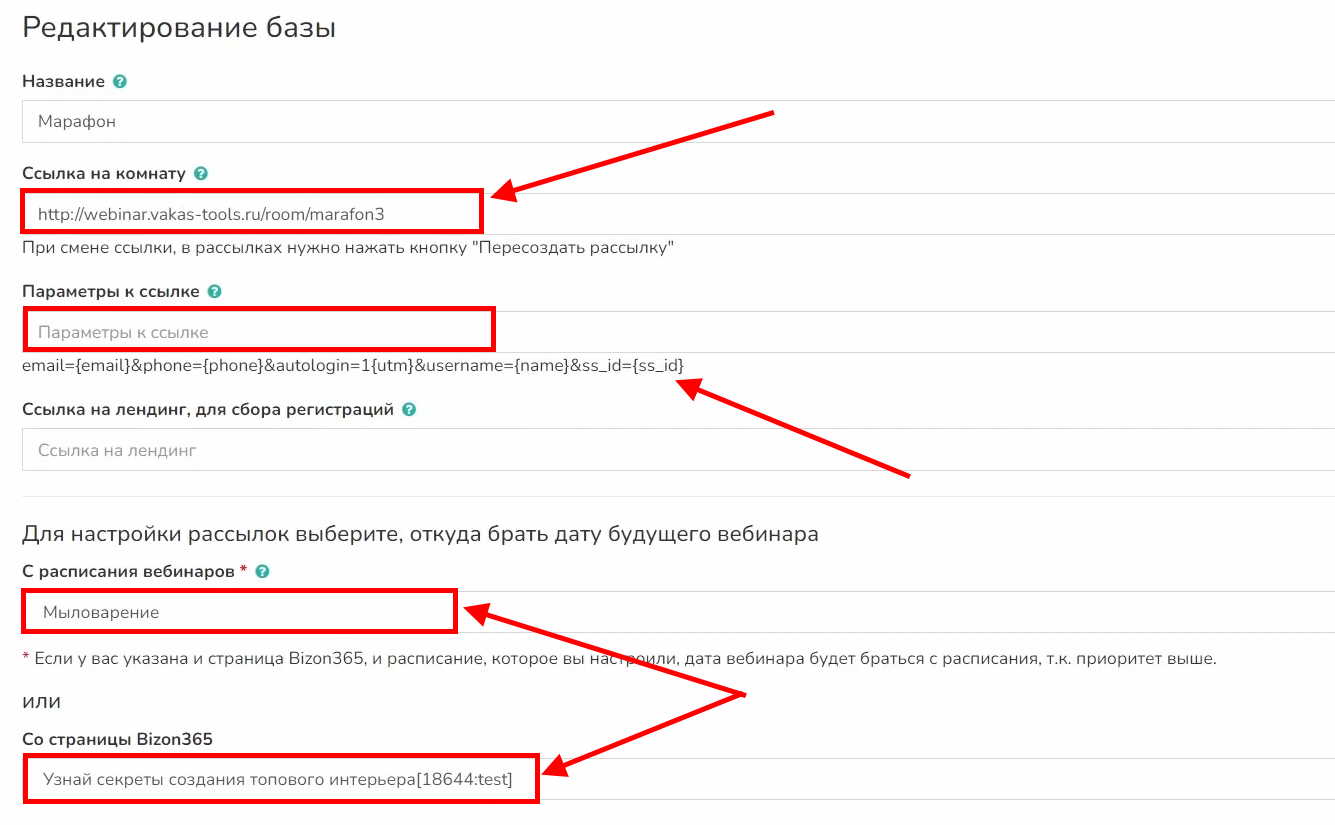
3. Необходимо выбрать, откуда будет браться дата будущего вебинара. Чтобы выбрать источником страницу Bizon365, в доступах должен быть подключен Вizon365, а также в самом Bizon365 должна быть подключена услуга «Страница регистрации». Данная страница должна быть привязана к комнате, в которой указана дата вебинара. При соблюдении всех условий страница появится в выпадающем списке.
4. Если вы не используете страницу регистрации на Bizon365, используйте автосмену даты, которая должна быть предварительно настроена слева в меню в «Расписание вебинаров».
ВАЖНО! Инструкция по настройке автосмены даты доступна по ссылке.
5. Выберите нужную автосмену даты в выпадающем списке.
Создание рассылки
1. Перейдите в «Рассылки» - «Telegram».

2. Выберите из выпадающего списка добавленный ранее бот для его привязки к базе. Нажмите на «Сохранить».
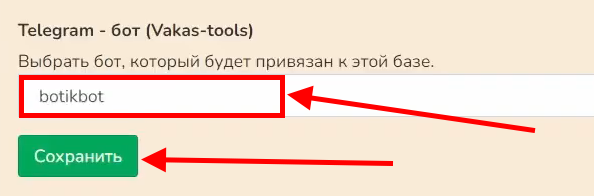
3. Чтобы добавить письмо для рассылки ботом, нажмите на кнопку «Добавить».
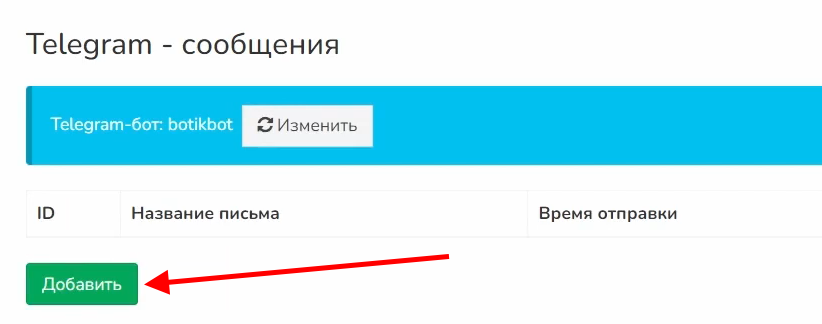
4. Установите галочку «Активировать авторассылку сообщения».
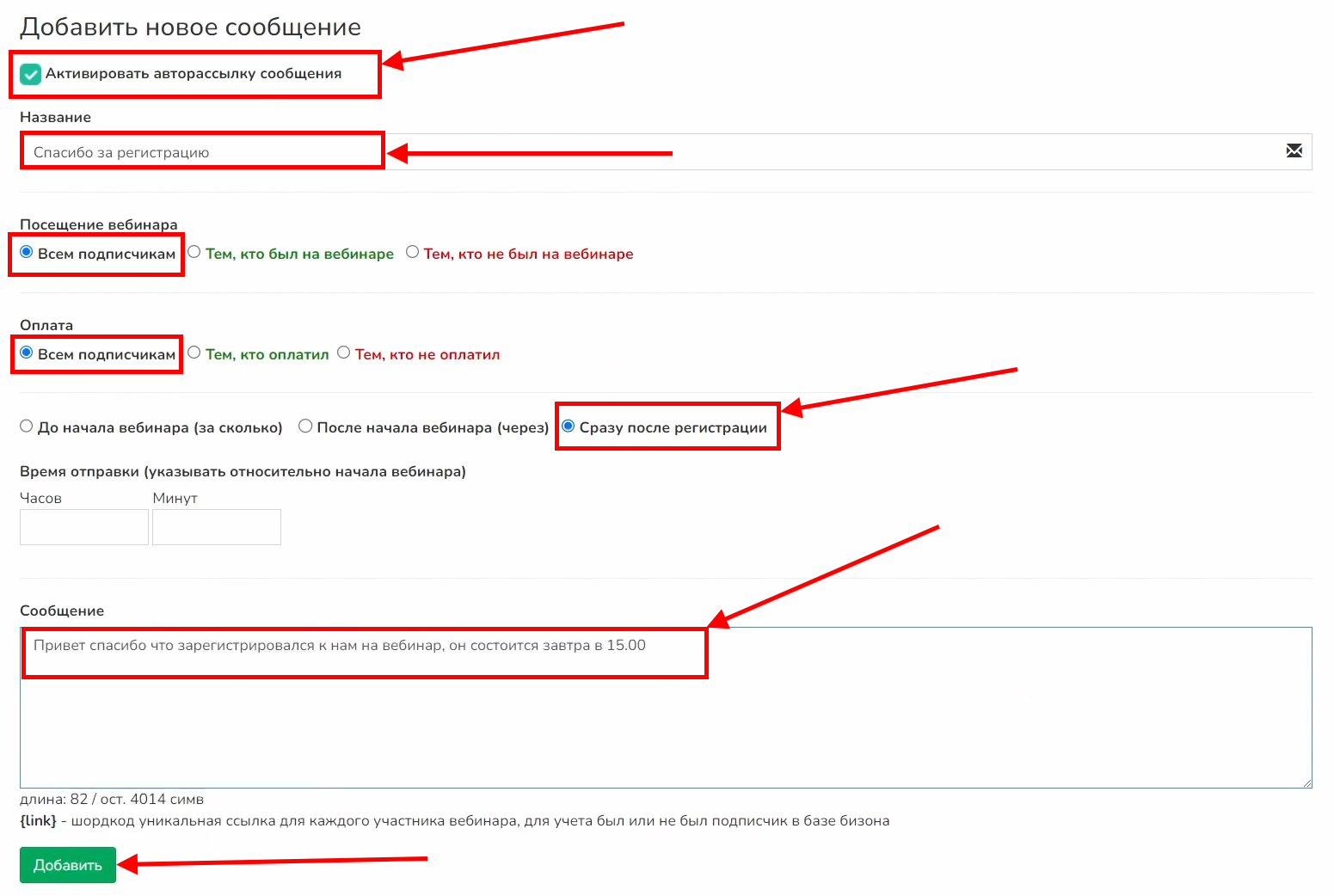
5. Введите название сообщения.
6. Выберите, кому будет направляться сообщение.
ВАЖНО! «Всем подписчикам» означает, что рассылка будет направлена всем участникам вебинара, зарегистрированным на определенные дату и время, а не всем подписчикам в базе.
7. Выберите время отправки сообщения.
ВАЖНО! Сообщение может быть направлено «До начала вебинара», «После начала вебинара» и «После регистрации». Указывается за сколько часов/минут до или после начала вебинара должно быть отправлено сообщение, а не фактическое время отправки. В настройках комнаты обязательно должно быть выбрано, откуда будет браться дата и время будущего вебинара. При выборе «После регистрации» сообщение будет отправлено сразу после регистрации участника.
8. Введите текст сообщения и нажмите на «Сохранить».
ВАЖНО! В тексте сообщения можно использовать шорткод {link}. Для этого в настройках базы должна быть указана ссылка на комнату.
Например, для отправки сообщения-напоминания перед вебинаром выбираем «Всем подписчикам», «До начала вебинара» и установите время отправки 60 минут. В таком случае, сообщение будет направлено ботом в Telegram за 60 минут до начала вебинара.
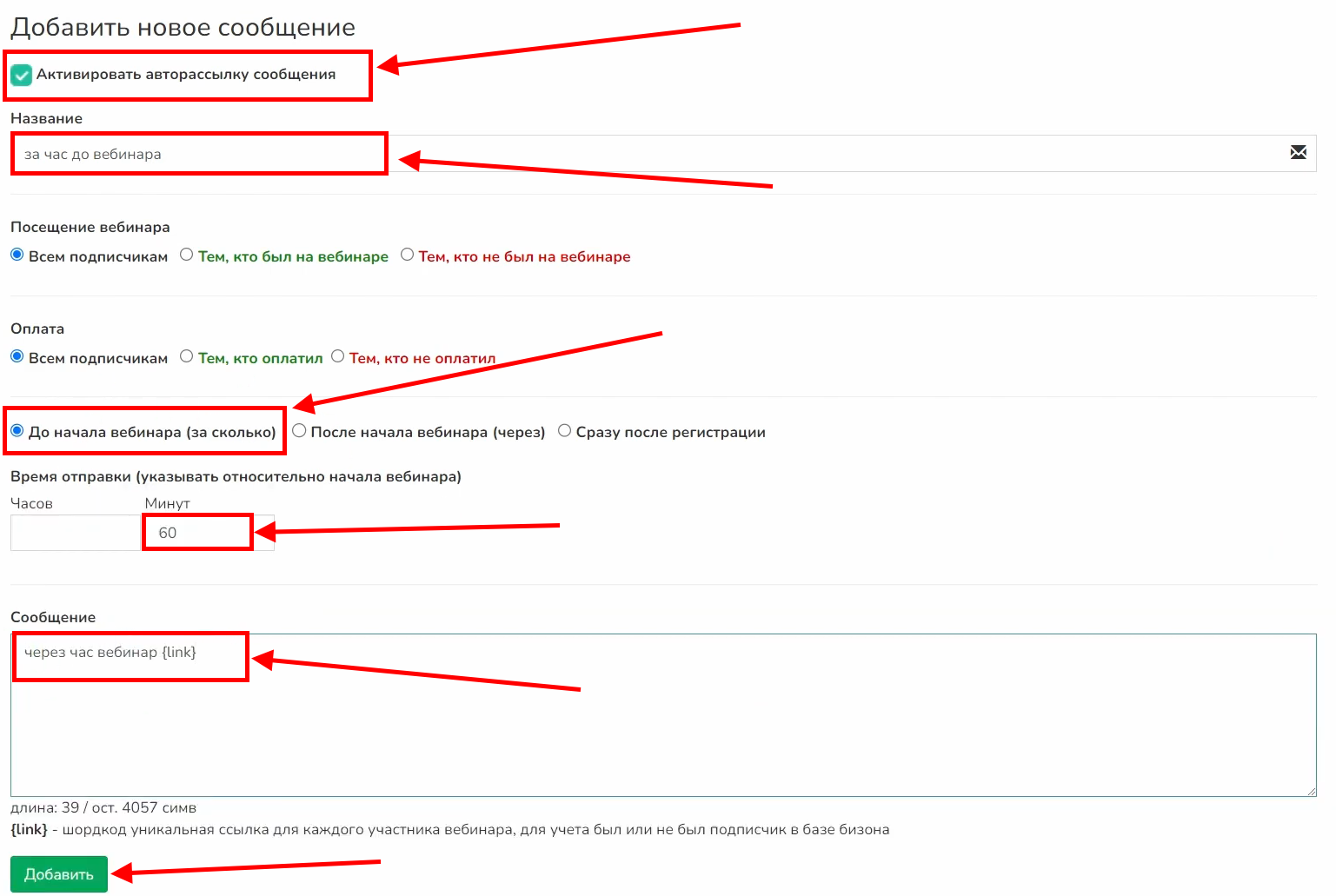
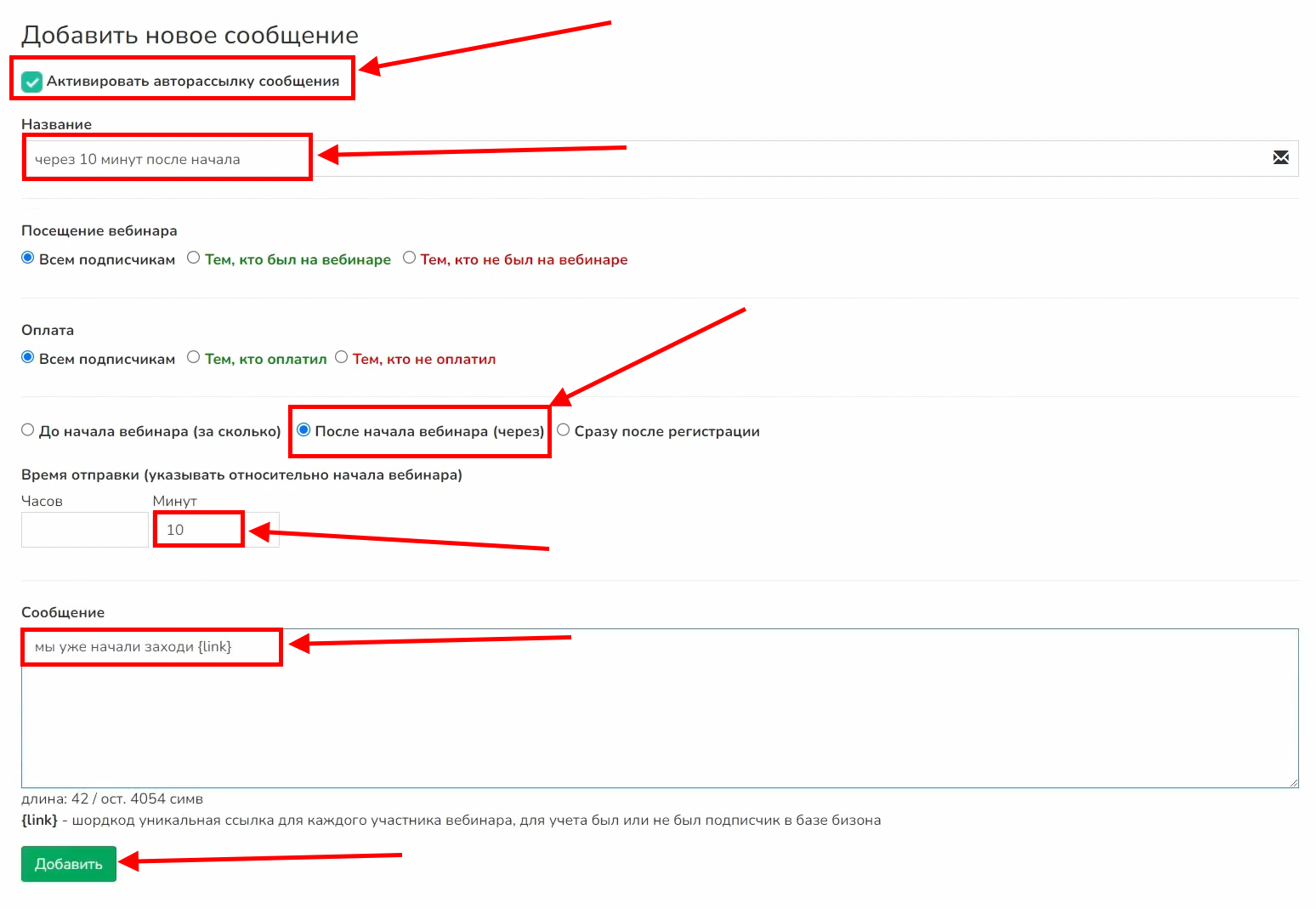
Подключение Tilda и настройка передачи данных в Vakas-tools
1. Перейдите в Tilda - «Настройки сайта».
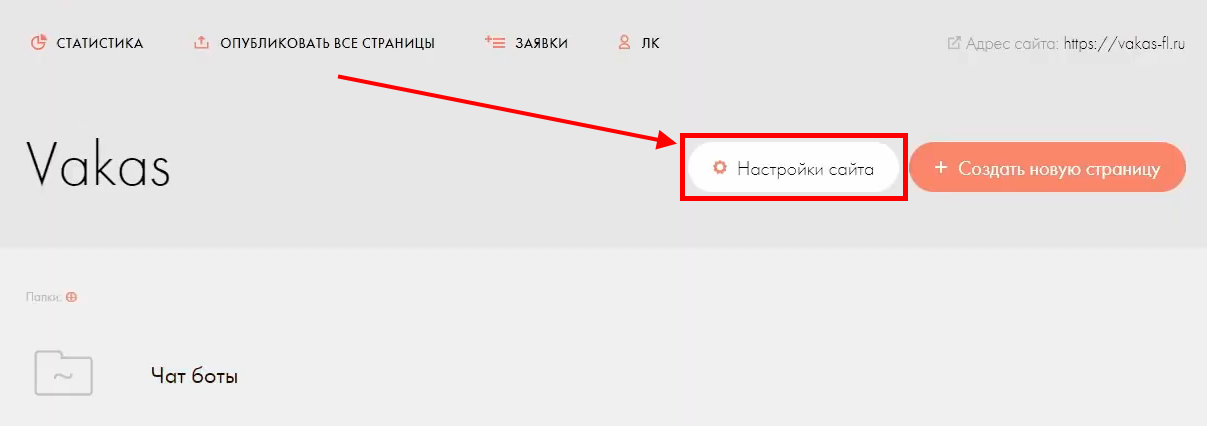
2. Выберите в меню слева «Формы».
3. Спуститесь по странице вниз до раздела «Другое», выберите «Webhook».
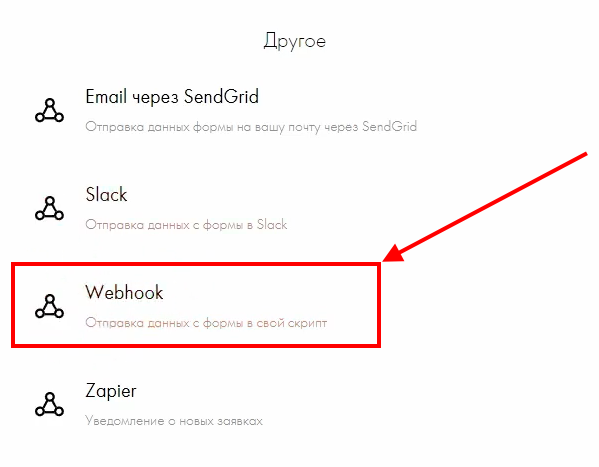
4. Вернитесь в Vakas-tools. В базе, в которую собираются регистрации, нажмите на «Ссылки».
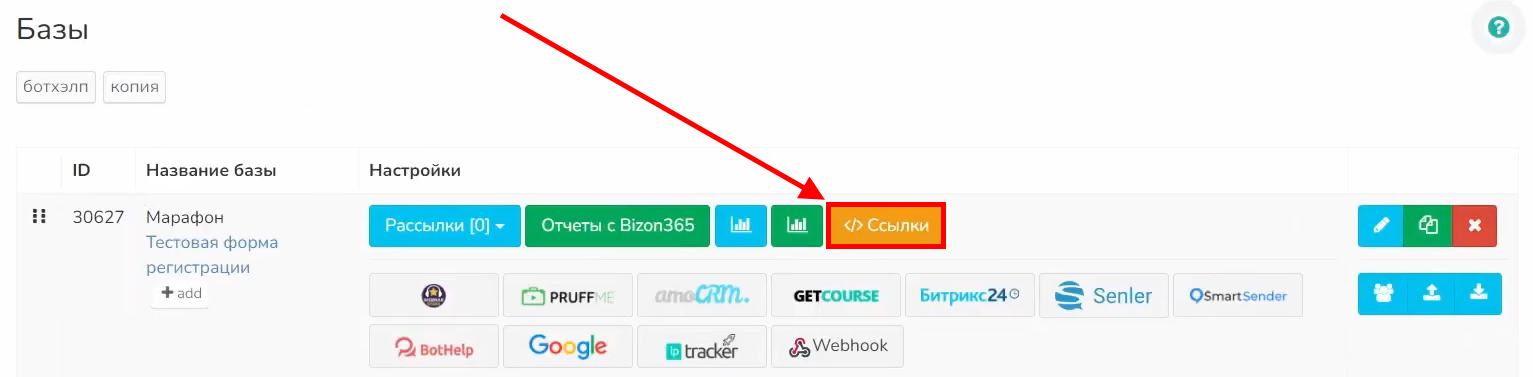
5. В разделе «Регистрации» найдите «Webhook для Tilda» и скопируйте его.
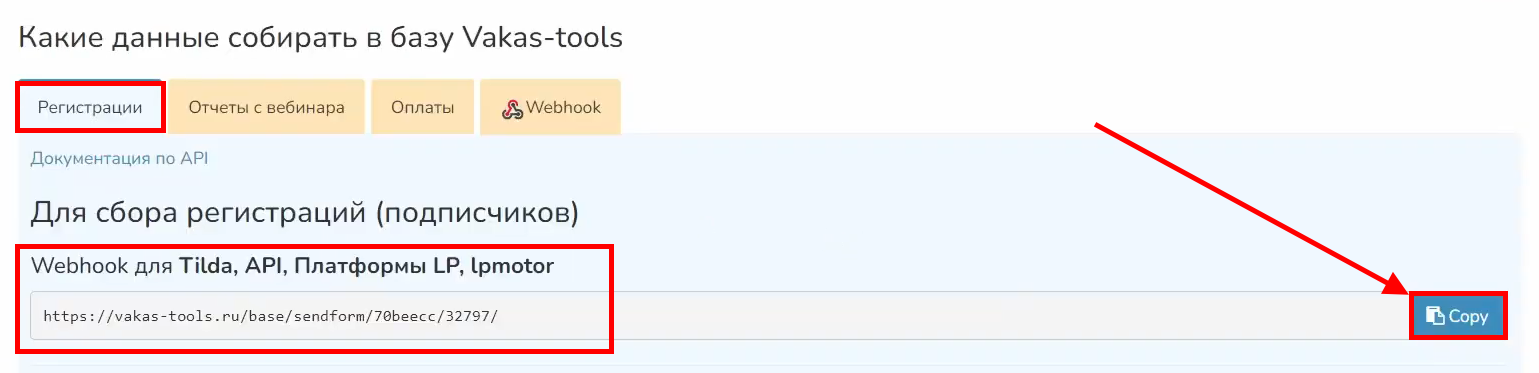
6. Вернитесь в Tilda и добавьте вебхук.
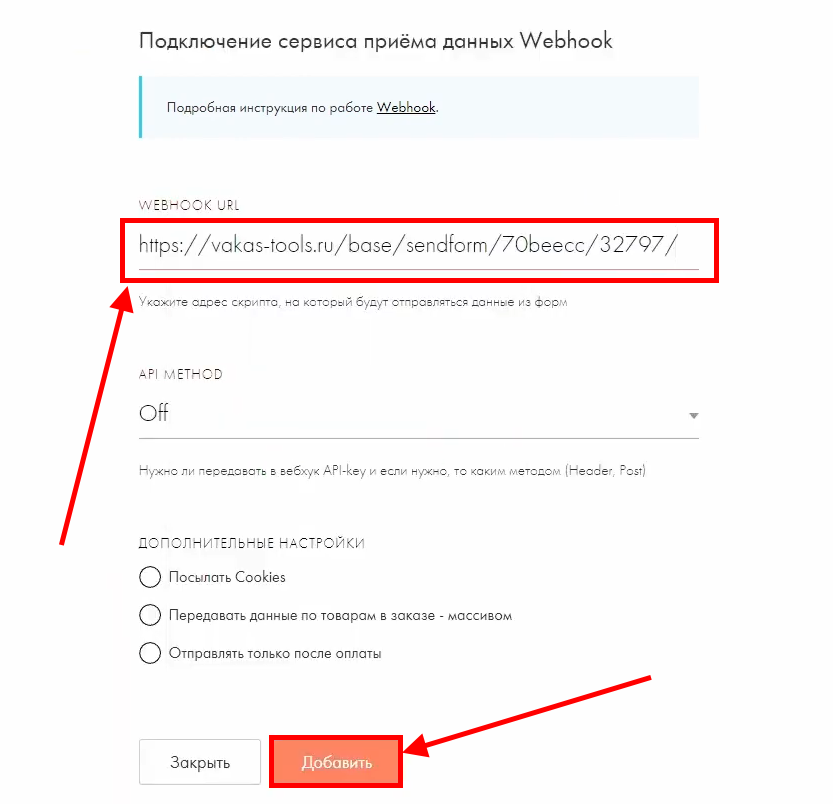
7. Перейдите на лендинг. Нажмите на «Контент» и найдите вебхук в списке «Подключенные сервисы». Установите галочку и нажмите на «Сохранить и закрыть».
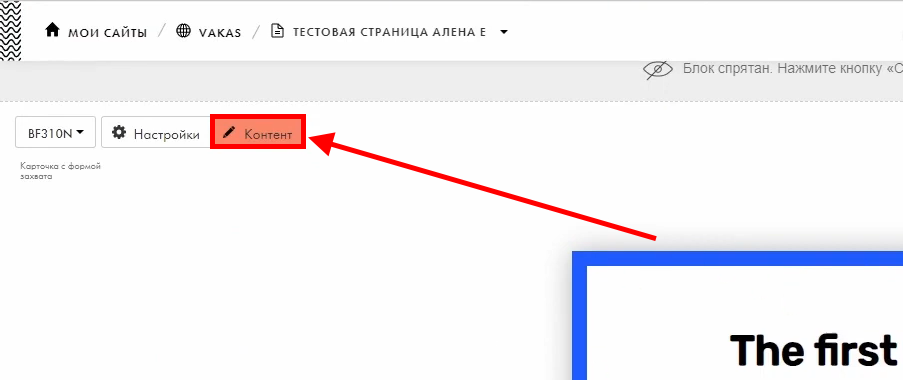
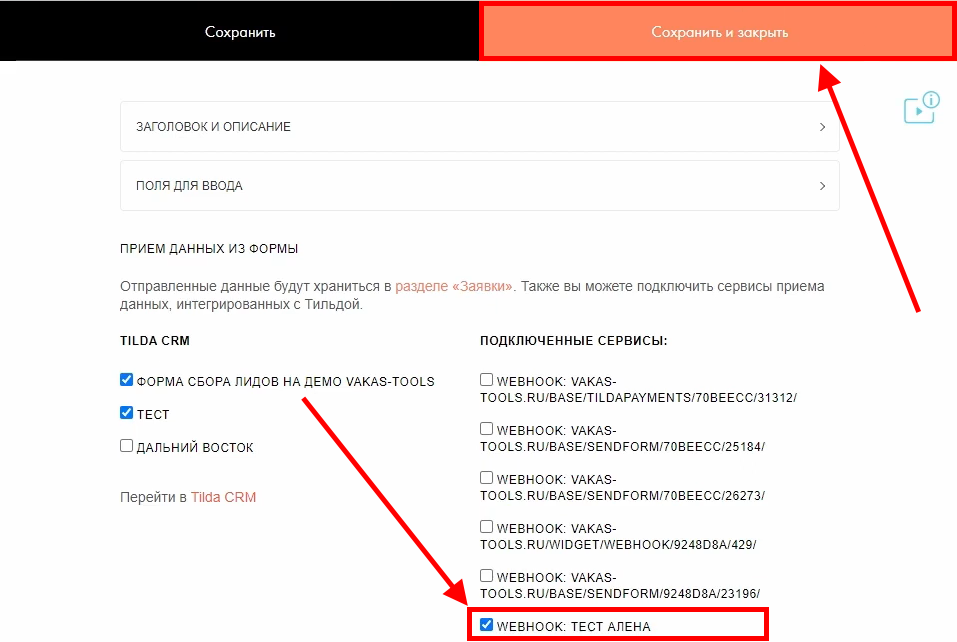
Настройка лендинга и страницы «Спасибо»
1. Вернитесь в «Рассылки» - «Telegram».
2. Для передачи данных с регистрации на страницу «Спасибо» скопируйте соответствующий скрипт.
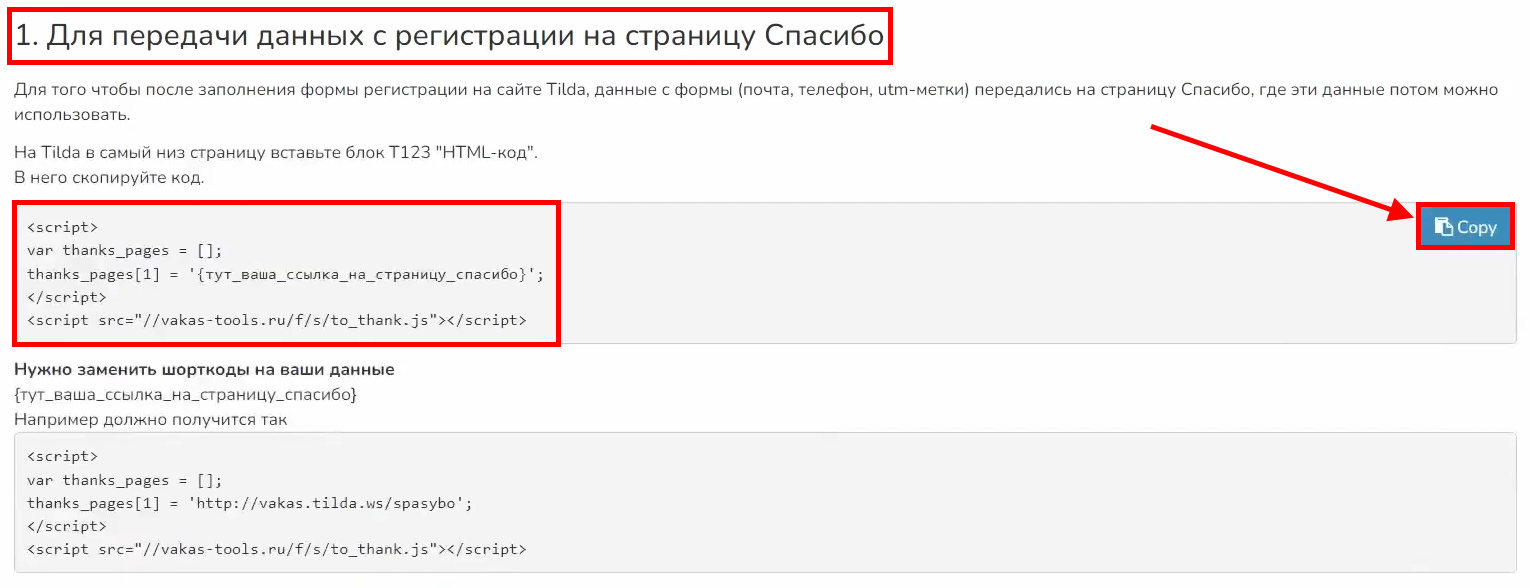
3. Вернитесь на лендинг. Добавьте «Другое» - «HTML-код».
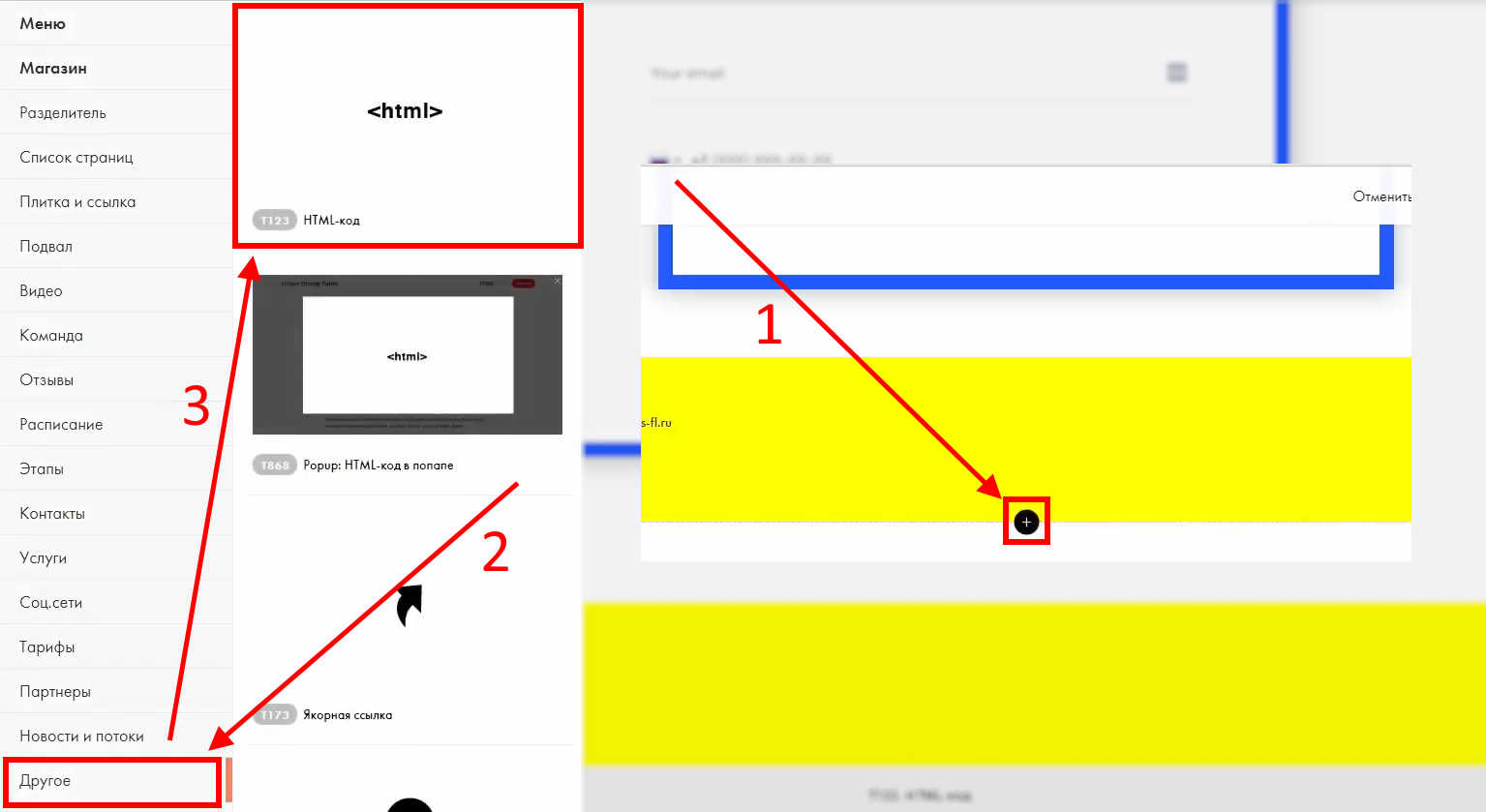
4. Нажмите на «Контент».
5. Вставьте скопированный скрипт. В скрипте внутри кавычек укажите ссылку на страницу «Спасибо» и нажмите на «Сохранить и закрыть».
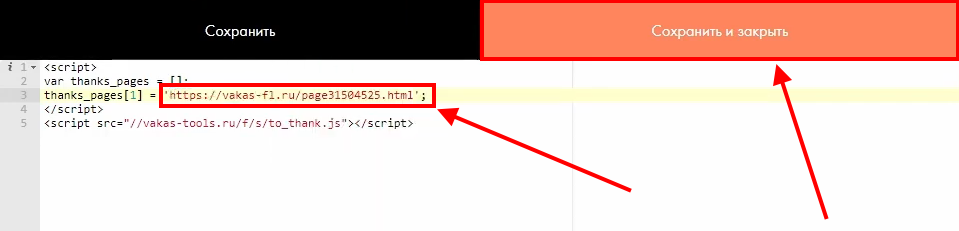
6. Нажмите на «Опубликовать».
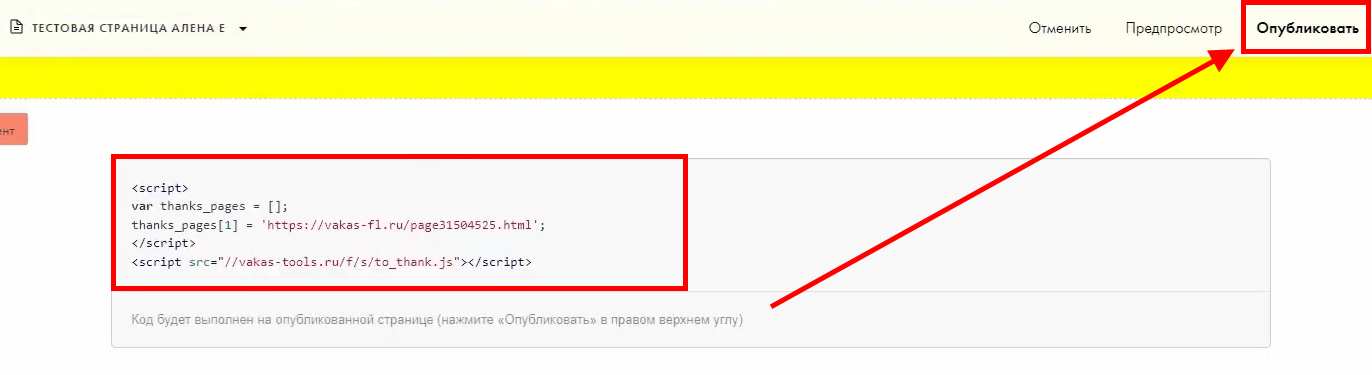
7. Для передачи данных в кнопку Telegram скопируйте в Vakas-tools скрипт и вставьте его на странице «Спасибо» как в пунктах 3-6 данного раздела (вносить изменения в скрипт не требуется).
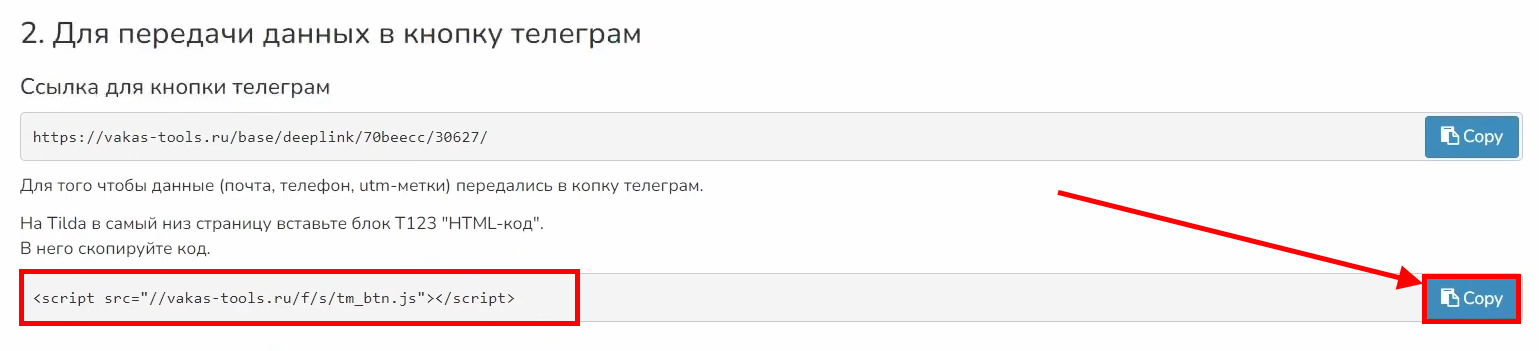
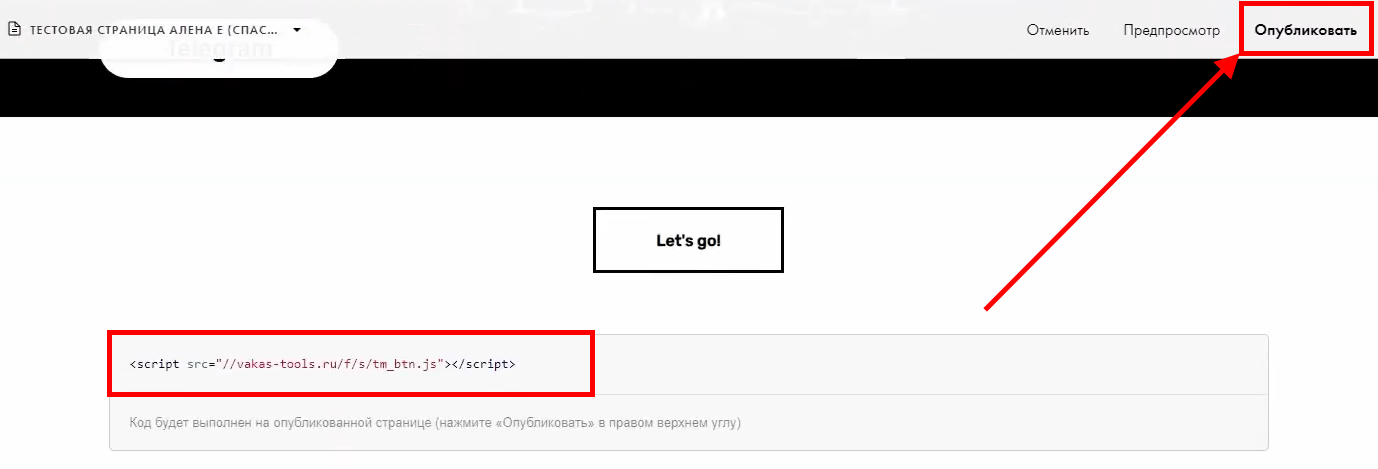
8. Вернитесь в Vakas-tools и скопируйте ссылку для кнопки Telegram.
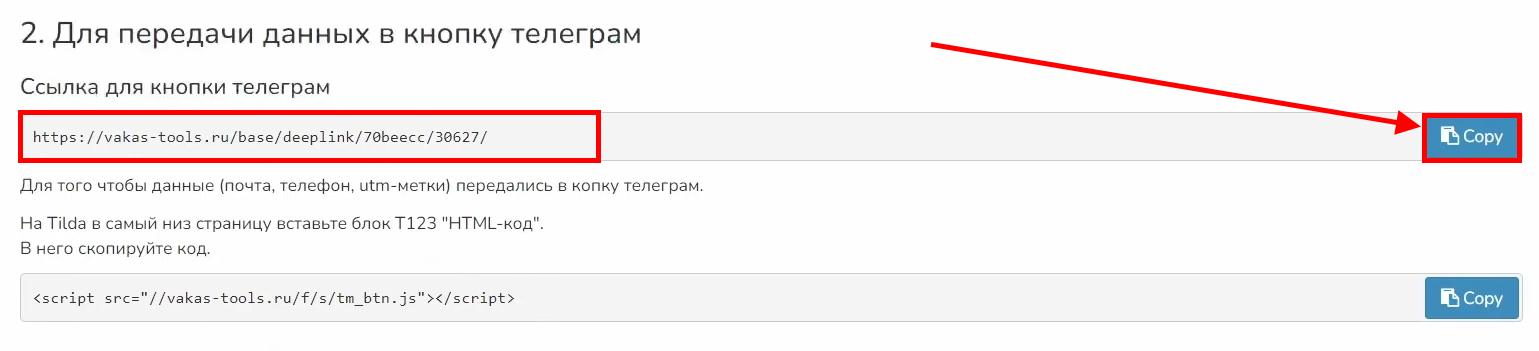
9. Перейдите на страницу «Спасибо». Нажмите на «Редактировать блок» в шапке.
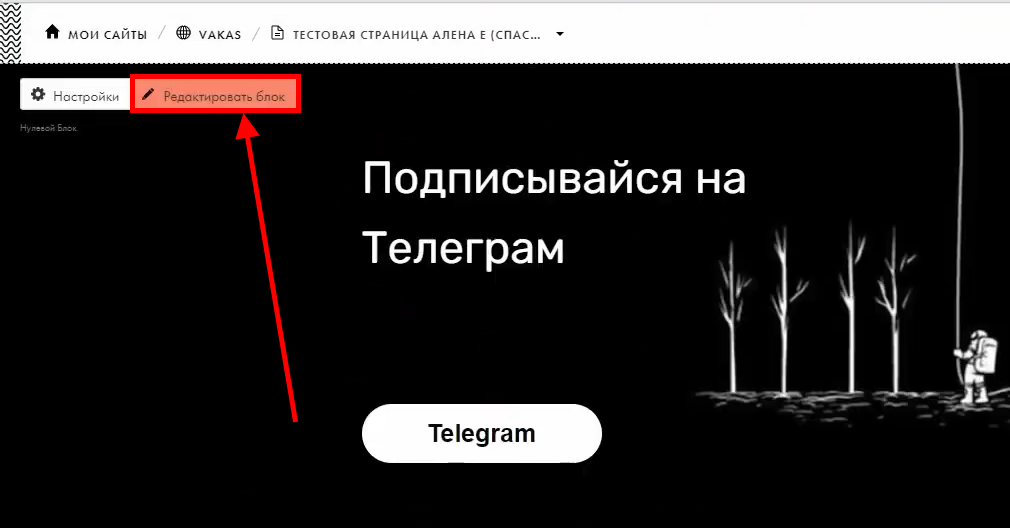
10. Нажмите на кнопку Telegram. Справа в поле URL вставьте скопированную ссылку. Нажмите на «Save», затем «Close».
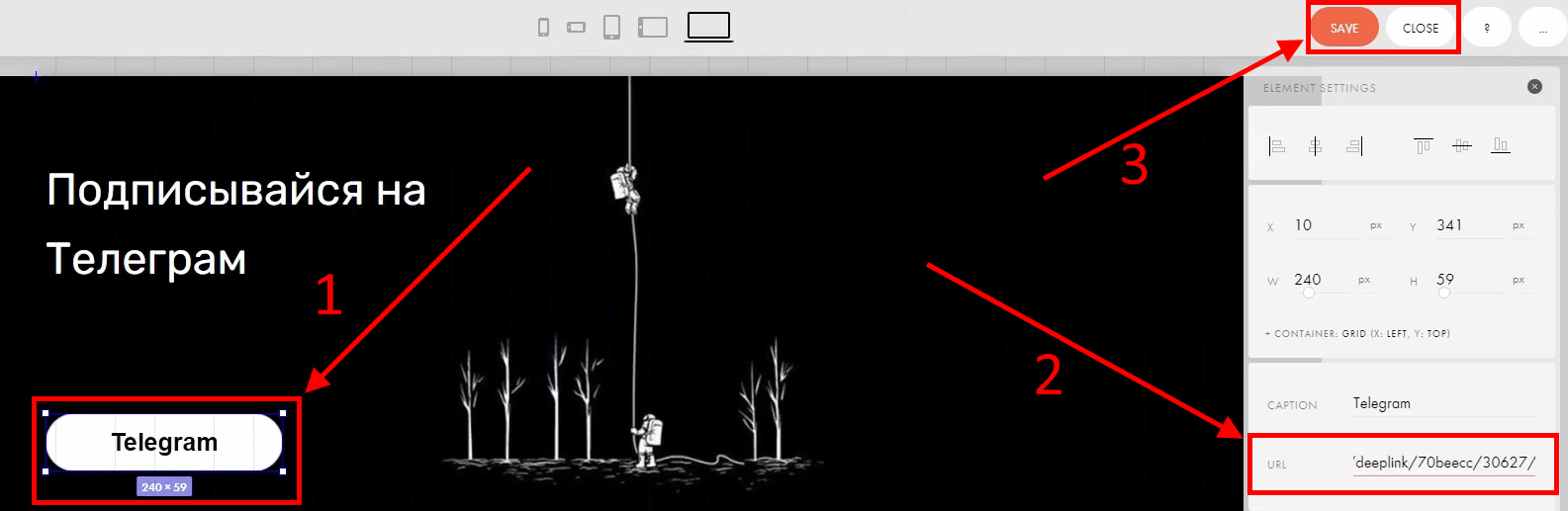
11. Чтобы вставить ссылку в стандартный блок, нажмите на «Контент» и вставьте ссылку в поле «Ссылка для кнопки». Нажмите на «Сохранить и закрыть».
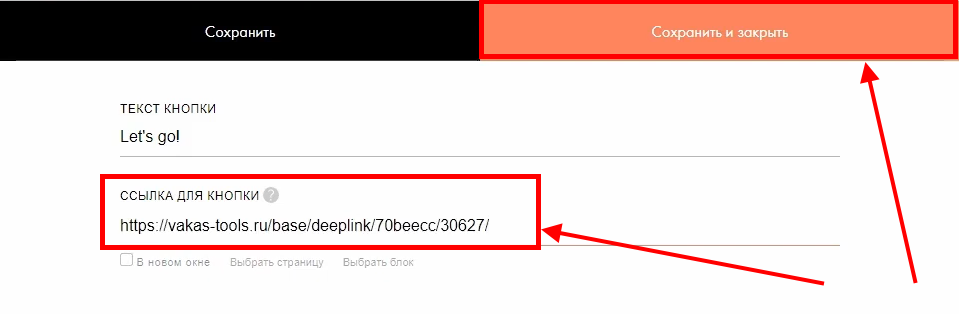
12. Нажмите на «Опубликовать».
13. Протестируйте работу кнопок. Перейдите на страницу регистрации и зарегистрируйтесь. Затем нажмите на любую из кнопок и перейдите в Telegram. Запустите бот. Должно поступить сообщение, которое было создано для рассылки сразу после регистрации подписчиков.
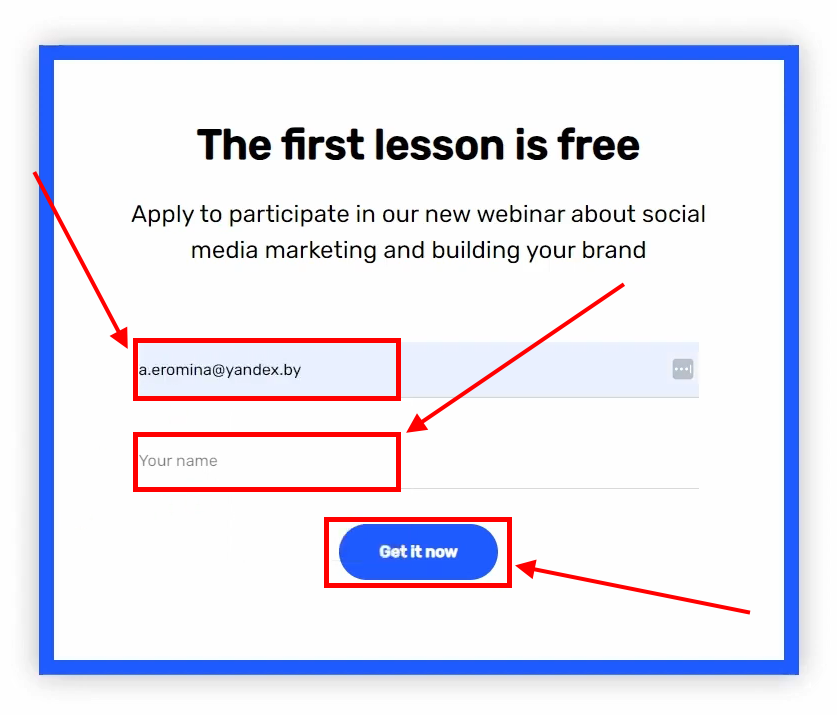
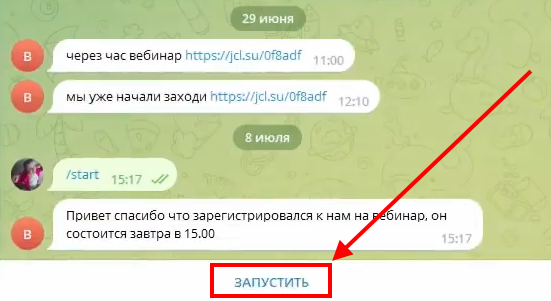
14. Вернитесь в Vakas-tools. В нужной базе перейдите в «Регистрации» и проверьте, что поступил новый подписчик. У подписчика должны быть указаны дата и время вебинара.
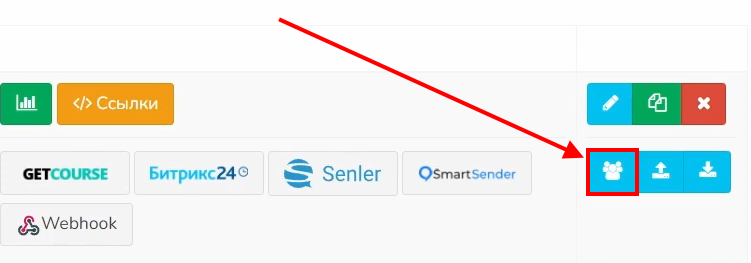
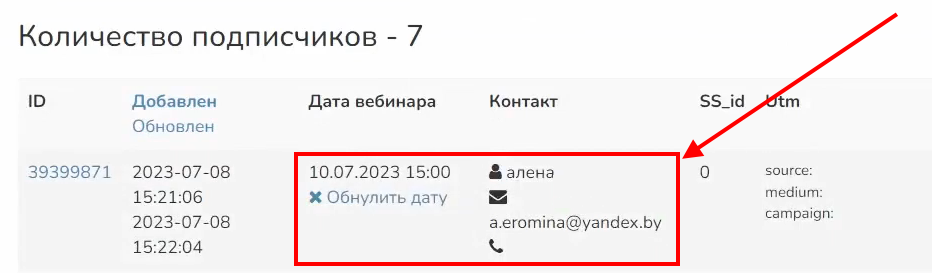
15. Зайдите в «Рассылки» - «Telegram» и проверьте историю отправки сообщений.