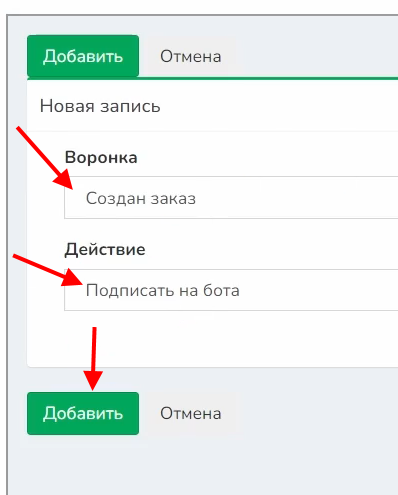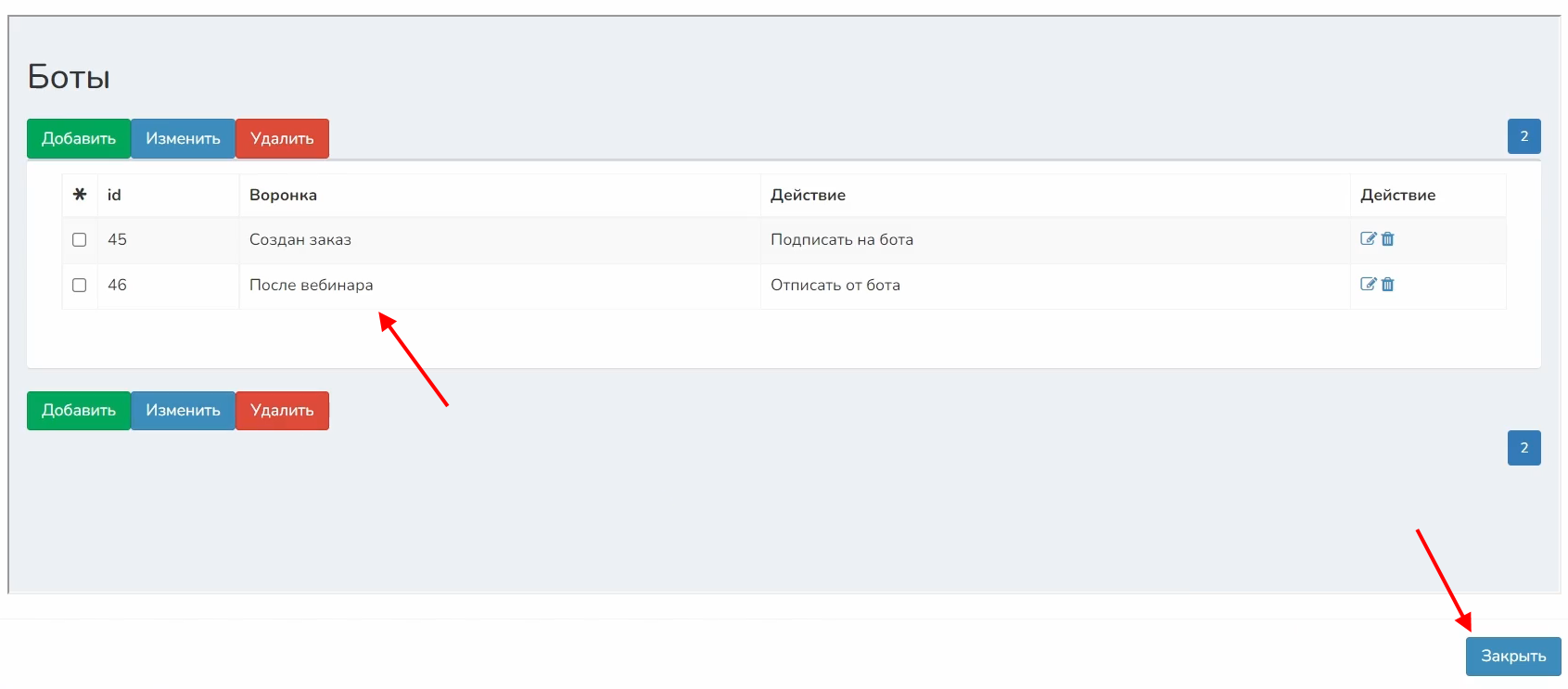Передача отчетов с вебинара или заказов в Senler
Создание базы, куда собираются контакты
Настройка Senler в Vakas-tools
Для чего
Senler – это простой, быстрый и доступный способ отправки личных сообщений пользователям ВКонтакте, который поможет вам своевременно донести полезную информацию до своих подписчиков.
Если вы хотите передавать в Senler информацию о действиях клиента на вебинаре, а также о том, что клиент создавал или оплачивал заказ, вам нужно заранее создать чат-ботов, которые будут оповещать об этом, а мы поможем это все автоматизировать.
Важно!
Чтобы данные из этой инструкции были доступны для передачи, у вас заранее должны быть настроены и подключены регистрации, отчеты, оплаты (нужное выбрать). Перед тем как настраивать передачу данных, бот должен быть запущен клиентом и регистрация должна попасть в базу Vakas-tools. О том, как настроить передачу регистраций из Senler в Vakas-tools, смотрите инструкцию по ссылке.
Создание базы, куда собираются контакты
Инструкция по созданию базы по ссылке.
Если база создана, пропустить этот шаг.
Подключение Senler
Слева в меню выберите “Доступы” - “Чат-боты”.
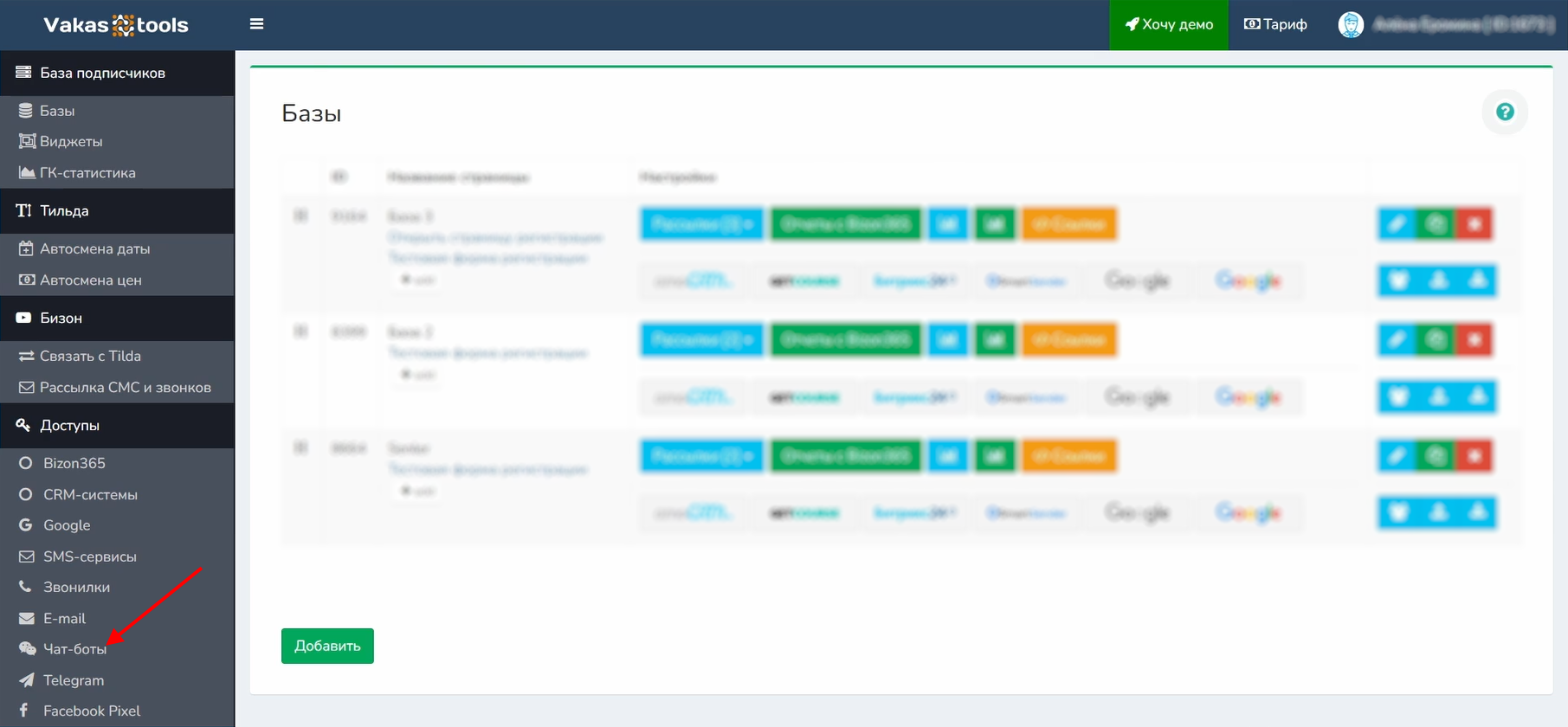
Выберите сервис “Senler”.
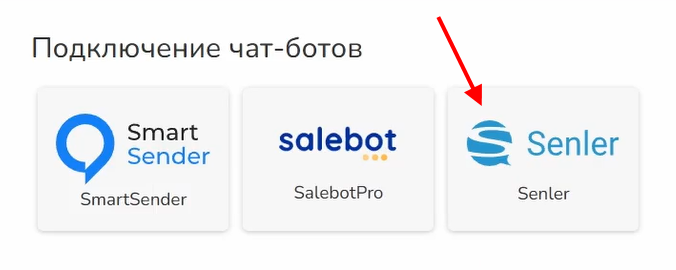
Нажмите на кнопку [Добавить].

Введите название подключения.
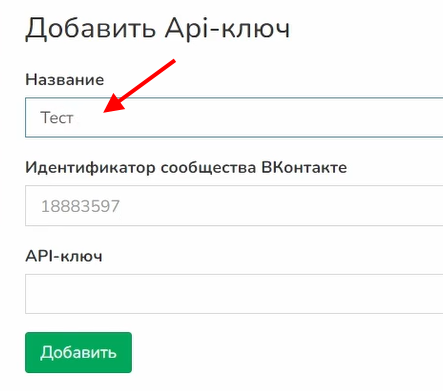
Далее необходимо ввести идентификатор сообщества ВКонтакте. Для этого перейдите в Senler. В меню слева нажмите на “Настройки”. Скопируйте идентификатор сообщества ВКонтакте.
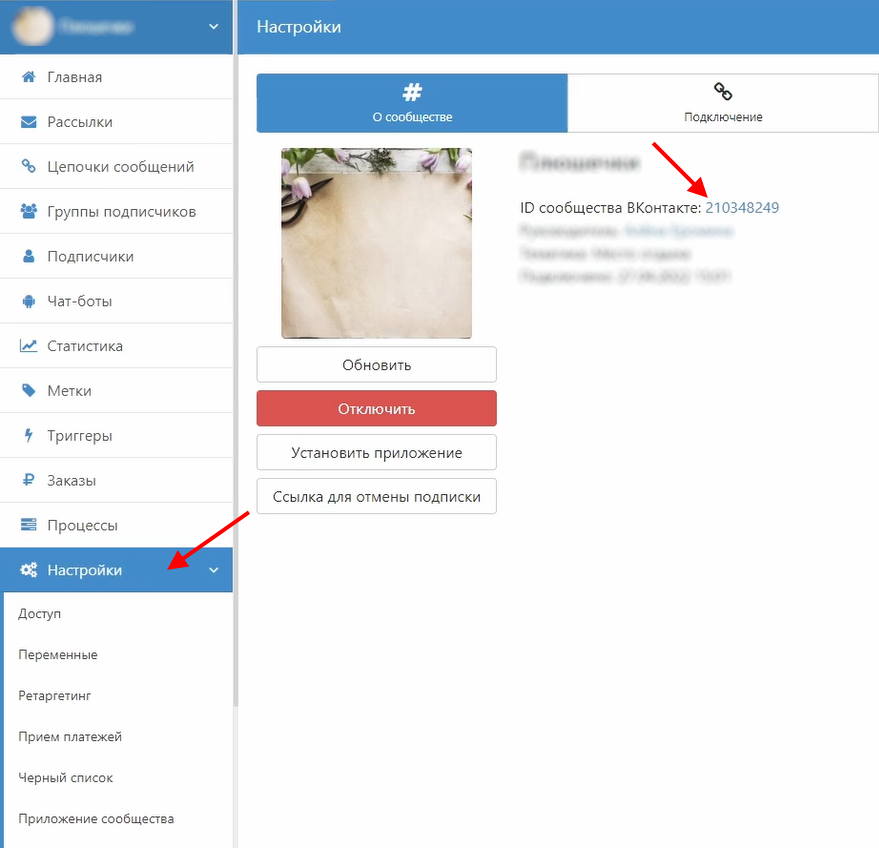
Вернитесь в Vakas-tools и вставьте скопированный идентификатор.
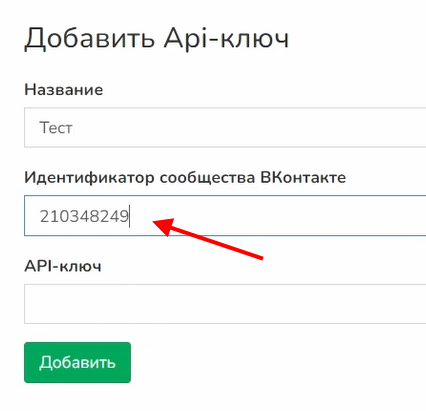
Для получения API-ключа снова перейдите в Senler. В меню слева спуститесь ниже и нажмите на “Работа с API”.
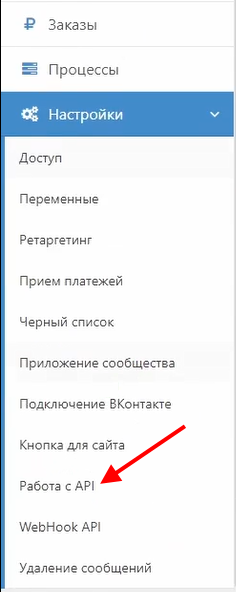
Нажмите на кнопку “Добавить ключ”.
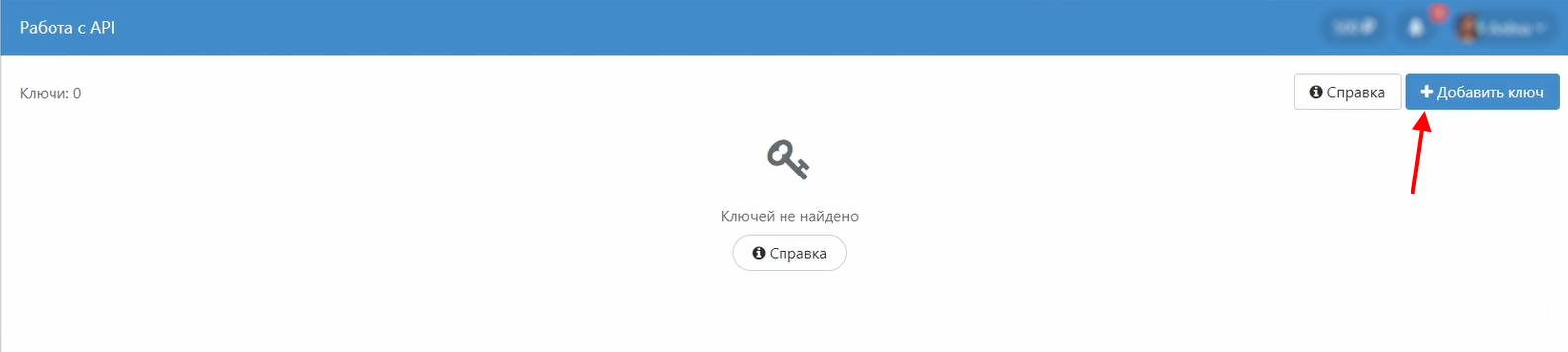
Введите название ключа и нажмите на кнопку “Продолжить”.
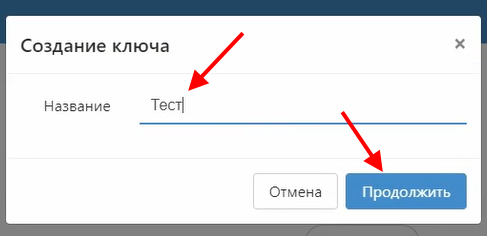
Далее нажмите на кнопку “Скопировать”.
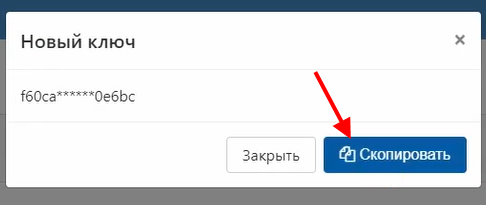
Вернитесь в Vakas-tools и вставьте скопированный API-ключ. Нажмите на кнопку “Добавить”.
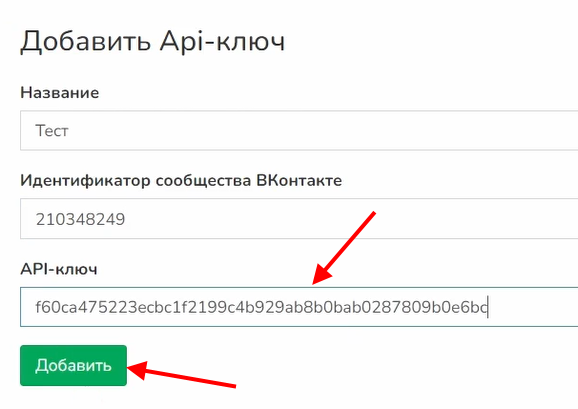
Senler подключен.
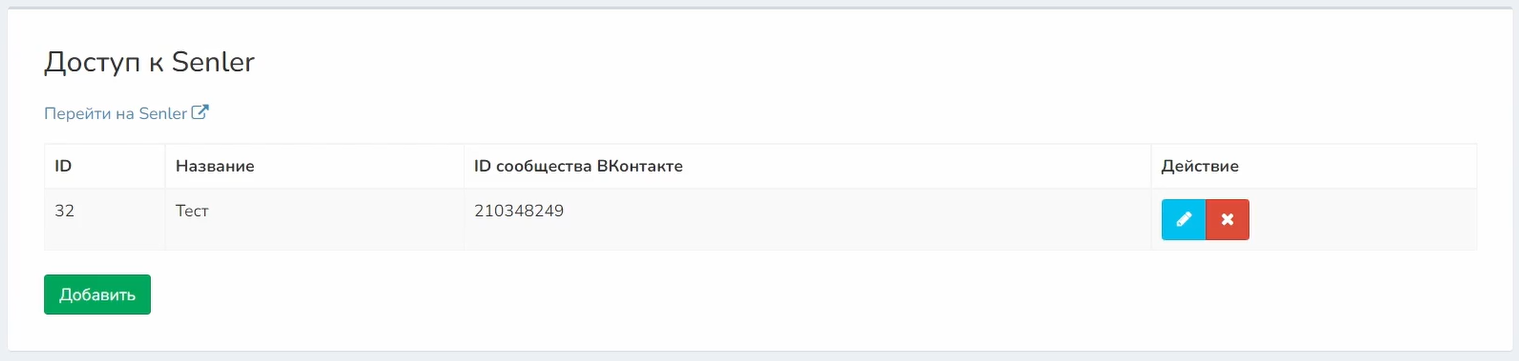
Настройка Senler в Vakas-tools
Слева в меню выберите “Базы”. Нажмите в базе, которую будете настраивать, на сервис “Senler”.
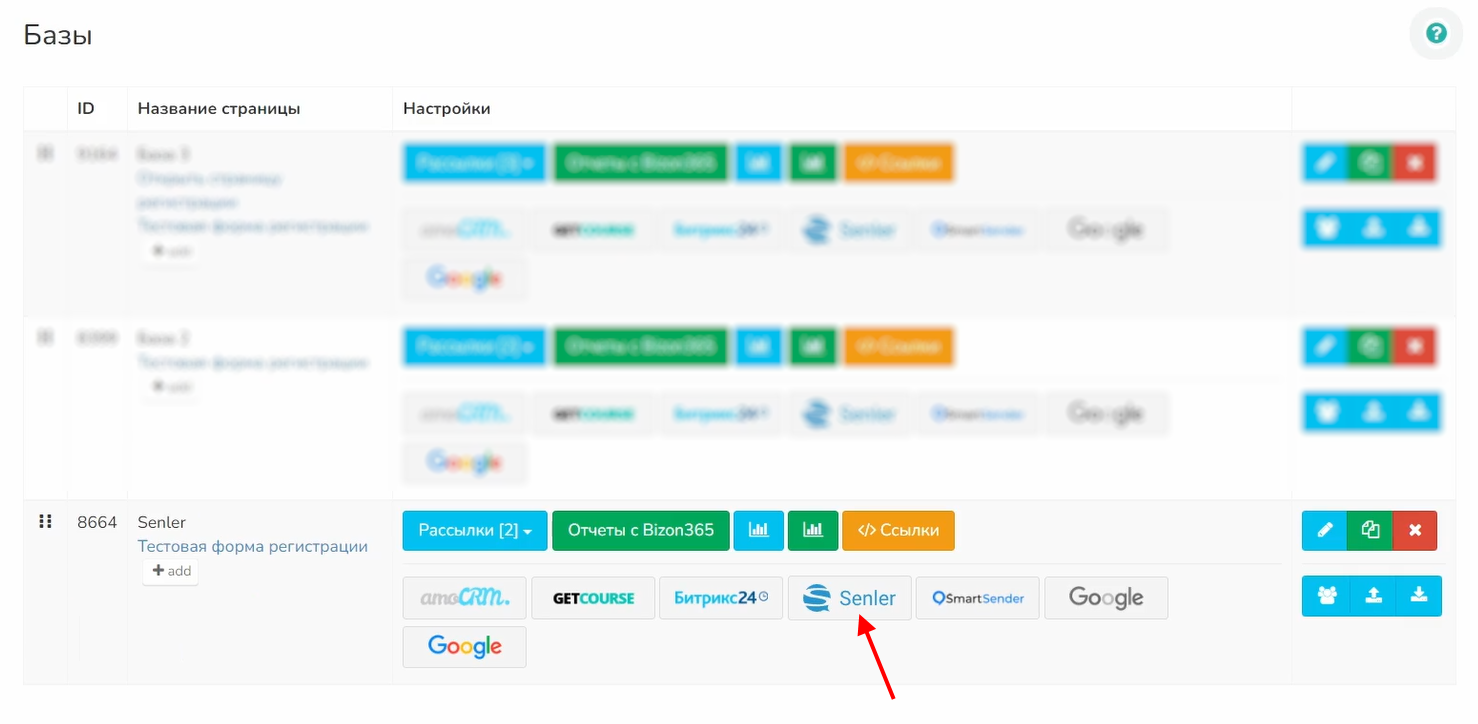
Выберите подключенный аккаунт. Далее выберите, какие данные необходимо выгружать в Senler: регистрации, отчеты, заказы. Проставьте галочки и нажмите на кнопку “Сохранить”.
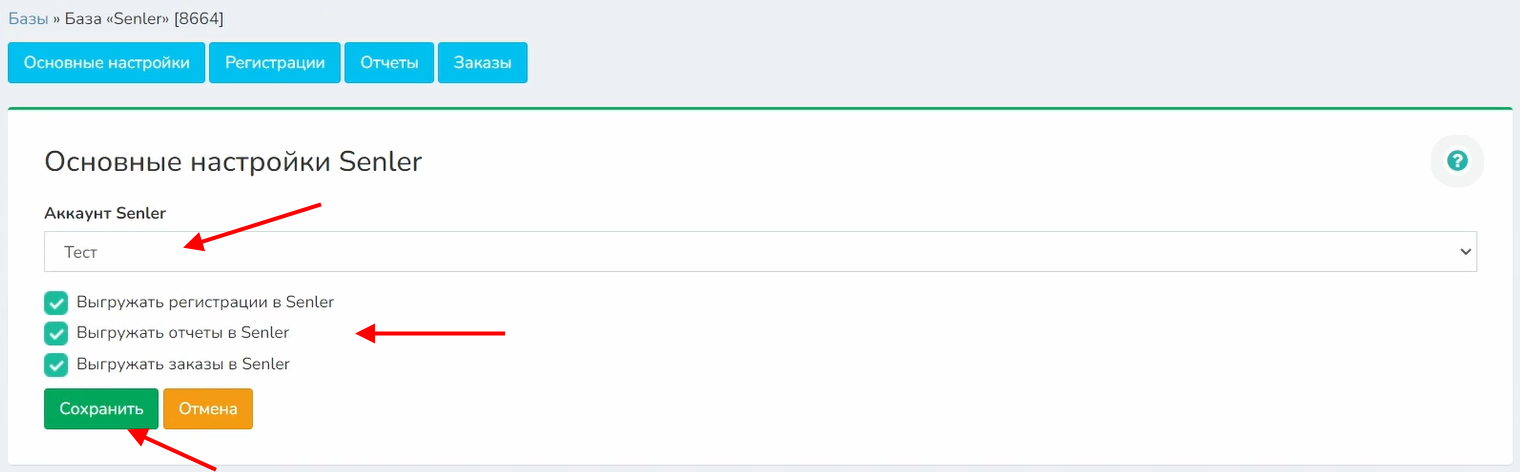
Перейдите во вкладку “Регистрации”. Нажмите на кнопку “Добавить переменную”.
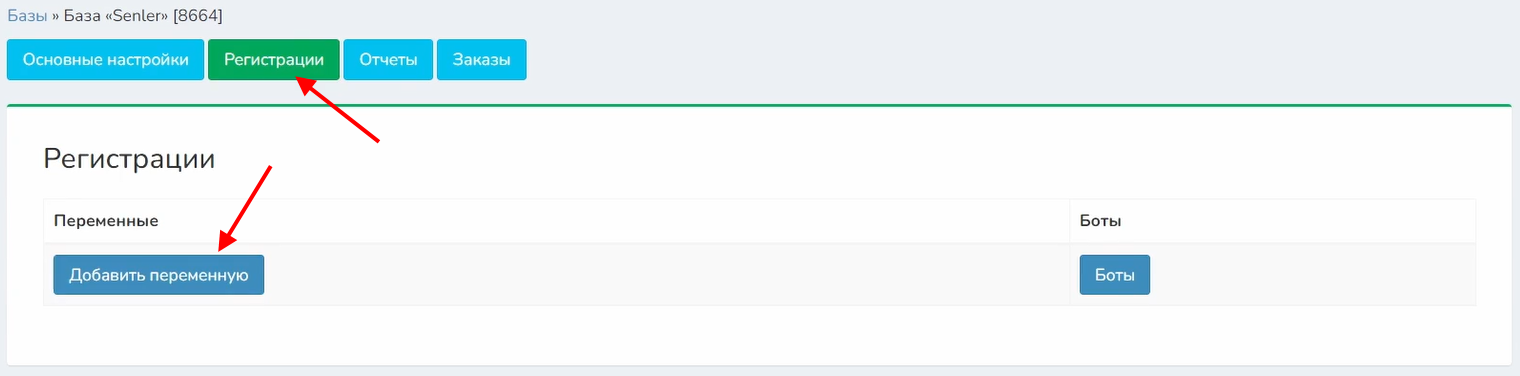
Нажмите на “Добавить”.
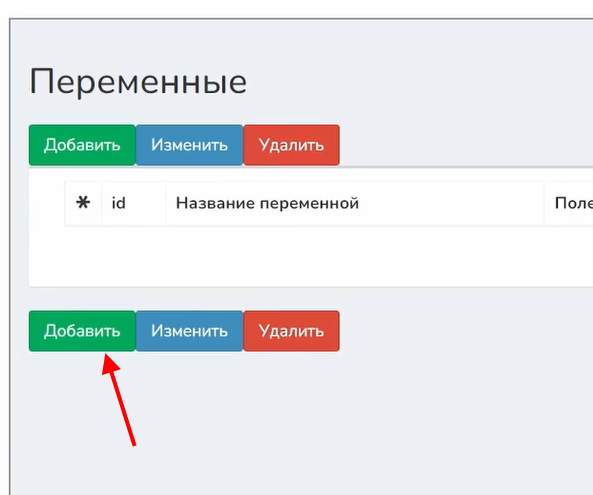
Выберите, какие данные необходимо передать в Senler. Введите название переменной, выберите в выпадающем списке поле в базе. Остальные поля оставьте пустыми. Нажмите на кнопку “Добавить”.
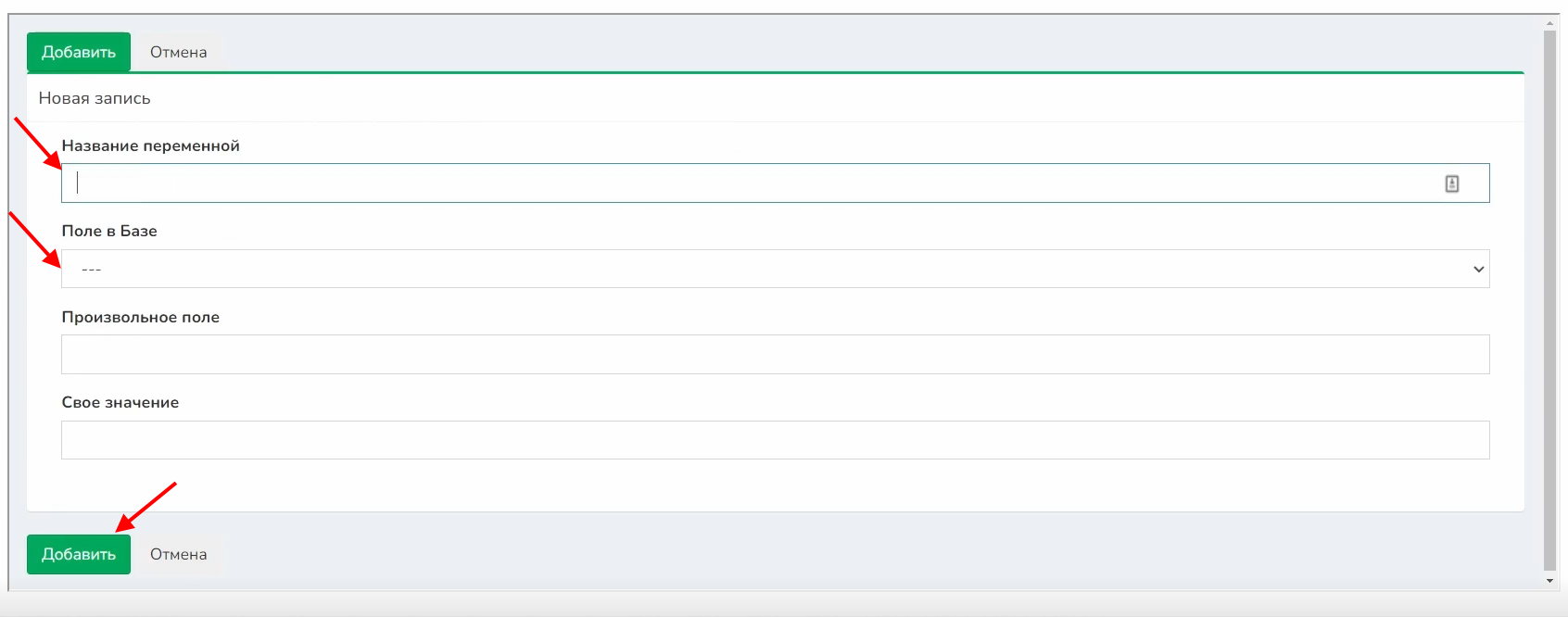
Например, чтобы передать в Senler сокращенную ссылку на вебинар, выберите поле в базе “Сокращенная ссылка на вебинар”. Для передачи даты вебинара выберите поле в базе “Дата (дд:мм.гггг) вебинара (регистрация)”.
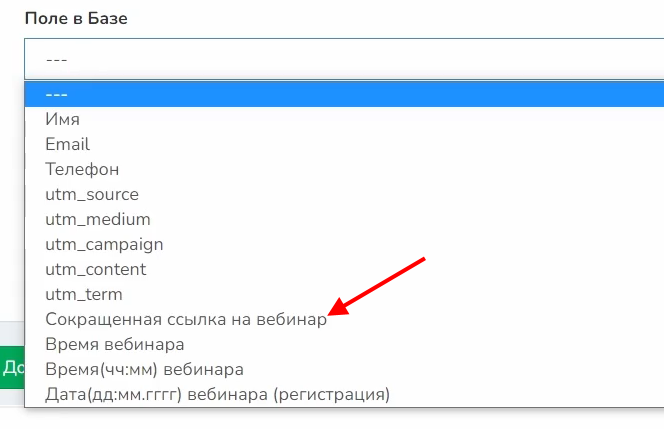
Для сбора дополнительной информации, для которой отсутствует поле в базе, необходимо заполнить строку “Произвольное поле”.
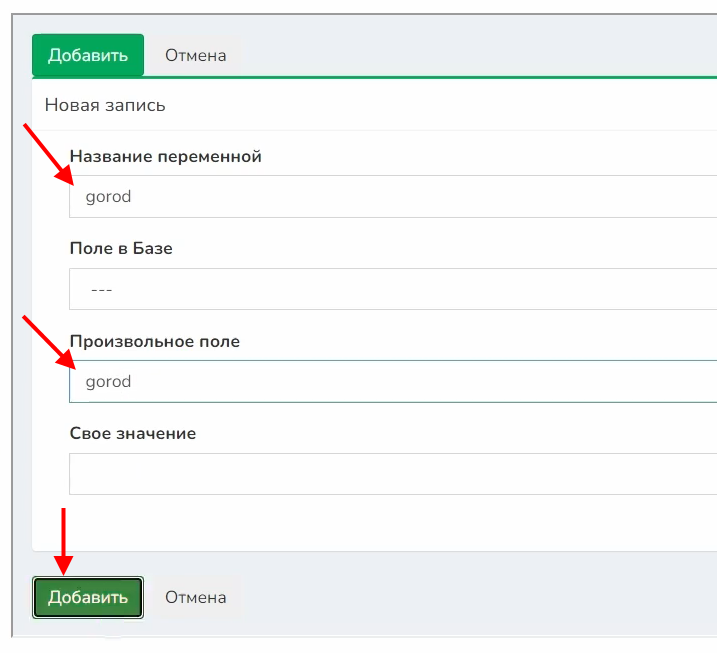
Закройте окно “Переменные” через кнопку “Закрыть”.
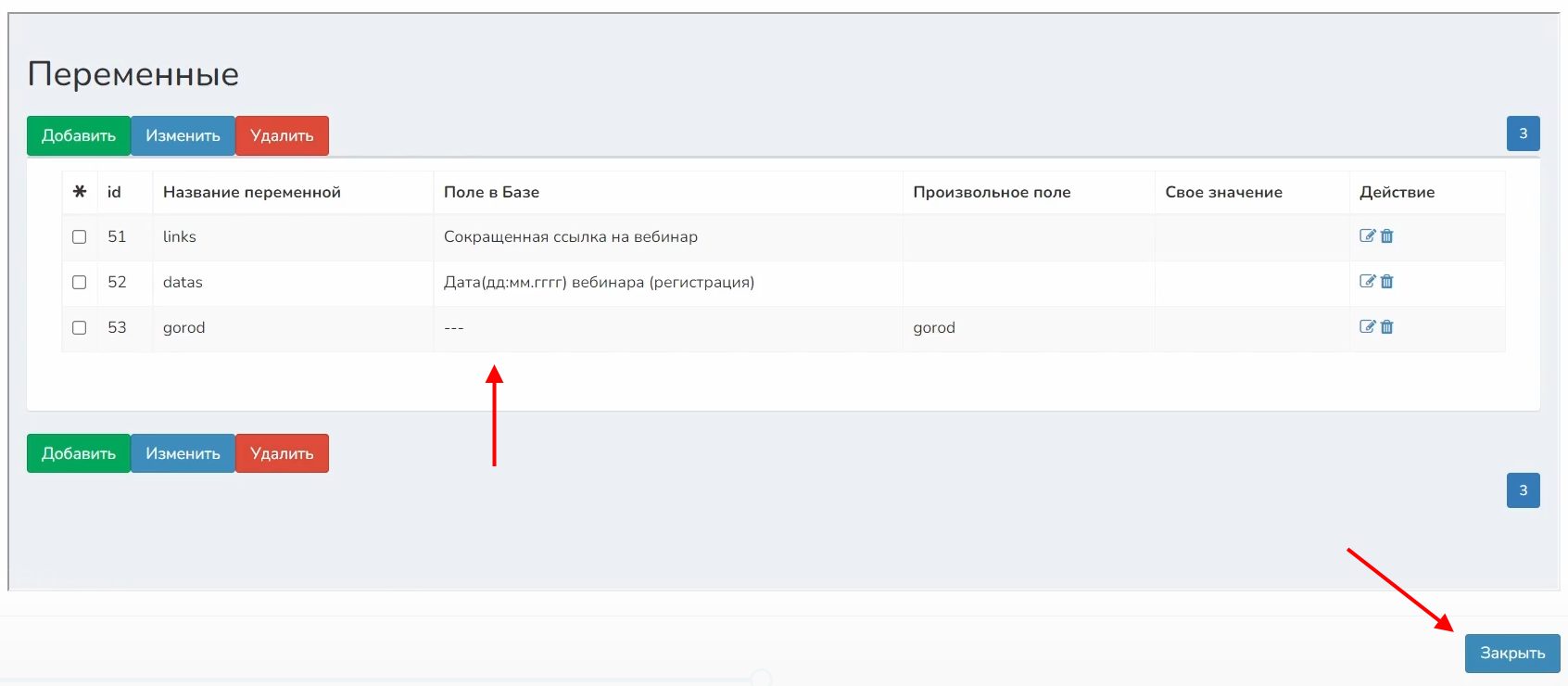
Данные, которые будут передаваться в Senler из “Поле в Базе”, должны быть обязательно указаны в базе. Для этого вернитесь в “Базы” и нажмите на кнопку “Изменить”.
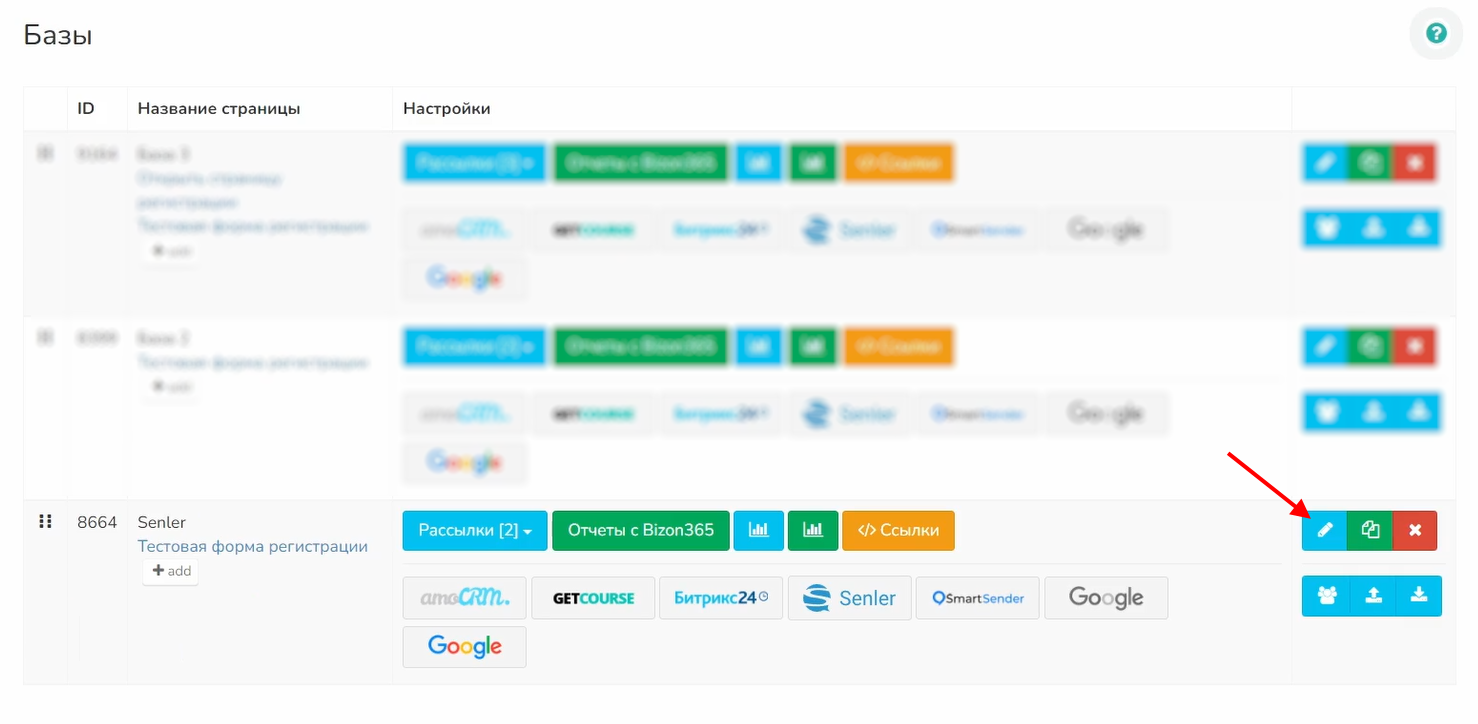
Для передачи сокращенной ссылки на вебинар проверьте, что в открывшемся окне указана ссылка на комнату.
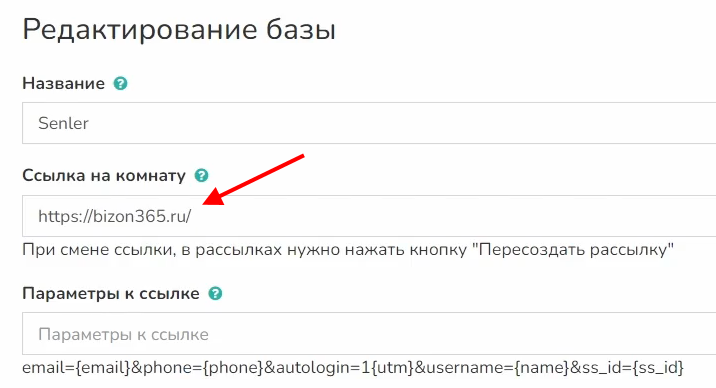
Спуститесь вниз и проверьте, что у вас выбрано, откуда брать дату будущего вебинара: “со страницы Bizon365” либо “с Автосмена даты”.
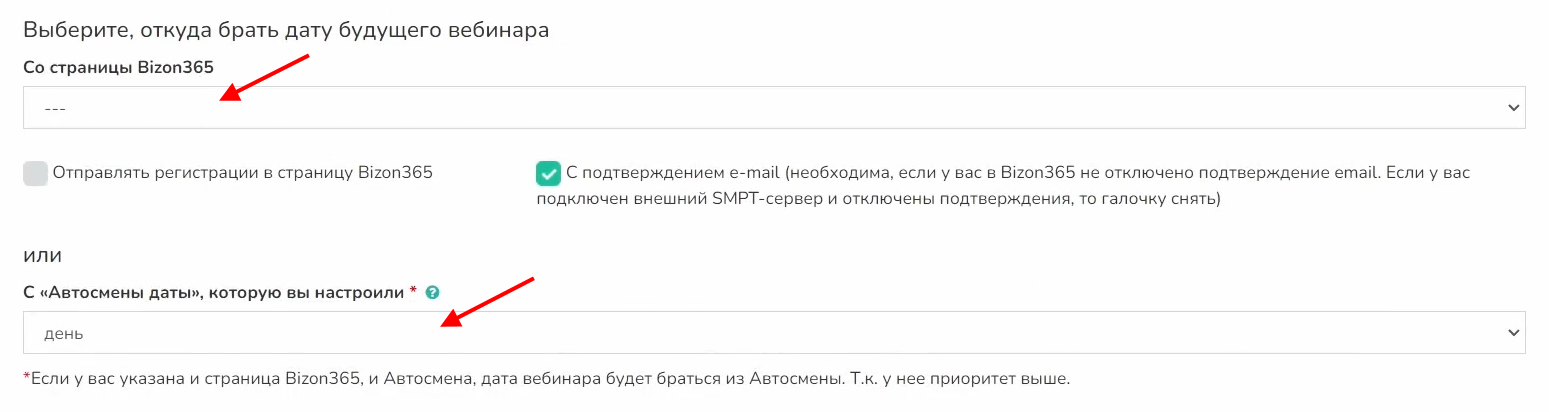
Также при регистрации можно подписать участников вебинара на бота. Нажмите во вкладке “Регистрации” на кнопку “Боты”.
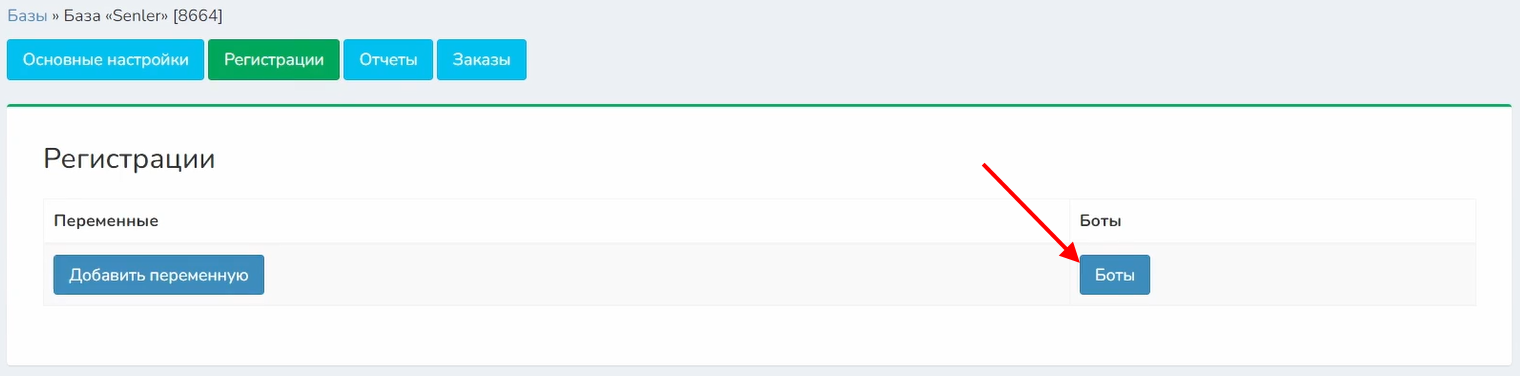
Далее нажмите на кнопку “Добавить”.
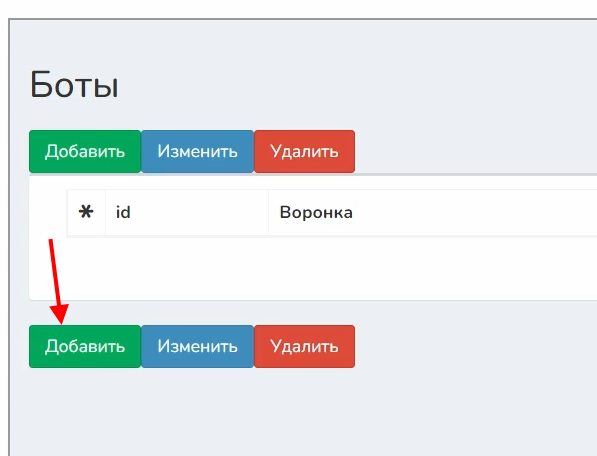
В открывшемся окне выберите воронку и действие. Например, для воронки “Создан заказ” выберите действие “Подписать на бота”. Нажмите на кнопку “Добавить”.
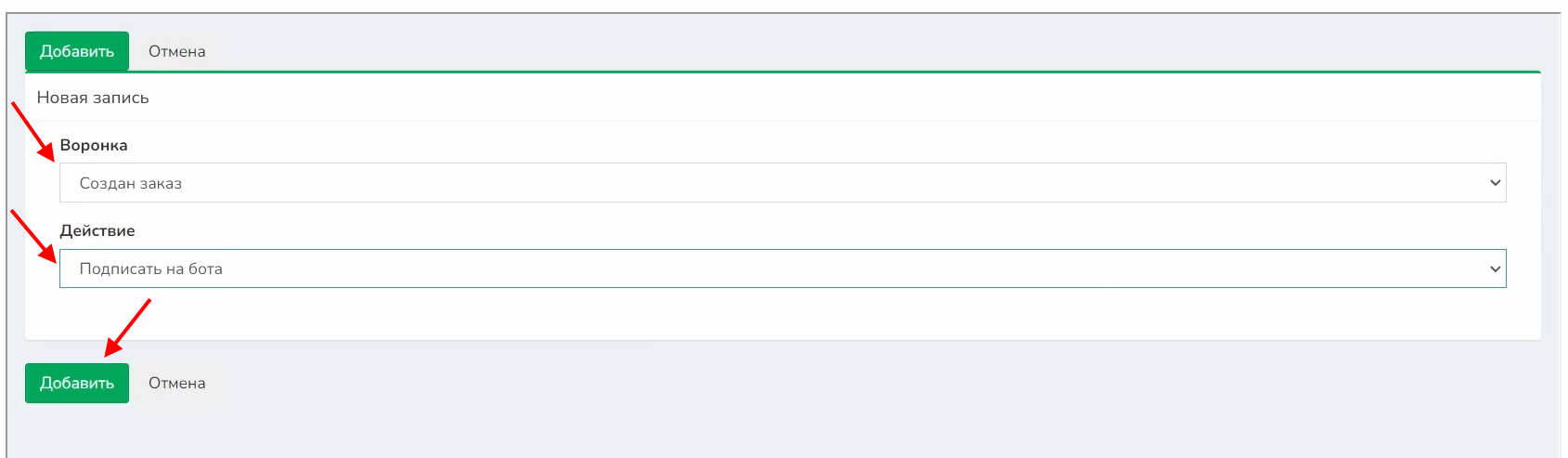
Перейдите во вкладку “Отчеты”. Нажмите на “Добавить”.
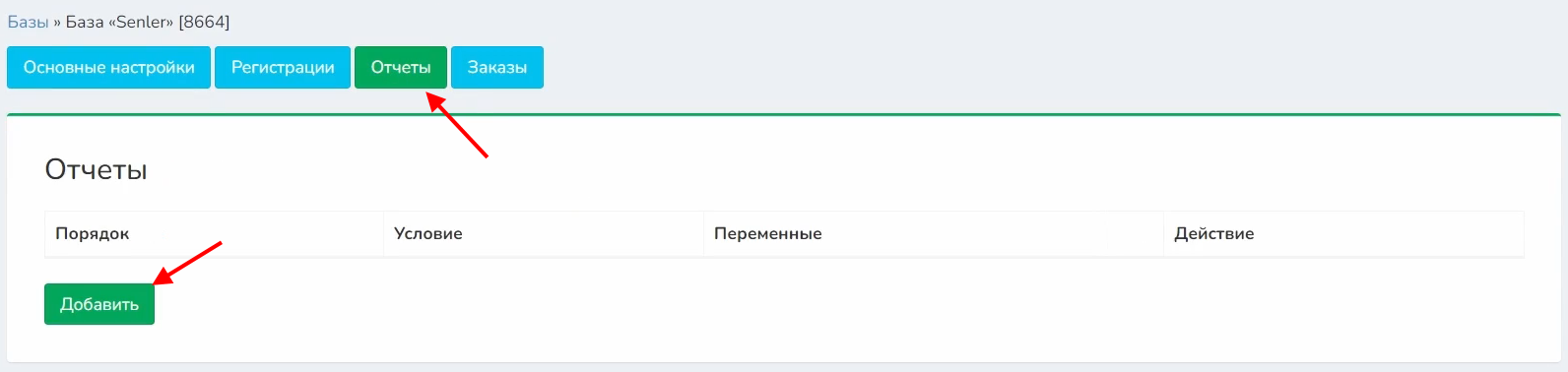
В открывшемся окне добавляем условия, по которым будут запускаться боты. Можно создать несколько условий. Условие первого порядка является приоритетным. Если выполнено первое условие, то остальные условия выполняться не будут.
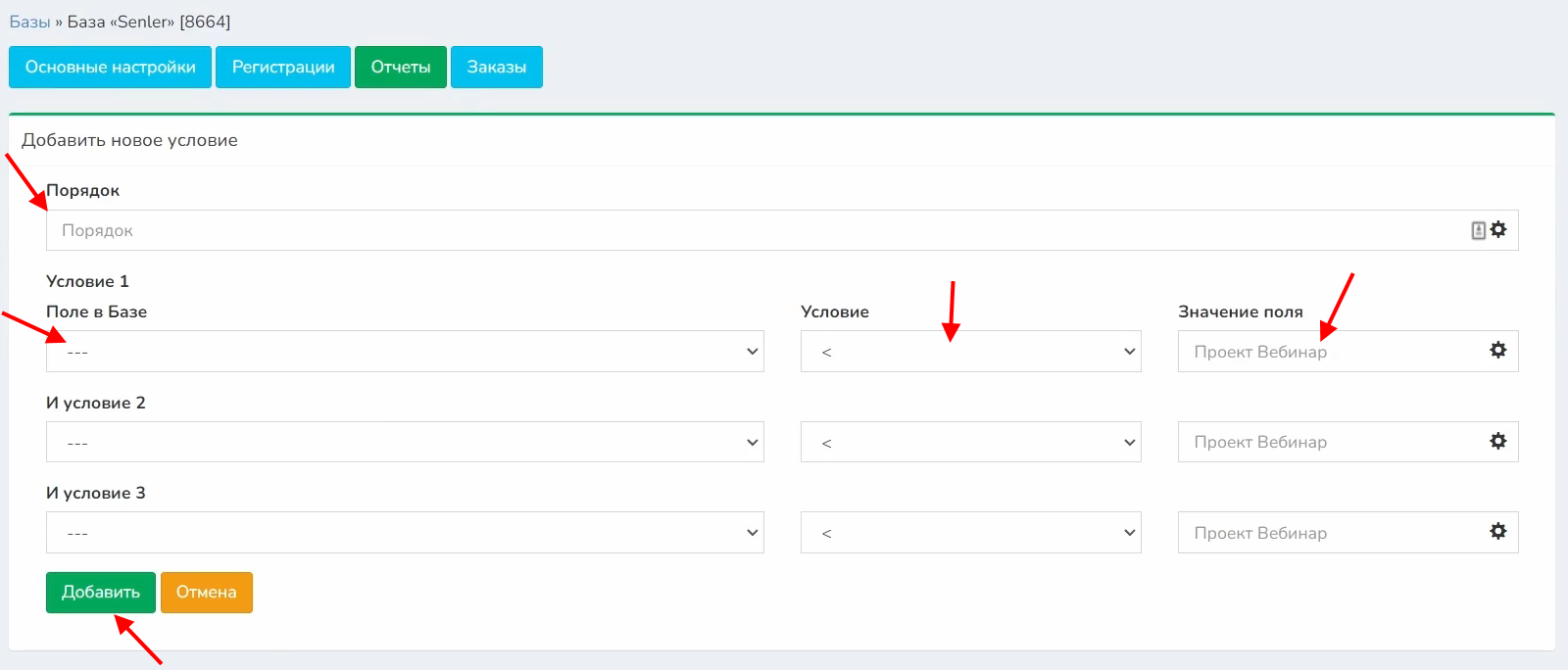
Укажите порядок “1”. Далее укажите условия, которые вам необходимы. Например, “кликал ли по кнопке = 1”. Нажмите на кнопку “Добавить”.
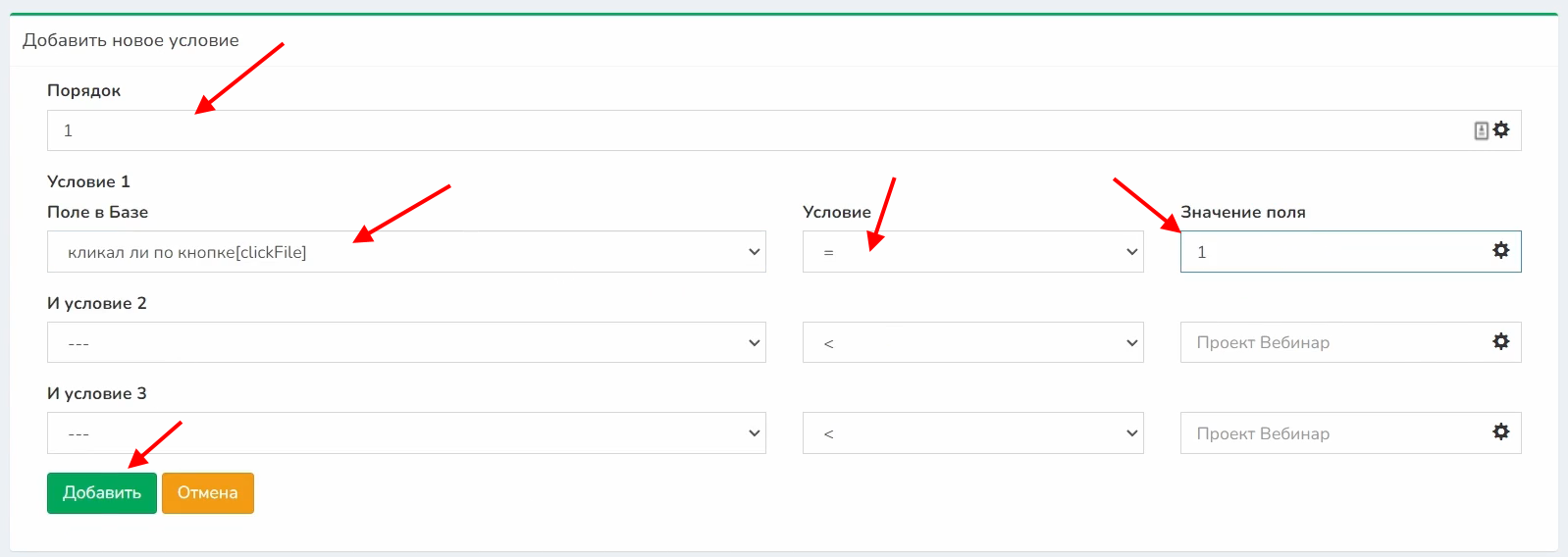
Нажмите на кнопку “Добавить переменную”.
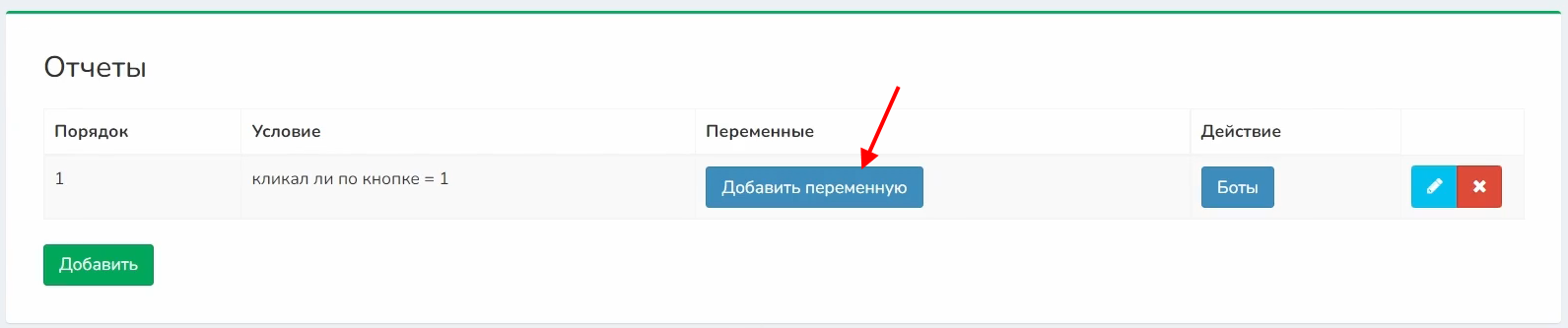
Введите название переменной (Например, “button”) и свое значение (“да”). Нажмите на кнопку “Добавить”.
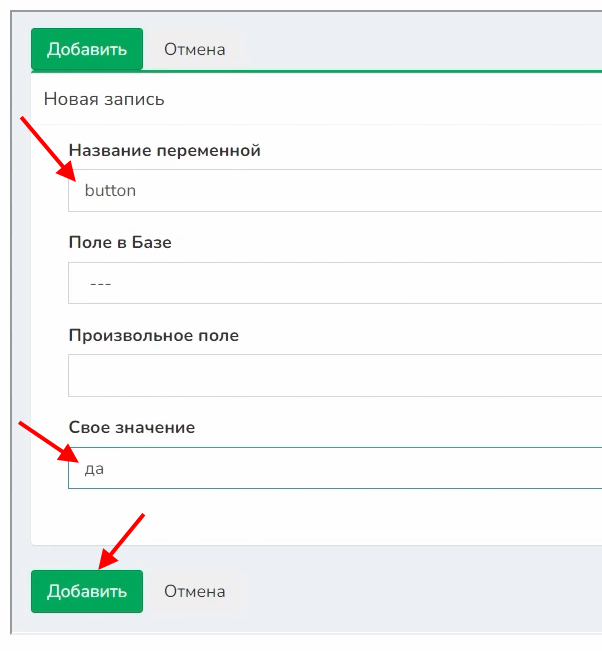
Также можно узнать, сколько времени участник провел на вебинаре. Для этого выберите поле в базе “сколько был минут на вебинаре”. Укажите название и нажмите на кнопку “Добавить”.
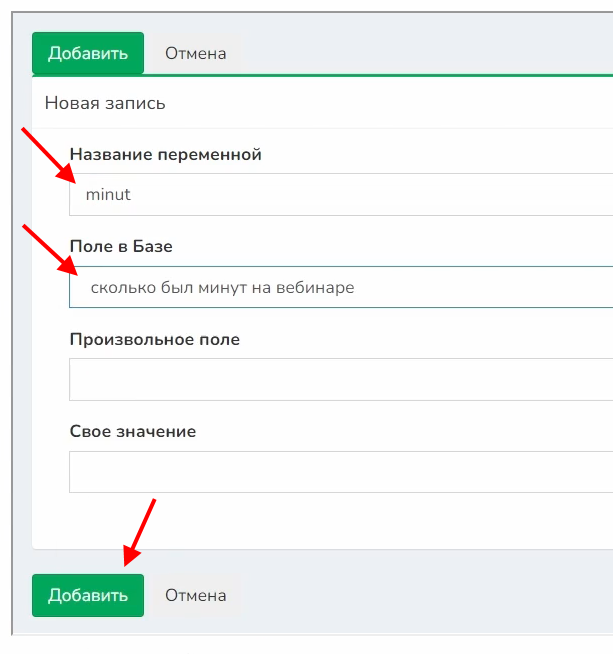
Указанные переменные обновятся после того, как придет отчет в Senler. Закройте окно.
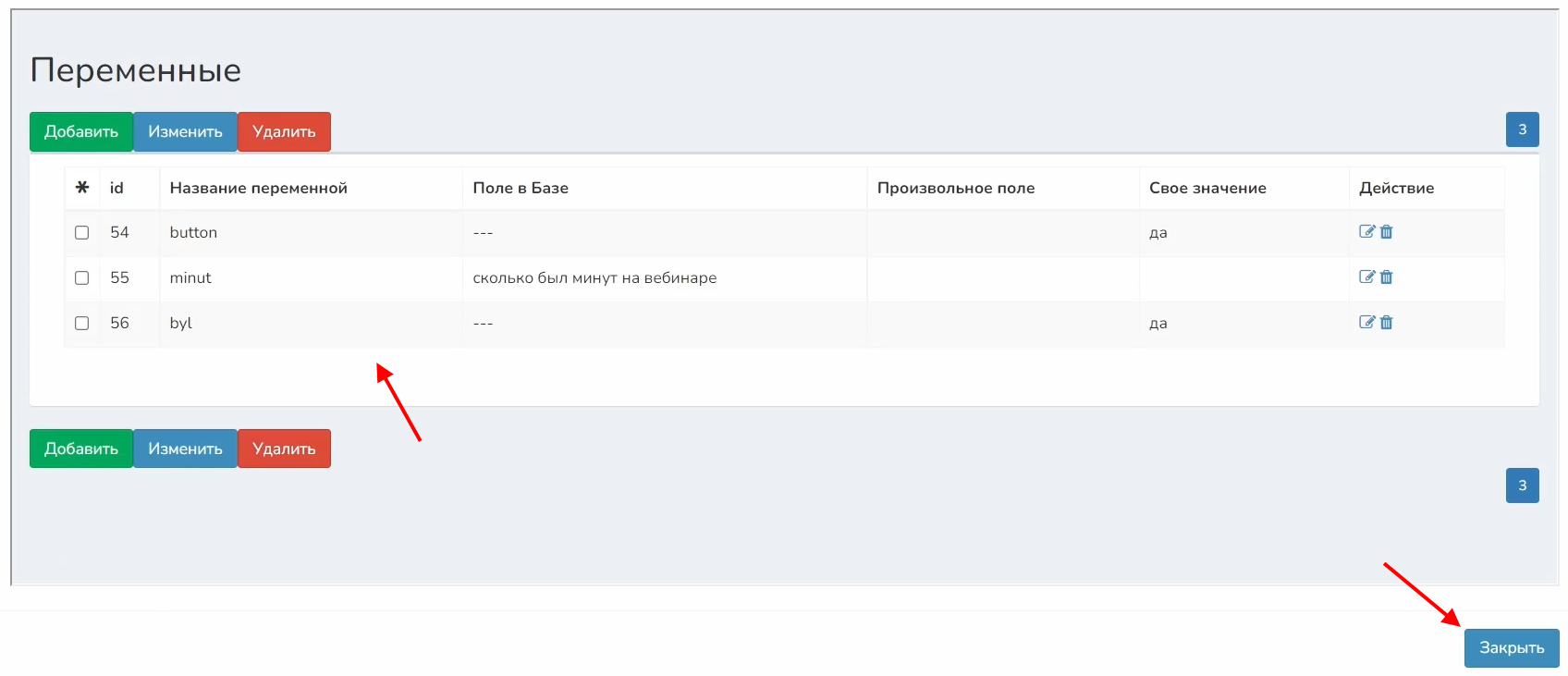
Также можно отписать участника от бота или подписать на него. Для этого нажмите на кнопку “Боты”.
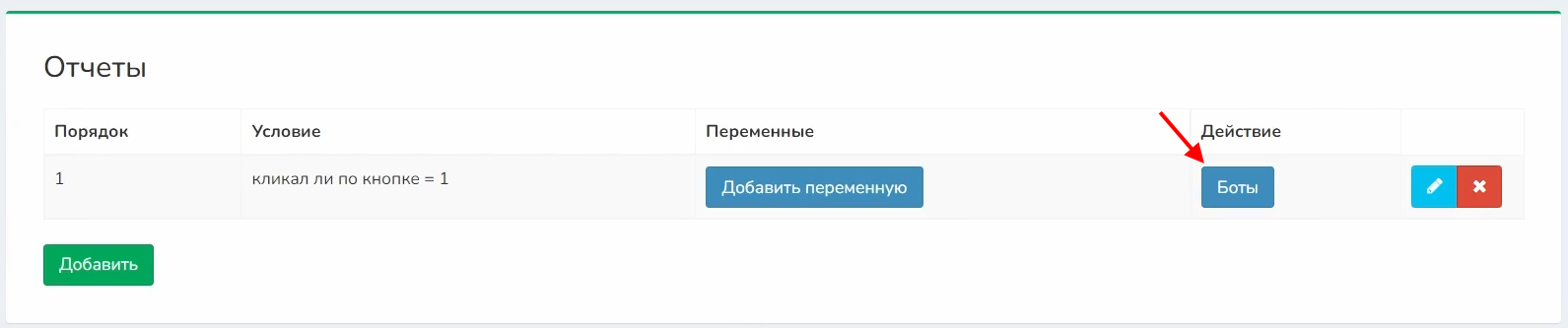
Нажмите на “Добавить”, выберите воронку и действие. Например, воронка “После вебинара” и действие “Подписать на бота”. Нажмите на кнопку “Добавить”.
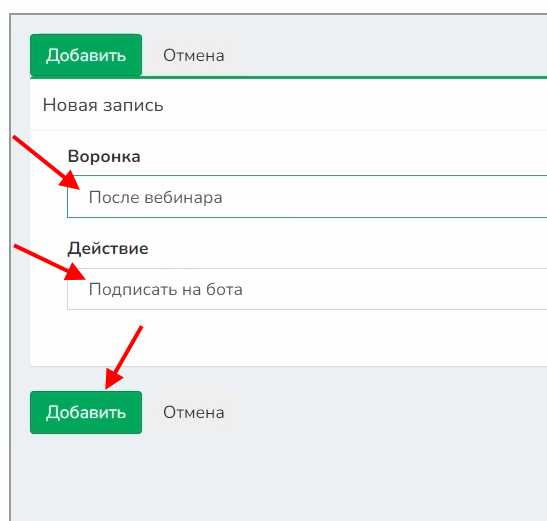
Далее можно создать бот с воронкой “Регистрация” и действием “Отписать от бота”. Закройте окно.
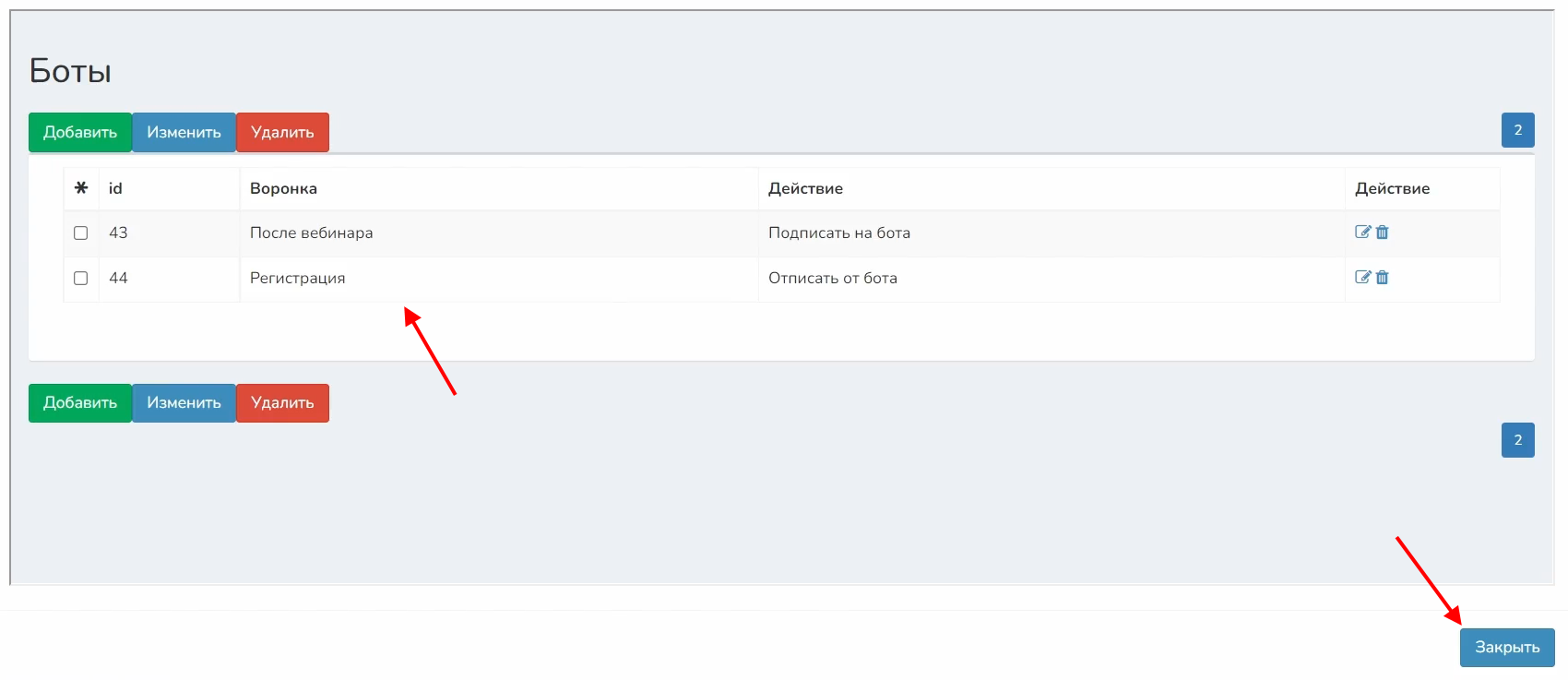
Перейдите во вкладку “Заказы”. Нажмите на “Добавить”.
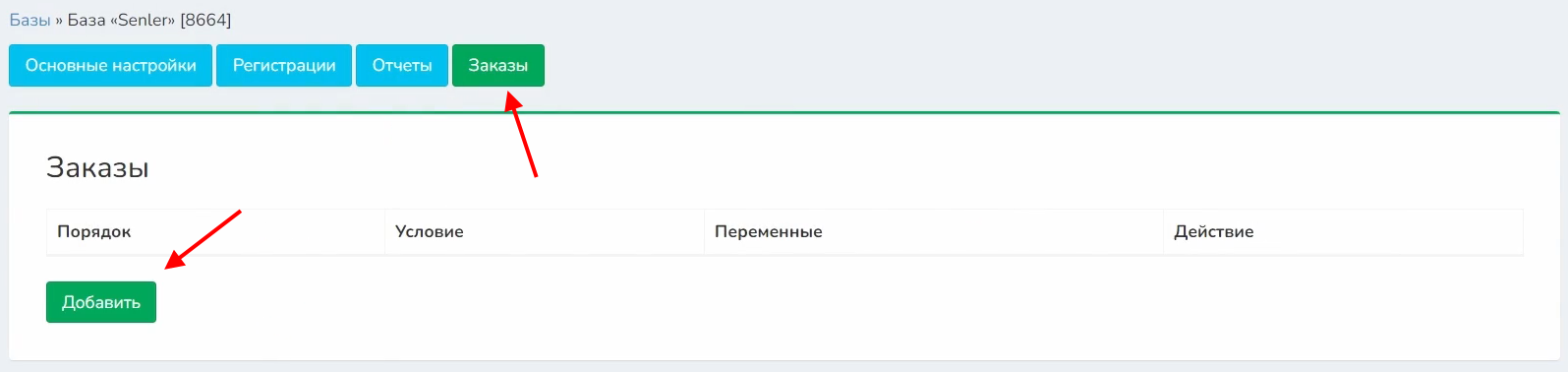
В открывшемся окне аналогично вкладке “Отчеты” указывается порядок и условия. Например, укажите условие “стоимость тарифа > 0”.
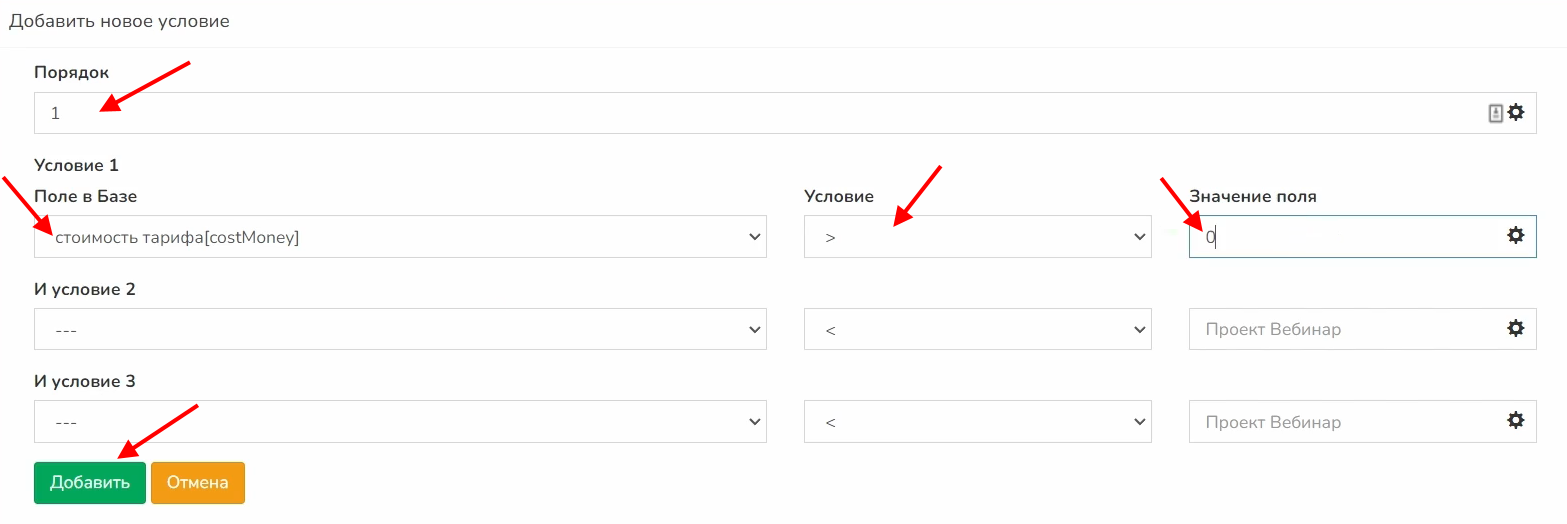
Добавьте переменную “Название тарифа” и “Стоимость тарифа” (выбираем поле в базе). Таким образом при передаче заказа в Senler будут переданы название и стоимость тарифа.

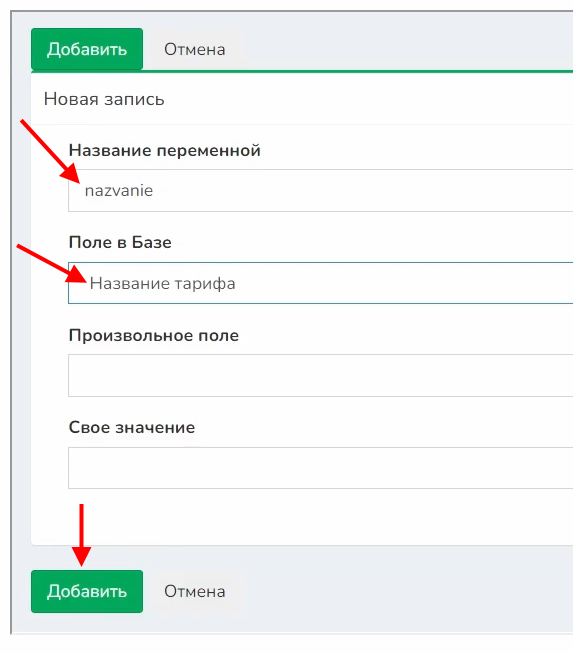
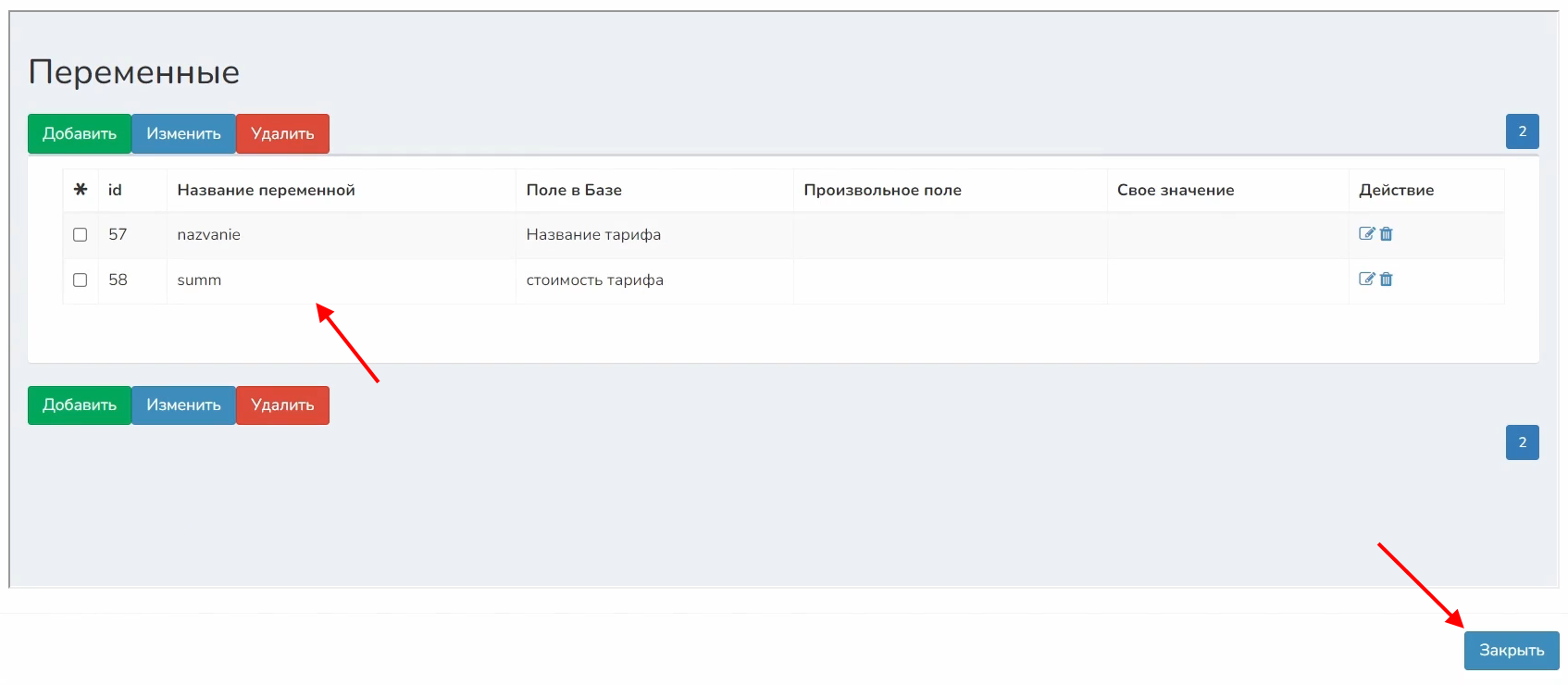
Подписываем участников на бота “Создан заказ” и отписываем от бота “После вебинара”.