Рассылки email-писем через Dashamail
Для чего
Для создания автоматической рассылки писем. Настраивается относительно начала времени вебинара, в итоге рассылку не надо каждый раз перенастраивать заново, если у вас сменилось время. Вы меняете только дату вебинара.
Создание базы, куда собираются контакты
Инструкция по созданию базы по ссылке. Если база создана, пропустить этот шаг.
Подключение DashaMail
Если уже подключен, переходите к следующему шагу.
1. Слева в меню выберите «E-mail».
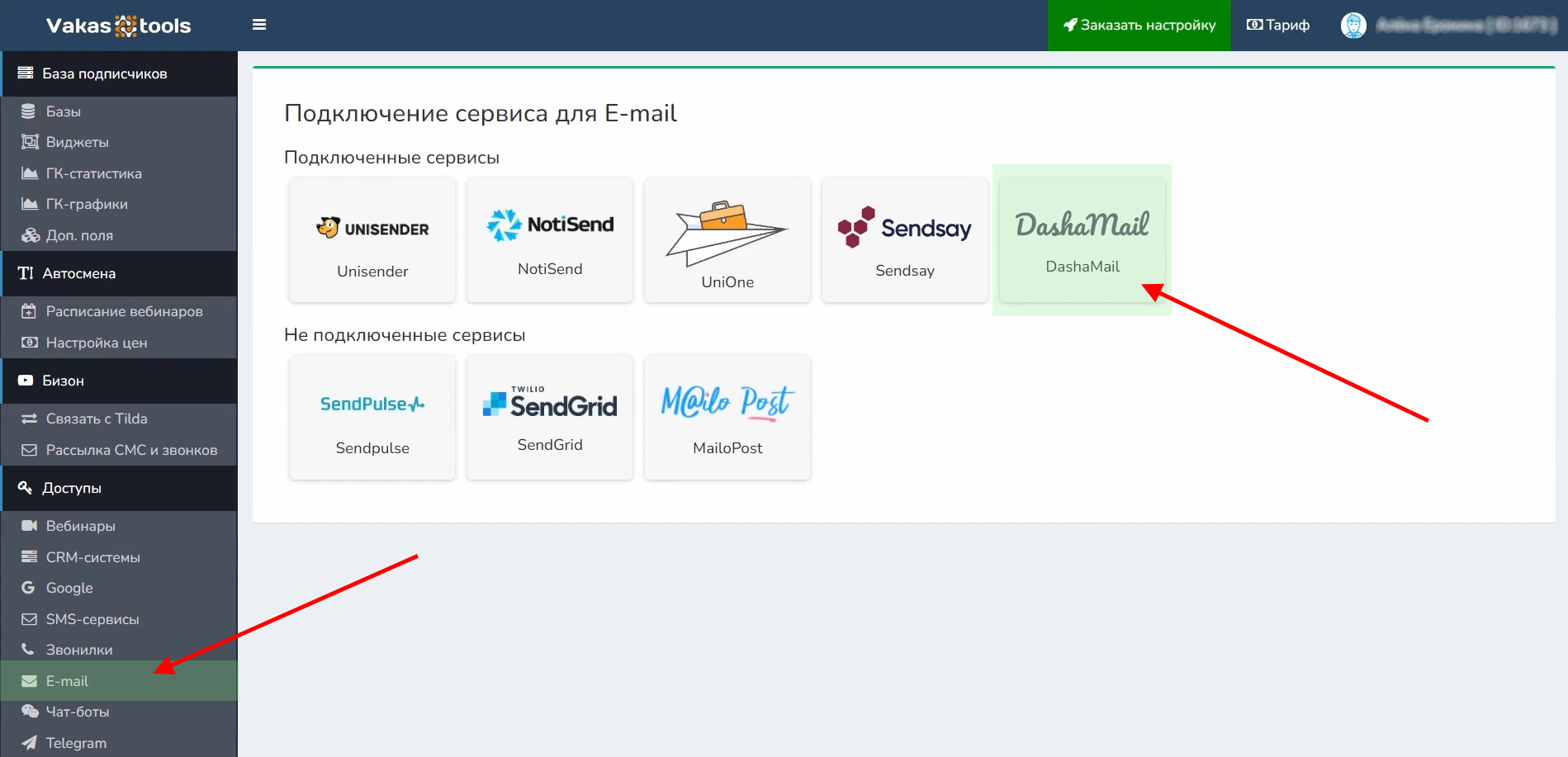
2. Выберите сервис «DashaMail».
3. В поле API-ключ нужно вставить код, скопированный в вашем сервисе DashaMail.
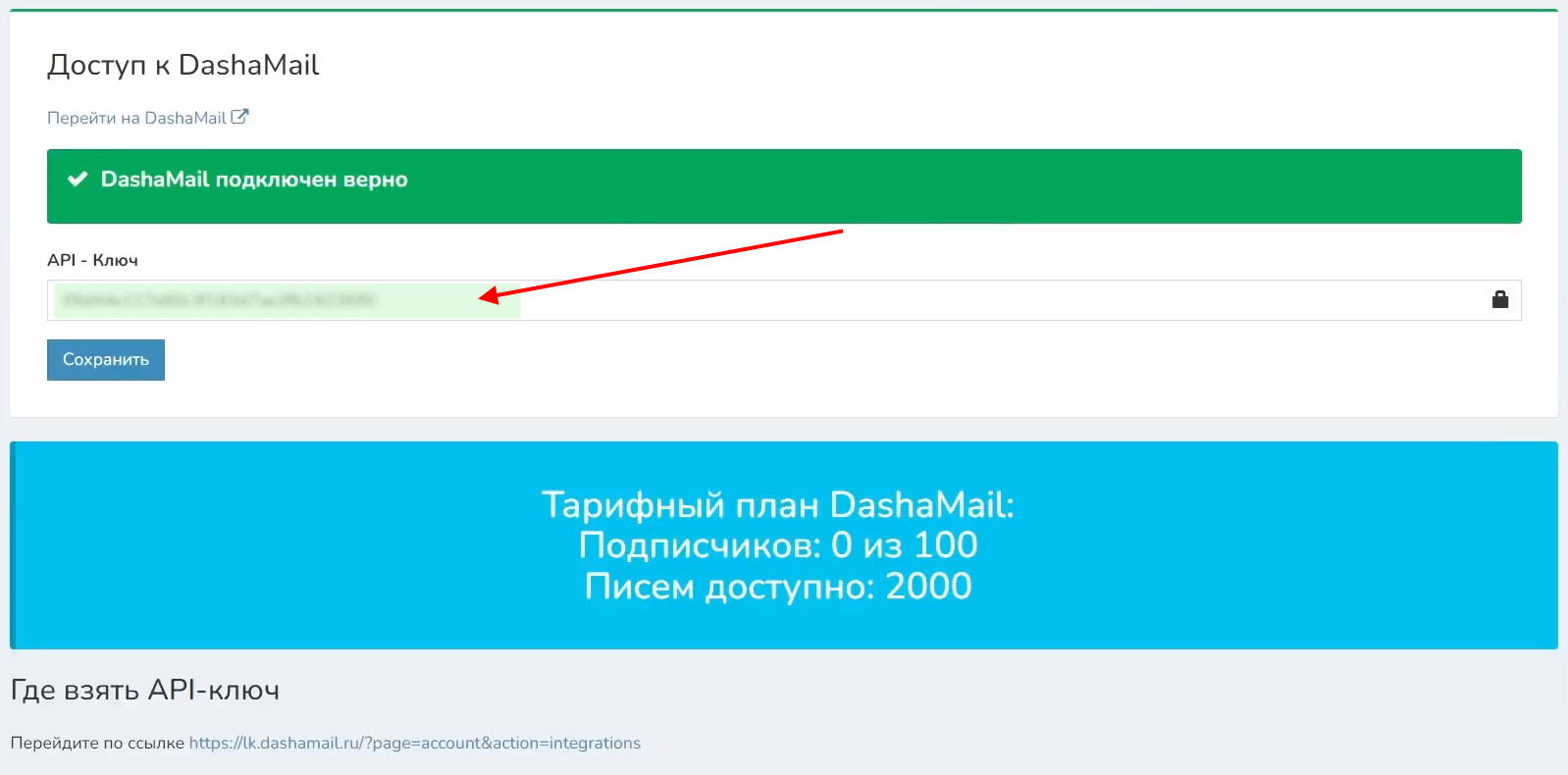
4. Перейдите в DashaMail, в правом верхнем углу нажмите на аккаунт и выберите «Интеграции», либо воспользуйтесь ссылкой в Vakas-tools, указанной под полем для API-ключа (https://lk.dashamail.ru/?page=account&action=integrations).
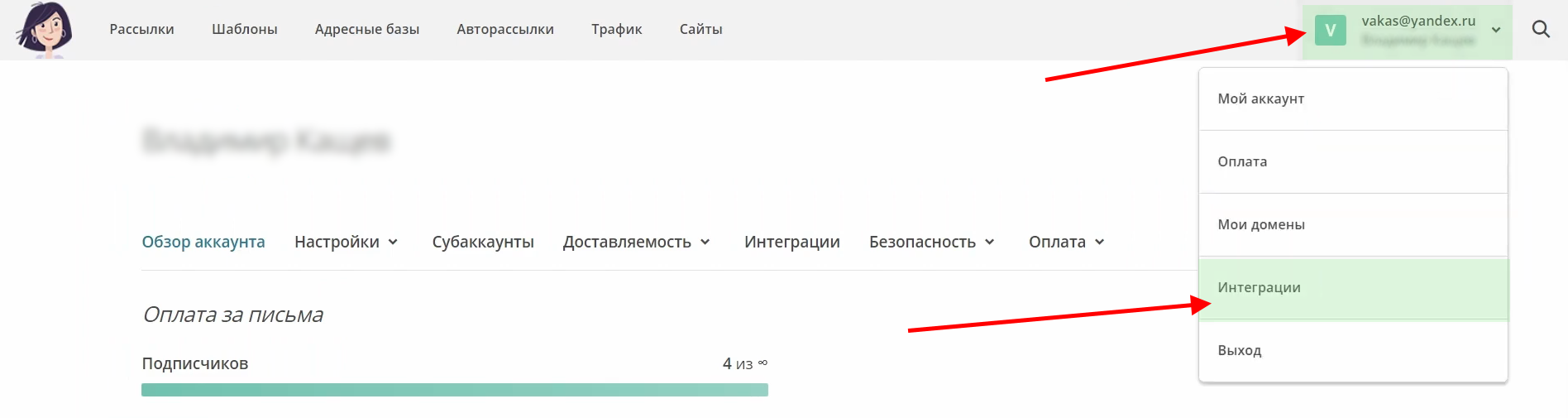
5. Скопируйте API-key и вставьте его в Vakas-tools, нажмите на «Сохранить». При успешном подключении появится сообщение «DashaMail подключен верно».
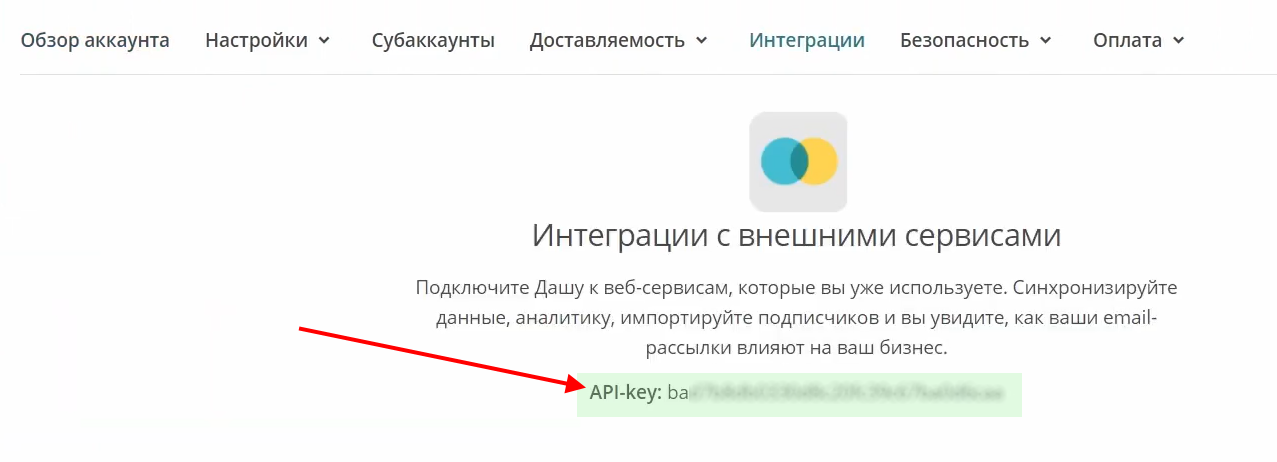
После того, как сервис рассылки подключен к сервису Vakas-tools, необходимо выбрать данный сервис в той базе, куда будут собираться регистрации. То есть сперва настраиваем рассылку, затем собираем регистрации.
ВАЖНО! Если планируется делать рассылки по тем, кто был на вебинаре или не был, регистрации и отчеты должны идти в одну базу.
Настройка Базы
1. В меню слева выберите Базы.
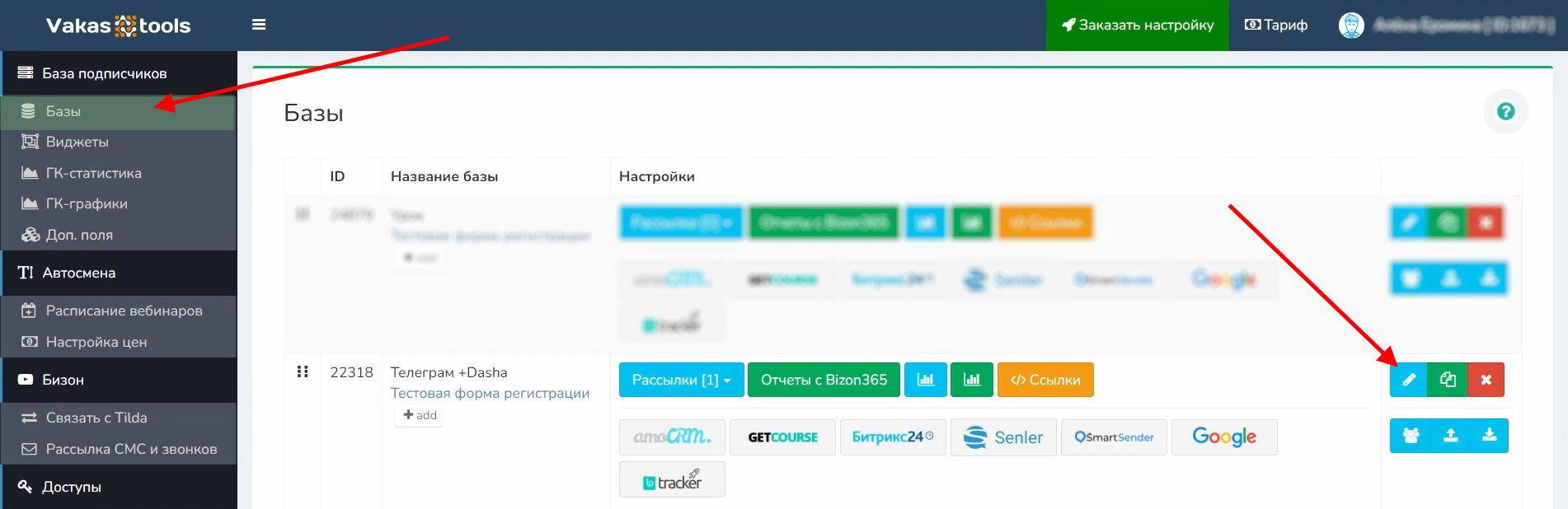
2. Перейдите в редактирование базы (нажмите на карандашик напротив базы, чтобы перейти в режим редактирования).
3. Проверяем, чтобы была указана ссылка на комнату, если планируется использовать в рассылке шорткоды.
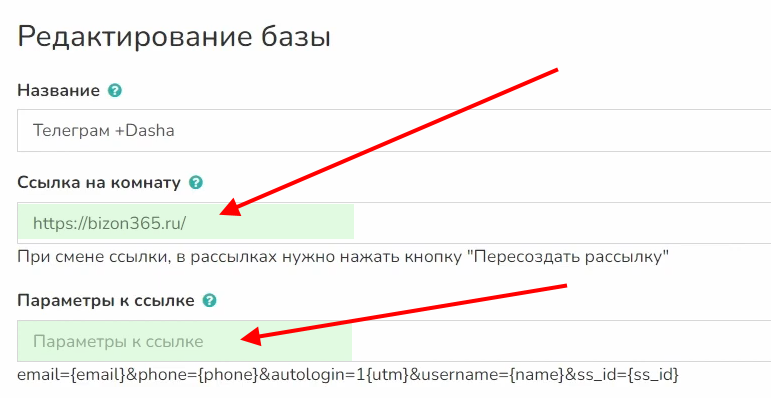
Параметры к ссылке по умолчанию будут применяться те, что указаны под полем. Если требуется их изменить (убрать автовход или автозаполнение формы входа данными, полученными от участников вебинара при регистрации), копируем указанные параметры в поле и редактируем. Чтобы убрать автовход, удаляем из строки &autologin=1. Чтобы убрать автозаполнение формы входа в полях email и номер телефона, удаляем email={email}&phone={phone}&autologin=1.
4. Необходимо выбрать, откуда будет браться дата будущего вебинара (инструкции по настройке по ссылке). Чтобы выбрать источником страницу Bizon365, в доступах должен быть подключен Вizon365 («Доступы» - «Вебинары»), а также в самом Bizon365 должна быть подключена услуга «Страница регистрации». Данная страница должна быть привязана к комнате, в которой указана дата вебинара. При соблюдении всех условий страница появится в выпадающем списке.
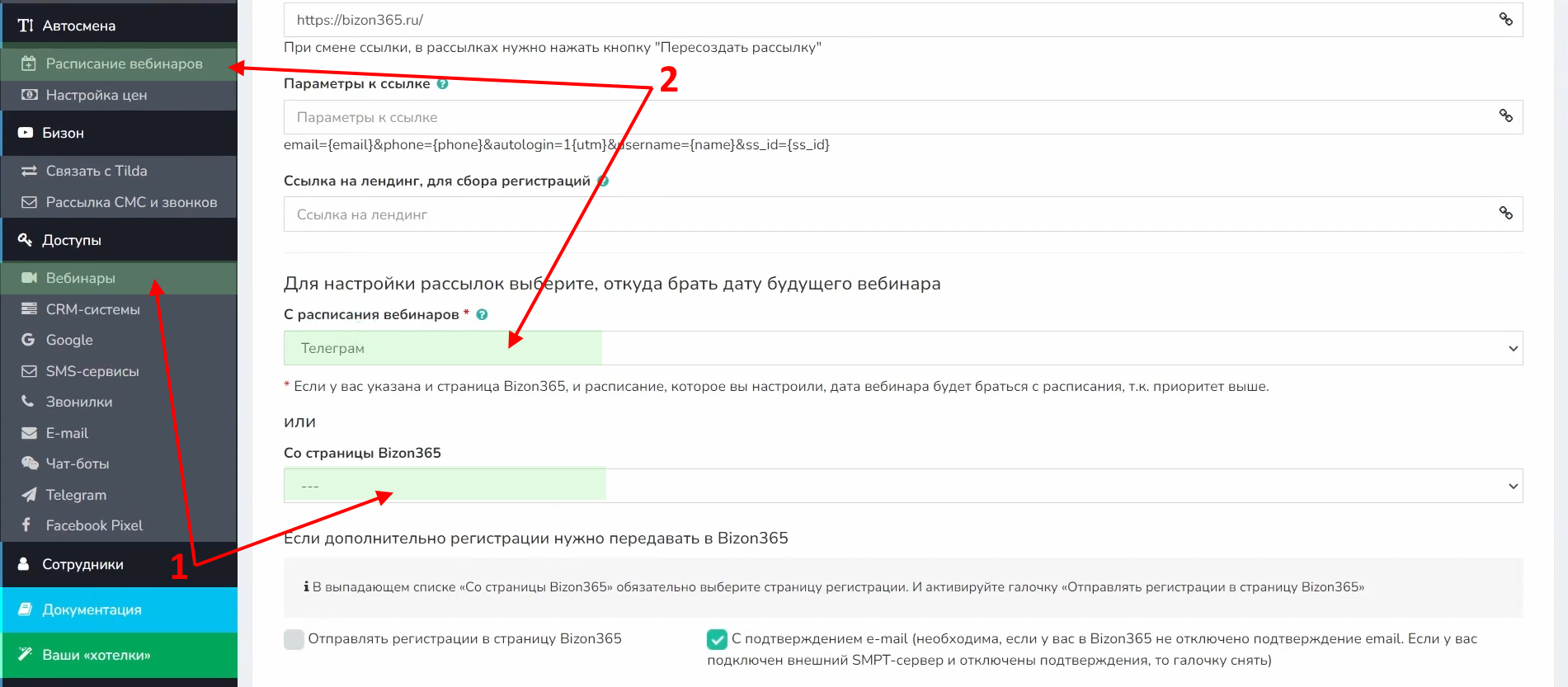
5. Если вы не используете страницу регистрации на Bizon365, используйте автосмену даты, которая должна быть предварительно настроена слева в меню в «Расписание вебинаров».
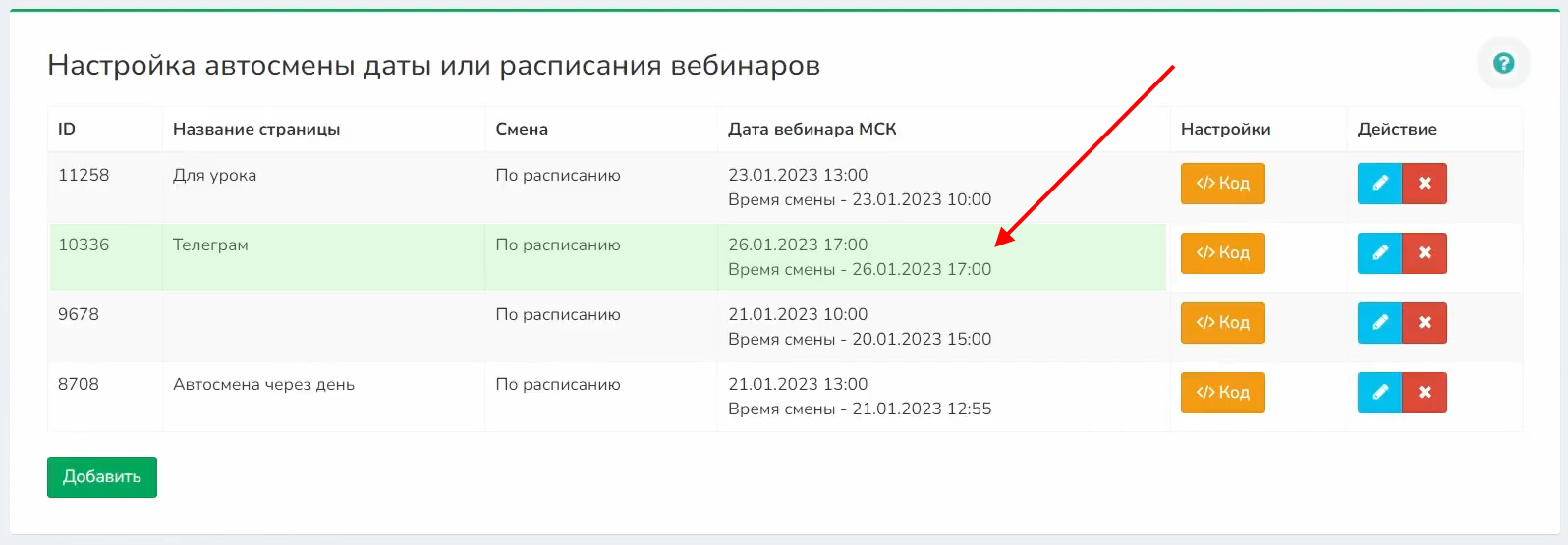
6. Вернитесь в меню «Базы». Нажмите в базе на «Рассылки» - «Email».
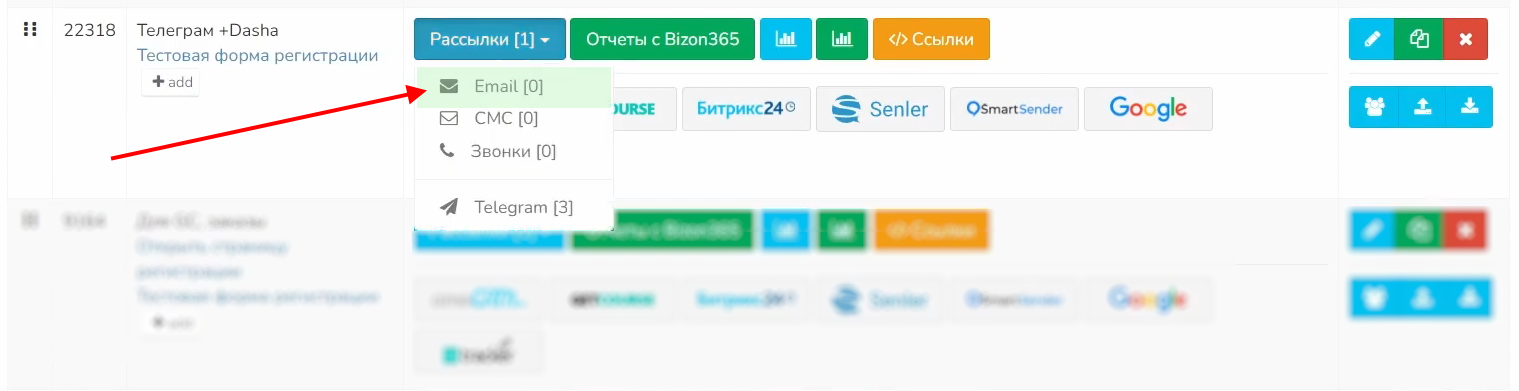
7. Выберите сервис «DashaMail». Укажите имя отправителя и его email.
«Имя отправителя» - то, как будет подписан адресат в почтовом ящике клиента.
«Email отправителя» - то, откуда будут получать письма клиенты.
Нажмите на кнопку «Сохранить».
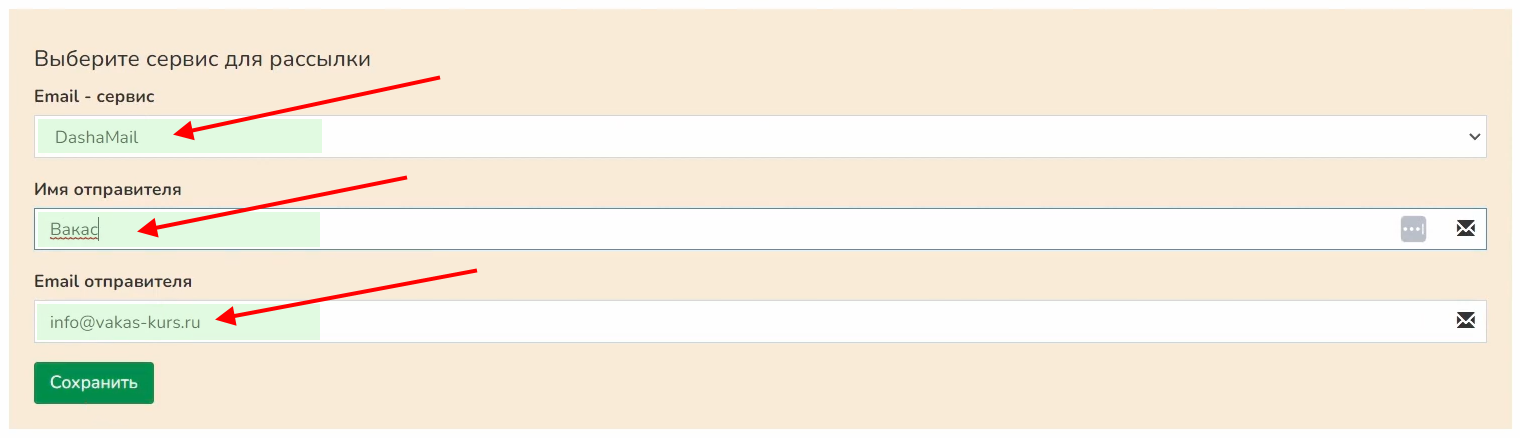
Настройка DashaMail
1. Зайдите в DashaMail. Выберите в меню сверху «Доставляемость» - «Настройка домена отправки (DKIM&SPF)».
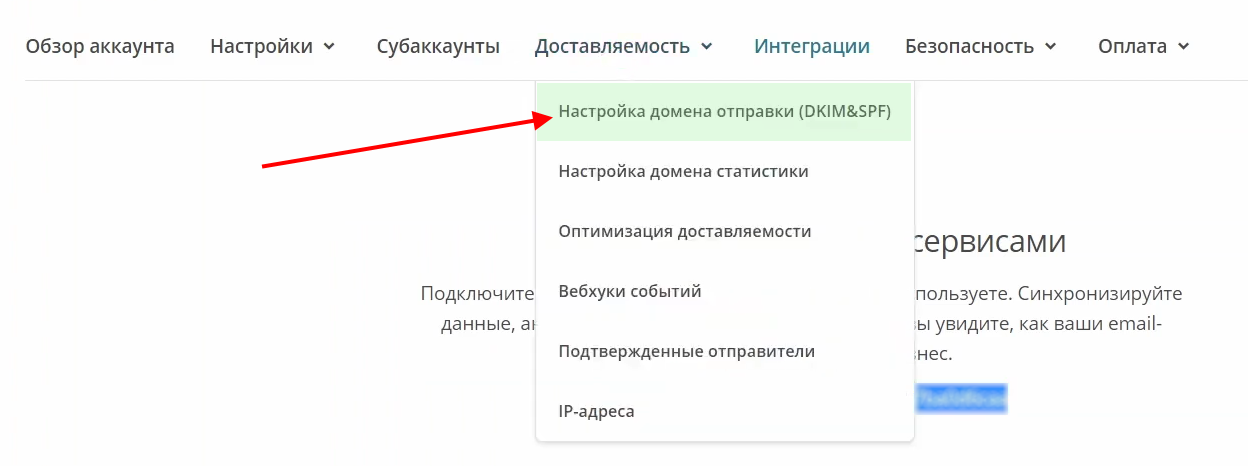
2. Укажите домен, с которого будет осуществляться рассылка писем. Нажмите «Добавить Новый». Выполните настройку DNS-записей по инструкции справа.
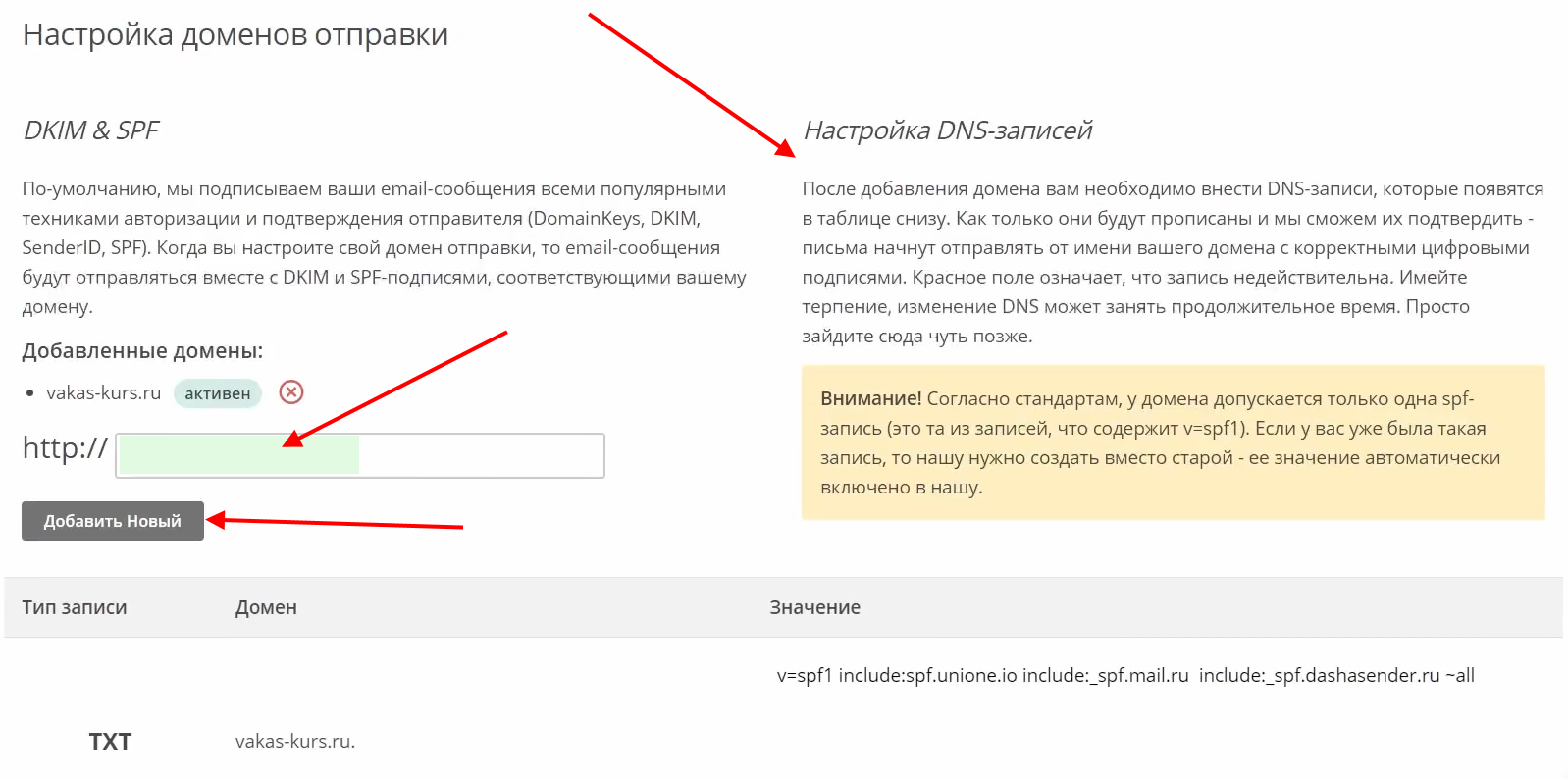
3. Перейдите в «Доставляемость» - «Подтвержденные отправители».
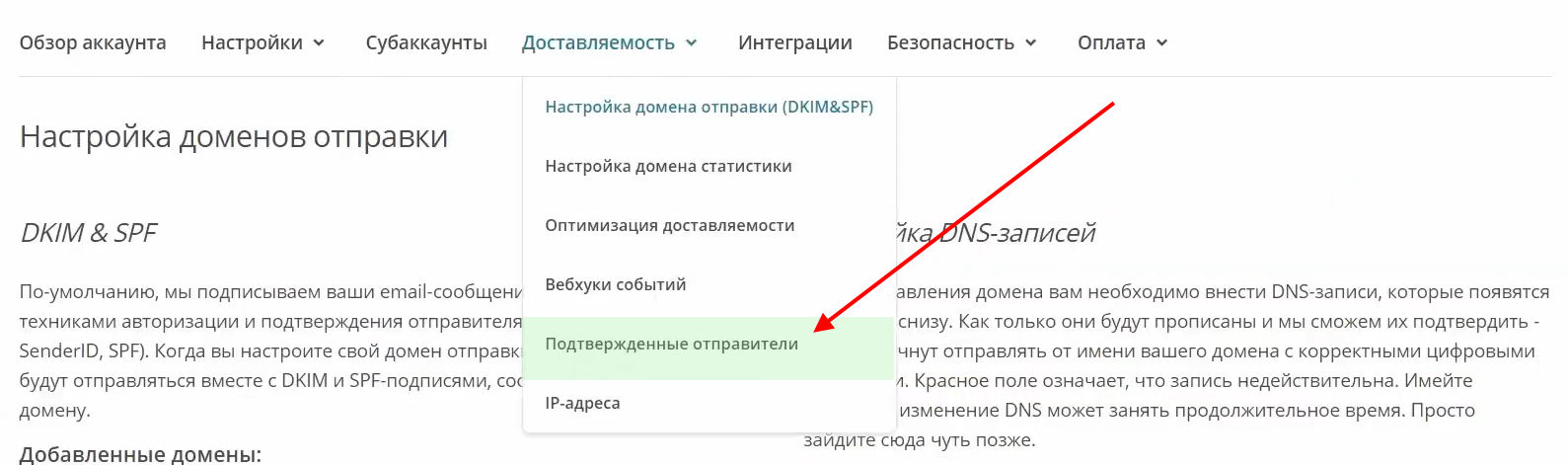
4. Добавьте email-адрес нового отправителя и подтвердите его.
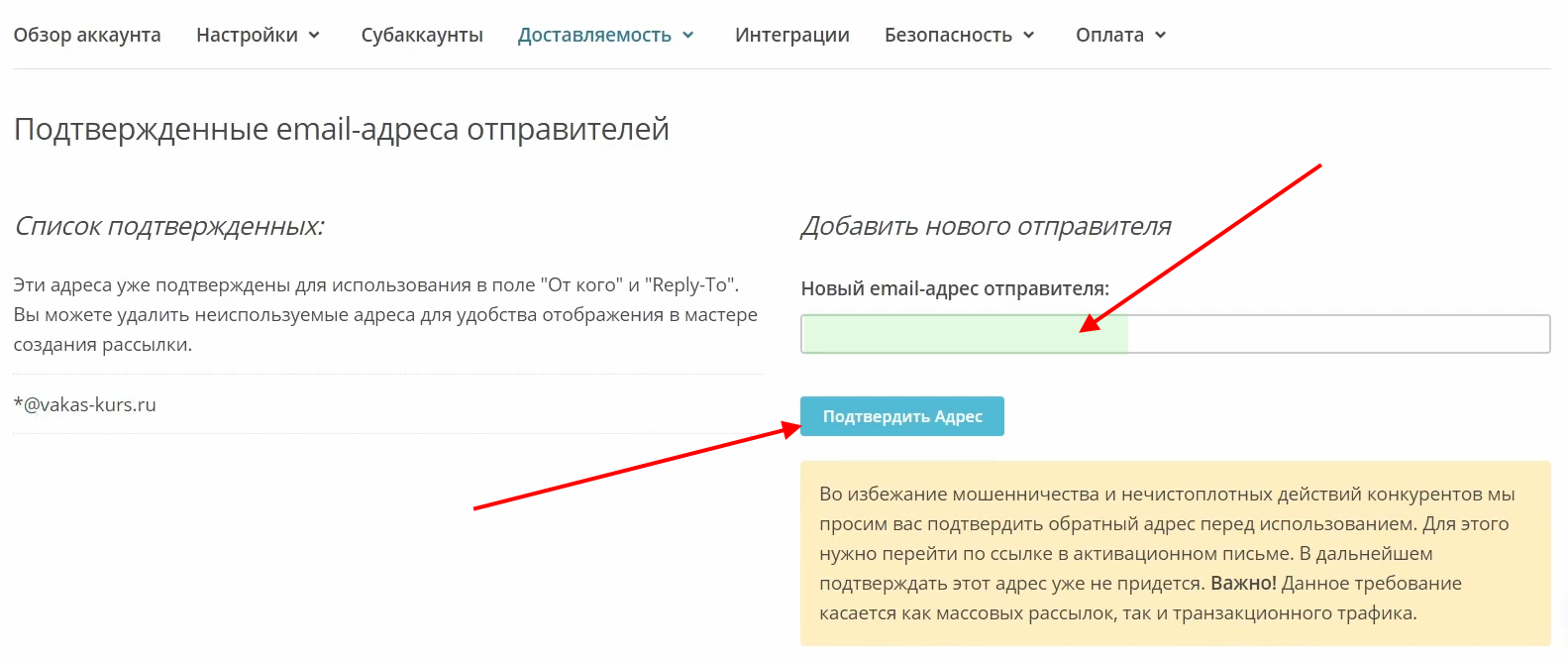
Настройка шаблонов писем для рассылки
Чтобы отправлять письма через Vakas-tools по вашей базе, в сервисе DashaMail нужно создать шаблоны писем. Для этого переходим в DashaMail и следуем инструкции:
1. В меню сверху выберите «Шаблоны».
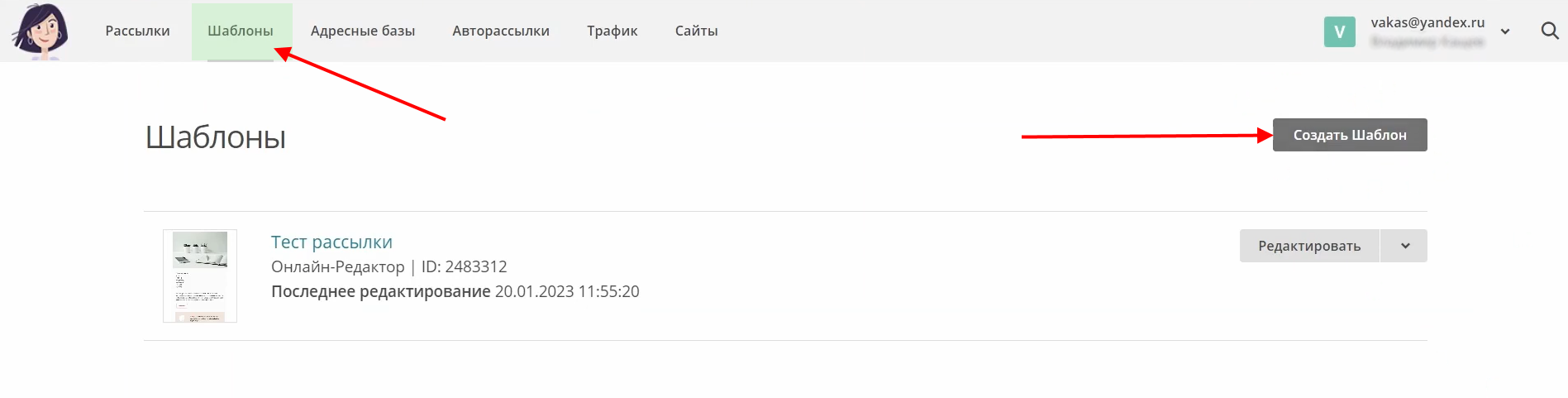
2. Для создания этой инструкции мы уже создали шаблон письма. Вам необходимо создать собственные шаблоны. Для этого нажмите на кнопку «Создать Шаблон». В шаблоне укажите наименование шаблона, текст письма.
3. Когда вы создали шаблон письма, вам нужно добавить шорткоды (дополнительные поля) для рассылки, которые автоматически будут подставляться в рассылку. Данные клиента (пользователя, подписчика) в шаблоне письма могут быть разные: имя, почта, телефон, дата вебинара, на которую зарегистрировался клиент, ссылка на вебинарную комнату, где будет проходить вебинар и т.д.
Для этого добавляем в текст письма шорткоды.
4. Шорткоды находятся в Vakas-tools в разделе «Рассылки» - «Email» в вашей базе:
webdata - дата и время вебинара;
urlweb - ссылка на комнату;
webday - дата вебинара;
webtime - время вебинара;
iduser - id пользователя в базе vakas-tools.
P.S. можно копировать прямо отсюда:)
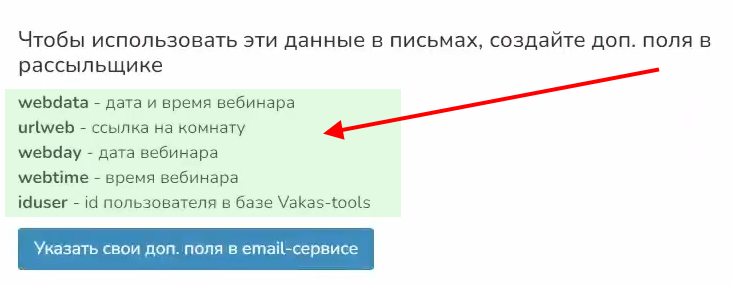
5. Копируем нужный шорткод, например webdata, возвращаемся в шаблон вашего письма, и вставляем его.
6. Далее нужно привести шорткод к актуальному виду для сервиса DashaMail. Для этого нам потребуется взять шорткод в двойные фигурные скобки. Вид должен быть такой: {{webdata}} Вид шорткода при добавлении соответствует отображению при получении письма пользователем.
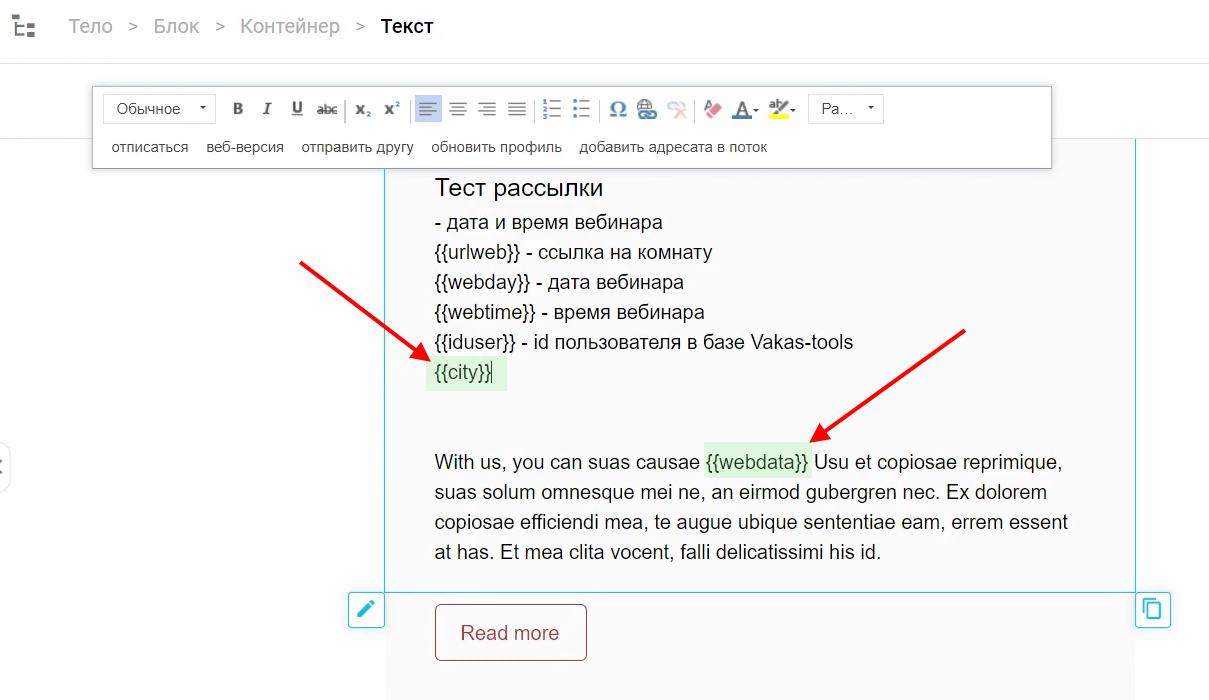
7. При добавлении шорткода в кнопку его нужно заключить в проценты. Вид ссылки будет следующим: %urlweb%. Протокол должен быть «Other».
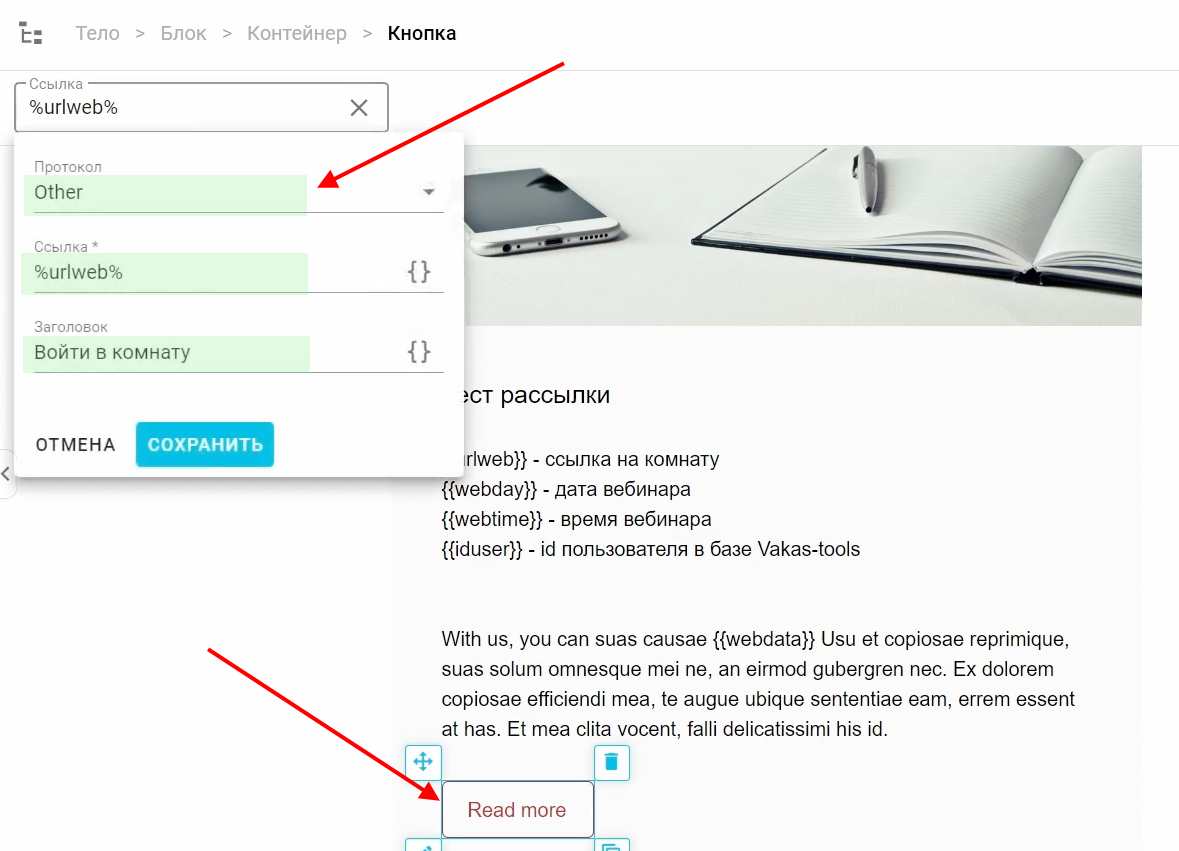
8. Также можно использовать свои поля, если планируется передавать в них данные. Для того, чтобы добавить свои дополнительные поля, вернитесь в Vakas-tools и нажмите на «Указать свои доп. поля в email-сервисе».
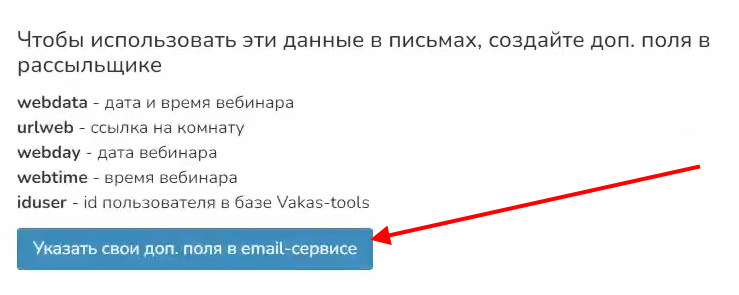
9. В открывшемся окне заполняем все поля, которые будут использоваться в шаблонах: и стандартные, и свои.
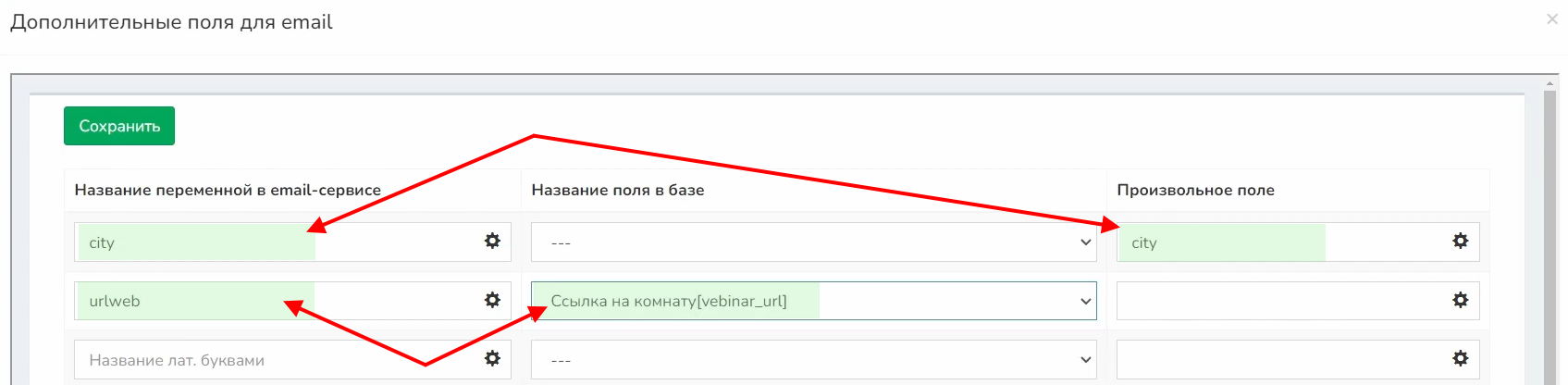
ВАЖНО! Если вы укажите свои поля, но не укажите стандартные, а в шаблон их добавите, стандартные шорткоды не подтянутся.
Пример заполнения дополнительных полей:
Название переменной в «Email-сервисе» - name, название поля в базе - Имя;
Название переменной в «Email-сервисе» - phone, название поля в базе - Телефон;
Название переменной в «Email-сервисе» - email, название поля в базе - Email.
Таким образом заполняем все дополнительные поля, которые будут использоваться в шаблоне писем:
webdata - дата и время вебинара;
urlweb - ссылка на комнату;
webday - дата вебинара;
webtime - время вебинара;
iduser - id пользователя в базе vakas-tools.
P.S. можно копировать эти:)
Если переменная не соответствует названию поля в базе, то прописываем ее в произвольном поле.
После всех настроек, сервис DashaMail поймет, что конкретно из карточки клиента в Vakas-tools нужно подставить при рассылке писем.
Нажмите на кнопку «Сохранить» и повторно «Сохранить».
Шаблоны готовы и теперь можно настроить рассылку в Vakas-tools.
Настройка рассылки в базе Vakas-tools
1. Зайдите в раздел «Рассылки» - «Email» в вашей базе. Нажмите на «Добавить».
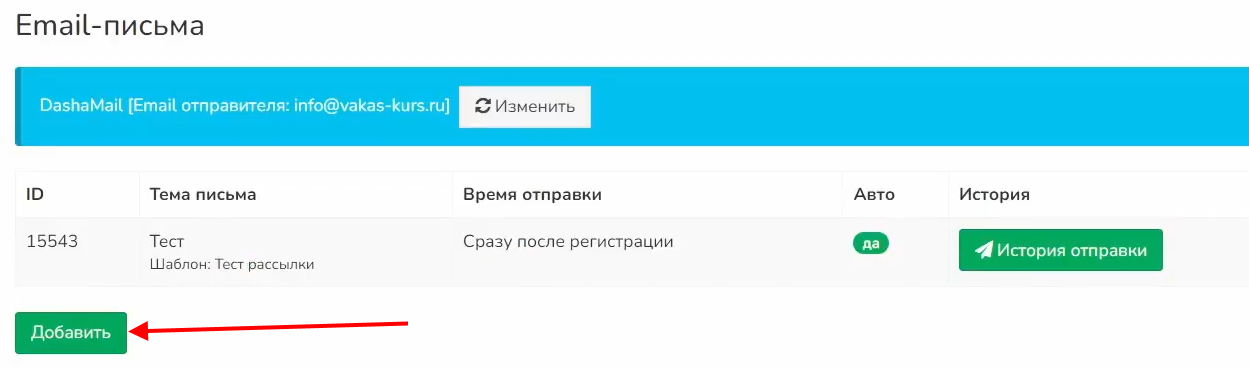
2. В открывшемся окне ставим галочку «Активировать авторассылку email». Если не поставить галочку, подписчики не будут попадать в данную рассылку.
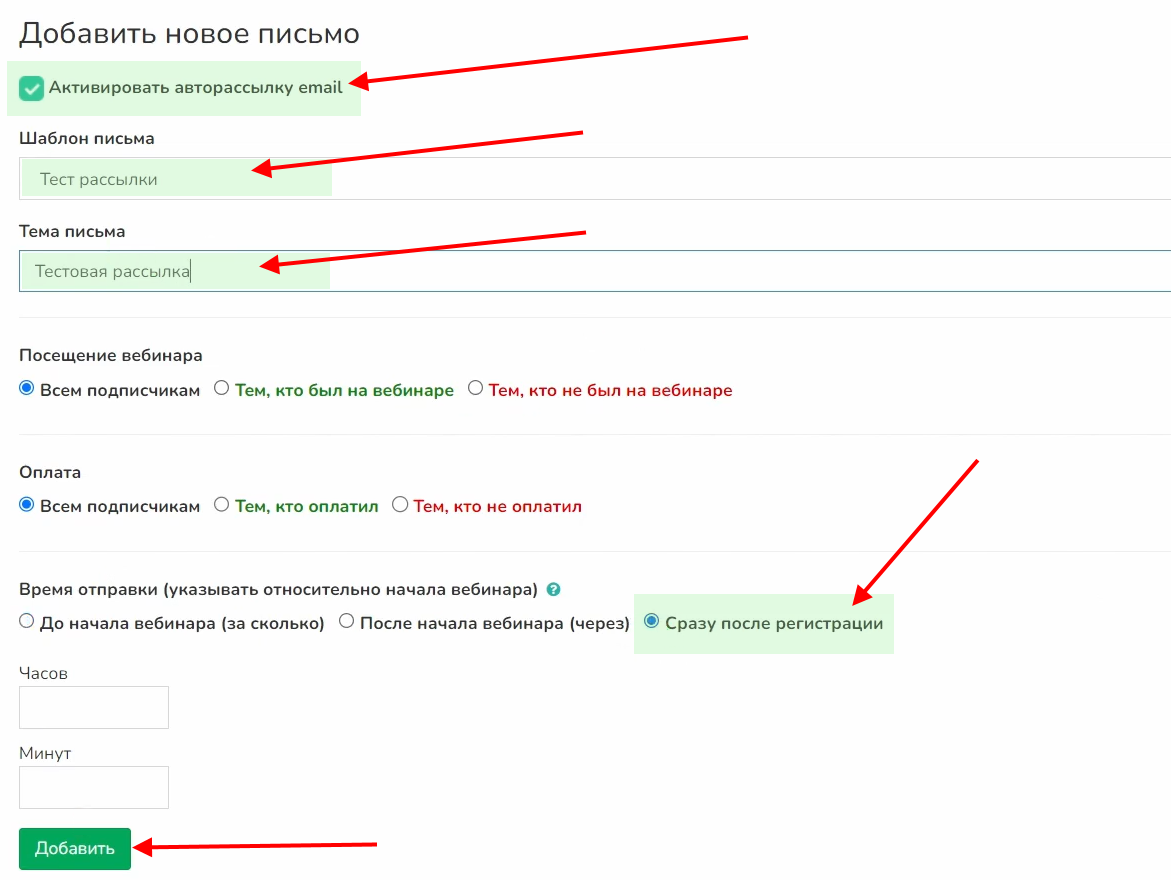
3. Выбираем шаблон письма из подключенного email-сервиса DashaMail.
4. Далее указываем тему письма.
5. Выберите сегмент клиентов, которым будет отправлено письмо, и время отправки. Нажимаем на «Сохранить». Например, для рассылки «При регистрации» выбираем «Всем подписчикам» и «Сразу после регистрации».
ВАЖНО! «Всем подписчикам» означает, что рассылка будет направлена всем участникам вебинара, зарегистрированным на определенные дату и время, а не всем подписчикам в базе.
6. Далее выбираем клиентов, которым будет отправлено письмо за сутки до начала вебинара. Выбираем шаблон, «Всем подписчикам» и «До начала вебинара». Указываем количество часов «24». Нажимаем на «Добавить». Таким образом, участники вебинара получат письмо за 24 часа до начала.
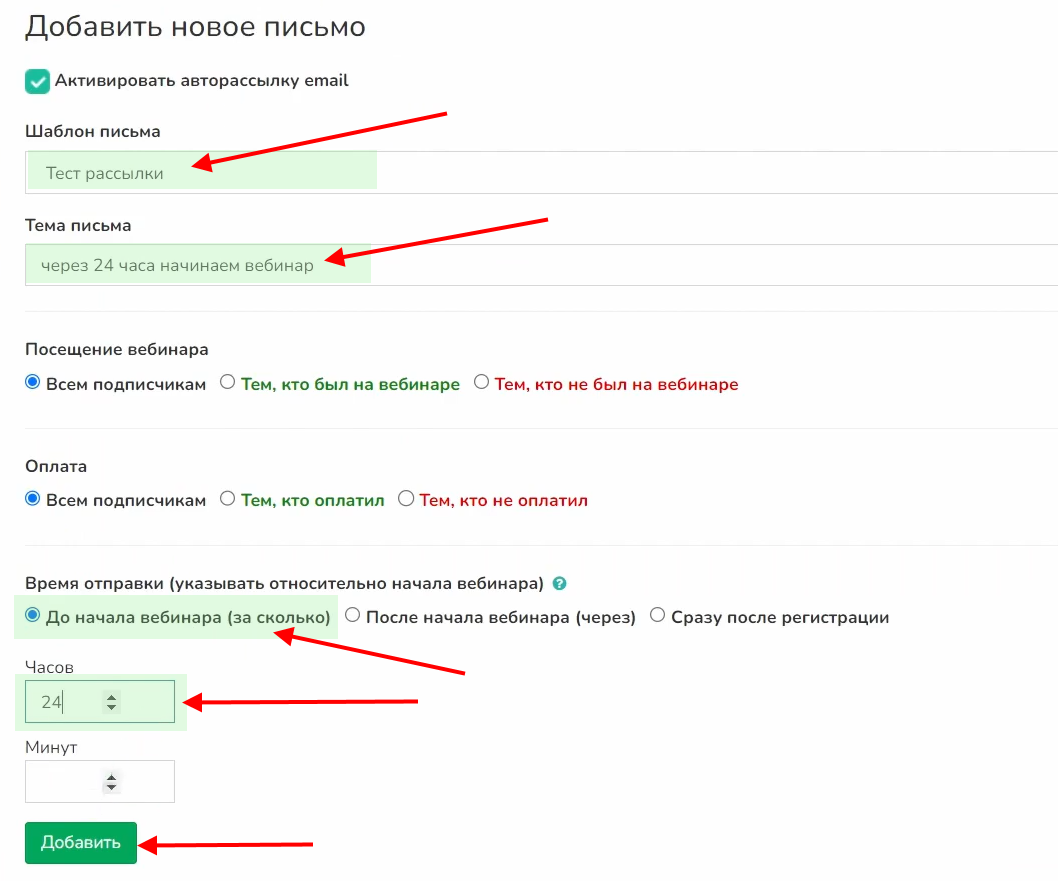
7. Далее выбираем клиентов, которым будет отправлено письмо через 30 минут после начала вебинара. Выбираем шаблон, устанавливаем «Всем подписчикам» и «После начала вебинара». Количество минут указываем «30». То есть, если вебинар начинается в 19:00, письмо будет направлено в 19:30.
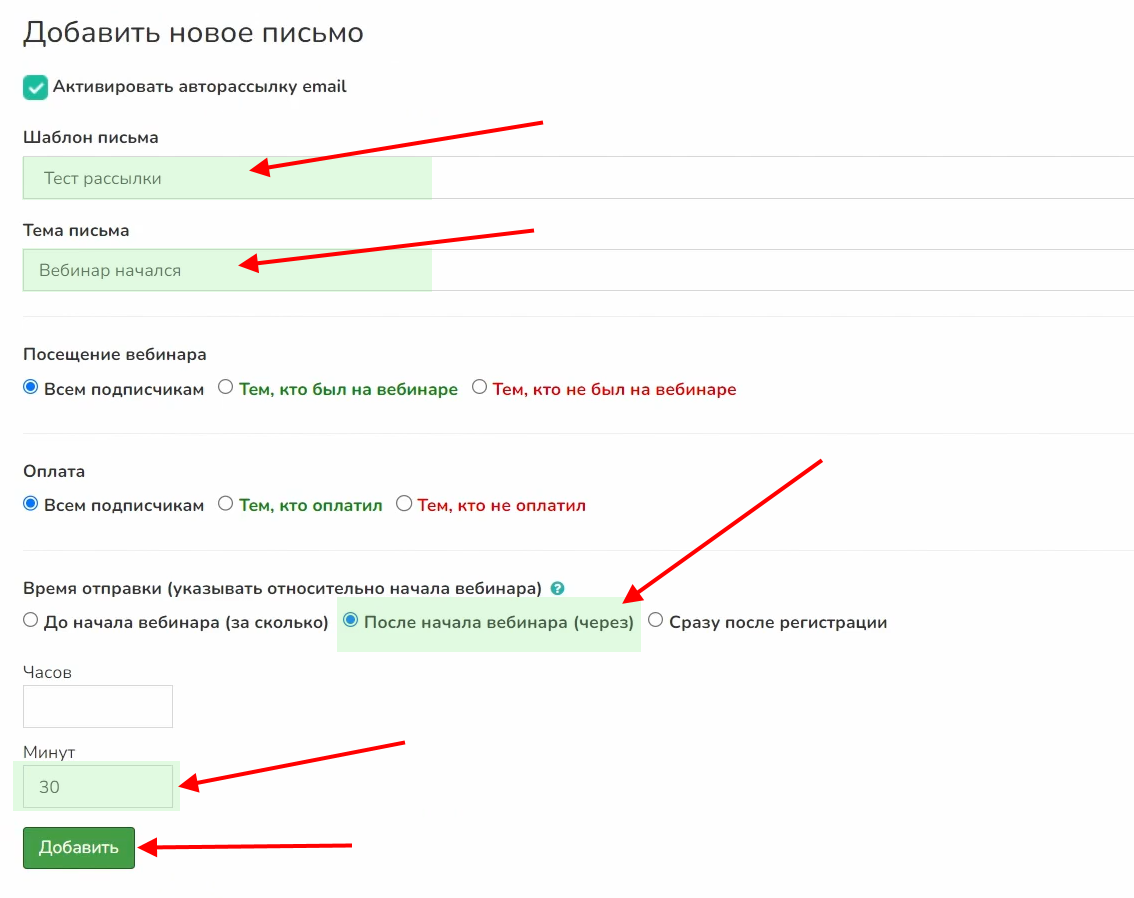
ВАЖНО! Вы заполняете время - через или за сколько часов/минут отправлять, а не фактическое время отправки.
8. Чтобы отправить рассылку по тем, кто был или не был на вебинаре, у вас должны быть в базе: регистрации клиентов на конкретную дату и отчет за дату, на которую клиент зарегистрировался. Сегментация подписчиков происходит после того, как прошел вебинар и пришел отчет, чтобы Vakas-tools смог определить по этим данным, кого не было.
Чтобы направить рассылку для тех, кто был на вебинаре, выбираем посещение вебинара «Тем, кто был на вебинаре», время отправки «После начала вебинара». Установите количество часов после начала вебинара, когда рассылка должна уйти.
9. Настройка рассылки по тем, кто не был на вебинаре: выбираем посещение вебинара «Тем, кто не был на вебинаре», время отправки «После начала вебинара». Установите количество часов после начала вебинара, когда рассылка должна уйти.
ВАЖНО! Выключить рассылку можно, сняв галочку в пункте «Активировать авторассылку email».
10. Для удаления очереди рассылки, нажмите на «История отправки».
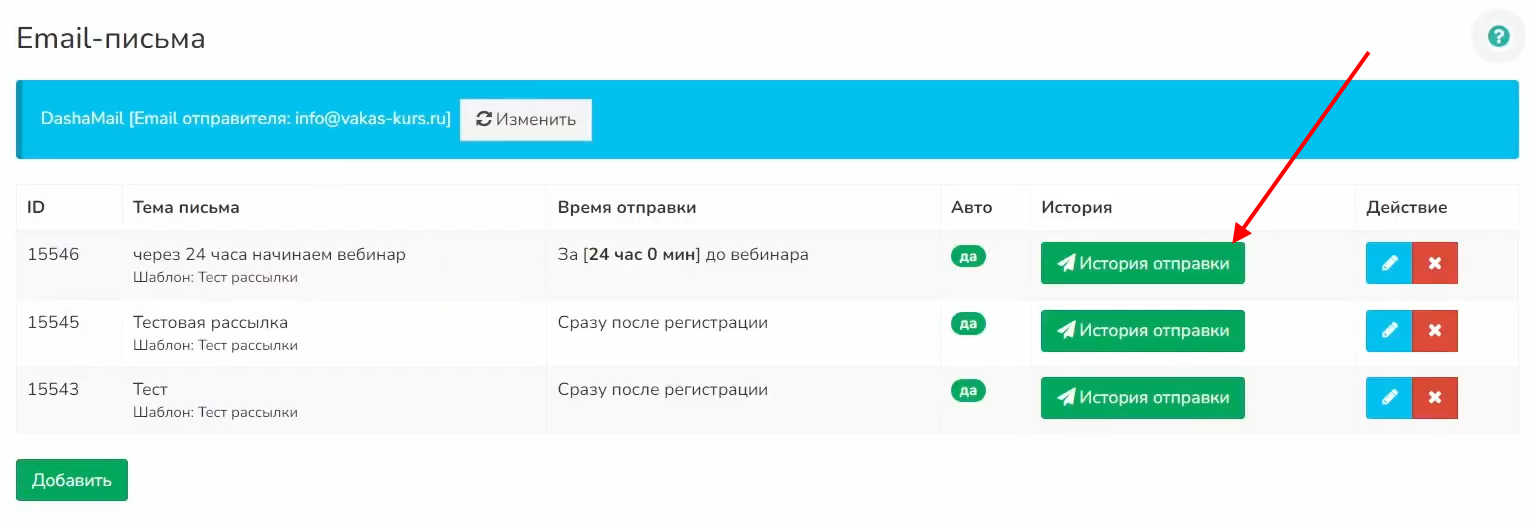
Найдите нужную рассылку и нажмите напротив неё кнопку «Удалить». В истории отображаются только рассылки без сегментации получателей, поскольку рассылки только тем, кто был или не был на вебинаре, формируются непосредственно перед отправкой после получения отчета.
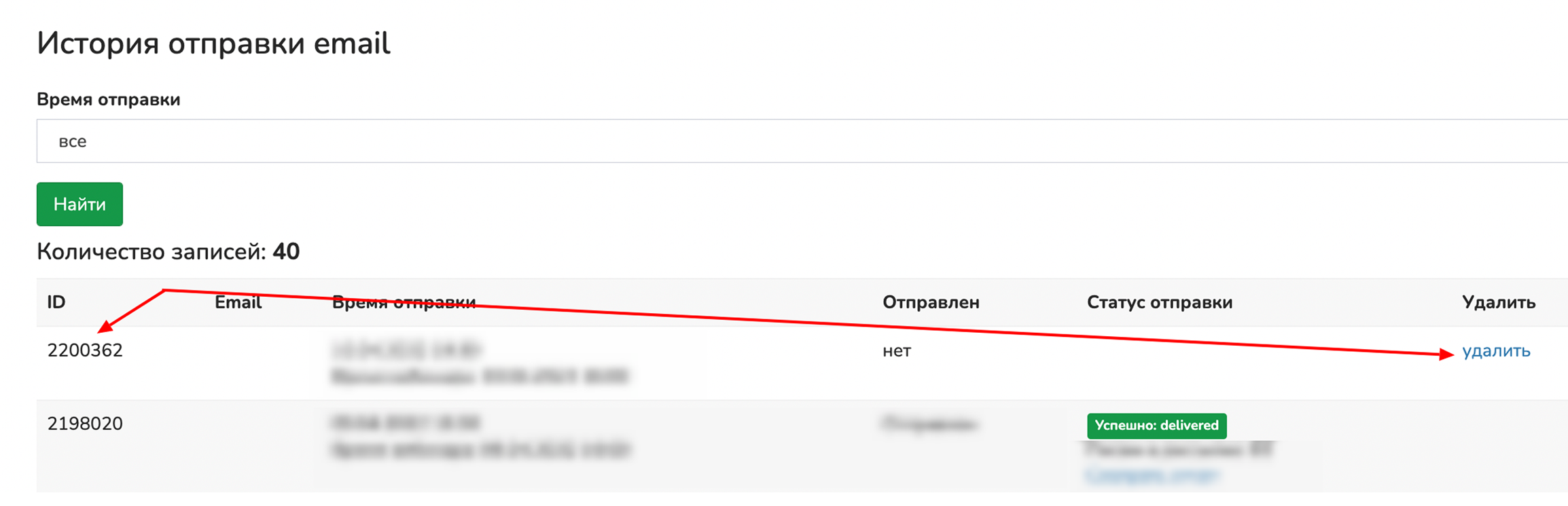
Таким образом, нами были созданы шаблоны писем и была настроена их автоматическая рассылка в зависимости от даты и времени начала вебинара посредством сервиса DashaMail.
