Рассылка через Telegram bot при использовании виджета Vakas-tools
Для чего
Если необходимо осуществлять рассылку сообщений через Telegram bot с предварительной подпиской на Telegram при регистрации участника на лендинге.
Подключение Telegram bot
1. В меню слева выберите «Доступы» - «Telegram».
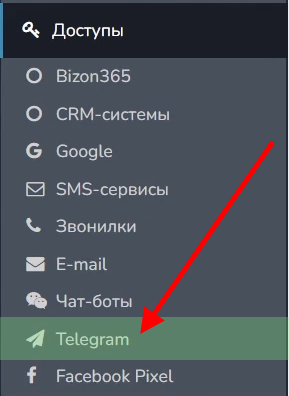
2. Нажмите на «Добавить».
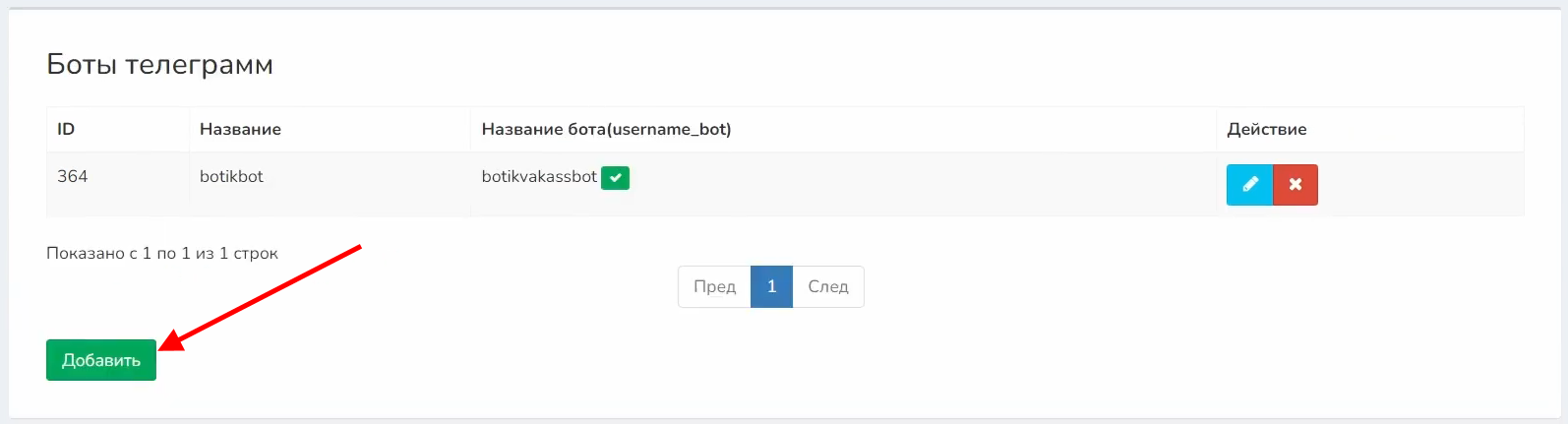
3. Укажите API-ключ бота из BotFather. Нажмите на «Добавить».
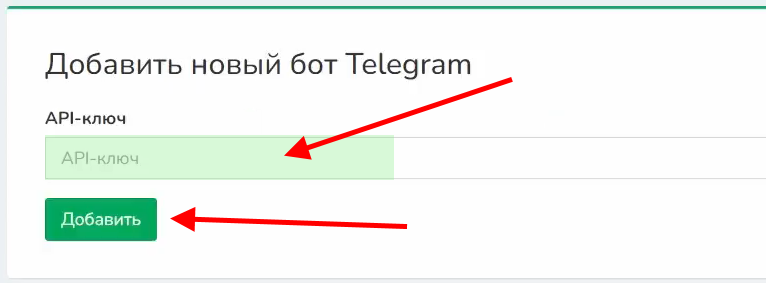
ВАЖНО! BotFather - сервис для регистрации, настройки и управления Telegram-ботами. Если у вас еще не создан Telegram-бот, воспользуйтесь сперва этим сервисом.
Создание базы
Инструкция по созданию базы по ссылке. Если база создана, пропустите этот шаг.
Настройка базы
1. В меню слева выберите «Базы».
Зайдите в редактирование нужной базы.
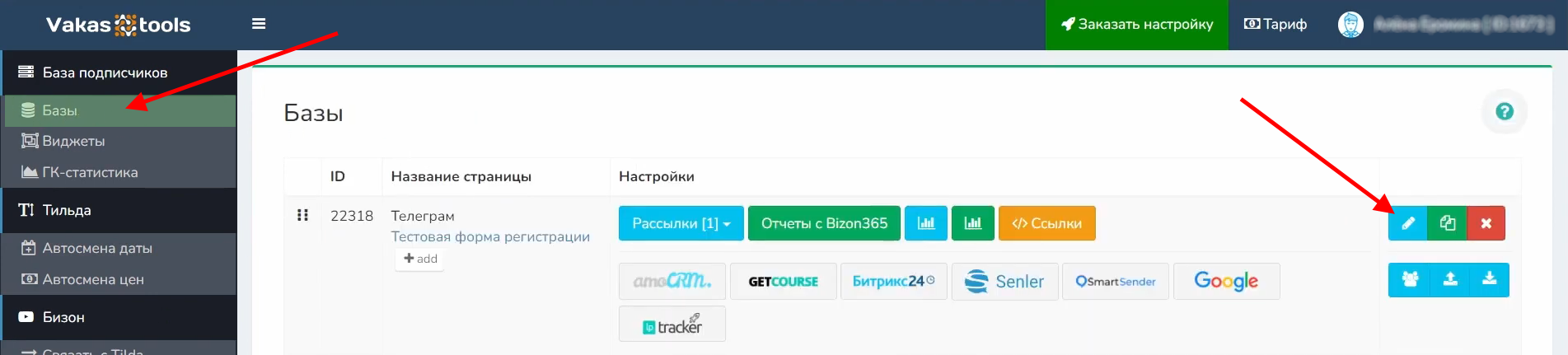
2. Проверяем, чтобы была указана ссылка на комнату. Параметры к ссылке по умолчанию будут применяться те, что указаны под полем. Если требуется их изменить (убрать автовход или автозаполнение формы входа данными, полученными от участников вебинара при регистрации), копируем указанные параметры в поле и редактируем. Чтобы убрать автовход, удаляем из строки &autologin=1. Чтобы убрать автозаполнение формы входа в полях email и номер телефона, удаляем email={email}&phone={phone}&autologin=1.
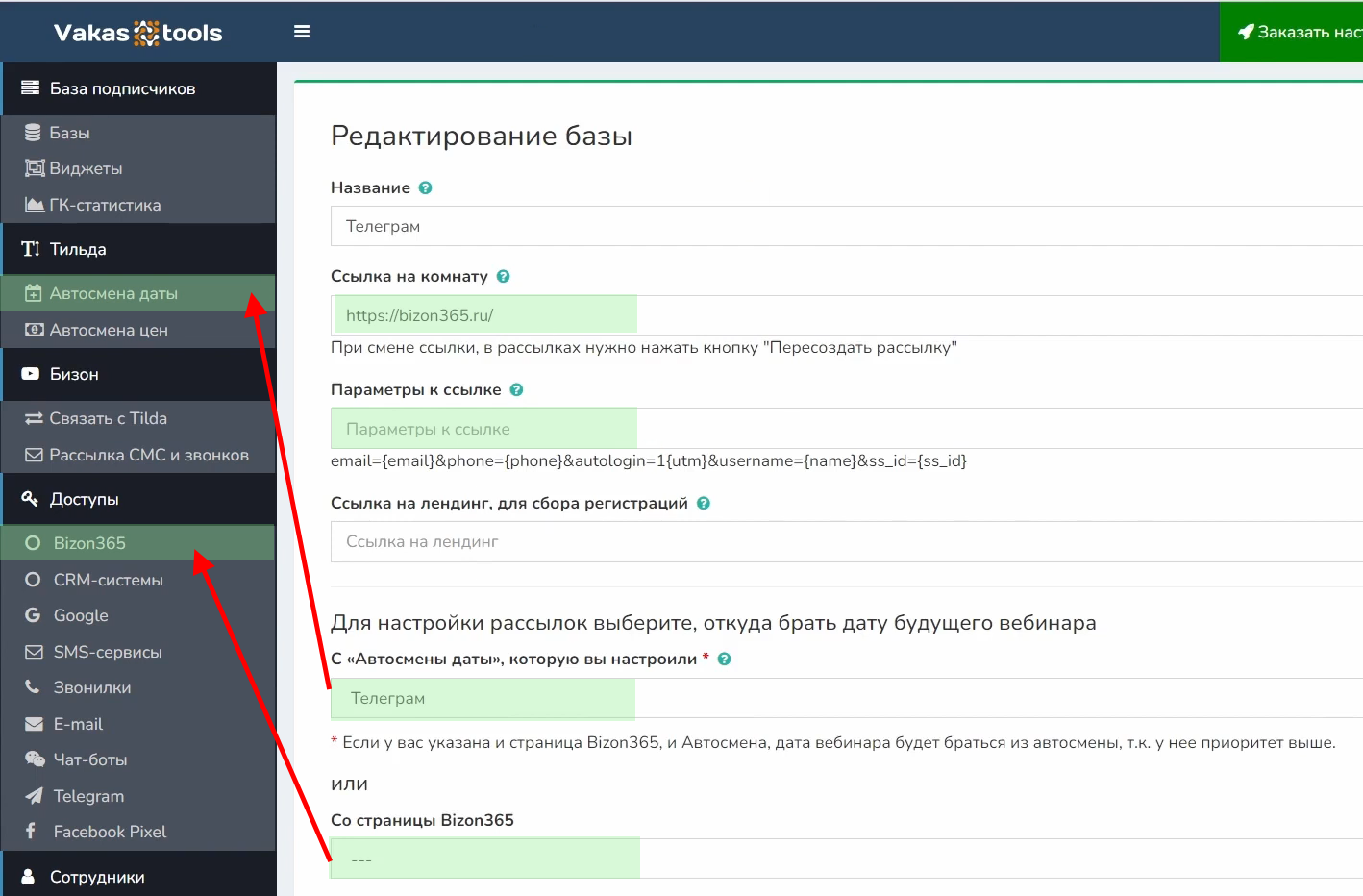
3. Необходимо выбрать, откуда будет браться дата будущего вебинара. Чтобы выбрать источником страницу Bizon365, в доступах должен быть подключен Вizon365, а также в самом Bizon365 должна быть подключена услуга «Страница регистрации». Данная страница должна быть привязана к комнате, в которой указана дата вебинара.
При соблюдении всех условий страница появится в выпадающем списке.
4. Если вы не используете страницу регистрации на Bizon365, используйте автосмену даты, которая должна быть предварительно настроена слева в меню в «Автосмена даты».
ВАЖНО! Инструкция по настройке автосмены даты доступна по ссылке.
5. Выберите нужную автосмену даты в выпадающем списке.
6. Прокрутите страницу вниз до раздела «Настройки». Перейдите во вкладку «Мессенджеры».
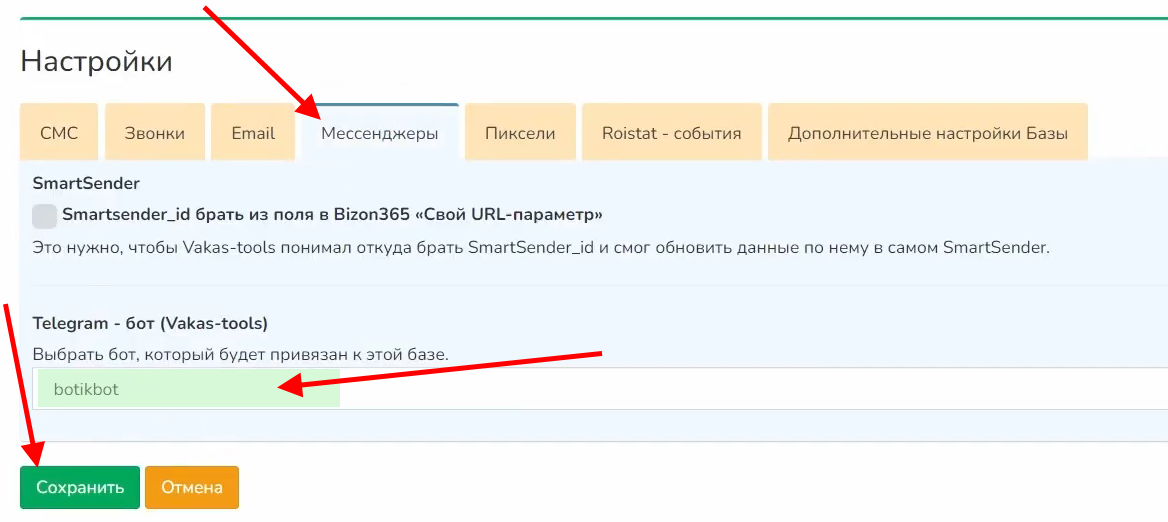
7. Выберите ранее подключенный бот. Нажмите на «Сохранить».
Создание рассылки
1. Перейдите в «Рассылки» - «Telegram».
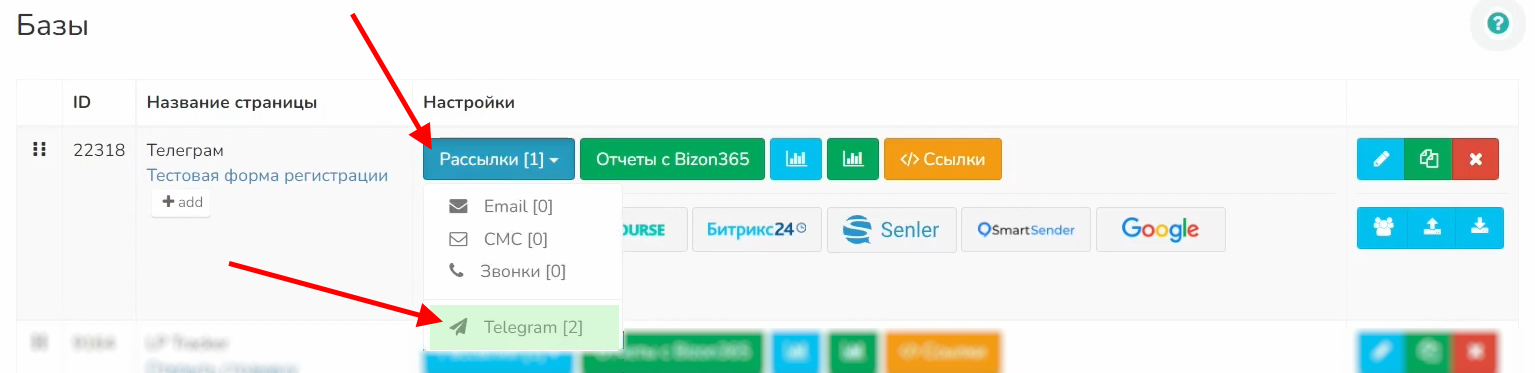
2. При нажатии на кнопку «Изменить» из выпадающего списка можно выбрать бот, который будет привязан к базе.
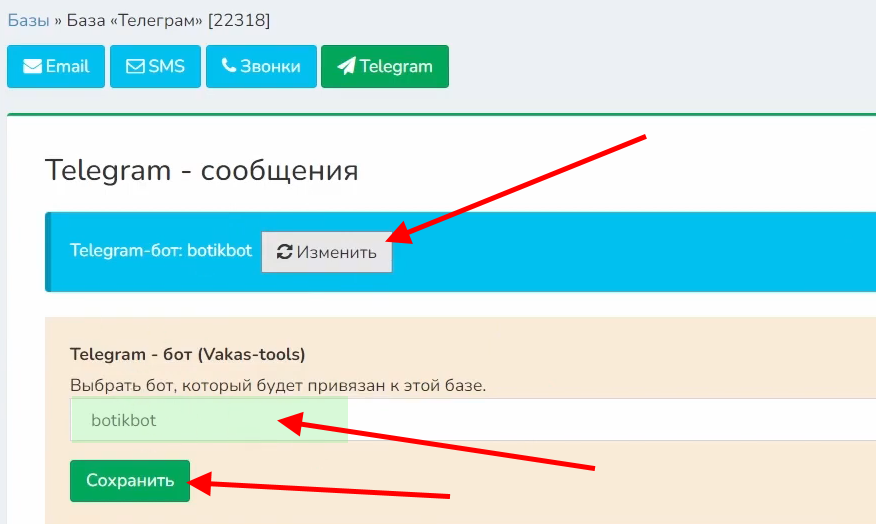
3. Чтобы добавить письмо для рассылки ботом, нажмите на кнопку «Добавить».
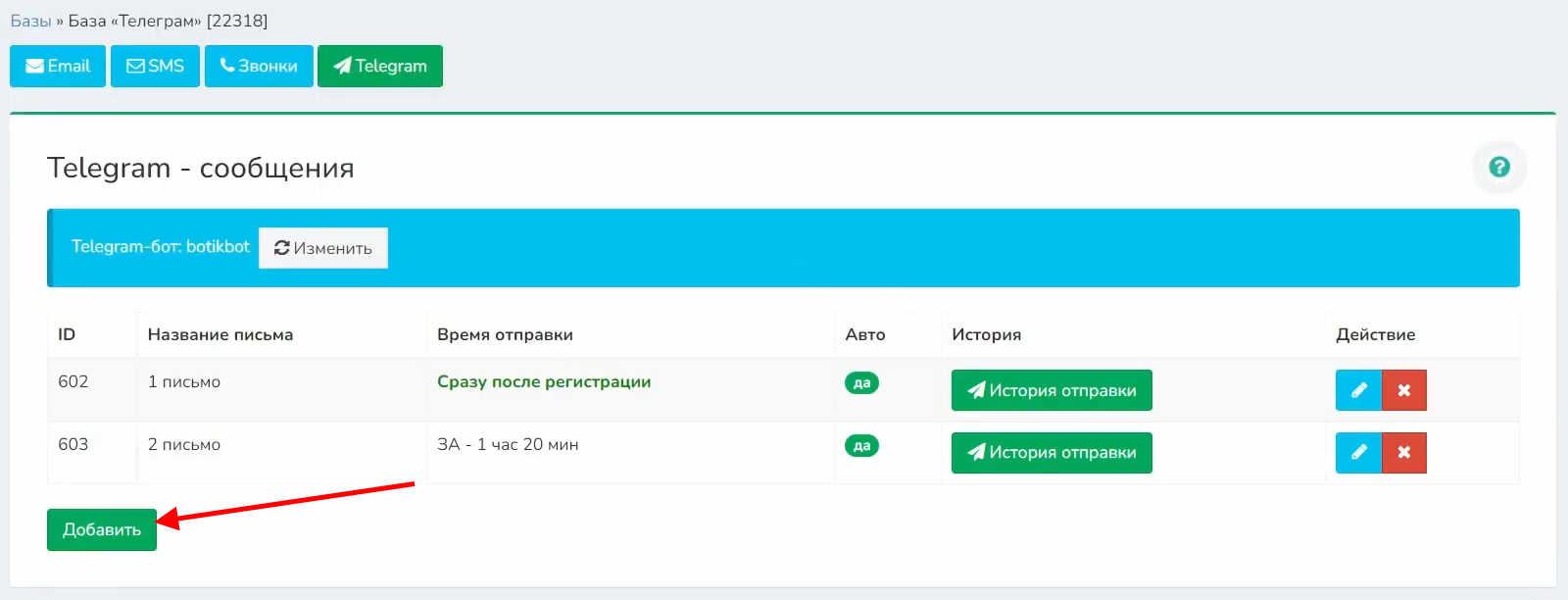
4. Установите галочку «Активировать авторассылку сообщения».
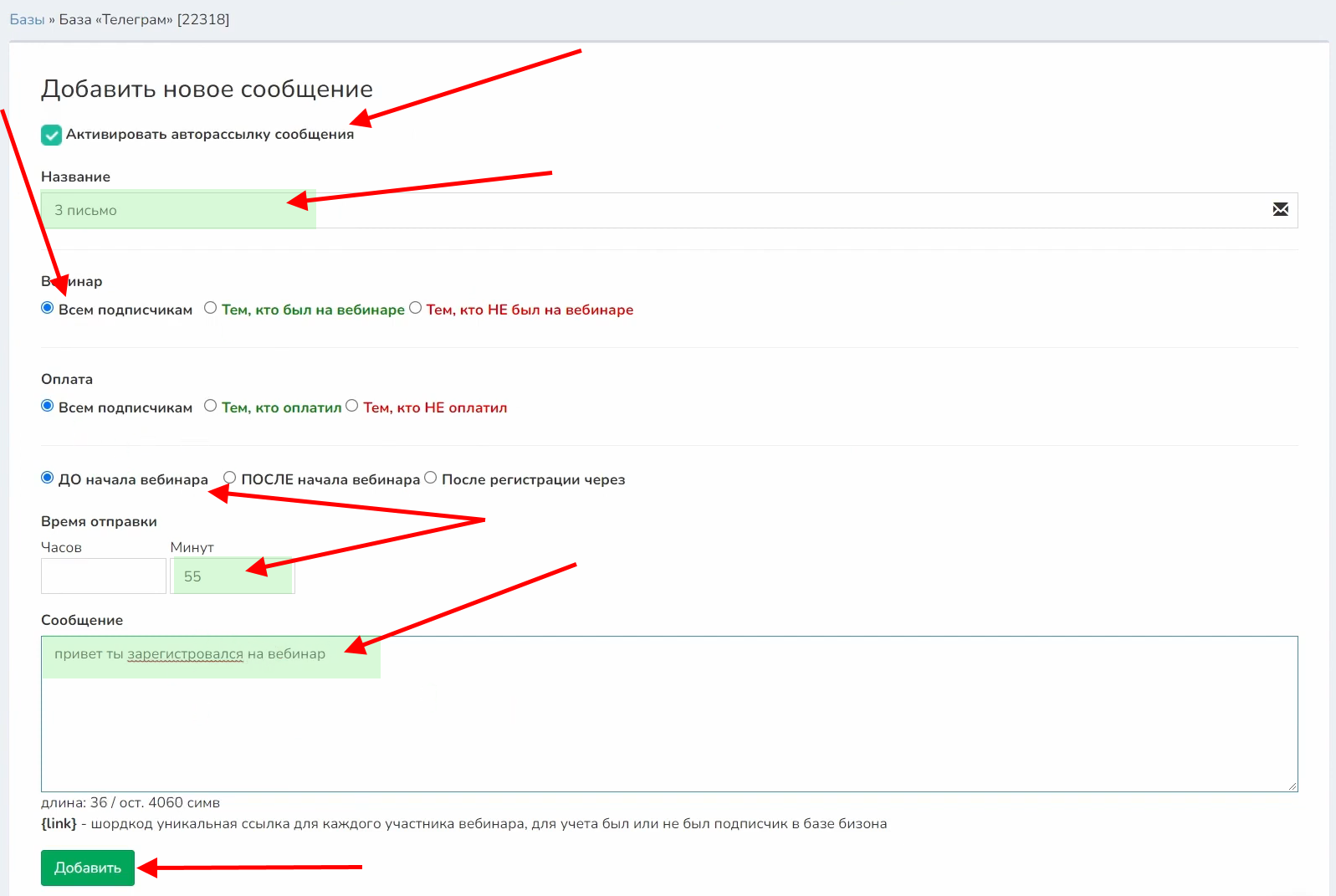
5. Введите название сообщения.
6. Выберите, кому будет направляться сообщение.
ВАЖНО! «Всем подписчикам» означает, что рассылка будет направлена всем участникам вебинара, зарегистрированным на определенные дату и время, а не всем подписчикам в базе.
7. Выберите время отправки сообщения.
ВАЖНО! Сообщение может быть направлено «До начала вебинара», «После начала вебинара» и «После регистрации». Указывается за сколько часов/минут до или после начала вебинара должно быть отправлено сообщение, а не фактическое время отправки. При выборе «После регистрации» сообщение будет отправлено сразу после регистрации участника.
8. Введите текст сообщения и нажмите на «Сохранить». Например, для отправки сообщения-напоминания перед вебинаром выбираем «Всем подписчикам», «До начала вебинара» и установите время отправки 55 минут. В таком случае, сообщение будет направлено ботом в Telegram за 55 минут до начала вебинара.
Создание виджета для лендинга
1. Перейдите в «Виджеты» и нажмите на «Добавить».
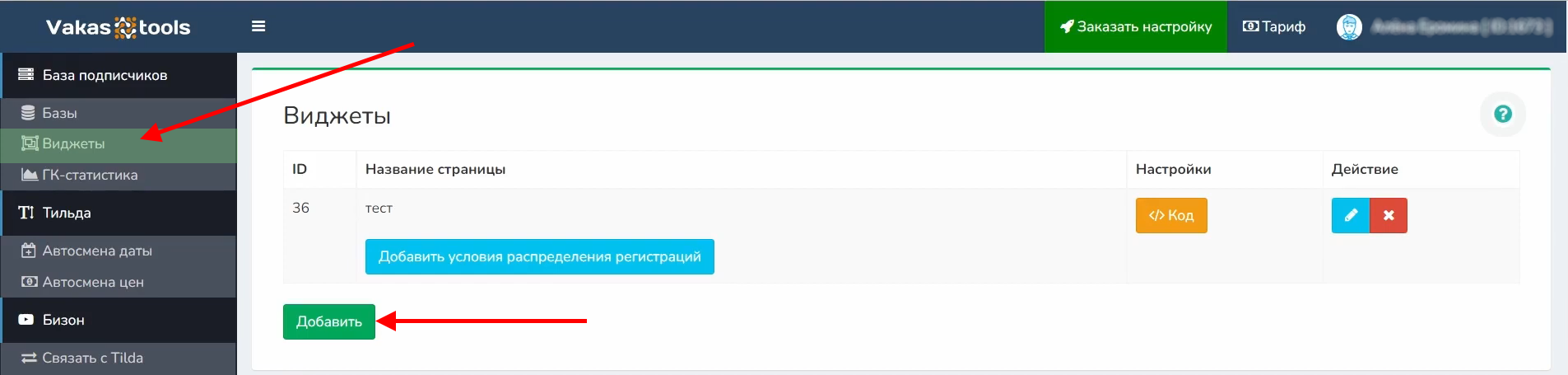
2. Введите название виджета и выберите базу, в которую будут поступать регистрации после подписки участников через форму на лендинге. Нажмите на «Добавить».
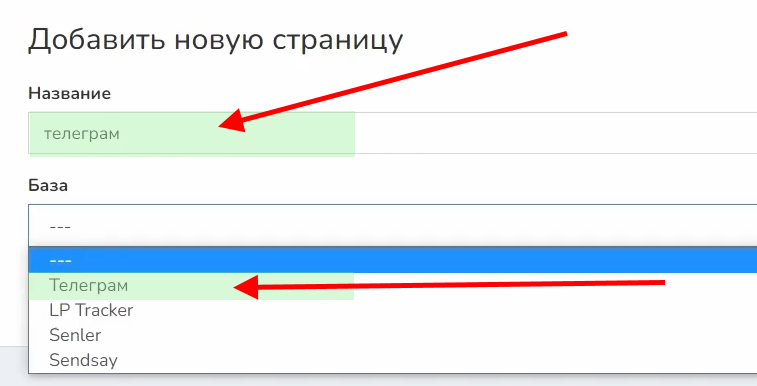
3. Установите галочку «Выводить Телеграм».
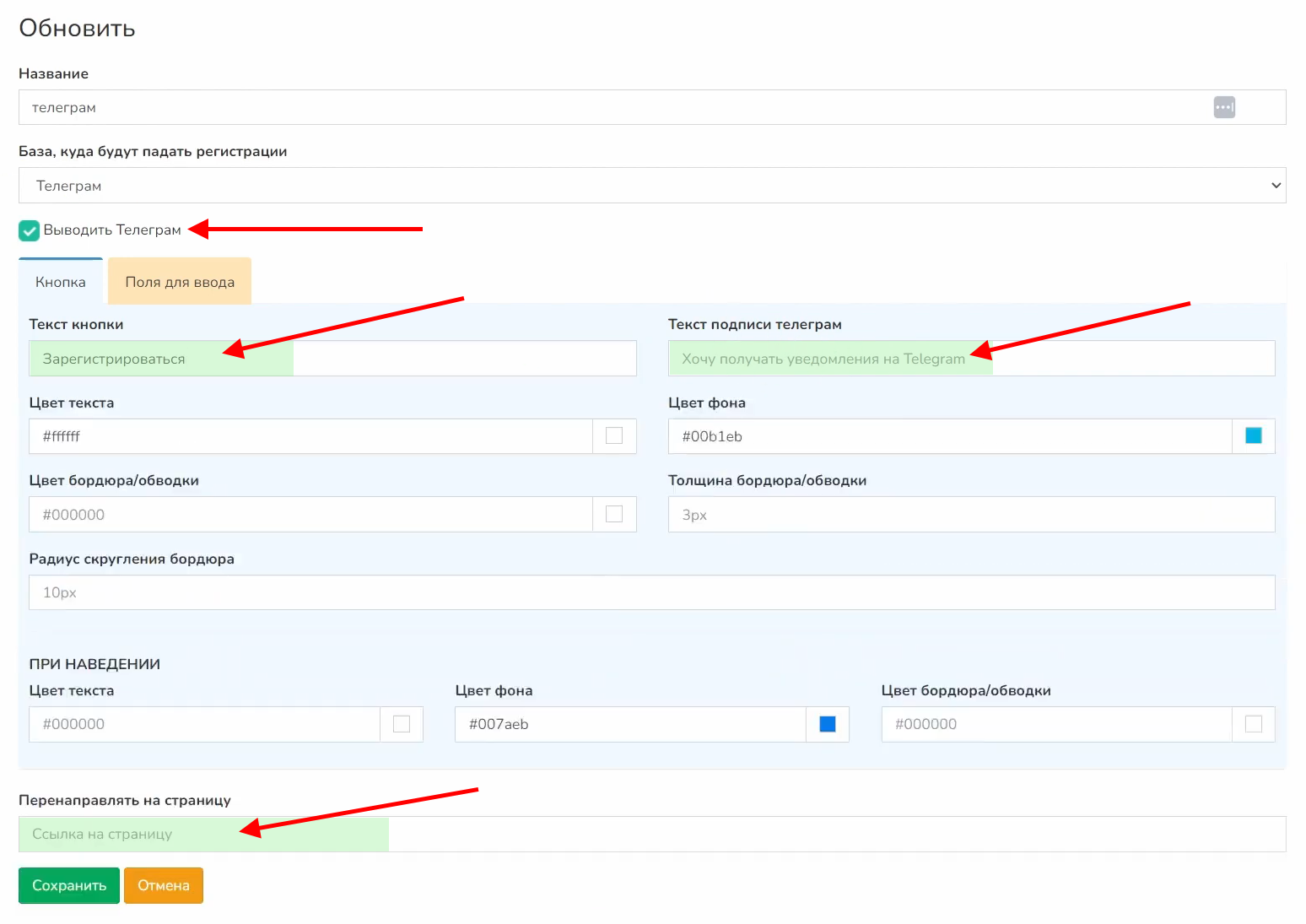
4. Введите текст на кнопке в поле «Текст кнопки».
5. При необходимости укажите свойства кнопки, отвечающие за ее внешний вид. Также можно ввести текст для подписи Telegram.
6. Добавьте ссылку для перенаправления на требуемую страницу на случай, если участник вебинара не согласился получать уведомления в Telegram и не нажал на кнопку «Подписаться».
7. Перейдите на вкладку «Поля для ввода».
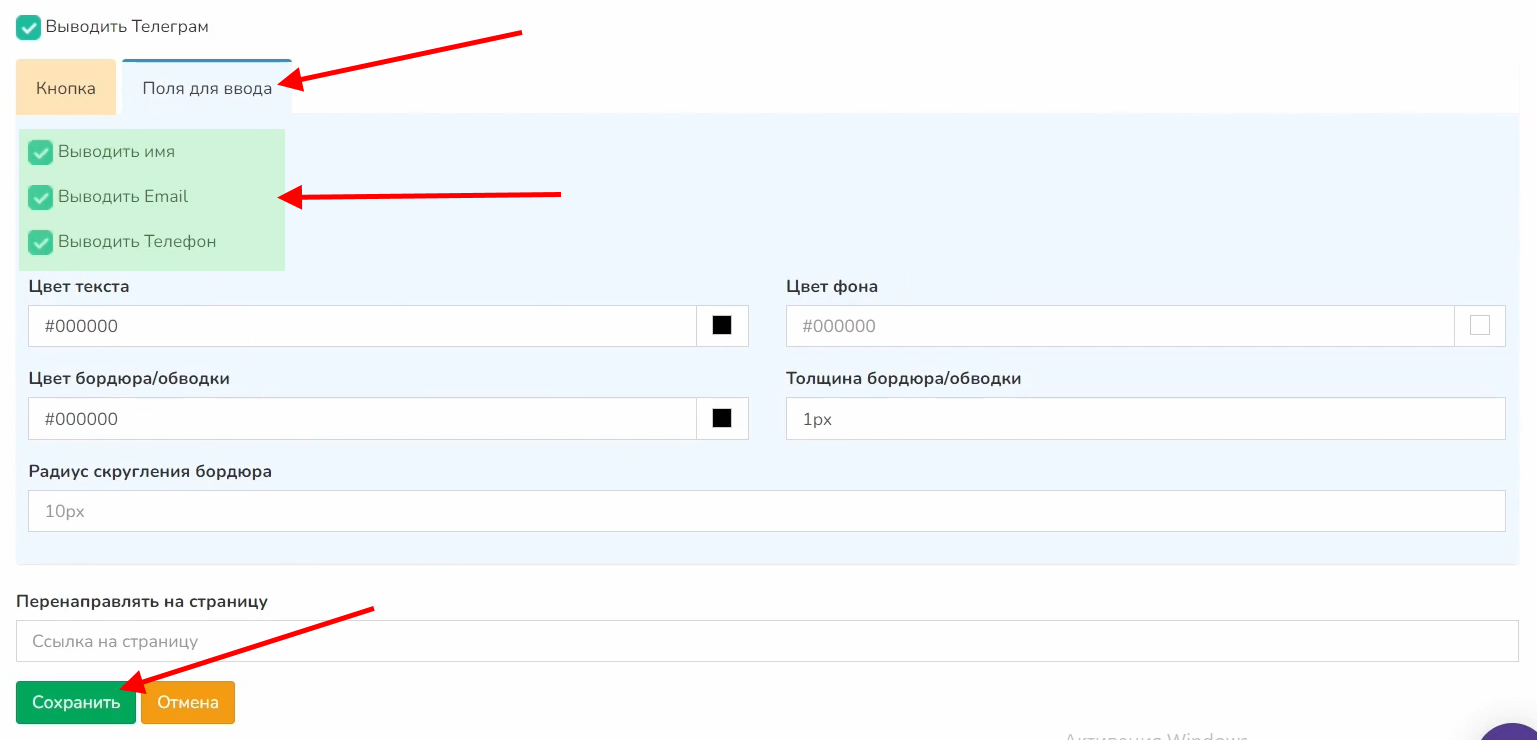
8. Отметьте галками данные, которые будете собирать: имя, email, номер телефона. Обязательно помимо имени выберите передачу email или телефона, иначе регистрации не будут собираться.
9. Укажите при необходимости свойства полей для ввода текста.
10. Нажмите на «Сохранить».
Добавление виджета на лендинг
1. В виджетах напротив созданного виджета нажмите на кнопку «Код».
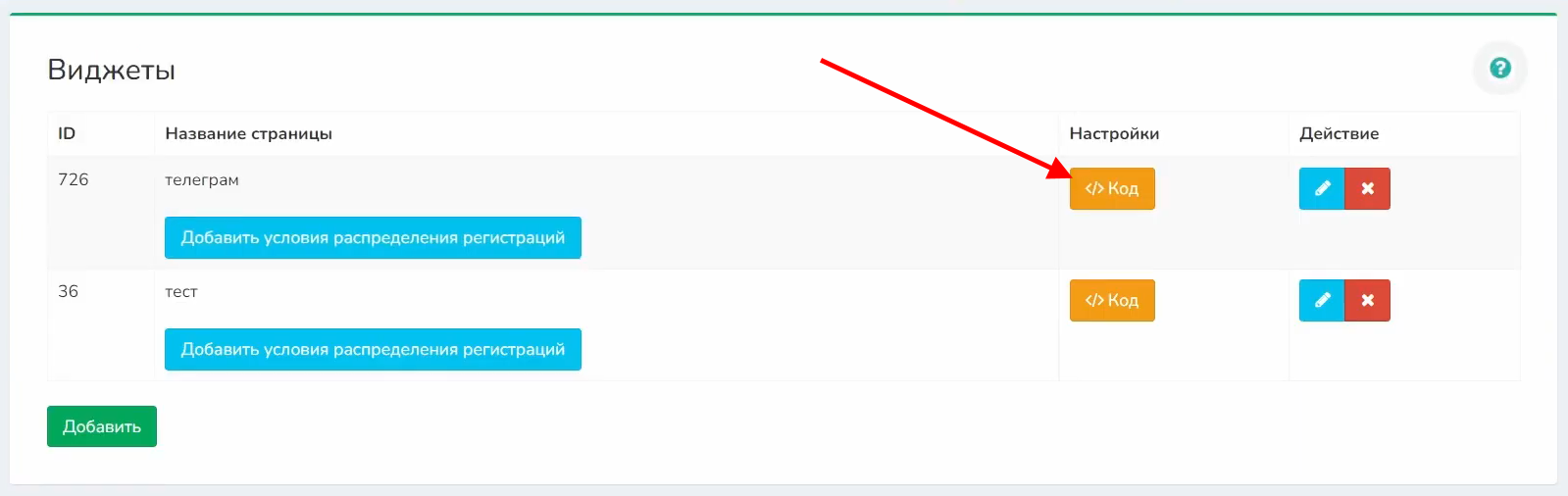
2. Скопируйте «Html-код для Tilda - форма».
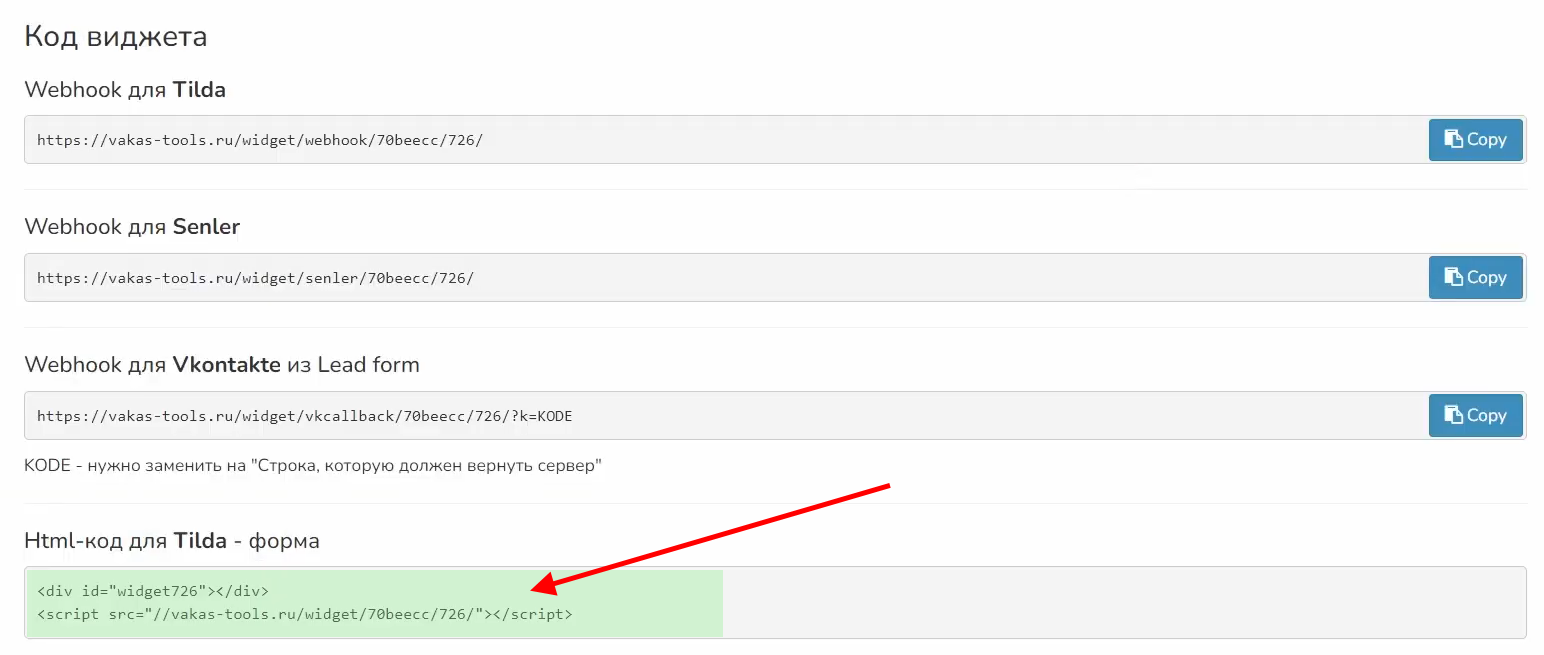
3. Перейдите на Tilda. Добавьте «Другое» - «HTML-код».
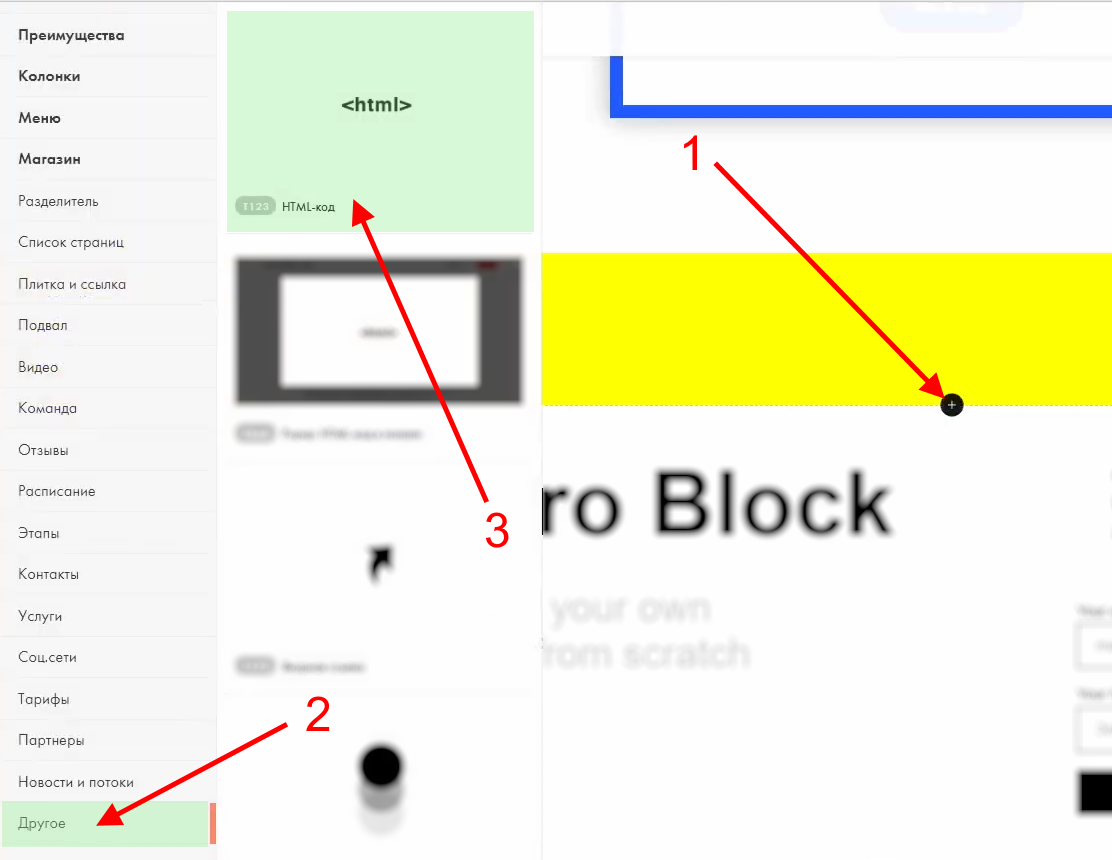
4. Нажмите на «Контент».

5. Вставьте скопированный код и нажмите на «Сохранить и закрыть».
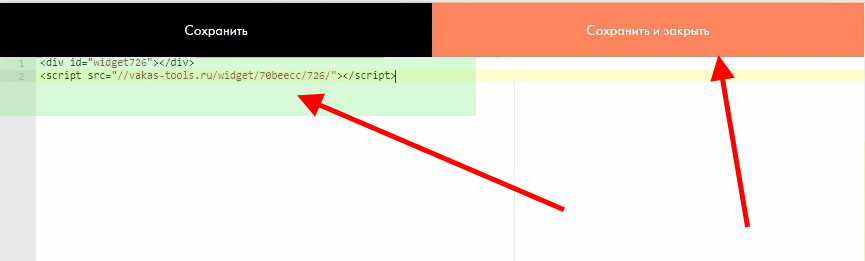
6. Нажмите на «Опубликовать».

7. Откройте страницу и протестируйте её.
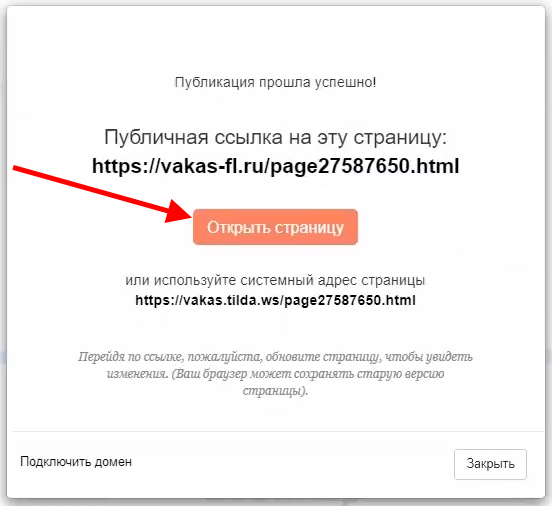
Заполните поля и отметьте согласие на получение уведомлений в телеграм. Нажмите на «Зарегистрироваться».
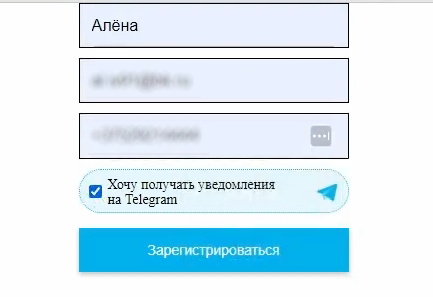
8. Если согласие на получение уведомлений в Telegram было установлено, после регистрации участник будет переадресован в телеграм.
9. Если согласие не было установлено, то в случае, если была установлена ссылка для переадресации, участник перейдет на нее. В обратном случае, он останется на текущей странице.
10. Запустите в Telegram бот.
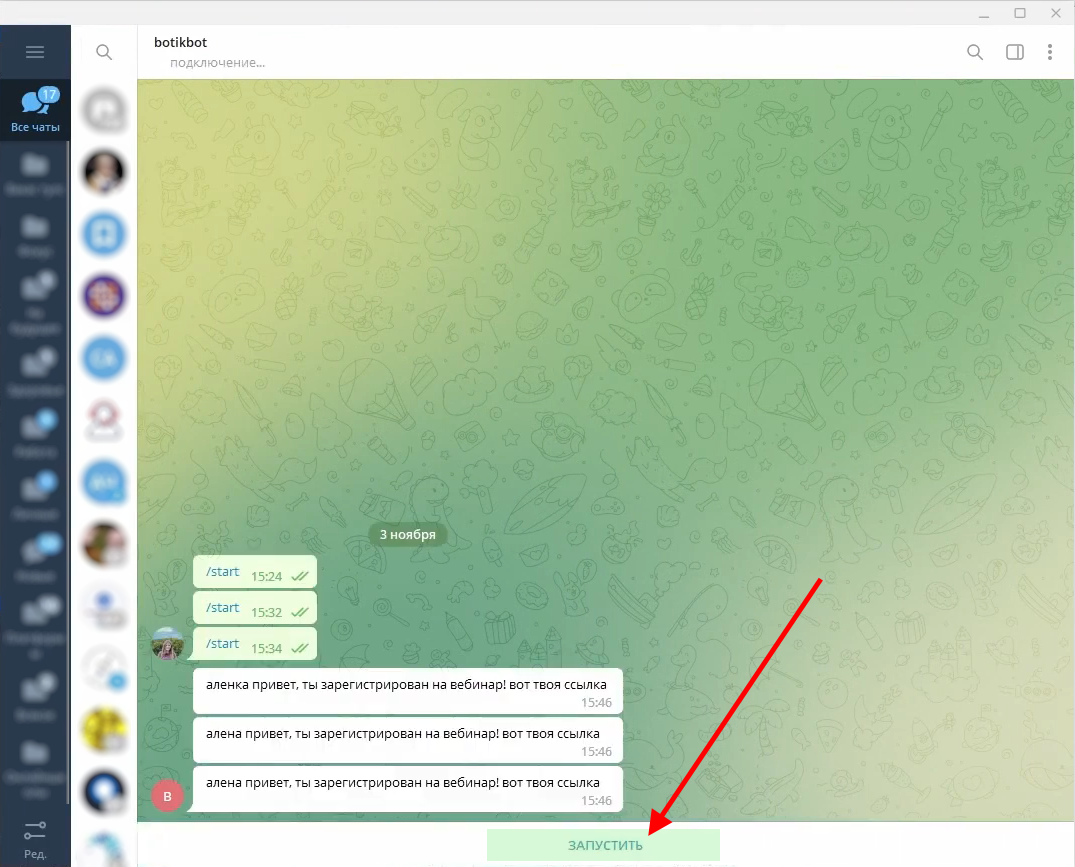
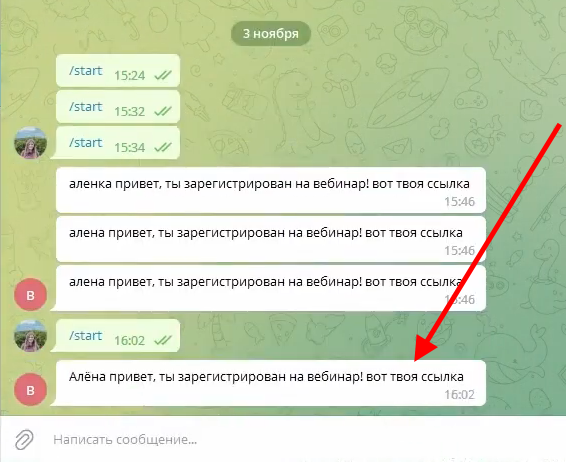
11. Вернитесь в Vakas-tools. Выберите в меню «Базы» и в нужной базе выберите «Регистрации».
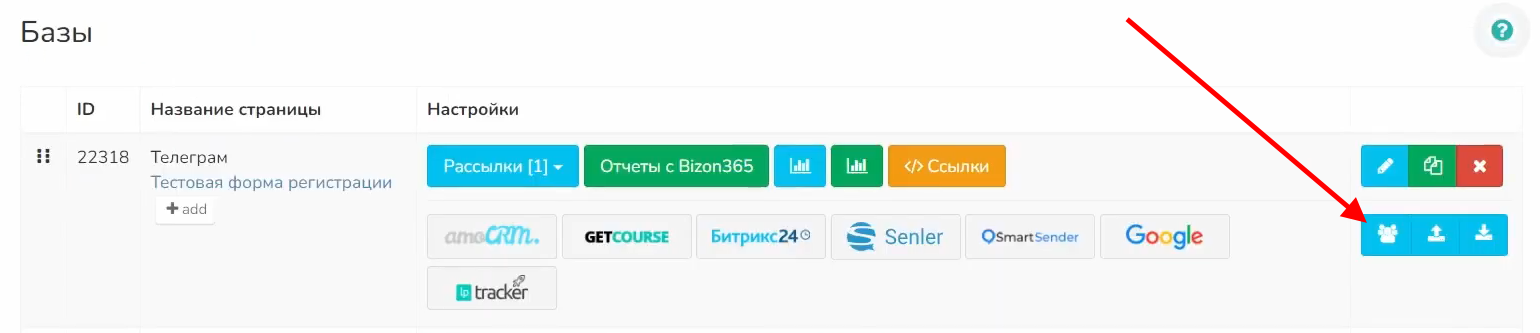
12. Проверьте, что участник поступил в базу.

13. Перейдите в «Рассылка» - «Telegram» и нажмите на «История отправки».
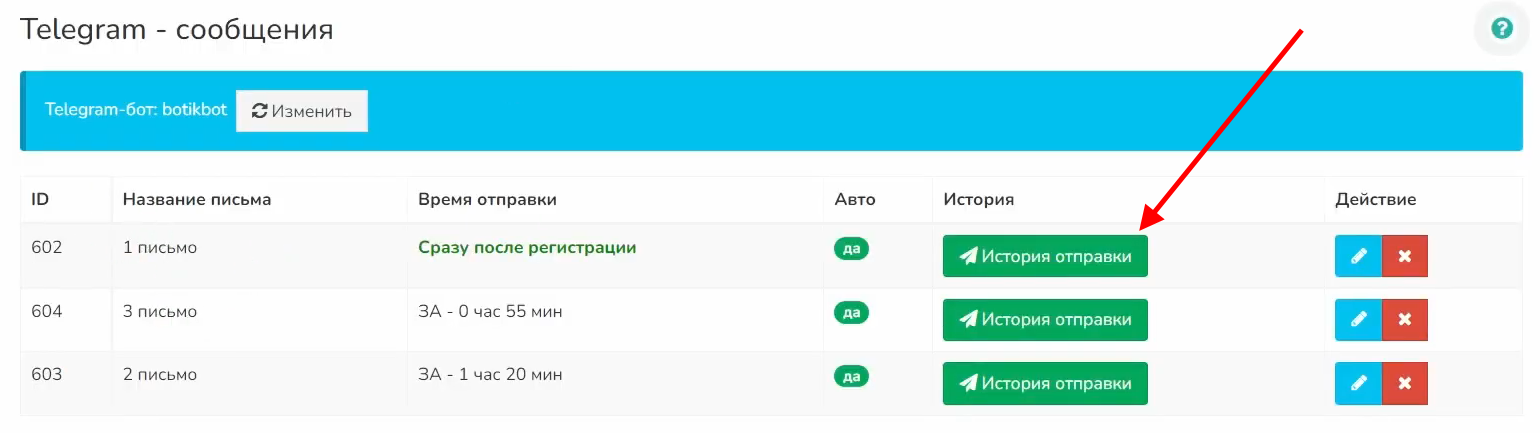
Проверьте, что статус отправки сообщения «Успешно». Таким образом, нами были настроены сбор регистраций на лендинге в базу в Vakas-tools и передача зарегистрированным участникам сообщений в Telegram при помощи бота с использованием виджета Vakas-tools.
