Распределение регистраций в зависимости от того, какое время вебинара выбрал пользователь
Для чего
Если вам нужно распределить регистрации на разные даты (время) вебинара по разным базам. Необходимо, чтобы настроить разные рассылки смс, звонков или email.
ВАЖНО! Чтобы у пользователя зафиксировалась выбранная ДАТА ВЕБИНАРА, в зависимости от того, какое время он выбрал, нужно сделать выбор даты на сайте регистрации, ввиде ВЫПАДАЮЩЕГО СПИСКА или ЧЕКБОКСА. Для этого настроим ВИДЖЕТ РАСПРЕДЕЛЕНИЯ ПО ВРЕМЕНИ. Если у вас кнопки выбора, виджет вам не нужен, вам достаточно создать 2 базы, и добавить вебхуки от этих баз в настройки сайта в раздел webhook.
Предварительно у вас должны быть созданы Базы и настроены нужные автосмены.
Настройка автосмен
Теперь их нужно правильно распределить. Переходим в раздел автосмены и проверяем настройки.

На примере у нас уже создано 2 автосмены: на 18:00 и на 11:00.
Первая автосмена
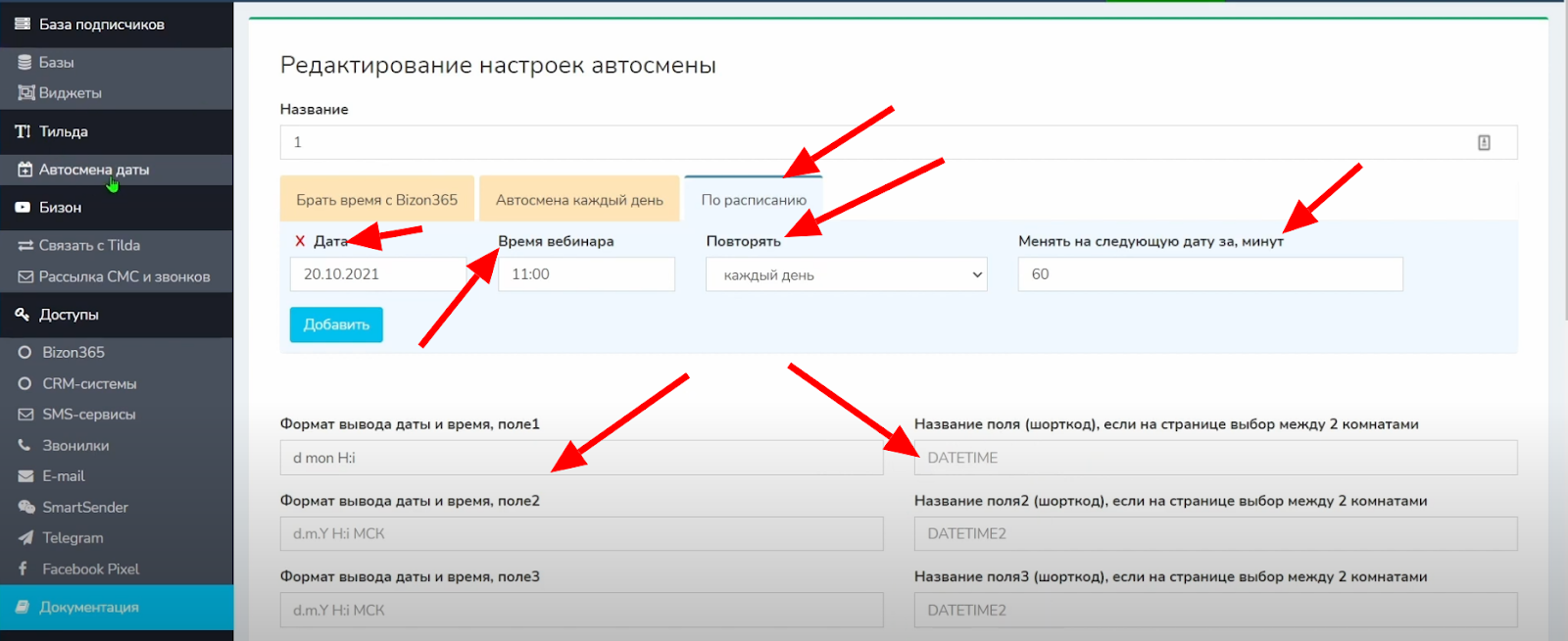
Заходим в автосмену на 11:00 и проверяем формат выводы и настройки. Название автосмены - напишите название для себя и для тех кто помимо вас будет работать на Vakas-tools в вашем аккаунте. Выбираем Автосмена по расписанию. Дата - пишем дату будущего вебинара, на которую регистрируется пользователь. Время вебинара - указываем время вебинара. Повторять - выбираем нужную периодичность повторения. Менять на следующую дату, за минут - здесь прописываем за сколько минут менять на следующий этап.
Пример: Ваш вебинар будет 11 декабря в 11:00, на следующий день, за 1 час до вебинара должна сменится дата вебинара, за 60 минут. Это значит, что 11 декабря в 10:00 сработает автосмена и в 10:01 будет показана дата вебинара на которую можно зарегистрироваться - 12 декабря 11:00.
Следующее поле, которое нужно заполнить, это формат вывода данных на лендинге, из каких переменных будет выводится дата. Вы можете сами выбрать те переменные из которых будет выводится первая дата. После того как все настройки заданы, нажмите [Сохранить]
Переменные которые можно использовать, показаны ниже.

Название поля - шорткод {DATETIME}, указан по умолчанию, его необязательно прописывать в первом поле автосмены, оно стандартное. Если вы будете прописывать на сайте (лендинге) дополнительные варианты вывода даты или времени, только в этом случает нужно заполнять второе и третье поле, и уже к нему подписывать отличительный признак.
Например: {DATETIME2} - указали только время, {DATETIME3} - указали только дату.
Шорткод — это специальный код, через который отображается информация на сайте. ВАЖНО! Если вы поставите шорткод {DATETIME} без скрипта, {DATETIME} так и будет отображаться {DATETIME}, а не нужная вам дата.
Скрипт вывода автосмены находится под кнопкой [КОД], у нужной вам автосмены.

Вторая автосмена
Заходим в автосмену на 18:00 (для примера), проверяем все настройки как у автосмены на 11:00. Но есть одно отличие это сам ШОРТКОД.

Шорткоды от разных автосмен не могут быть одинаковые даже при наличии разных скриптов. Поэтому у нас в первом поле стоит шорткод {dataweb} во втором поле {dataweb1}. Первое поле формат вывода данных d mon в H:i день месяц в время {dataweb}. Второе поле формат вывода данных H:i время {dataweb1}. Таким образом {dataweb1} покажет только время, а {dataweb} полностью День Месяц и во сколько будет вебинар.
Итак две автосмены настроены и готовы к использованию. Что делаем дальше?
Ставим свои автосмены на Tilda (или любой другой используемый конструктор). Для того чтобы на Tilda работала автосмена, вам нужно скопировать первый код (можно выделить и нажать копировать, можно нажать COPY и код скопируется) и вставить в блок T123 в разделе другое на Tilda. Переходим по кнопке [КОД] и копируем скрипт.


Переходим в Tilda и добавляем блок Т123.
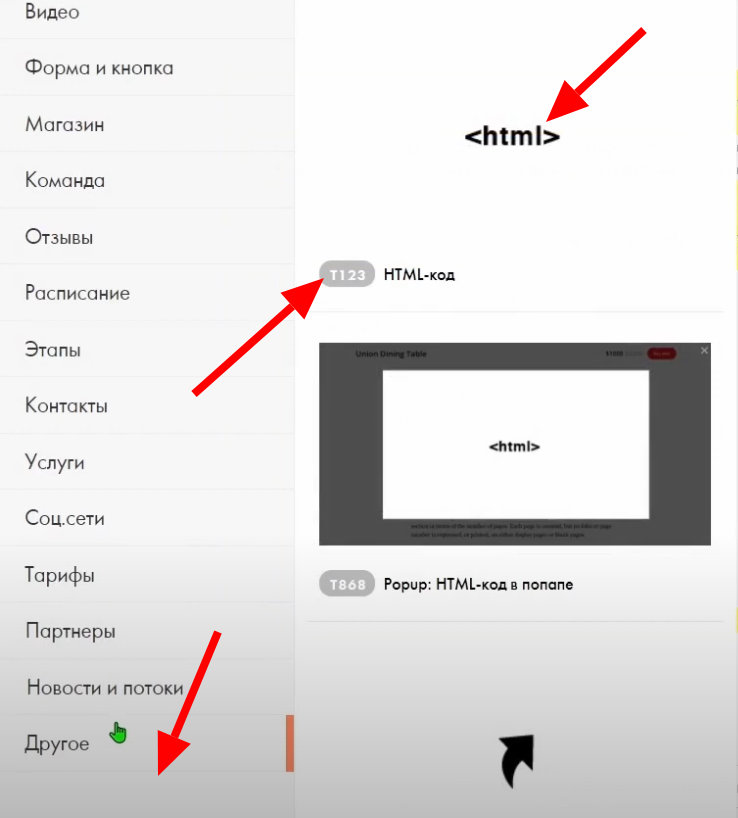
Далее переходим в раздел Контент и вставляем наш код, потворяем это для второй автосмены, должно получится 2 скрипта в одном блоке, где первый скрипт - это первое время, например 11:00 и второй скрипт - это второе время, например 18:00.

Когда поставили скрипты, создаем форму, в которой будет ЧЕКБОКС или ВЫПАДАЮЩИЙ СПИСОК.На примере покажем ВЫПАДАЮЩИЙ СПИСОК.
Первый способ - стандартный экран на Tilda.
Добавляем блок BF204N. Вертикальная форма с множеством полей.

Переходим в раздел контент, настраиваем собираемые поля.
Например:
Имя - обязательно - без подсказки в поле;
Телефон - обязательно - без подсказки в поле;
Email - обязательно - без подсказки в поле;
Далее нам нужно настроить выпадающий список, для этого мы выбираем поле ВЫПАДАЮЩИЙ СПИСОК и в вариантах значения прописываем наши шорткоды из автосмен, {DATETIME} и {dataweb}
Пример ниже.
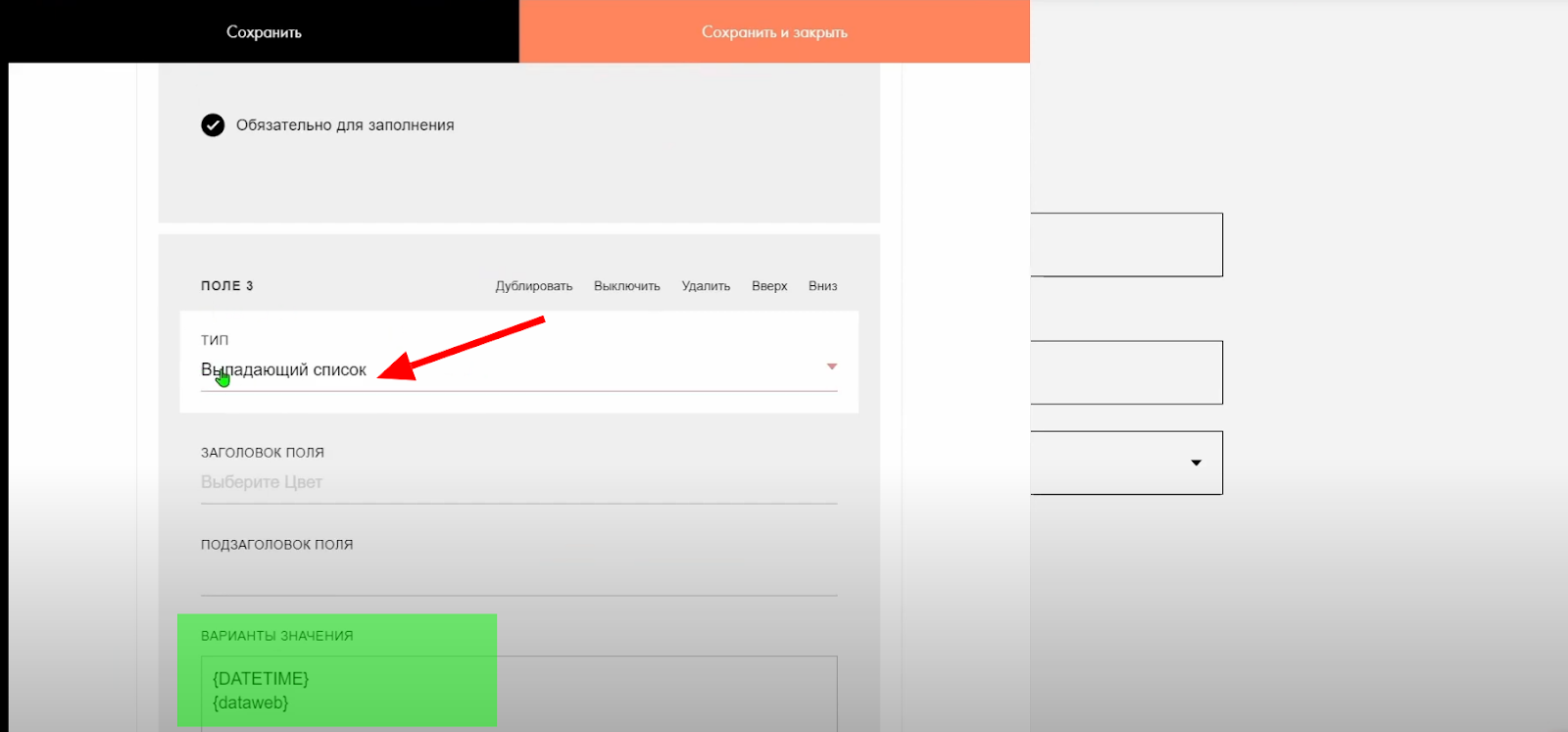
Задаем Имя переменной webinar_time.
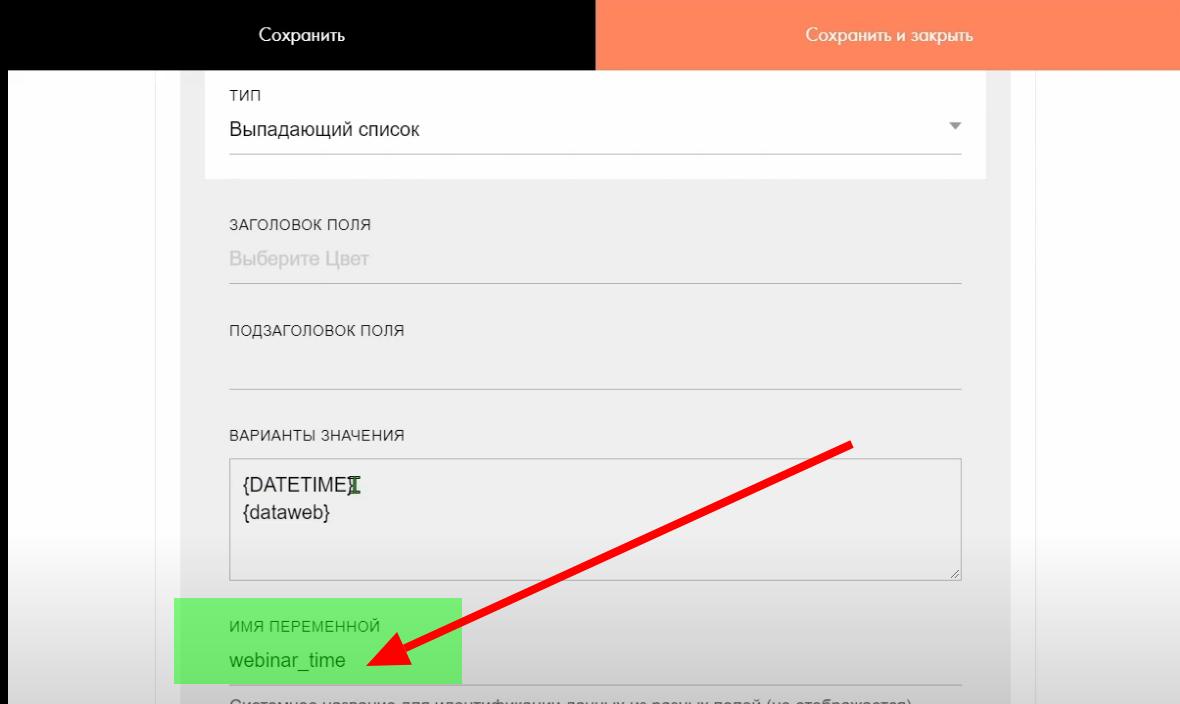
Нажимаем СОХРАНИТЬ И ЗАКРЫТЬ. Публикуем страницу и проверяем что выпадающий список работает.
ВАЖНО! На не опубликованной странице не видно, что задано скриптом в шорткоде.
Второй способ - ZERO BLOCK на Tilda
Добавляем блок ZERO BLOCK, (мы уже создали зеро блок и поставили на него форму). Нажимаем редактировать.

В открывшемся блоке нажимаем на форму и видим ее настройки в меню справа.

INPUTFIELDS - Поля формы;
SERVICES - подключенные сервисы к форме;
В разделе INPUTFIELDS - Поля формы нам нужно также выбрать поля для себя и создать выпадающий список, для этого нажимаем INPUTFIELDS и нажимаем добавить поле, добавляем ТИП ПОЛЯ Dropdown - Выпадающий список, а также, как и на стандартном экране Tilda прописываем варианты значений, {DATETIME} и {dataweb}.

Далее задаем в поле VARIABLE NAME (Имя переменной) webinar_time.
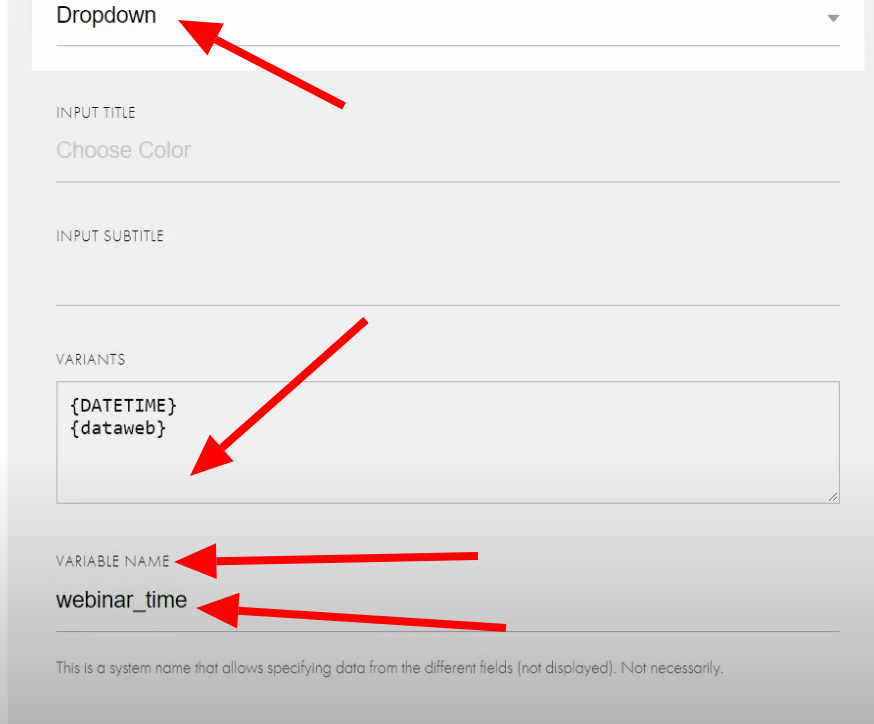
Сохраняем и закрываем форму и блок, нажимаем опубликовать и проверяем работоспособность выпадающего списка формы. Если у вас не работает, проверьте все пошагово согласно этой инструкции, пробел или указание подсказки в значении поля, могут помешать работе выпадающего списка и отправки данных в Базу Vakas-tools.
Настройка распределения
Чтобы Vakas-tools понял, в какую Базу и на какое время отправить регистрацию на Tilda, в блок Т123 нужно поставить еще один скрипт, код распределения по времени.
Код для выпадающего списка:
<script>
function change_web_time_option() {
var num=1;
$("select[name=webinar_time]").each(function() {
$(this).find("option").each(function() {
$(this).prop('value', num);
num++;
});
});
}
setTimeout(change_web_time_option, 3000);
$(window).load(function () {
setTimeout(change_web_time_option, 3000);
});
</script>
Вставляем скрипт распределения по времени.
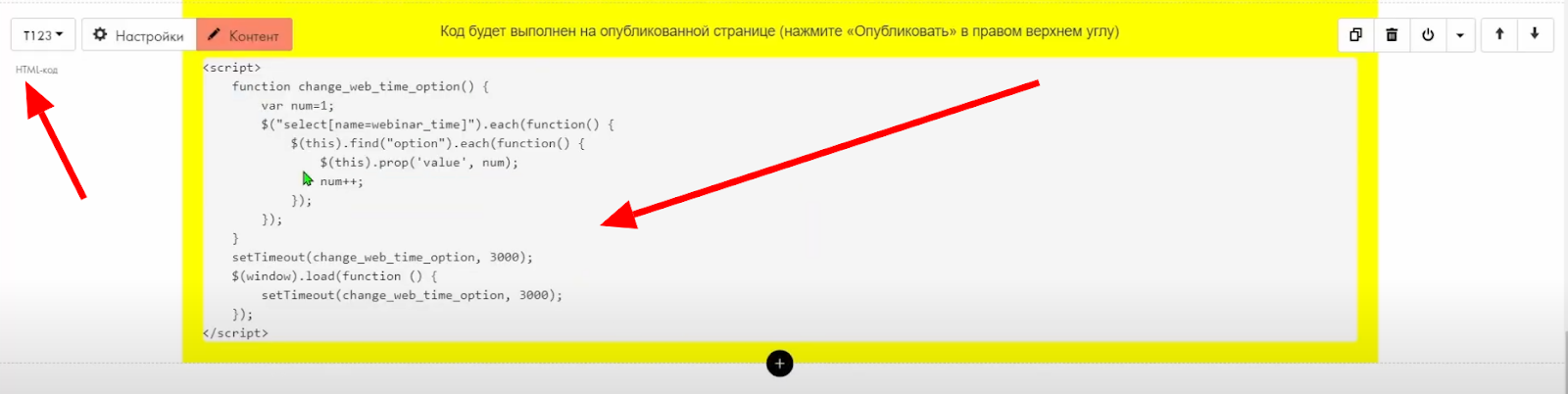
Все для автосмены и для выпадающего списка готово. Теперь важно проверить созданные Базы. Переходим в раздел Базы.
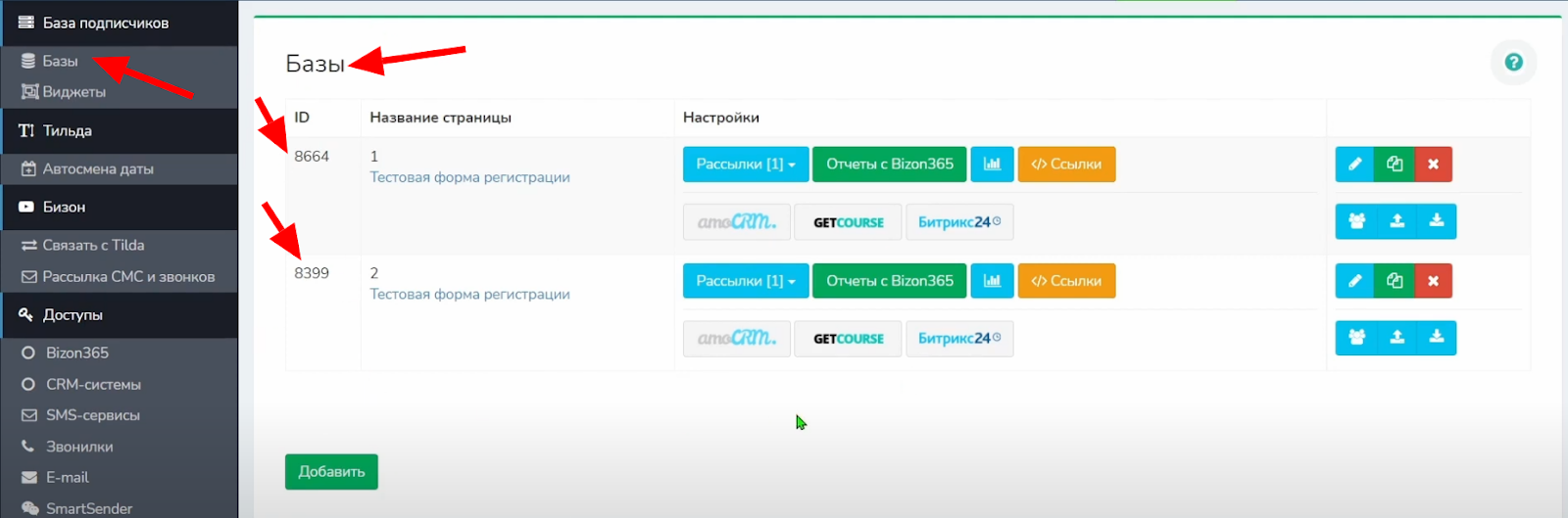
Предварительно у вас должно быть 2 Базы
1 - База на 11:00;
2 - База на 18:00;
В 1 Базе выбираем брать дату вебинара с Автосмены на 11:00.

Во 2 Базе выбираем Автосмену на 18:00.
Теперь все готово для виджета! Создаем виджет распределения по времени и задаем условия распределения.
В меню слева нажимаем виджеты.
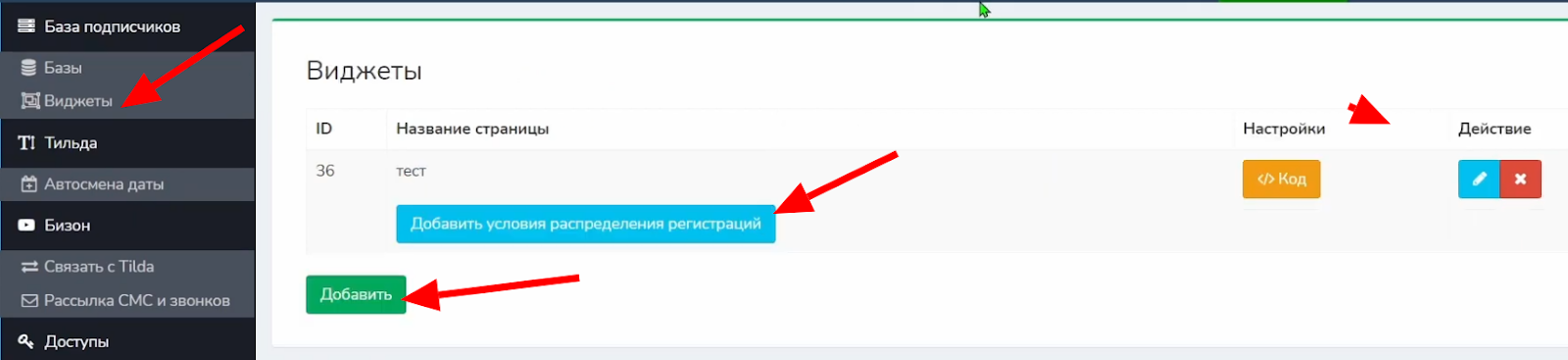
У нас виджет уже создан, но вам нужно будет создать, для этого жмем зеленую кнопку [ДОБАВИТЬ], Название любое.

ВАЖНО! Базу выбирать обязательно, если будет форс - мажор, все регистрации будут падать в эту Базу. Далее у виджета будет свой вебхук, его нужно поставить на Tilda.
Куда ставить?
У созданного виджета, нажимаем кнопку [КОД].
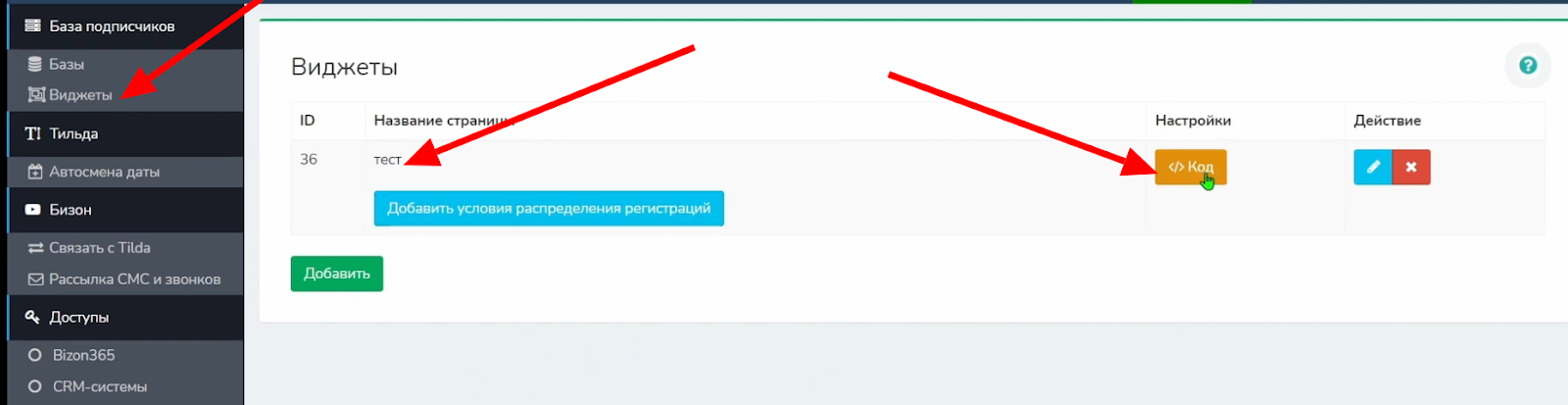
В появившемся окне копируем код.
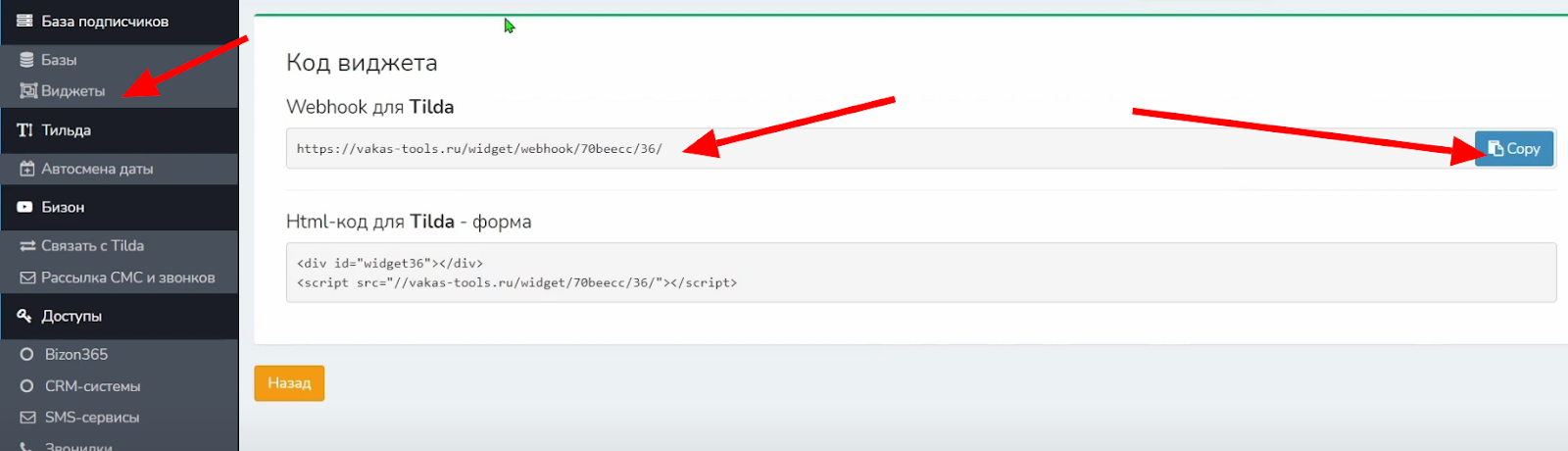
Скопированный код нужно поставить на Tilda, переходим в Tilda - Настройки сайта.
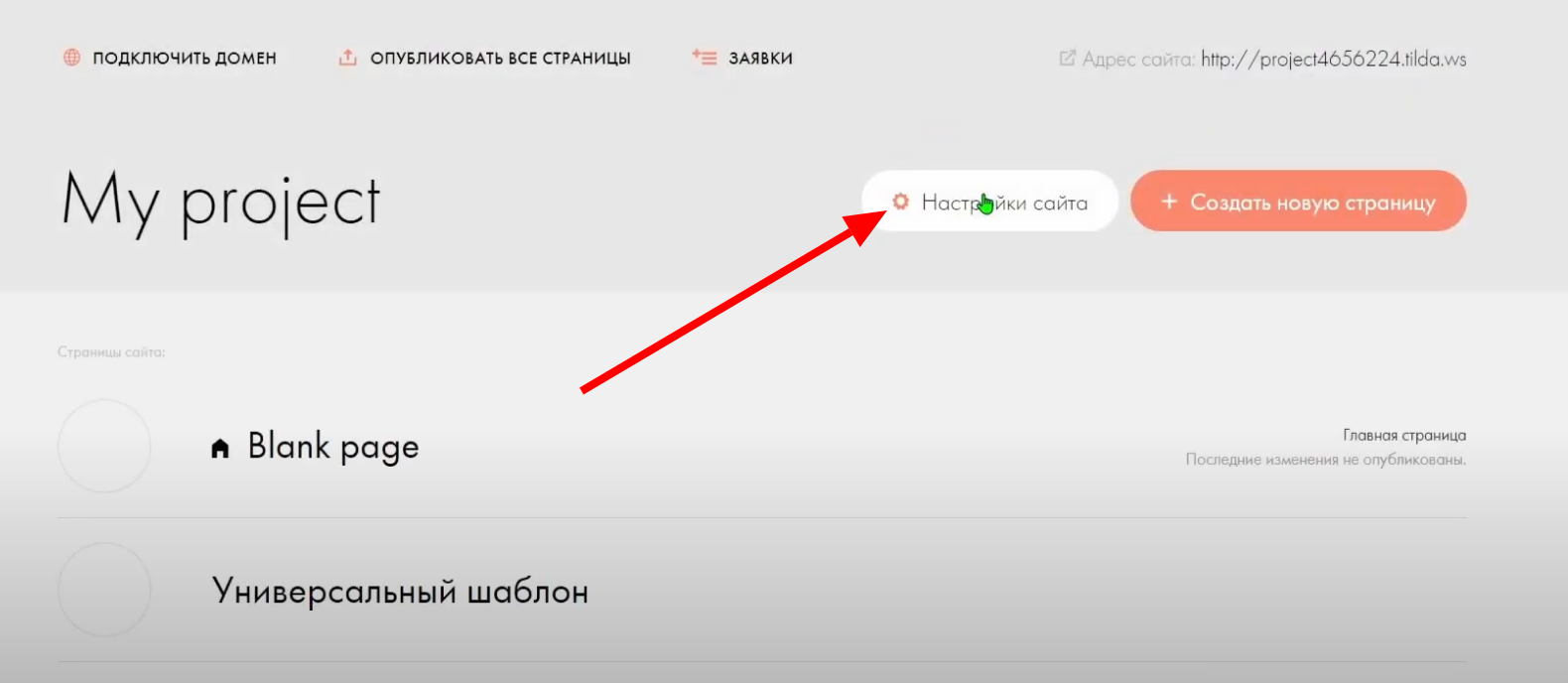
Формы.

Webhook.

Cкопированный код вставляем в поле для вебхука.

Теперь у нас в разделе контент в стандартных блоках формы и в разделе services у zero block появился наш вебхук, выбираем его и ставим галочку.

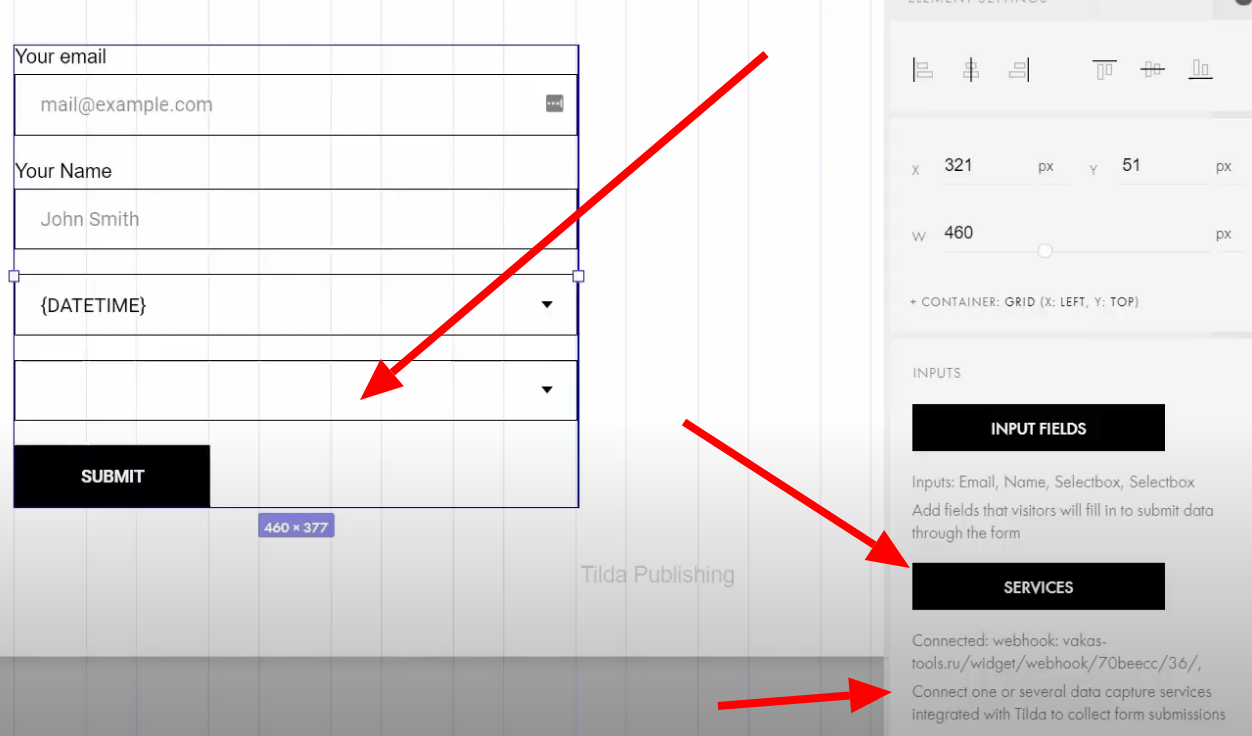

Под заголовком services всегда видно какой вебхук подключен.
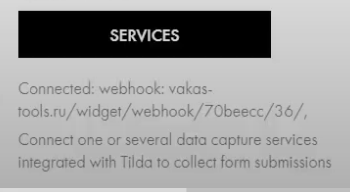
Теперь нужно добавить условия распределения, переходим снова в раздел Виджеты.
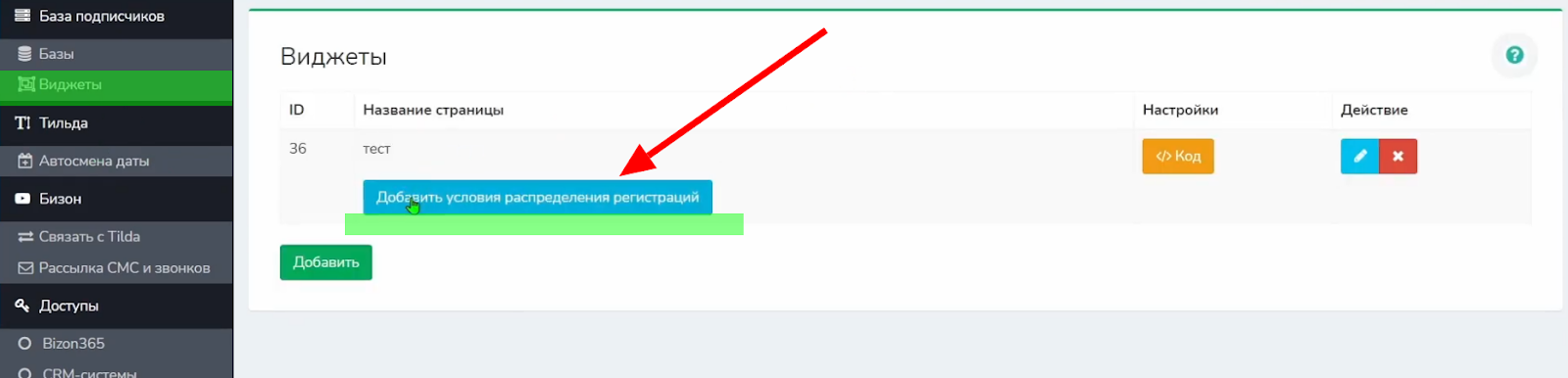
Нажимаем кнопку добавить условия распределения. Итак у нас уже заданы условия распределения по времени. Условия выполняются строго по порядку, как понять какой порядок у какого значения?
Мы писали варианты по порядку.
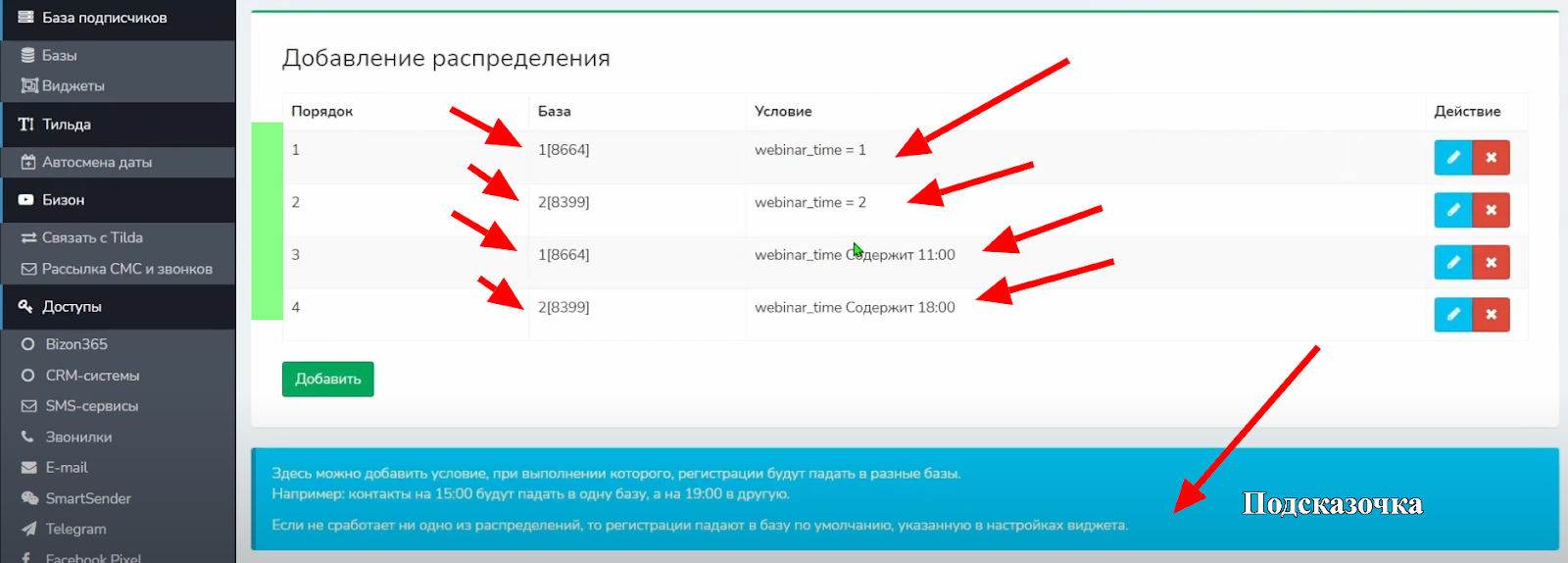
Далее что за порядок и откуда он возьмется, смотрите скриншот ниже.
Порядок 1 - первый шорткод от первой автосмены на 11:00, порядок 2 - второй шорткод от второй автосмены на 18:00.
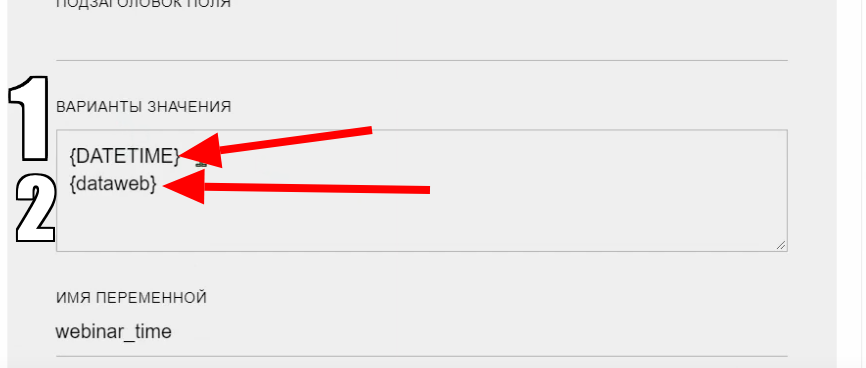
Если webinar_time = 1 - то есть первому значению - отправлять регистрацию в 1 Базу на 11 часов.
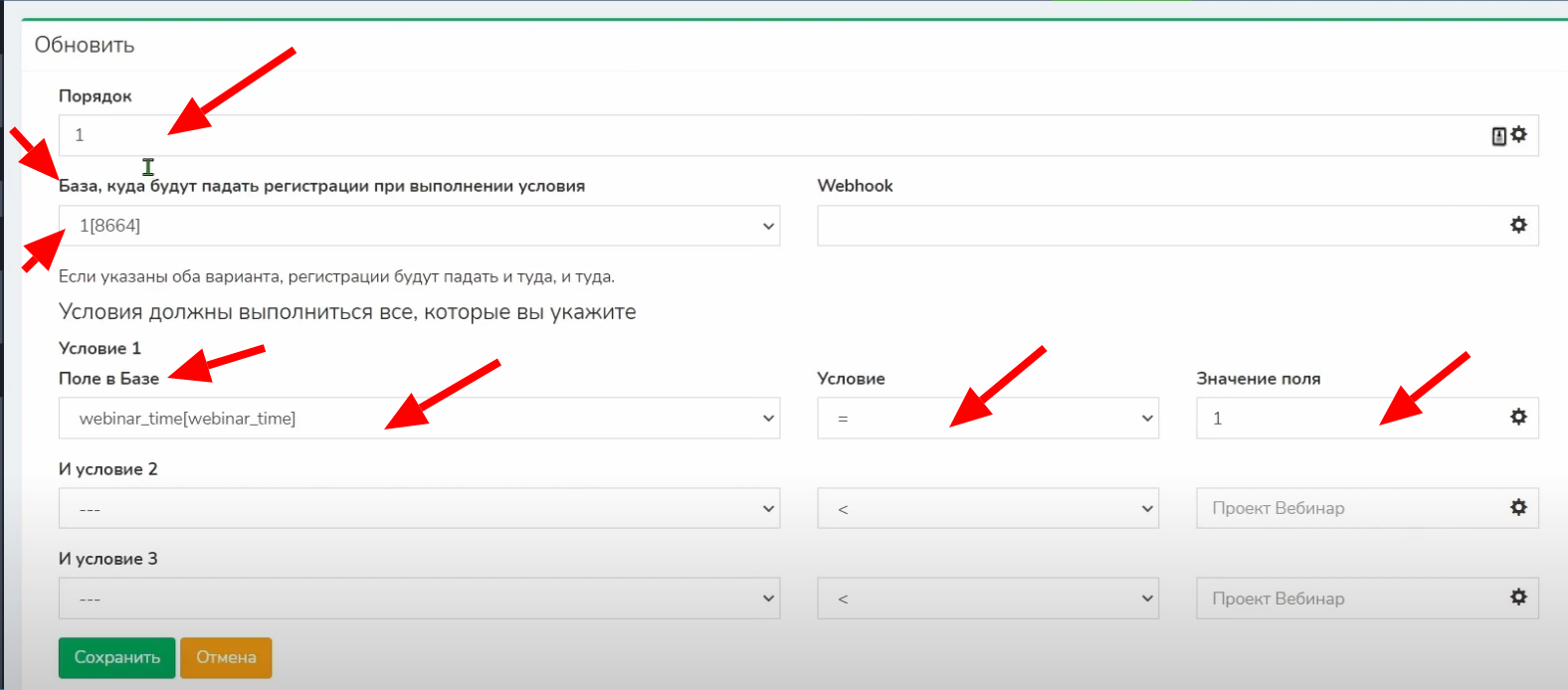
По 2 порядку у нас задано, если webinar_time = 2 - то есть второму значению, отправлять регистрацию в 2 Базу на 18 часов.
В целом достаточно двух условий, но мы с вами подстелим соломку, и подстрахуемся, и пропишем еще 3 и 4 порядок. По 3 порядку у нас задано, если webinar_time содержит 11 - то есть первое время, отправлять регистрацию в 1 Базу на 11 часов.
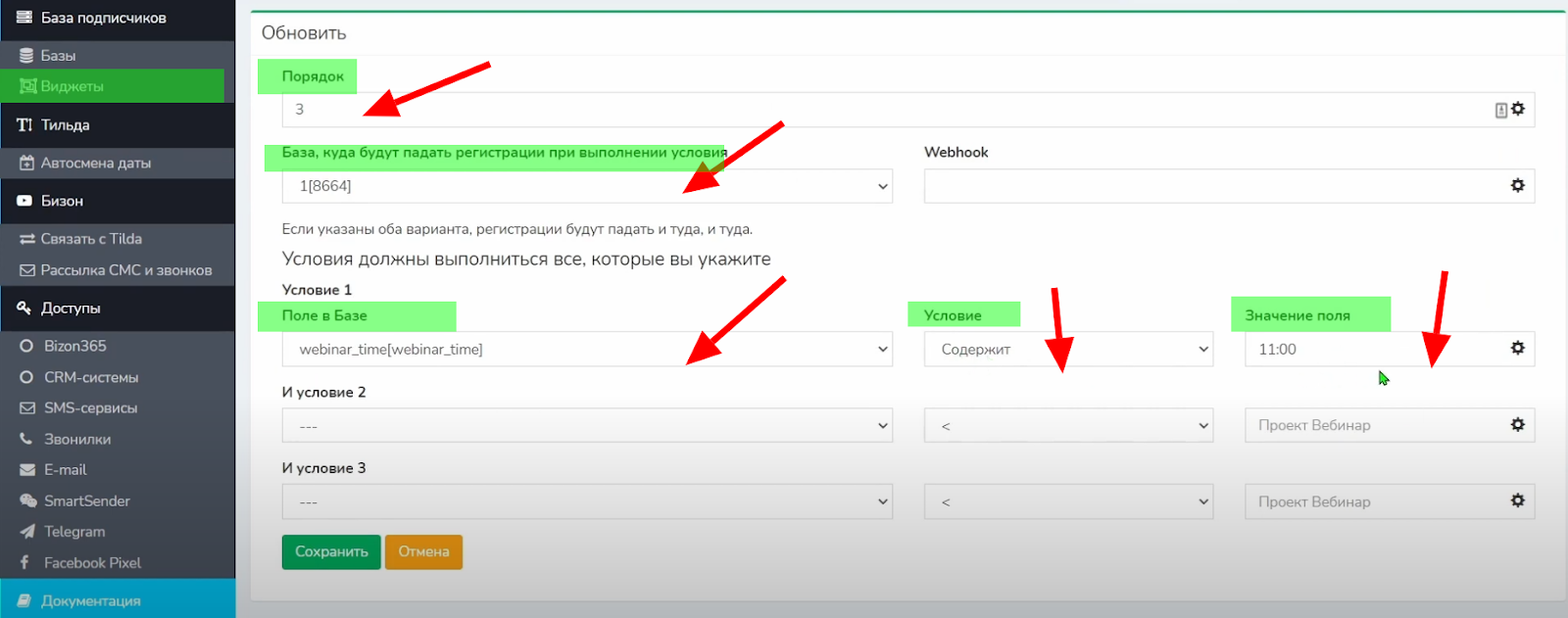
По 4 порядку у нас задано, если webinar_time содержит 18 - то есть второе время, отправлять регистрацию в 2 Базу на 18 часов. После всех выполненых настроек, опубликуйте страницу на Tilda, и протестируйте регистрации на 1 и на 2 время7
